Gesprekken voeren of aannemen in Dynamics 365 Remote Assist op HoloLens
Tip
Dynamics 365 Remote Assist-klanten hebben nu toegang tot Remote Assist in de mobiele versie van Microsoft Teams. Haal uw voordeel uit alles wat Teams te bieden heeft en werk samen met andere gebruikers. Voor de beste belervaring op de HoloLens gebruikt u Dynamics 365 Guides.
Met Guides kunnen dezelfde externe experts u helpen een probleem te vinden terwijl de holografische inhoud van een guide voor u ligt.
Met Microsoft Dynamics 365 Remote Assist kunt u de volgende soorten gesprekken voeren of aannemen:
Eén-op-één-gesprek. Een één-op-één-gesprek heeft twee deelnemers. Als u een machine repareert en hulp nodig hebt, kunt u bijvoorbeeld een één-op-één-gesprek starten met een externe samenwerker die Microsoft Teams gebruikt.
Groepsgesprek. Een groepsgesprek omvat drie of meer deelnemers. Als u een inspectie uitvoert in een één-op-één-gesprek, maar de deskundigheid van een derde persoon nodig hebt, kunnen beide deelnemers een derde persoon aan het gesprek toevoegen om een groepsgesprek te vormen.
Vergadering. Een vergadering is een gesprek dat met Teams of Outlook is gepland. Hierbij kan een willekeurig aantal deelnemers zijn. Als u bijvoorbeeld een wekelijkse inspectie met uw team wilt uitvoeren, kunt u een vergadering maken zodat iedereen een melding ontvangt om eraan deel te nemen.
Ondersteunde scenario's
Met Dynamics 365 Remote Assist op HoloLens kunt u samenwerken met:
Een gebruiker van de bureaubladversie van Teams in een één-op-één-gesprek, een groepsgesprek of een geplande vergadering met Microsoft Teams of Outlook. Zie Groepsgesprekken voor meer informatie over verschillende combinaties van HoloLens- en Teams-gebruikers in groepsgesprekken.
Een mobiele Dynamics 365 Remote Assist-gebruiker in een één-op-één- of groepsgesprek
Een mobiele Teams-gebruiker in een één-op-één-gesprek
Opmerking
De werkbalk voor mixed reality wordt niet weergegeven als de gebruiker aan het Dynamics 365 Remote Assist-gesprek deelneemt vanaf twee verschillende apparaten.
Een één-op-één-gesprek starten met een contactpersoon in uw bedrijf
Wanneer u Dynamics 365 Remote Assist opent, ziet u de lijst met recente contactpersonen op het tabblad Gesprek. Als u een van de contactpersonen wilt bellen, selecteert u de betreffende contactpersoon. Als u de gewenste contactpersoon niet ziet, selecteert u Zoeken en gebruikt u vervolgens het holografische toetsenbord om een naam of e-mailadres in te voeren.
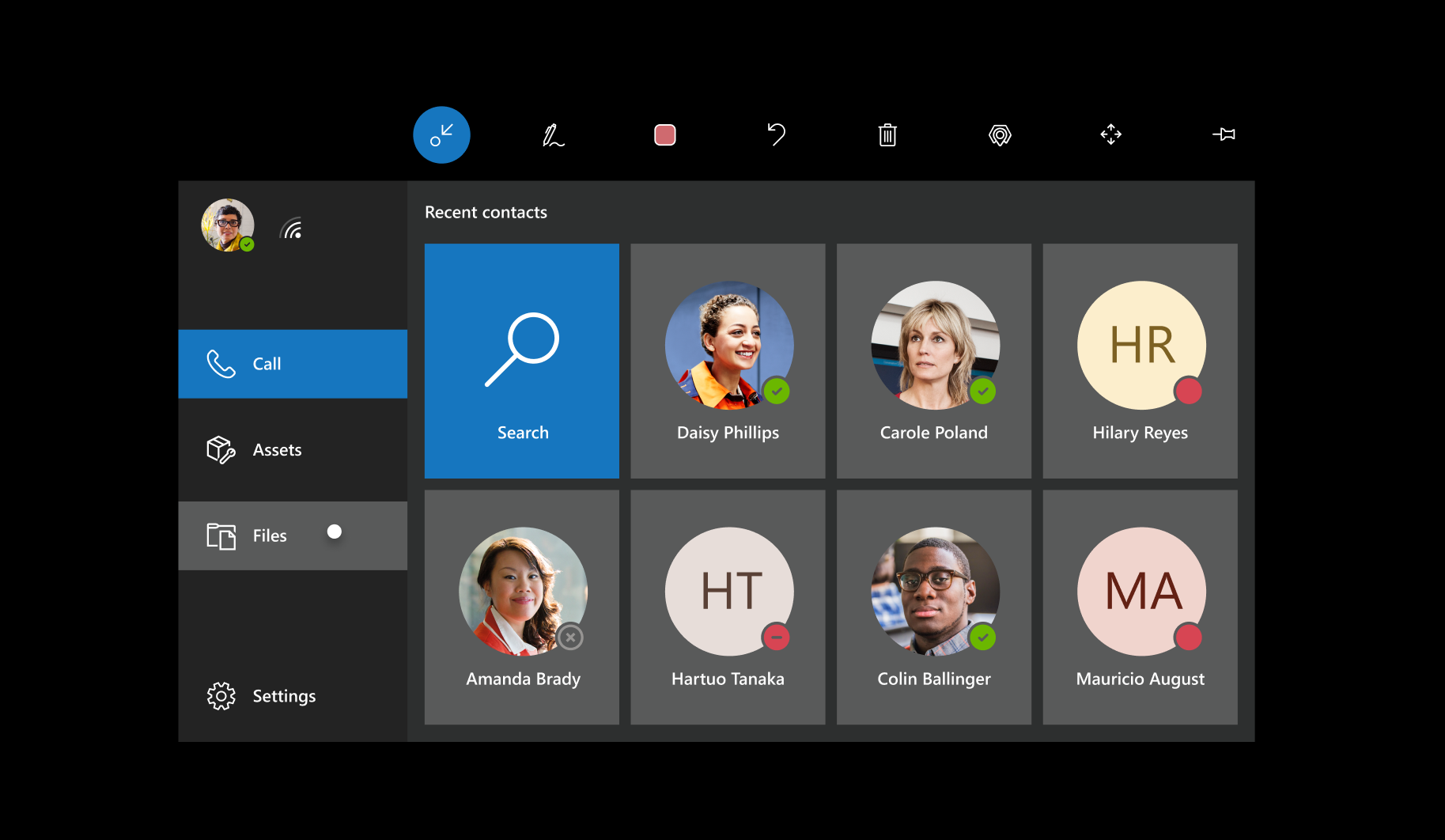
Opmerking
Als uw organisatie integratie heeft ingeschakeld met Dynamics 365 Field Service, kunt u de contactpersoon weergeven en bellen die is toegewezen aan uw Field Service-boeking. Selecteer het pictogram Dynamics 365 Field Service (of zeg "Remote Assist, Dynamics"), ga naar uw exemplaar en boeking, en selecteer vervolgens de vermelde Contactpersoon ondersteuning.
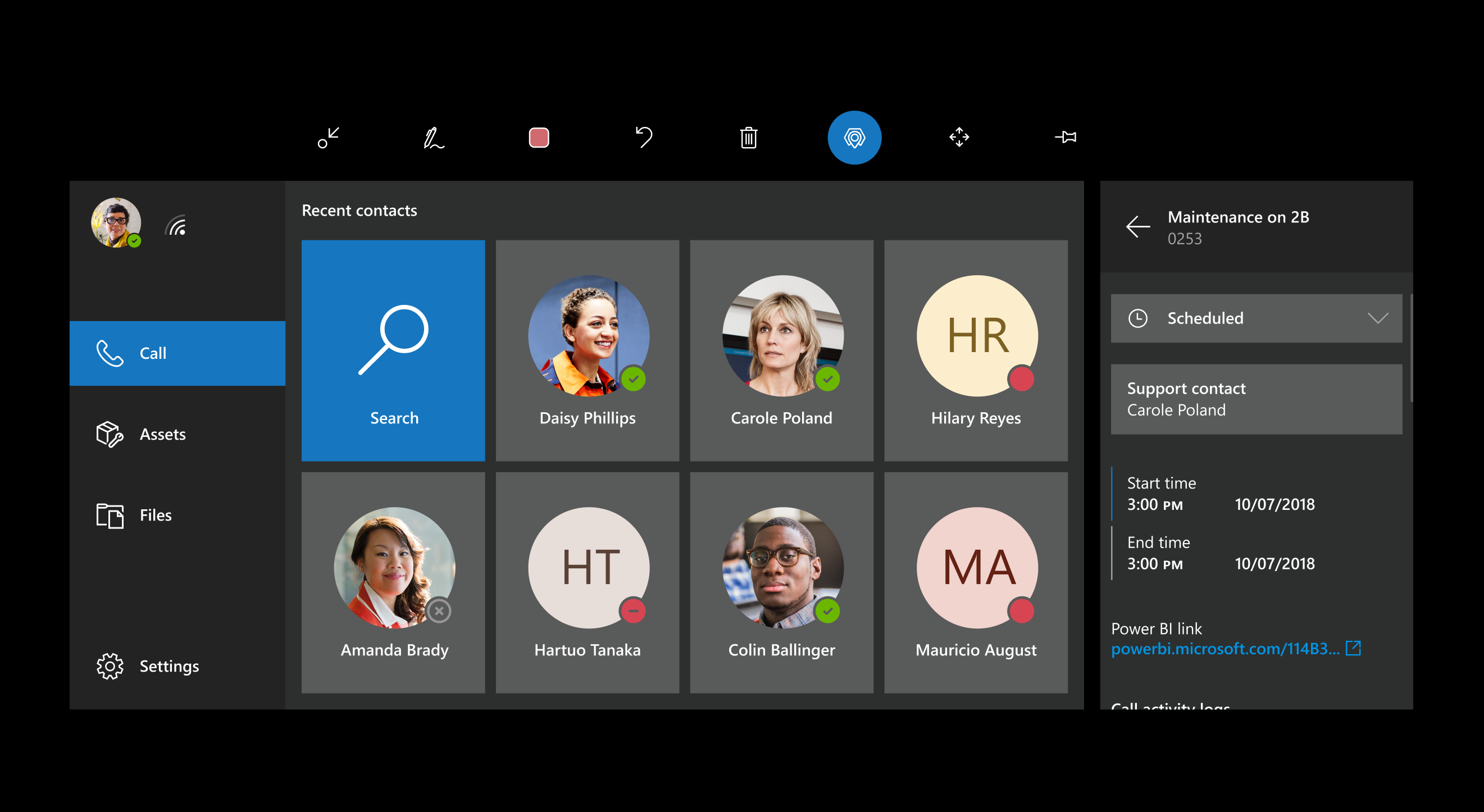
Mogelijk ziet u het volgende scherm dat u kunt gebruiken om een omgeving te selecteren om de gespreksgegevens op te slaan.
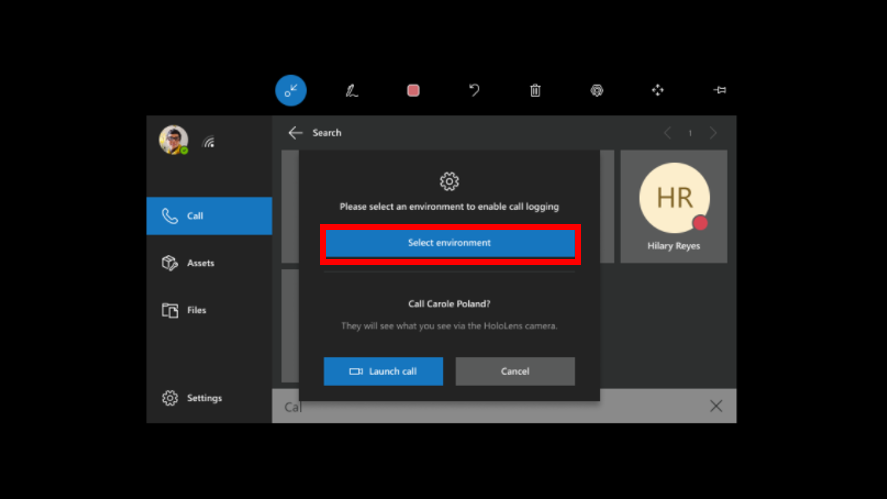
Opmerking
U hoeft geen omgeving te selecteren om te bellen. Als u een gesprek wilt starten zonder een omgeving te selecteren, selecteert u Oproep starten. Meer informatie over het opslaan van gegevens voor het dashboard Gesprekken.
Terwijl u aan het bellen bent, kunt u zichzelf op elk moment dempen als dat nodig is. U kunt een andere deelnemer echter niet dempen in een één-op-één-gesprek.
Eén-op-één-gesprek voeren met een Teams-gebruiker buiten uw tenant
U kunt zoeken, bellen en een gesprek ontvangen van een Dynamics 365 Remote Assist-gebruiker in een andere tenant als uw tenant zich in een federatie bevindt met die tenant. Als u een federatiegebruiker wilt bellen, opent u de app, selecteert u Zoeken en gebruikt u vervolgens het holografische toetsenbord om het volledige e-mailadres in te voeren. U ziet geen zoekresultaten als u alleen een naam of een gedeeltelijk e-mailadres invoert. Wanneer u een gecombineerd contactpersoon hebt gebeld, wordt deze weergegeven in uw lijst met recente contactpersonen, zodat u deze contactpersoon niet opnieuw hoeft te zoeken.
Opmerking
Als u de contactpersoon die u zoekt niet kunt vinden, komt dit mogelijk doordat Teams-federatie (externe Teams-toegang) niet is ingeschakeld. Neem contact op met uw beheerder voor ondersteuning.
Groepsgesprekken
Een groepsgesprek kan plaatsvinden tussen gebruikers van Dynamics 365 Remote Assist op de HoloLens en gebruikers van de mobiele Dynamics 365 Remote Assist-app en gebruikers van de bureaubladversie van Teams. U kunt ook schakelen tussen de videofeeds van de deelnemers en deelnemers desgewenst dempen. Meer informatie over het deelnemen aan groepsgesprekken met gebruikers van de mobiele Dynamics Remote Assist-app en de bureaubladversie van Teams.
U kunt HoloLens-gebruikers in verschillende combinaties combineren met Teams-gebruikers:
Meerdere HoloLens-gebruikers kunnen aan hetzelfde Dynamics 365 Remote Assist-gesprek deelnemen.
Een gebruiker van Teams kan de ruimte van elke HoloLens-gebruiker kiezen om aantekeningen te maken als er meerdere HoloLens-gebruikers zijn.
Meerdere gebruikers van Teams kunnen tegelijkertijd notaties in de ruimte van dezelfde HoloLens-gebruiker maken.
Een groepsgesprek voeren
Begin door één persoon te bellen en selecteer vervolgens Deelnemers openen (
 ) of zeg "Remote Assist, Deelnemers openen".
) of zeg "Remote Assist, Deelnemers openen".U ziet de eerste persoon die u hebt gebeld aan de linkerkant van de videokaart en een lijst met de deelnemers aan de rechterkant.
Onderin de videokaart selecteert u het tekstveld om een holografisch toetsenbord weer te geven met een lijst met uw recente contactpersonen. Als de lijst niet de persoon bevat die u wilt bellen, voert u een naam of e-mailadres in met het holografische toetsenbord en selecteert u vervolgens een naam in de zoekresultaten om de oproep te starten.
Een deelnemer in een groepsoproep dempen:
Selecteer Deelnemers openen (
 ) of zeg "Remote Assist, Deelnemers openen".
) of zeg "Remote Assist, Deelnemers openen".Tik op een deelnemer om hun videofeed te zien.
Tik op de dempknop naast de naam van een deelnemer om deze te dempen. Gedempte deelnemers kunnen het dempen ongedaan maken. Andere deelnemers aan het gesprek kunnen het dempen van een gedempte deelnemer niet ongedaan maken.
Opmerking
Als een gesprek een groot aantal deelnemers bevat, kunt u echter tegen prestatieproblemen aan lopen, zoals vertragingen bij het weergeven van aantekeningen en een lagere videoresolutie. Meer informatie over het aantal deelnemers dat aan een Microsoft Teams-gesprek kan deelnemen.
Een gesprek accepteren
U kunt een van de volgende handelingen uitvoeren wanneer u een inkomend gesprek ontvangt:
Selecteer Video (of zeg "Remote Assist, video") om het gesprek als een videogesprek te accepteren.
Selecteer Audio (of zeg "Remote Assist, audio") om het gesprek als een spraakgesprek te accepteren.
Selecteer Negeren (of zeg "Remote Assist, negeren") als u het gesprek wilt afwijzen.
Wanneer u deelneemt aan het gesprek, kunnen externe samenwerkers zien wat u ziet in uw ruimte, inclusief hologrammen.
Opmerking
Als u een andere HoloLens-app gebruikt, kunt u Dynamics 365 Remote Assist op de achtergrond laten uitvoeren om inkomende gesprekken te ontvangen. Open hiervoor eerst Dynamics 365 Remote Assist. Gebruik vervolgens de startbeweging om naar het menu Start te gaan en selecteer een andere app die u wilt gebruiken. Er wordt een melding weergegeven als er een Dynamics 365 Remote Assist-oproep binnenkomt. Selecteer Accepteren om een audiogesprek te starten, Video om een videogesprek te starten of Negeren om de oproep te negeren.
Een gesprek beëindigen
- Selecteer Gesprek beëindigen (
 ) of zeg "Remote Assist, Gesprek beëindigen".
) of zeg "Remote Assist, Gesprek beëindigen".
De kwaliteit van uitgaande video aanpassen als het HoloLens-apparaat te warm wordt
Tijdens een langer gesprek in Dynamics 365 Remote Assist voor HoloLens kan het HoloLens-apparaat oververhit raken als er verschillende apparaatmogelijkheden tegelijk worden gebruikt (bijvoorbeeld meerdere camera's, Vastleggen in mixed reality en Wi-Fi). Om de gespreksduur te verlengen en te voorkomen dat het apparaat oververhit raakt, wordt in Dynamics 365 Remote Assist de kwaliteit van uitgaande video geleidelijk verlaagd. In dat geval wordt een aantal berichten weergegeven waarin wordt aangegeven hoe en waarom de kwaliteit van uitgaande video wordt aangepast. Meer informatie over hoe in Dynamics 365 Remote Assist de videokwaliteit wordt aangepast