Gegevens analyseren, groeperen en draaien op lijstpagina's met behulp van meerdere tabbladen
Belangrijk
Deze inhoud is gearchiveerd en wordt niet bijgewerkt. Ga voor de meest recente documentatie naar Nieuwe en geplande functies voor Dynamics 365 Business Central. Ga voor de meest recente releaseplannen naar de pagina Releaseplannen voor Dynamics 365, Power Platform en Cloud for Industry.
| Geactiveerd voor | Openbare preview | Algemene beschikbaarheid |
|---|---|---|
| Gebruikers door beheerders, makers of analisten |  1 apr. 2023 1 apr. 2023 |
- |
Zakelijke waarde
Eindgebruikers en gegevensanalisten kunnen gegevens van lijstpagina's rechtstreeks in de client analyseren zonder de pagina in Excel te openen of een rapport uit te voeren.
De mogelijkheid om gegevens rechtstreeks op lijstpagina's te analyseren, legt de lat hoger voor wat u kunt doen zonder van toepassing te hoeven wisselen, terwijl klanten en partners nog steeds meer kunnen doen in rapportobjecten, Excel, Power BI of andere toepassingen voor gegevensanalyse.
Functiedetails
De analysemodus is een nieuwe manier van interactie met gegevens op lijstpagina's. In plaats van rapporten uit te voeren met verschillende opties en filters, kunt u eenvoudig meerdere tabbladen toevoegen die verschillende taken of weergaven van de gegevens vertegenwoordigen. Voorbeelden zijn 'Mijn klanten', 'Vervolgitems', 'Onlangs toegevoegde leveranciers', 'Verkoopstatistieken' of elke andere gewenste weergave.
Wanneer u gereed bent om gegevens op een lijstpagina te analyseren (waar u mogelijk gegevens hebt gefilterd met behulp van een weergave of filtervenster), schakelt u gewoon over naar de analysemodus:
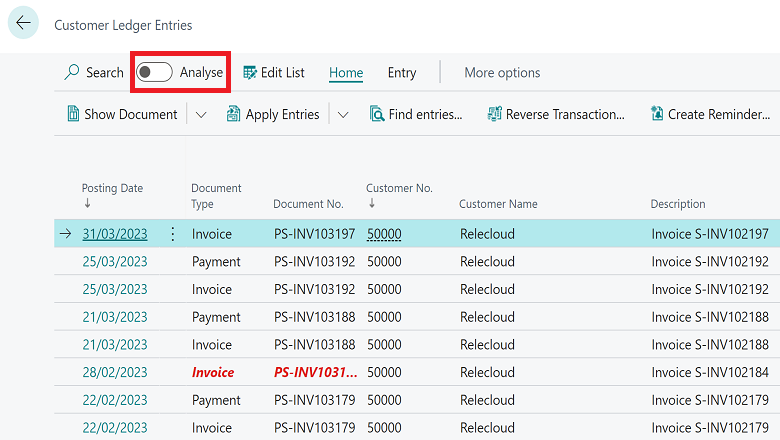
De analysemodus opent de gegevens in een nieuwe ervaring die is geoptimaliseerd voor gegevensanalyse. Wanneer een pagina zich in de analysemodus bevindt, wordt deze opgesplitst in twee gebieden:
- Het belangrijkste gegevensgebied (inclusief een deelvenster met tabbladen)
- Het gebied Veldmodificator
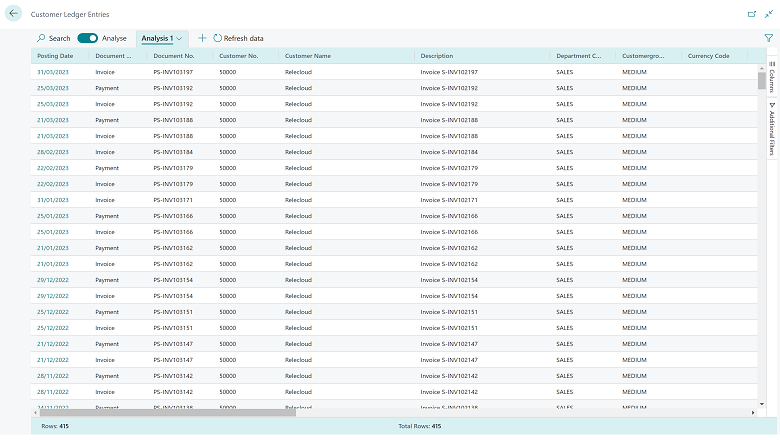
Gebruik het gegevensgebied om met de gegevens te werken. Voor kolommen die kunnen worden opgeteld, kunt u eenvoudig beschrijvende statistieken voor een reeks velden verkrijgen door ze te markeren.
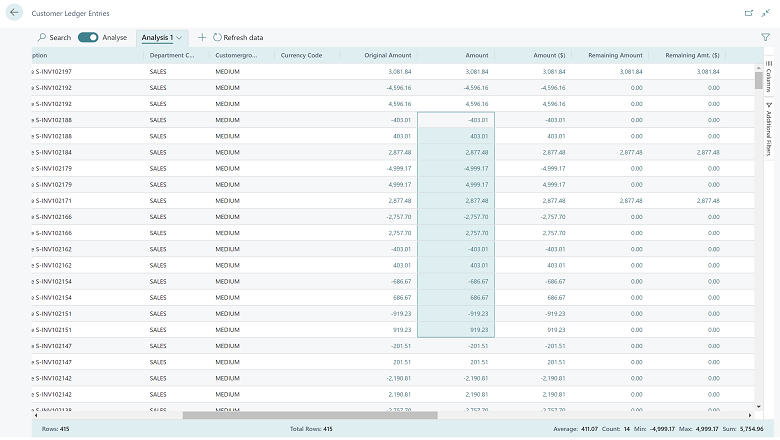
De onderkant van het gegevensgebied toont het totale aantal rijen in de kolom.
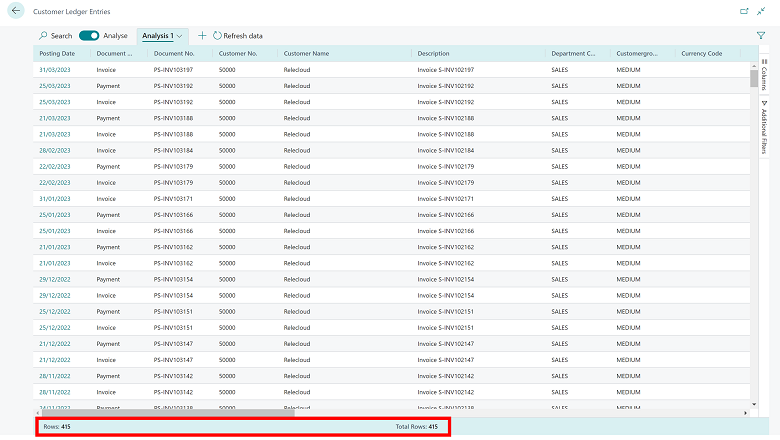
Gebruik het gebied Veldmodificator om de weer te geven gegevens en de indeling ervan te bepalen. In het menu kiest u de velden die u wilt weergeven of verbergen.
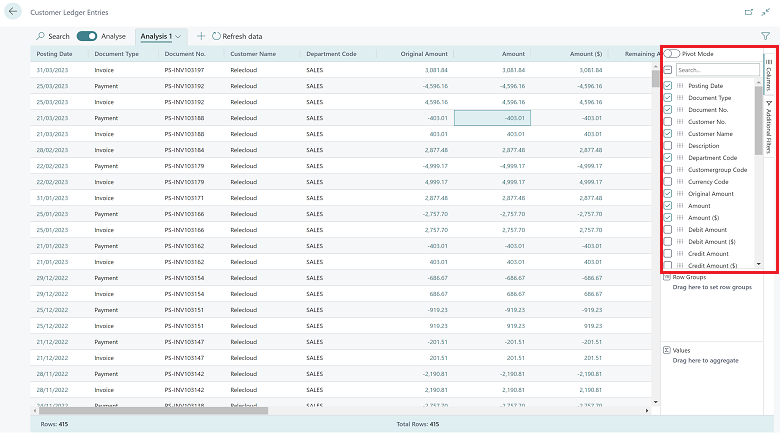
U kunt gegevens groeperen door velden naar het gedeelte Groeperen van het menu Kolommen te slepen. Hiermee kunt u gegevens verkennen die zijn gegroepeerd op een of meer velden aan de linkerkant van het gegevensgebied.
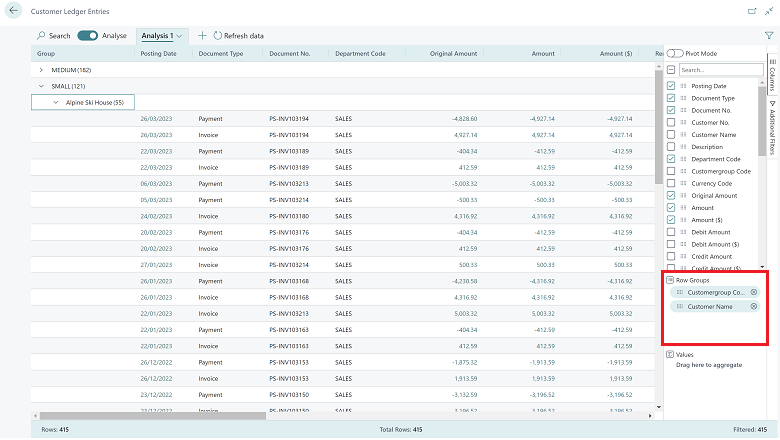
Groeperen werkt heel goed in de draaimodus. Om de draaimodus in te schakelen, schakelt u de schakeloptie Draaimodus in en sleept u de velden die moeten worden opgeteld naar het gedeelte Waarden.
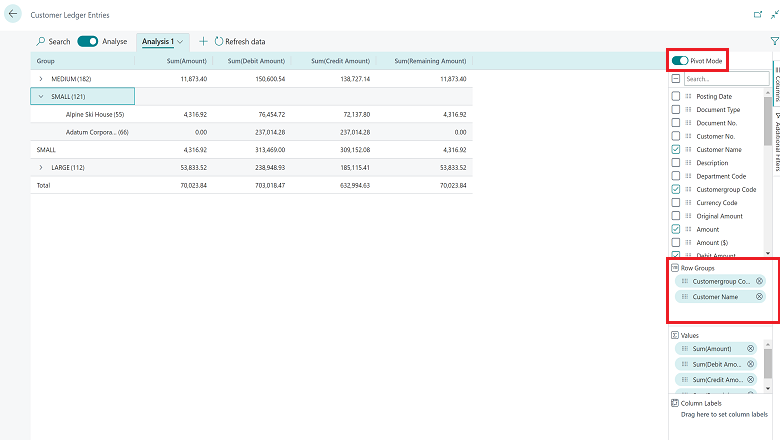
In de draaimodus kunt u groepen definiëren die worden weergegeven in het kolomgedeelte van het gegevensgebied. Doe dit door velden naar het gedeelte Kolomlabels van het menu Kolommen te slepen.
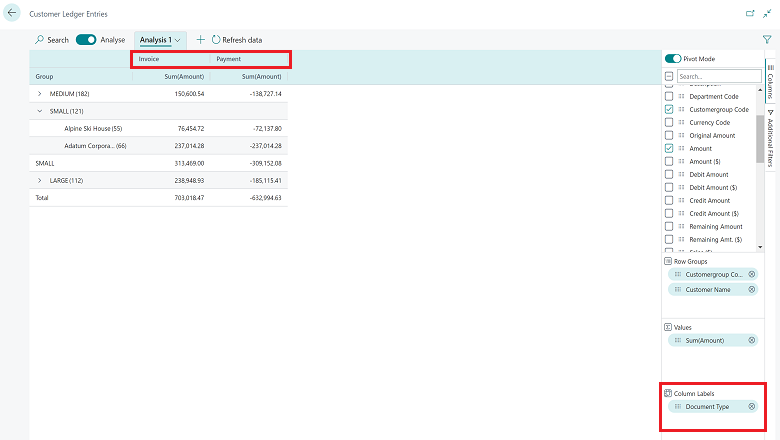
Kolomgroepering werkt het beste als het groeperingsveld slechts enkele waarden bevat.
Gebruik het menu Extra filters van het gebied Veldmodificator om meer filters toe te passen op de gegevensset. In dit deel van een analyse wilt u zich misschien concentreren op een specifieke klant of periode.
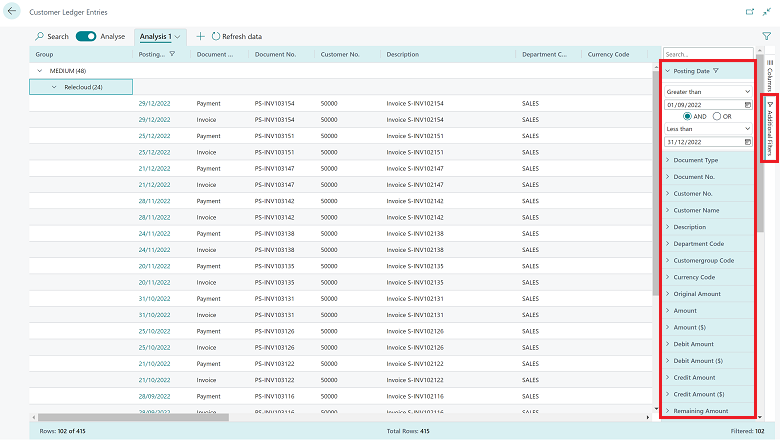
Het gegevensgebied geeft u uitgebreide controle over de indeling van kolommen.
- Sleep kolommen naar de plaats waar ze het meest logisch zijn in uw analyse.
- Maak een kolom vast aan de linker- of rechterkant van het kolomgedeelte.
- Definieer gegevensfilters rechtstreeks in de kolomdefinitie in plaats van naar het gebied Veldmodificator te gaan. U kunt nog steeds details bekijken over gerelateerde gegevens en voor elke regel en de kaart openen voor meer informatie over een bepaalde entiteit.
Business Central kan meerdere kolominstellingen en filters opslaan. De volgende keer dat u overschakelt naar de analysemodus, kunt u meteen beginnen met het analyseren van gegevens. In het deelvenster Tabbladen kunt u een tabblad hernoemen of verwijderen.
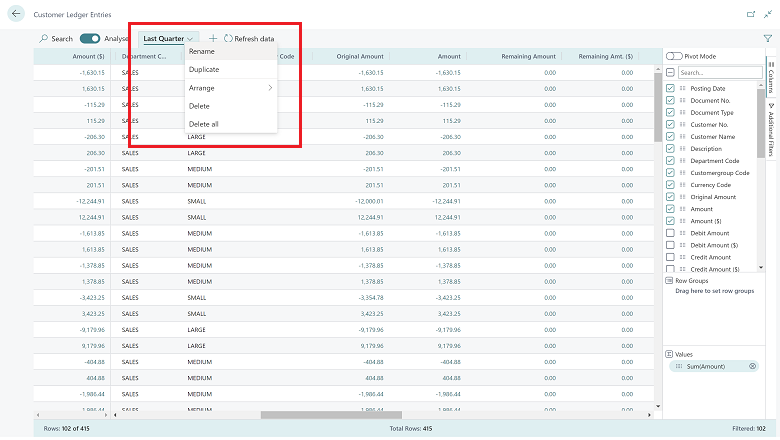
In het deelvenster Tabbladen kunt u ook nieuwe tabbladen toevoegen.
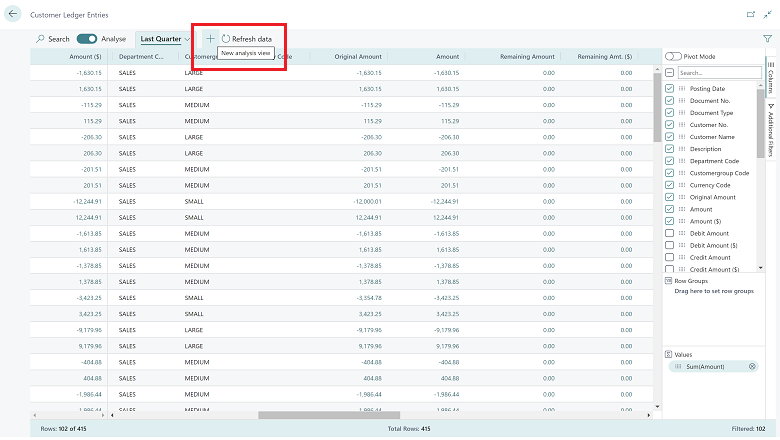
Door tabbladen te gebruiken, kunt u verschillende instellingen opslaan die u vaak gebruikt om een gegevensset te analyseren. U kunt bijvoorbeeld tabbladen hebben voor het analyseren van gegevens met de draaimodus en andere tabbladen die filteren op een subset van rijen. Sommige tabbladen tonen mogelijk een gedetailleerde weergave met veel kolommen, terwijl andere slechts enkele sleutelkolommen weergeven.
Opmerking
Deze tabbladen worden uitsluitend voor uw gebruik bewaard.
Hoeveel gegevens kan ik analyseren?
Op een lijstpagina kunt u als uitgangspunt filters instellen om de gegevens te beperken. Misschien wilt u een bepaalde groep klanten analyseren of alleen gegevens van het huidige jaar bekijken. U kunt ook een paginaweergave kiezen om deze actie uit te voeren. U hoeft deze voorfilterstap niet uit te voeren, maar als u naar de analysemodus gaat, worden alle gegevens in uw browser geladen. Dit kan dus nodig zijn voor grotere gegevenssets (momenteel meer dan 100.000 rijen).
Hoe ga ik aan de slag met de analysemodus?
De functie is in openbare preview, wat betekent dat uw beheerder deze moet inschakelen voordat u deze kunt uitproberen. Als u besluit dat het niets voor u is, kan uw beheerder de functie weer uitschakelen. Om het uit te proberen, gaat u naar de pagina Functiebeheer en schakelt u Analysemodus in.
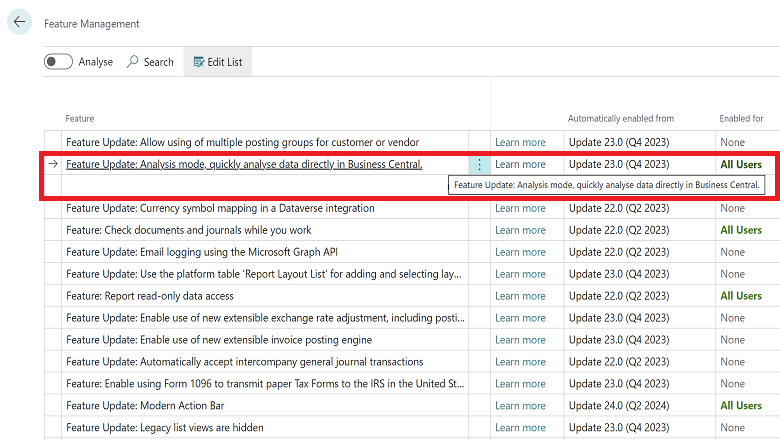
Een belangrijke correctie die we willen doorvoeren voordat de functie algemeen beschikbaar komt, is een manier om te bepalen op welke lijstpagina's de analysemodus is ingeschakeld. We werken ook aan manieren om de gegevensset groter te maken dan 100.000 rijen.
Waar kan ik feedback geven?
Als Business Central-partner kun je feedback op de functie geven in deze Yammer-groep: https://www.yammer.com/dynamicsnavdev/#/threads/inGroup?type=in_group&feedId=119944077312&view=all