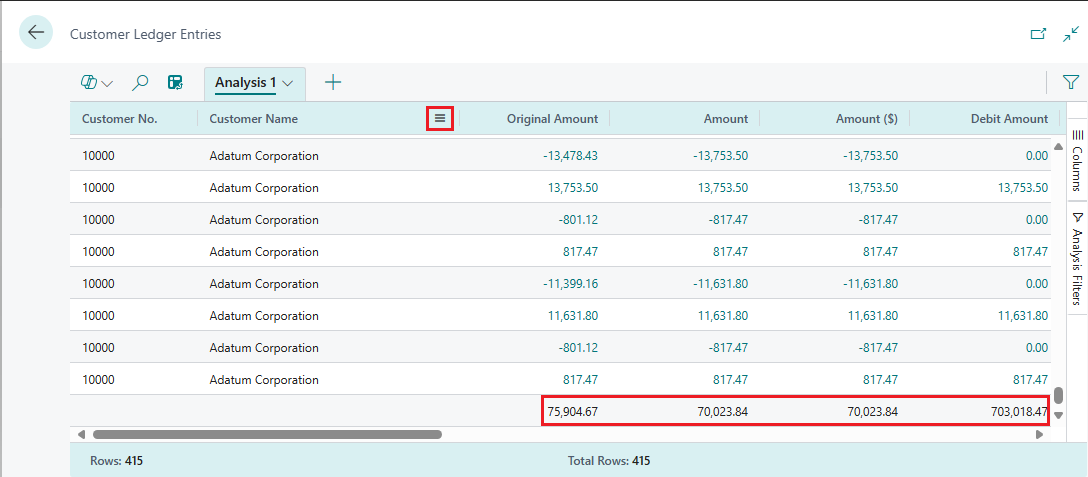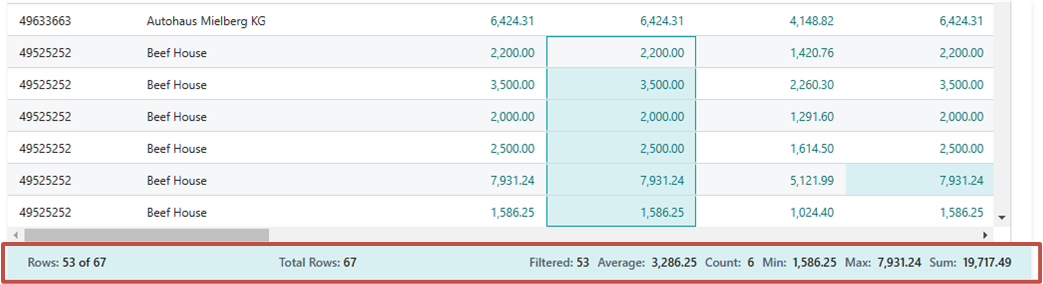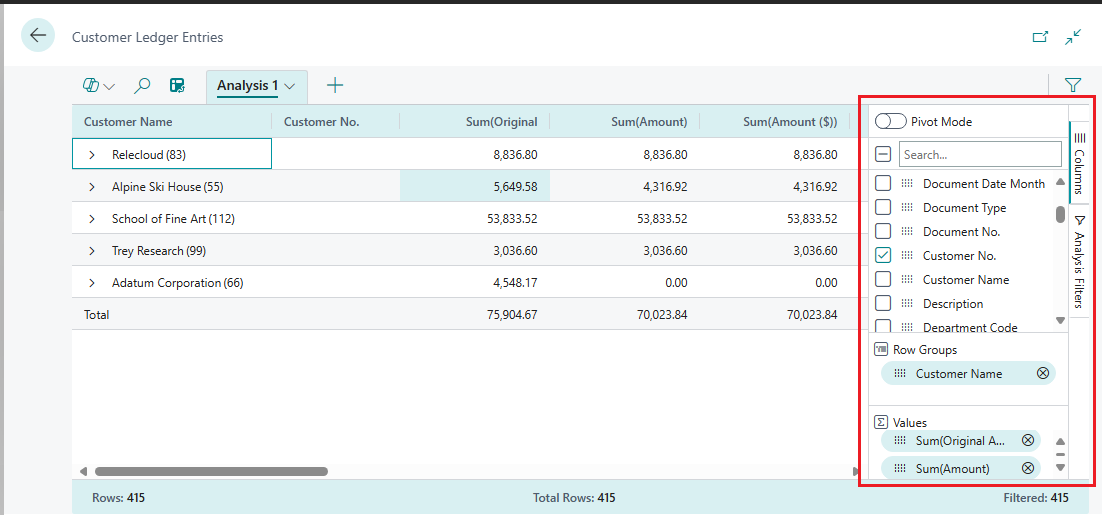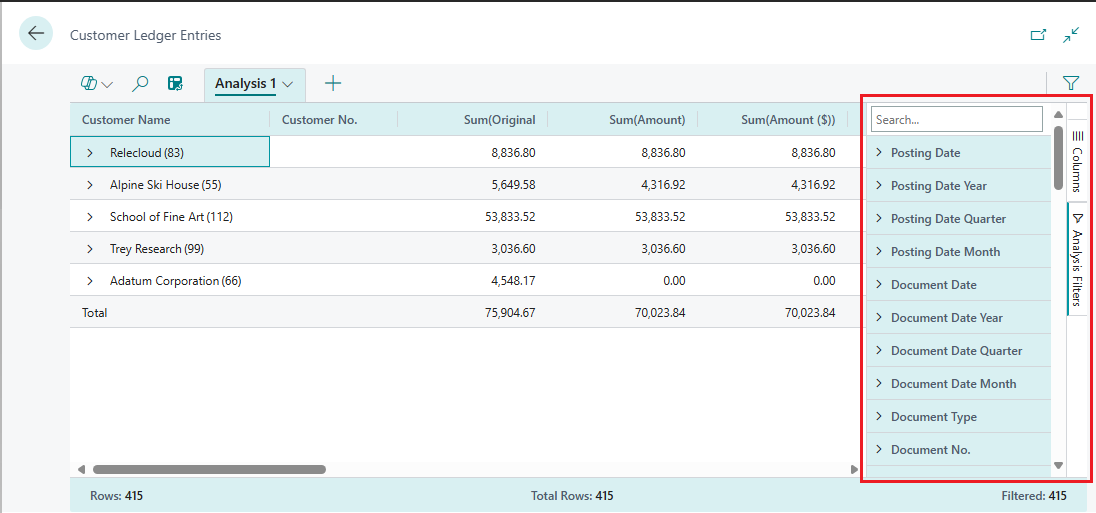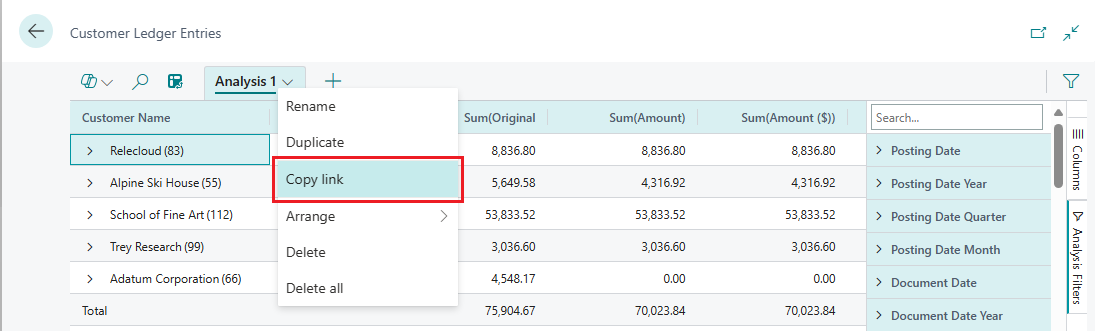Notitie
Voor toegang tot deze pagina is autorisatie vereist. U kunt proberen u aan te melden of de directory te wijzigen.
Voor toegang tot deze pagina is autorisatie vereist. U kunt proberen de mappen te wijzigen.
VAN TOEPASSING OP: openbare preview in Business Central releasewave 1 van 2023 voor het analyseren van lijstpagina's. Algemeen beschikbaar in Business Central releasewave 2 van 2023 voor het analyseren van gegevens van lijstpagina's en query's.
In dit artikel leert u hoe u de functie voor gegevensanalyse gebruikt vanaf lijstpagina's en query's. Met gegevensanalyse kunt u gegevens rechtstreeks vanaf de pagina analyseren, zonder dat u een rapport hoeft uit te voeren of te openen of naar een andere toepassing zoals Excel hoeft te schakelen. De functie biedt een interactieve en veelzijdige manier om gegevens te berekenen, samen te vatten en te onderzoeken. In plaats van rapporten uit te voeren met verschillende opties en filters, kunt u meerdere tabbladen toevoegen die verschillende taken of weergaven van de gegevens vertegenwoordigen. Sommige voorbeelden zijn 'Mijn klanten', 'Opvolgitems', 'Onlangs toegevoegde leveranciers', 'Verkoopstatistieken' of elke andere weergave die u maar kunt bedenken.
Fooi
Het goede aan de functie voor gegevensanalyse is dat deze de onderliggende gegevens van een lijstpagina of query niet verandert. Het verandert ook de lay-out van de pagina of query niet als deze niet in de analysemodus staat. Dus de beste manier om te leren wat u kunt doen in de analysemodus, is door dingen uit te proberen.
Vereisten
- Als u Business Central versie 22 gebruikt, is de gegevensanalysefunctie in preview. Een beheerder moet het dus inschakelen voordat u het kunt gebruiken. Om dit in te schakelen gaat u naar de pagina Functiebeheer en schakelt u Functie-update: snel gegevens rechtstreeks in Business Central analyseren in. Meer informatie over functiebeheer.
- In versie 23 en hoger moet aan uw account de machtigingenset DATA ANALYSIS - EXEC zijn toegewezen of moet deze de uitvoermachtiging bevatten voor het systeemobject 9640 Gegevensanalysemodus toestaan. Als beheerder kunt u deze machtigingen uitsluiten voor gebruikers die u geen toegang wilt hebben tot de analysemodus.
Notitie
Sommige lijstpagina's bieden niet de schakelaar Analysemodus openen voor het inschakelen van de analysemodus. De reden hiervoor is dat ontwikkelaars de analysemodus op specifieke pagina's kunnen uitschakelen door de eigenschap AnalysisModeEnabled in AL te gebruiken.
Aan de slag
Volg deze stappen om de analysemodus te gaan gebruiken.
Fooi
De analysemodus bevat ook de Copilot-functie Hulp bij analyse die u op weg kan helpen. Meer informatie over hulp bij analyse met Copilot.
Open de lijstpagina of query.
Om bijvoorbeeld te werken met de pagina Klantenposten, selecteert u het pictogram
 (Alt+Q), voert u klantenposten in en kiest u vervolgens de gerelateerde koppeling.
(Alt+Q), voert u klantenposten in en kiest u vervolgens de gerelateerde koppeling.Selecteer op de actiebalk boven aan de pagina de knop Analysemodus openen
 .
.De analysemodus opent de gegevens in een ervaring die is geoptimaliseerd voor gegevensanalyse. In de analysemodus wordt de normale actiebalk vervangen door een speciale analysemodusbalk. De volgende afbeelding illustreert de verschillende gebieden van een pagina in de analysemodus.
Elk gebied wordt in de volgende secties uitgelegd.
Gebruik de verschillende gebieden om gegevens te manipuleren, samen te vatten en te analyseren. Zie de volgende secties voor meer informatie.
Wanneer u de analysemodus wilt stoppen, selecteert u de knop Analysemodus verlaten
 .
.De analysetabbladen die u hebt toegevoegd, blijven staan totdat u ze verwijdert. Dus als u weer terugkeert naar de analysemodus, ziet u deze precies zoals u deze achterliet.
Notitie
De gegevens die in de analysemodus worden weergegeven, worden beheerd door de filters of weergaven die op de lijstpagina zijn ingesteld. Hierdoor kunt u gegevens vooraf filteren voordat u naar de analysemodus gaat.
Werken met de analysemodus
In de analysemodus is de pagina verdeeld in twee gebieden:
- Het hoofdgebied, dat bestaat uit het gegevensgebied (1), overzichtsbalk (2) en tabbladenbalk (5).
- Het gebied voor gegevensmanipulatie, dat bestaat uit twee deelvensters: kolommen (3) en analysefilters (4).
Gegevensgebied (1)
In het gegevensgebied worden de rijen en kolommen van de lijstpaginaquery weergegeven en worden de gegevens samengevat. Het gegevensgebied biedt een veelzijdige manier om de lay-out van kolommen te regelen en een snelle manier om een samenvatting van de gegevens te krijgen. Voor kolommen die numerieke waarden bevatten, wordt de som van alle waarden in de kolom weergegeven in een laatste rij, tenzij u rijgroepen definieert. In dit geval verschijnen de sommen als een subtotaal voor de groepen.
Als u een kolom wilt verplaatsen, selecteert u deze en sleept u deze naar de plaats waar deze het meest logisch is in uw analyse.
Om op een kolom te sorteren selecteert u de kolomkop. Als u op meerdere kolommen wilt sorteren, selecteert u en houdt u de Shift-toets ingedrukt terwijl u de kolomkoppen selecteert waarop u wilt sorteren.
Om toegang te krijgen tot verschillende acties die u op kolommen kunt uitvoeren, klikt u met de rechtermuisknop op de kolom of beweegt u zich eroverheen en selecteert u het menupictogram
 . Voorbeeld:
. Voorbeeld:- Als u een kolom op het gegevensgebied wilt vastzetten zodat deze niet van het scherm af beweegt wanneer u schuift, selecteert u
 >Kolom vastmaken>Links vastmaken het kolomgedeelte.
>Kolom vastmaken>Links vastmaken het kolomgedeelte. - Definieer gegevensfilters rechtstreeks op de kolomdefinitie in plaats van naar de Analysefilters-deelvensters te gaan. U kunt nog steeds details bekijken over gerelateerde gegevens en voor elke regel, en de kaart openen voor meer informatie over een bepaalde entiteit.
- Als u een kolom op het gegevensgebied wilt vastzetten zodat deze niet van het scherm af beweegt wanneer u schuift, selecteert u
Gebruik het gegevensgebied om met de gegevens te werken. Voor kolommen die numerieke, optelbare waarden bevatten, kunt u beschrijvende statistieken voor een reeks velden verkrijgen door ze te markeren. De statistieken verschijnen in de statusbalk (2) onder aan de pagina.
Houd er rekening mee dat u in het gegevensgebied kunt filteren op alle kolommen, inclusief totalen zoals som of aantal.
Overzichtsbalk (2)
De overzichtsbalk bevindt zich onder aan de pagina en geeft statistieken weer over de gegevens in de lijstpagina of query. Terwijl u werkt met kolommen waarvan de waarden kunnen worden opgeteld, zoals het selecteren van meerdere rijen in een kolom die bedragen bevat, worden de gegevens bijgewerkt.
De volgende tabel beschrijft de verschillende getallen die worden weergegeven in het totalengebied:
| Nummer | Omschrijving |
|---|---|
| Rijen | Het aantal geselecteerde rijen als onderdeel van het totale aantal beschikbare rijen. |
| Totaal aantal rijen | Het aantal rijen in de ongefilterde lijst of query. |
| Gefilterd | Het aantal rijen dat wordt weergegeven als resultaat van de filters die op de lijst of query zijn toegepast. |
| Gemiddeld | De gemiddelde waarde in alle geselecteerde optelbare velden. |
| Aantal | Het aantal geselecteerde rijen. |
| Min | De minimale waarde in alle geselecteerde optelbare velden. |
| Max | De maximale waarde in alle geselecteerde optelbare velden. |
| Som | Het totaal van alle waarden in de geselecteerde optelbare velden. |
Kolommen (3)
Het deelvenster Kolommen is een van de twee deelvensters die samenwerken om uw analyse te definiëren. Het andere gebied is het deelvenster Analysefilters. Het deelvenster Kolommen wordt gebruikt om de gegevens samen te vatten. Gebruik het deelvenster Kolommen om te definiëren welke kolommen in de analyse moeten worden opgenomen.
| Districten | Omschrijving |
|---|---|
| Zoeken/alle vakjes in- of uitschakelen | Zoeken naar kolommen. Als u alle kolommen wilt selecteren/wissen, schakelt u het selectievakje in. |
| Selectievakjes | Dit gebied bevat een selectievakje voor elk veld in de brontabel van de lijst of query. Gebruik dit gebied om te wijzigen welke kolommen worden weergegeven. Schakel een selectievakje in om een kolom voor het veld op de pagina weer te geven; schakel het selectievakje uit om de kolom te verbergen. |
| Rijgroepen | Gebruik dit gebied om gegevens te groeperen en op te tellen op een of meer velden. U kunt alleen niet-numerieke velden opnemen, zoals tekst-, datum- en tijdvelden. Rijgroepen worden vaak gebruikt in de draaimodus. |
| Waarden | Gebruik dit gebied om velden op te geven waarvoor u een totaal wilt hebben. U kunt alleen velden opnemen die getallen bevatten die bij elkaar kunnen worden opgeteld; bijvoorbeeld geen tekst-, datum- of tijdvelden. |
Als u een veld van het ene gebied naar het andere wilt verplaatsen, selecteert u het grijppictogram ![]() naast de kolom in de lijst en sleept u deze naar het doelgebied. U mag een veld niet verplaatsen naar een gebied waar het niet is toegestaan.
naast de kolom in de lijst en sleept u deze naar het doelgebied. U mag een veld niet verplaatsen naar een gebied waar het niet is toegestaan.
Notitie
Als u persoonlijke instellingen gebruikt om velden toe te voegen aan of te verwijderen uit een lijstpagina, wordt de zichtbaarheid die u kiest weergegeven in het deelvenster Kolommen . In een toegevoegd veld is het selectievakje Weergeven uitgeschakeld. Schakel het selectievakje in het deelvenster Kolommen in om het toegevoegde veld op te nemen in een analysedefinitie. Ga voor meer informatie over personalisatie naar Velden en kolommen op een pagina toevoegen/verwijderen.
Velden uit gerelateerde tabellen toevoegen
Notitie
Het toevoegen van velden uit gerelateerde tabellen is beschikbaar vanaf versie 26.2 en als u dit wilt gebruiken, moet u de machtigingenset Gerelateerde velden toevoegen hebben.
De functie wordt ingeschakeld met de functietoets Add fields from related tables in analysis mode. Meer informatie in Functiesleutel Velden uit gerelateerde tabellen toevoegen in de analysemodus.
Vanaf Business Central versie 26.2 kunt u in de analysemodus velden uit gerelateerde tabellen toevoegen aan uw analyseweergave. Als u bijvoorbeeld de pagina Klant analyseert, kunt u velden toevoegen uit de tabel Locatie. U kunt de gegevens vervolgens groeperen op basis van deze gerelateerde velden, waardoor een uitgebreidere en geavanceerdere gegevensanalyse mogelijk wordt.
Als u velden uit gekoppelde tabellen wilt toevoegen, selecteert u de optie Kolommen toevoegen uit in het contextmenu Analyse. Nu ziet u de tabellen die zijn gekoppeld aan de brontabel van de huidige pagina als suggesties. Wanneer u de gerelateerde tabel kiest, wordt een dialoogvenster Kolommen invoegen vanuit geopend met alle velden die beschikbaar zijn in die tabel. U kunt ook de vervolgkeuzelijst Een bronpagina kiezen gebruiken om te navigeren en velden te vinden die u graag in de analyseweergave wilt weergeven. Wanneer u hebt gekozen welk veld of welke velden u wilt toevoegen, worden deze toegevoegd aan het deelvenster Kolommen en aan het gegevensgebied. Gebruik de optie Gerelateerde kolommen verwijderen om de gerelateerde velden van het tabblad Analyse te verwijderen.

Als u alle tabelsuggesties wilt bekijken, kiest u Andere bron... in het menu Kolommen toevoegen vanuit. Hiermee opent u het dialoogvenster Kolommen invoegen, waarin u de bron en de gerelateerde tabel kiest, de bronpagina waarop ze beschikbaar zijn en vervolgens het veld of de velden die u in de analyseweergave wilt weergeven.

Dingen om te controleren
Als u de gewenste tabel of het gezochte veld niet kunt vinden, moet u het volgende controleren:
- De tabel moet gerelateerd zijn aan de brontabel van de pagina die u analyseert.
- U moet toegangsrechten hebben tot de tabel of het veld. Als u geen machtiging hebt, is het veld niet beschikbaar in de lijst met toe te voegen velden.
- Het veld moet een veld zijn dat kan worden toegevoegd aan de analyse. U kunt bijvoorbeeld geen velden toevoegen die intern zijn of die niet zijn toegestaan in aanpassingen.
- Aan de tabel of het veld moet een pagina zijn gekoppeld. Als de tabel of het veld geen pagina heeft, kunt u deze niet toevoegen aan de analyse.
- Bepaalde typen velden, zoals mediavelden, worden niet ondersteund in de analysemodus.
- Als u gekoppelde velden toevoegt, gaan alle berekende velden verloren.
Analysefilters (4)
Met het deelvenster Analysefilters kunt u verdere gegevensfilters op kolommen instellen om de vermeldingen in de lijst te beperken. Stel filters in op kolommen om de vermeldingen in de lijst en de daaropvolgende sommen te beperken tot alleen die vermeldingen waarin u bent geïnteresseerd op basis van een criterium dat u definieert. Stel dat u alleen geïnteresseerd bent in gegevens van een specifieke klant of verkooporders die een bepaald bedrag overschrijden. Om een filter in te stellen selecteert u de kolom, kiest u de vergelijkingsbewerking uit de lijst (zoals Is gelijk aan of Begint met) en voert u de waarde in.
Notitie
De extra filters zijn alleen van toepassing op het huidige analysetabblad. Hierdoor kunt u precies de extra datafilters definiëren die nodig zijn voor een specifieke analyse.
Tabbladen (5)
In het tabbladengebied bovenaan kunt u verschillende configuraties (kolommen en analysefilters) maken op afzonderlijke tabbladen, waar u gegevens op de tabbladen onafhankelijk van elkaar kunt manipuleren. Er is altijd minimaal één tabblad, standaard genaamd Analyse 1 . Het toevoegen van meer tabbladen is gunstig voor het opslaan van veelgebruikte analyseconfiguraties op een gegevensset. U kunt bijvoorbeeld tabbladen hebben voor het analyseren van gegevens in de draaimodus en andere tabbladen die filteren op een subset van rijen. Sommige tabbladen tonen mogelijk een gedetailleerde weergave met veel kolommen en andere geven slechts enkele sleutelkolommen weer.
Hier volgen enkele tips voor het werken met meerdere analysetabbladen:
Selecteer het grote +-teken naast het laatste analysetabblad om een nieuw tabblad toe te voegen.
Selecteer de pijl-omlaag op een tabblad om toegang te krijgen tot een lijst met acties die u op een tabblad kunt uitvoeren, zoals hernoemen, dupliceren, verwijderen en verplaatsen.
- Verwijderen verwijdert het tabblad dat u momenteel hebt geopend. Alles verwijderen verwijdert alle tabbladen die u hebt toegevoegd, behalve het standaardtabblad Analyse 1.
U kunt Analyse 1 niet volledig verwijderen, maar u kunt de naam wel wijzigen met de actie Naam wijzigen en de wijzigingen wissen die u hebt aangebracht met behulp van Verwijderen of Alles verwijderen.
De analysetabbladen die u toevoegt en configureert, blijven staan totdat u ze verwijdert. Als u weer terugkeert naar de analysemodus, ziet u ze precies zoals u ze achterliet.
Fooi
De tabbladen die u instelt, zijn alleen voor u zichtbaar. Andere gebruikers zien alleen tabbladen die ze hebben ingesteld.
U kunt analysetabbladen kopiëren. Kopiëren kan bijvoorbeeld handig zijn als u wilt experimenteren met het wijzigen van een tabblad zonder het origineel te wijzigen. Kopiëren is ook handig als u verschillende varianten van dezelfde analyse wilt maken.
Datumhiërarchieën
In de analysemodus worden datumvelden van de gegevensset gegenereerd in een jaar-kwartaal-maand-hiërarchie van drie afzonderlijke velden. Deze hiërarchie is gebaseerd op de normale kalender, niet op eventuele fiscale kalenders die zijn gedefinieerd in Business Central.
De extra velden hebben de volgende namen: <veldnaam> , Jaar, <veldnaam> Kwartaal en <veldnaam> Maand. Als de gegevensset bijvoorbeeld een veld bevat met de naam Boekingsdatum, bestaat de overeenkomstige datumhiërarchie uit velden met de naam Boekingsdatum jaar, Boekingsdatum kwartaal, en Boekingsdatum maand.
Notitie
De datumhiërarchie is momenteel alleen van toepassing op velden van het type datum, niet op velden van het type datumtijd.
Draaimodus
U kunt de draaimodus gebruiken om grote hoeveelheden numerieke gegevens te analyseren, waarbij gegevens worden opgeteld op basis van categorieën en subcategorieën. De draaimodus is vergelijkbaar met draaitabellen in Microsoft Excel.
Om de draaimodus in en uit te schakelen zet u de schakelaar Draaimodus aan in het deelvenster Kolommen (3). Wanneer u de draaimodus inschakelt, verschijnt het gebied Kolomlabels in het deelvenster. Gebruik het gebied Kolomlabels om somtotalen voor rijen in categorieën te groeperen. Velden die u toevoegt aan het gebied Kolomlabels, worden weergegeven als kolommen in het gegevensgebied (1).
Het opbouwen van de gegevensanalyse in de draaimodus omvat het verplaatsen van velden naar de drie gebieden: Rijgroepen, Kolomlabels en Waarden. De volgende afbeelding illustreert waar de velden worden toegewezen aan het gegevensgebied (1), waarbij sum de berekende gegevens zijn en optioneel Waarden.
| Kolomlabel | Kolomlabel | |||
|---|---|---|---|---|
| Rijgroep | Waarde | Waarde | Waarde | Waarde |
| rij | som | som | som | som |
| rij | som | som | som | som |
| rij | som | som | som | som |
| rij | som | som | som | som |
Fooi
Kolommen die maar een paar mogelijke waarden hebben, zijn de beste kandidaten voor gebruik in de kolom Waarden.
Wilt u gegevens exporteren naar Excel?
Klik met de rechtermuisknop op het gegevensgebied of een selectie van cellen om gegevens te exporteren.

Grote hoeveelheden gegevens analyseren
Als de gegevensset die u wilt analyseren groter is dan 100.000 rijen, wordt u aangeraden een analysemodus te openen die is geoptimaliseerd voor grote gegevenssets. Er zijn momenteel twee beperkingen als u naar deze modus overschakelt:
De opmaak van velden van de volgende vier gegevenstypen kan veranderen:
- valuta
- decimalen (altijd weergegeven met twee decimalen)
- datums (altijd weergegeven in het formaat JJJJ-MM-DD)
- tijdzones
Velden die in de draaitabelmodus worden gebruikt en aan kolomlabels worden toegevoegd, moeten een klein aantal afzonderlijke waarden hebben.
Als u de draaimodus inschakelt en een veld naar het gebied Kolomlabels sleept, waar de onderliggende gegevens voor dat veld te veel verschillende waarden hebben, reageert uw browsertabblad mogelijk niet meer. De browser wordt uiteindelijk gesloten, waardoor u opnieuw moet beginnen in een nieuwe sessie. In dit geval moet u niet op dat veld draaien of een filter op het veld instellen voordat u het toevoegt aan het gebied Kolomlabels.
Gegevensanalyse delen
Nadat u een analyse op een tabblad heeft voorbereid, kunt u deze rechtstreeks vanuit de client als koppeling delen met collega's en anderen in uw organisatie. Alleen ontvangers die machtiging hebben voor het bedrijf en de gegevens kunnen de koppeling gebruiken.
Selecteer op het tabblad Analyse de pijl-omlaag en selecteer vervolgens Koppeling kopiëren.
Het dialoogvenster Koppeling naar <naam tabblad> wordt geopend.
Standaard wordt de analyse die u deelt, gekoppeld aan de pagina of query in het bedrijf waar u momenteel werkt, wat wordt aangegeven met
company=<company_name>in het URL-veld naast de knop Kopiëren. Als u een koppeling wilt sturen naar een analyse die niet aan een specifiek bedrijf is gekoppeld, stelt u het veld Bedrijf: in op Niet koppelen aan een specifiek bedrijf.Selecteer Kopiëren.
Plak de koppeling in het communicatiemiddel van uw keuze, zoals Word, Outlook, Teams of OneNote.
Ontvangers kunnen de koppeling selecteren en de analyse voor de pagina of query openen in Business Central. Ze worden gevraagd een naam op te geven voor het nieuwe analysetabblad dat ze maken.
Voorbeelden van het analyseren van gegevens
Gebruik de functie Gegevensanalyse voor snelle feitencontrole en ad-hocanalyse:
- Als u geen rapport wilt uitvoeren.
- Als er geen rapport voor uw specifieke behoefte bestaat.
- Als u snel wilt herhalen om een goed overzicht te krijgen van een deel van uw bedrijf.
De volgende secties geven voorbeelden van scenario's voor veel van de functionele gebieden in Business Central.
Voorbeeld: Financiën (Tegoeden)
Als u wilt zien wat uw klanten u verschuldigd zijn, wellicht uitgesplitst in tijdsintervallen voor wanneer bedragen moeten worden betaald, doet u het volgende:
- Open de lijst Klantenposten en kies
 om de analysemodus in te schakelen.
om de analysemodus in te schakelen. - Ga naar het menu Kolommen en verwijder alle kolommen (selecteer het vakje naast het veld Zoeken, rechts).
- Schakel de schakelaar Draaimodus in (bevindt zich boven het veld Zoeken, rechts).
- Sleep het veld Klantnaam naar het gebied Rijgroepen en sleep Resterend bedrag naar het gebied Waarden.
- Sleep het veld Vervaldatum (maand) naar het gebied Kolomlabels.
- Als u een filter wilt toepassen en de analyse wilt uitvoeren op gegevens van een bepaald jaar of kwartaal, gebruikt u het menu Analysefilters (aan de rechterkant onder het menu Kolommen).
- Hernoem uw analysetabblad naar Oudere accounts per maand of iets dat deze analyse beschrijft.
Voorbeelden van ad-hocgegevensanalyse per functioneel gebied
Veel van de functionele gebieden in Business Central hebben artikelen met voorbeelden van ad-hocgegevensanalyse.
| Als u werkt met... | Zie |
|---|---|
| Financiën | Adhoc-analyse van financiële gegevens |
| Vast activum | Ad-hocanalyse van vaste-activagegevens |
| Duurzaamheid | Adhoc-analyse van duurzaamheidsgegevens |
| Verkopen | Ad-hocanalyse van verkoopgegevens |
| Inkoop | Ad-hocanalyse van inkoopgegevens |
| Voorraad | Adhoc-analyse van voorraadgegevens |
| Controle |
Ad-hocanalyse van gegevens in wijzigingslogboeken De gebruikersstatus analyseren per licentietype |
Beperkingen in releasewave 1 van 2023 (preview)
De openbare preview van deze functie heeft de volgende beperkingen:
- De analysemodusweergave heeft momenteel een limiet van 100.000 rijen. Als u deze limiet overschrijdt, krijgt u daar een melding van. Om deze beperking te omzeilen stelt u indien mogelijk filters op de pagina in voordat u overschakelt naar de analysemodus. U wilt mogelijk bijvoorbeeld een bepaalde groep klanten analyseren of wilt alleen gegevens van het huidige jaar. U kunt ook een vooraf gedefinieerde weergave kiezen als dit geschikt is voor uw analyse.
- De functie voor het analyseren van gegevens voor delen is niet beschikbaar.
- De mogelijkheid om voorkeurskeuzes voor gegevensanalyse op lijstpagina's op te slaan en analysemenu's per analysetabblad op te slaan, is momenteel niet beschikbaar.
Verwante gegevens
Ad-hoc gegevensanalyse per functioneel gebied
Ad-hocgegevensanalyse
Weergeven en bewerken in Excel