Overzicht van controle en diagnostiek
Het gebied Controle- en diagnose-instellingen biedt gecentraliseerd beheer voor agentcontrole en diagnostische logboekregistratie van Unified Service Desk-toepassing.
Agentcontroles helpen organisaties om agentproductiviteit te analyseren, hiaten in processen te identificeren en coaching en training aan te bieden die kunnen worden gebruikt om de klantenservice verder te verbeteren. De controlegegevens in Unified Service Desk worden naar een listener geleid die u controle biedt over waar u controleregistratie naartoe leidt, zoals een tekstbestand, Windows-gebeurtenislogboek of gegevensopslag.
De logboekregistratie helpt u problemen op te lossen die kunnen optreden met de Unified Service Desk-toepassing.
Wanneer u controle en diagnostiek in Unified Service Desk configureert, moet u rekening houden met de volgende functies:
Hoe controle en diagnostiek in Unified Service Desk zijn geconfigureerd en worden vastgelegd staat volledig los van de controlefunctie in Microsoft Dataverse.
Voor Unified Service Desk-controle is een gehost besturingselement voor listener nodig om de controle-activiteit vast te leggen en op te slaan. U kunt diagnostische logboekregistratie ook leiden met een gehost besturingselement voor listener, maar dit is niet vereist, en diagnostische logboekregistratie wordt standaard vastgelegd op de lokale computer.
Overzicht van de configuratie van controle en diagnostiek
De ontwikkelaar schrijft de code die voor de aangepaste listener wordt gebruikt. De aangepaste listener is doorgaans een assembly. Meer informatie: Aangepaste listeners voor controle, diagnostiek en traceringen maken
De ontwikkelaar comprimeert de assembly in een .zip-pakketbestand. Meer informatie: Aangepaste listeners voor controle, diagnostiek en traceringen maken
De ontwikkelaar maakt gehoste besturingselement voor listener, die informatie over de in stap 1 gemaakte assembly bevat. Meer informatie: Gehost besturingselement voor listener (gehost besturingselement)
De Unified Service Desk-beheerder maakt een controle- en diagnose-instellingenrecord die bepaalt wat wordt gecontroleerd of gediagnosticeerd. Daarnaast wordt het gehoste besturingselement voor listener gekoppeld aan de controle- en diagnose-instellingrecord. Meer informatie: Auditing
De Unified Service Desk-beheerder maakt een aanpassingsbestandenrecord en voegt het .zip-pakketbestand bij dat de ontwikkelaar in de vorige stap heeft gemaakt. Meer informatie: Aangepaste gehoste besturingselementen distribueren via aanpassingsbestanden
De Unified Service Desk-beheerder koppelt de aanpassingsbestandenrecord aan de juiste configuratie. Meer informatie: Gebruikers toewijzen aan een Unified Service Desk-configuratie
Controle
U kunt controle in Unified Service Desk op een of twee manieren configureren:
Standaard of aangepaste controle met een controle- en diagnoserecord. Deze controlefunctie wordt centraal beheerd, kan uit meerdere gebeurtenissen kiezen en biedt u de mogelijkheid om een aangepaste listener toe te voegen die bepaalt waar de controlegegevens naartoe worden verzonden.
Standaard controleren door het toevoegen van een controlevlag en het instellen van de waarde op 1 in het gebied Opties. Deze controlefunctie heeft een beperkt aantal exemplaren en registreert controlegegevens in de UII_auditBase-tabel in de organisatiedatabase.
Opmerking
Als u zowel een controle- en diagnoserecord als een optierecord voor controlevlag inschakelt, wordt de optierecord voor controlevlag genegeerd en worden geen controlegegevens geregistreerd.
Een controle- en diagnoserecord maken voor gebruik voor controle
Opmerking
De procedure helpt u om zowel controle als diagnostiek in één record te configureren. U kunt echter afzonderlijke records voor controle en diagnostiek configureren in het record Instellingen voor controle & diagnostiek.
Meld u aan bij het Dynamics 365-exemplaar.
Selecteer de pijl Omlaag naast Dynamics 365.
Selecteer Unified Service Desk-beheerder.
Kies Instellingen voor controle & diagnostiek onder Geavanceerde instellingen in het siteoverzicht.
Kies + Nieuw op de pagina Actieve instellingen voor controle & diagnostiek.
Typ een naam in het veld Naam. De naam omschrijft het doel van het Controle- en diagnoserecord, zoals Logboekregistratie voor alle gebeurtenissen op controle en diagnostiek-informatieniveau.
Schakel op het tabblad Controle-instellingen het selectievakje Activiteiten volgen ingeschakeld in.
Dit voorbeeld is voor het bijhouden van alle gebeurtenissen, dus wanneer u Activiteiten volgen ingeschakeld selecteert, zijn alle selectievakjes ingeschakeld. U kunt ook het selectievakje wissen voor alle gebeurtenissen die u niet wilt controleren voor deze record.
U kunt ook diagnostische logboekregistratie opnemen in deze record. Zie voor meer informatie Stap 9.
Als u het record wilt opslaan, selecteert u Opslaan. Nadat u het record hebt opgeslagen, kunt u beginnen met het bijwerken van de diagnose-instellingen.
Opmerking
Controle- en diagnose-instellingenrecords worden geactiveerd wanneer ze worden gemaakt.
Kies de Diagnose-instellingen en specificeer het volgende.
Veld Value Controle van afsluiten inschakelen Standaard is controle van afsluiten ingeschakeld en worden zowel diagnoselogboeken als afsluitlogboeken verzameld in het geval van een uitzondering in de Unified Service Desk-client. Map voor diagnoselogboeken Geeft het volledige pad op naar de map waarin de diagnostiekbestanden voor uitzonderingen worden bewaard. Als het pad ongeldig of niet-toegankelijk is, gebruikt Unified Service Desk de standaardmap. Standaard is de map %APPDATA%\Roaming\Microsoft\Microsoft Dynamics 365 Unified Service Desk\<version>\Diagnostics\.Diagnosesnelkoppeling op verzoek Geeft de sneltoets op waarmee handmatig het aanmaken van een dumpbestand wordt aangeroepen. De standaardtoetscombinatie is CTRL+ALT+A. Als u de standaardwaarde wilt wijzigen, gebruikt u de notatie toets1+toets2+toets3.
Opmerking:
U kunt het handmatig maken van een dumpbestand alleen starten met de sleutel Diagnosesnelkoppeling op verzoek als in elk geval een van de opties Controle van afsluiten inschakelen of Genereren van crashdump inschakelen is ingeschakeld.Uitgebreidheidsniveau van diagnostiek Hiermee wordt het type gebeurtenissen bepaald dat tijdens diagnostiek wordt geregistreerd. De standaardwaarde is foutniveau.
- Foutmelding: Rapporteert alleen foutgebeurtenissen.
- Waarschuwing: Rapporteert fouten en waarschuwingsgebeurtenissen.
- Informatie: Rapporteert fouten, waarschuwingen, en informatiegebeurtenissen.
- Uitgebreid: Rapporteert fouten, waarschuwingen, informatie- en uitgebreide gebeurtenissen.
Genereren van crashdump inschakelen De standaardinstelling is ingeschakeld en dumpbestanden worden verzameld tijdens een fatale uitzondering in de Unified Service Desk-client. Als de optie niet is ingesteld, worden dumpbestanden niet verzameld bij een uitzondering in de Unified Service Desk-client. Als deze optie is uitgeschakeld en EnableCrashMonitoring is ingeschakeld, worden zowel diagnostieklogboeken en afsluitlogboeken verzameld, maar geen dumpbestanden. Maximale grootte van diagnoselogboeken (MB) Geeft de maximumgrootte in megabytes op van de map waar de diagnostiekbestanden worden bewaard. De standaardgrootte is 5 GB (5000 MB). Als de opgegeven waarde wordt overschreven, worden de oudste logboekmappen verwijderd totdat de mapgrootte de waarde niet meer overschrijdt. Houd er rekening mee dat de meest recente logboekmap niet wordt verwijderd, zelfs als deze de waarde overschrijdt. Behoud de waarden voor de Snelkoppeling Op aanvraag begin en Snelkoppeling Op aanvraag einde. Zie voor meer informatie Logboeken voor prestatiegegevens genereren (verzameling van prestatiegegevens ).
Voeg in het gebied Traceerbroninstellingen een record voor traceerbroninstellingen toe. De traceerbroninstelling bevat het gehoste besturingselement voor listener dat wordt gebruikt om de controle- en diagnostiekactiviteit naar gegevensopslag, een gebeurtenissenlogboek of een tekstbestand te leiden. Om een traceerbroninstellingenrecord te maken, volgt u de volgende stappen.
Belangrijk
U moet de traceerbroninstellingenrecord bieden die een geldig gehost besturingselement voor listener bevat dat zal worden gebruikt om de controleactiviteit vast te leggen. Anders wordt de controleactiviteit niet opgeslagen. Raadpleeg voor informatie over het maken van een gehost besturingselement voor listener Aangepaste listeners maken voor controle, diagnostiek en traceringen.
Selecteer in het gebied Traceerbroninstellingen Bestaande Traceerbroninstelling toevoegen. Het deelvenster Records opzoeken verschijnt.

Typ de naam om te zoeken naar het record voor Traceerbroninstellingen. Als het record niet beschikbaar is, moet u + Nieuw selecteren om een nieuwe pagina met traceerbroninstellingen te maken. Wanneer u + Nieuw selecteert, verschijnt een bevestigingsvenster. Zorg ervoor dat u het record hebt opgeslagen voordat u de pagina verlaat. Wanneer u nu OK selecteert, verschijnt de pagina Nieuwe traceerbroninstelling.
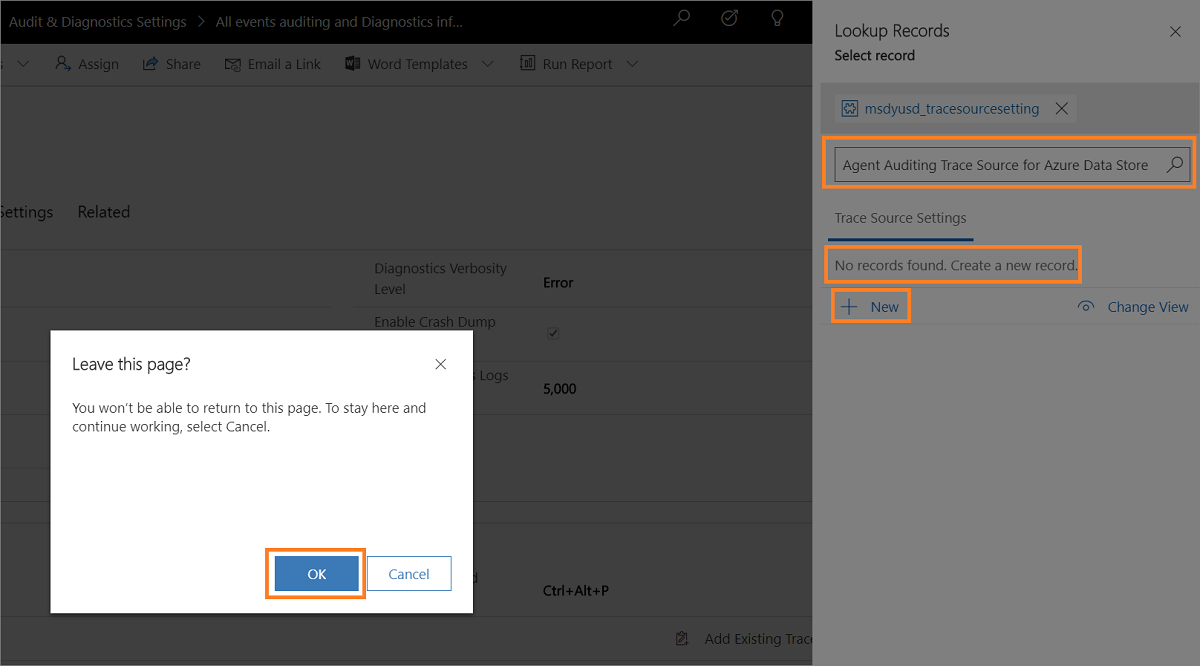
- Typ de bronnaam, zoals Agentcontrole traceerbron voor Azure-gegevensopslag.
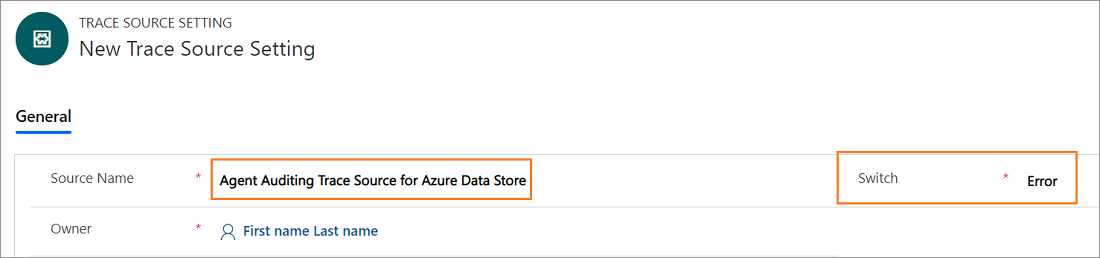
Selecteer Opslaan. Nadat u het record van de traceerbroninstelling hebt opgeslagen, verschijnt de sectie Door luisteraar gehoste besturingselementen.
Behoud de waarde van de Switch als Fout. Fout is de standaardwaarde.
Kies Bestaand gehost besturingselement toevoegen in het gedeelte Luisteraar gehoste besturingselementen. Het deelvenster Records opzoeken verschijnt.
Typ naast het gehoste besturingselementen dat wordt gebruikt voor agentcontrole, kies de naam van het gehoste besturingselement uit de lijst en selecteer vervolgens op Toevoegen.
Selecteer Opslaan.
Nadat u de instelling voor de traceerbron hebt gemaakt, selecteert u Instellingen voor controle en diagnostiek in het siteoverzicht en selecteer de controle- en diagnoserecord.
Kies het tabblad Diagnostische instellingen en selecteer Bestaande traceringsinstelling toevoegen in het gedeelte Traceerbroninstellingen. Het deelvenster Records opzoeken verschijnt. Typ de naam van het record voor traceerbroninstellingen dat u hebt gemaakt in het zoekvak en selecteer Toevoegen.
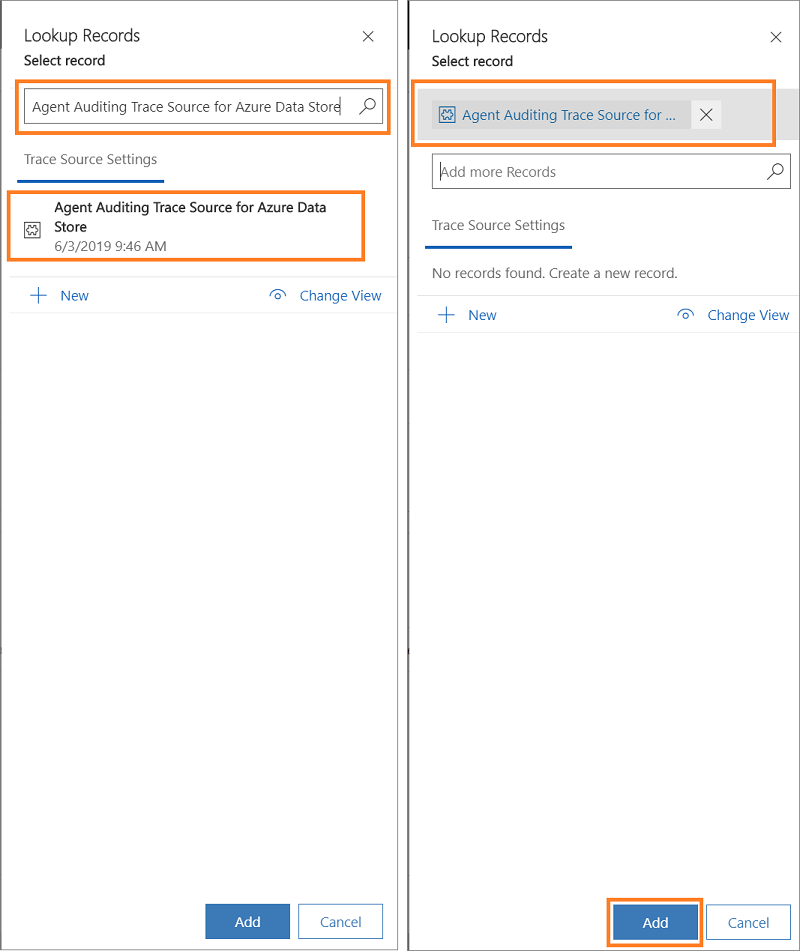
Selecteer het tabblad Instellingen gebruikersschema.
Selecteer de gebruikersentiteiten en selecteer de > om toe te voegen.
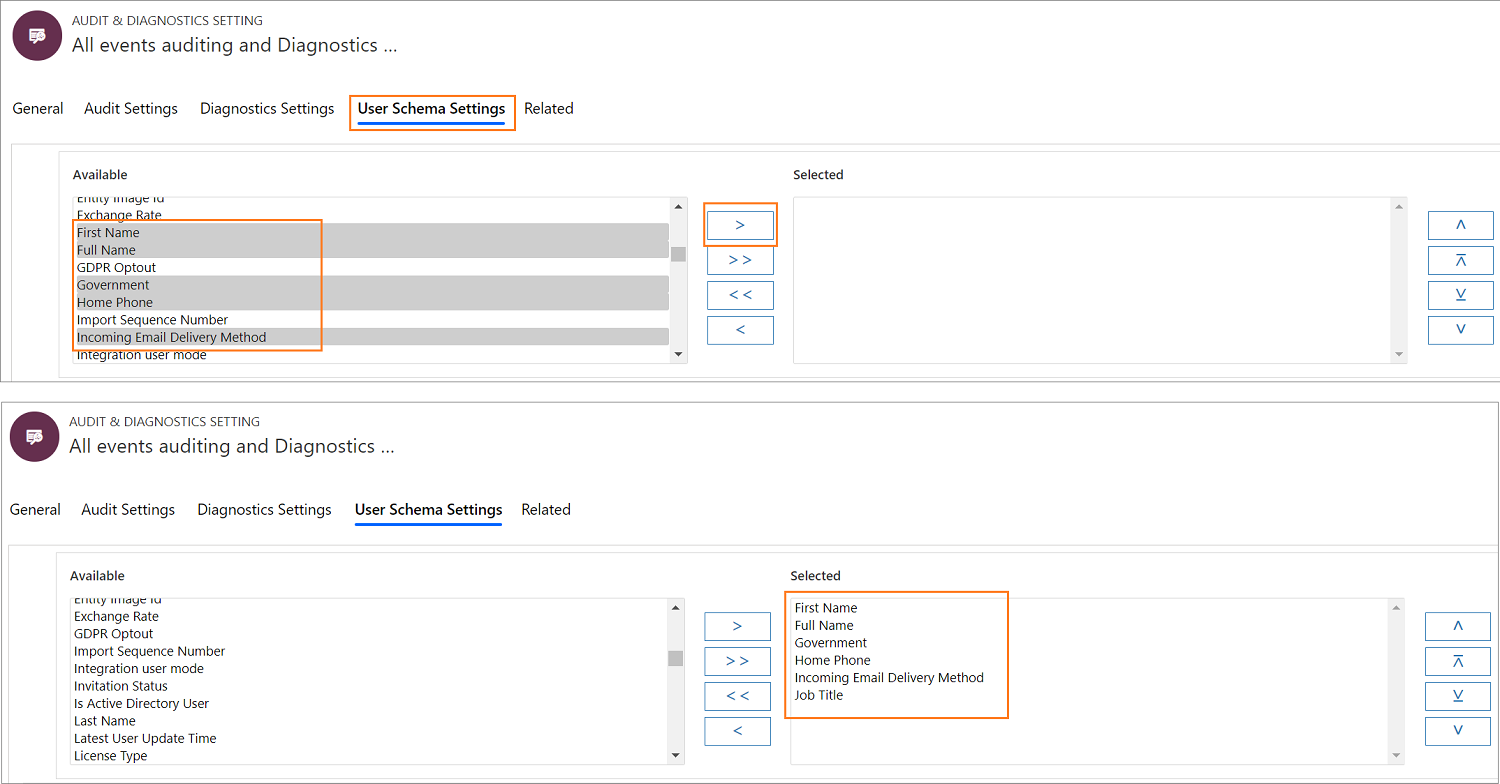
Selecteer Opslaan om het nieuwe Controle en diagnostiekrecord op te slaan.
Om controleregistratie te starten, moet u de controle- en diagnoserecord vervolgens koppelen aan een configuratie. Maak hiervoor een configuratie of gebruik een bestaande configuratie. Kies Configuratie in het siteoverzicht en selecteer vervolgens het record uit de lijst van de configuratie.
Typ de naam van het audit- en diagnoserecord in het veld Instellingen voor controle en diagnostiek en selecteer vervolgens Opslaan om het configuratierecord op te slaan. Zie voor meer informatie Toegang beheren met Unified Service Desk-configuratie
Standaardcontrole door het toevoegen van een controlevlag
Meld u aan bij het Dynamics 365-exemplaar.
Selecteer de pijl Omlaag naast Dynamics 365.
Selecteer Unified Service Desk-beheerder.
Kies Opties onder Geavanceerde instellingen in het siteoverzicht.
Selecteer Nieuw op de pagina Actieve UII-opties.
Typ de naam van een controlemarkering in het veld Naam en een geschikte waarde in het veld Waarde.
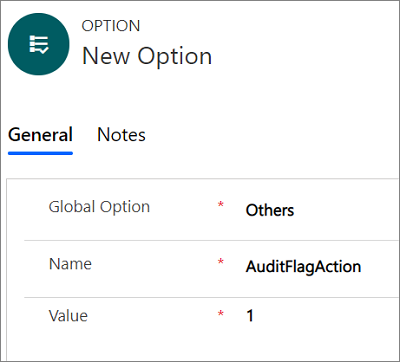
U kunt de controlemarkeringen in deze tabel gebruiken.
Controlemarkering Beschrijving AuditCacheMaxSize Als deze markeringswaarde is ingesteld op 1, is het aantal controlerecords voordat op de server wordt opgeslagen 1 record.
Deze optie werkt alleen als AuditNoCacheOnwaar is.AuditFlagAction Als deze markeringswaarde is ingesteld op 1, worden controlerecords gemaakt wanneer een actie wordt geactiveerd. AuditFlagAgentState Als deze markeringswaarde is ingesteld op 1, worden controlebestanden gemaakt wanneer de status van de agent verandert. AuditFlagHostedApplication Als deze markeringswaarde is ingesteld op 1, worden controlebestanden gemaakt wanneer een gehoste toepassing wordt gestart of de focus krijgt. AuditFlagLogin Als deze markeringswaarde is ingesteld op 1, worden controlerecords gemaakt wanneer een agent zich aanmeldt. AuditFlagSession Als deze markeringswaarde is ingesteld op 1, worden controlerecords gemaakt wanneer een sessie wordt gemaakt of er een sessieschakeling optreedt. AuditFlagWorkflow Als deze markeringswaarde is ingesteld op 1, worden controlerecords gemaakt wanneer een UII-werkstroom wordt gestart of gesloten. AuditNoCache Als dit is ingesteld op Waar, worden de controlerecords dynamisch op de server opgeslagen zonder caching. Selecteer Opslaan.
Om controlelogboekregistratie weer te geven, meldt u zich aan bij het Dynamics 365-exemplaar en klikt u in een productiviteitsgebied op Geavanceerd zoeken. Selecteer
UII Auditin de lijst Zoeken naar en klik vervolgens op Resultaten om alle controlelogboekdetails weer te geven.
Een controle- en diagnose-instellingenrecord deactiveren of activeren
Een record deactiveren
Meld u aan bij het Dynamics 365-exemplaar.
Selecteer de pijl Omlaag naast Dynamics 365.
Selecteer Unified Service Desk-beheerder.
Kies Instellingen voor controle & diagnostiek onder Geavanceerde instellingen in het siteoverzicht.
Selecteer in de weergave Actieve instellingen voor controle en diagnostiek het record dat u wilt deactiveren.
Selecteer Deactiveren op de werkbalk .
Selecteer in het dialoogvenster Deactivering bevestigen de optie Deactiveren.
Het audit- en diagnoserecord is gedeactiveerd.
Een record activeren
Meld u aan bij het Dynamics 365-exemplaar.
Selecteer de pijl Omlaag naast Dynamics 365.
Selecteer Unified Service Desk-beheerder.
Kies Instellingen voor controle & diagnostiek onder Geavanceerde instellingen in het siteoverzicht.
Selecteer de v-pijl omlaag naast Actieve instellingen voor controle en diagnostiek en kies Inactieve instellingen voor controle en diagnostiek.
Selecteer in de weergave Inactieve instellingen voor controle en diagnostiek het record dat u wilt deactiveren.
Selecteer Activeren op de werkbalk .
Selecteer in het dialoogvenster Activering instelling voor controle en diagnostiek bevestigen de optie Activeren.
Het audit- en diagnoserecord is geactiveerd.
Zie ook
Opties voor Unified Service Desk
Algemene beheerder (gehost besturingselement)
Overzicht onderhouden en beherenPrestatiegegevensverzameling met sneltoets
Feedback
Binnenkort beschikbaar: In de loop van 2024 zullen we GitHub-problemen geleidelijk uitfaseren als het feedbackmechanisme voor inhoud en deze vervangen door een nieuw feedbacksysteem. Zie voor meer informatie: https://aka.ms/ContentUserFeedback.
Feedback verzenden en weergeven voor