Configuraties gebruiken voor het beheren van de toegang tot Unified Service Desk
Unified Service Desk-configuratie is een handige manier om zaken te filteren die u aan uw agents wilt weergeven zonder hun beveiligingsrollen te hoeven beheren. Agents kunnen alleen de Unified Service Desk-onderdelen in de Unified Service Desk-clienttoepassing zien die zijn toegevoegd aan een configuratie die aan hen is toegewezen.
U kunt de volgende Unified Service Desk-onderdelen toevoegen aan een configuratie:
Actieoproepen
Agentscripts
Entiteitszoekopdrachten
Gebeurtenissen
Formulieren
Gehoste besturingselementen
Opties
Scriptjes
Sessie-informatie
Werkbalk
Vensternavigatieregel
Een Unified Service Desk-configuratie maken
Meld u aan bij het Dynamics 365-exemplaar.
Selecteer de pijl Omlaag naast Dynamics 365.
Selecteer Unified Service Desk-beheerder.
Selecteer Configuratie onder Geavanceerde instellingen in het siteoverzicht. Hiermee opent u definitie van de configuratie.
Selecteer + Nieuw op de pagina Actieve configuratie.
Typ op de pagina Nieuwe configuratie de naam van de configuratie.
Typ in het tekstvak van het veld Configuratie van cacheversie een alfanumerieke waarde in als cachesleutel en selecteer vervolgens Opslaan
De alfanumerieke waarde kan bijvoorbeeld als XY12 worden bijgewerkt. Zie voor meer informatie over Configuratie van cacheversie Cachespecifieke configuratie voor medewerkers.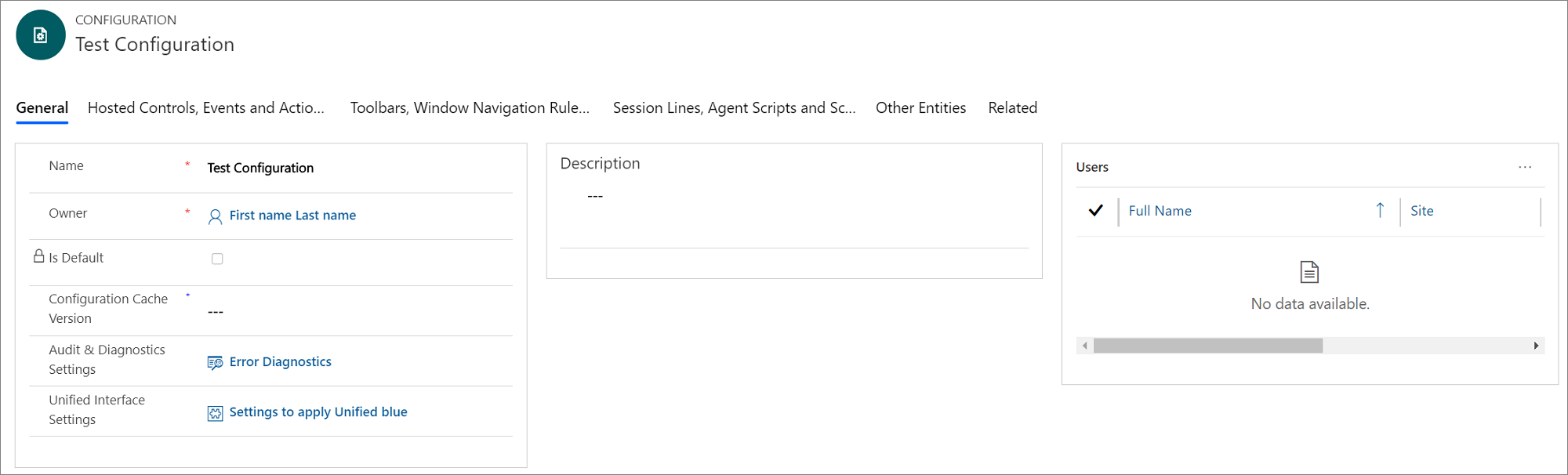
Selecteer een onderdeel om het toe te voegen. Elk tabblad bevat bepaalde componenten. De tabel geeft de componenten weer die beschikbaar zijn op verschillende tabbladen.
Tabblad Beschikbare onderdelen om toe te voegen Gehoste Besturingselementen, Gebeurtenissen en Acties - Gehoste besturingselementen
- Gebeurtenissen
- Acties
Werkbalken, Vensternavigatieregels en Entiteiten zoeken - Werkbalken
- Vensternavigatieregels
- Entiteitszoekopdrachten
Sessieregels, agentscripts en scriptlets - Sessieregels
- Agentscripts
- Scriptlets
Overige entiteiten - Aanpassingsbestanden
- Formulieren
- Opties
Selecteer een tabblad. Bijvoorbeeld Gehoste besturingselementen, gebeurtenissen en actieoproepen.
Selecteer in de sectie opdracht Meer (...) en selecteer Bestaande <onderdeelnaam> toevoegen. Het deelvenster Records opzoeken verschijnt. Typ de naam van het onderdeel in het zoekvak en selecteer vervolgens Toevoegen. Als een record niet bestaat, klikt u op + Nieuw in het zoekresultaatvak om een exemplaar te maken van het onderdeel dat u wilt toevoegen. Wanneer u + Nieuw selecteert, verschijnt een bevestigingsvenster. Zorg ervoor dat u het record hebt opgeslagen voordat u de pagina verlaat. Wanneer u nu OK selecteert, verschijnt de componentpagina.
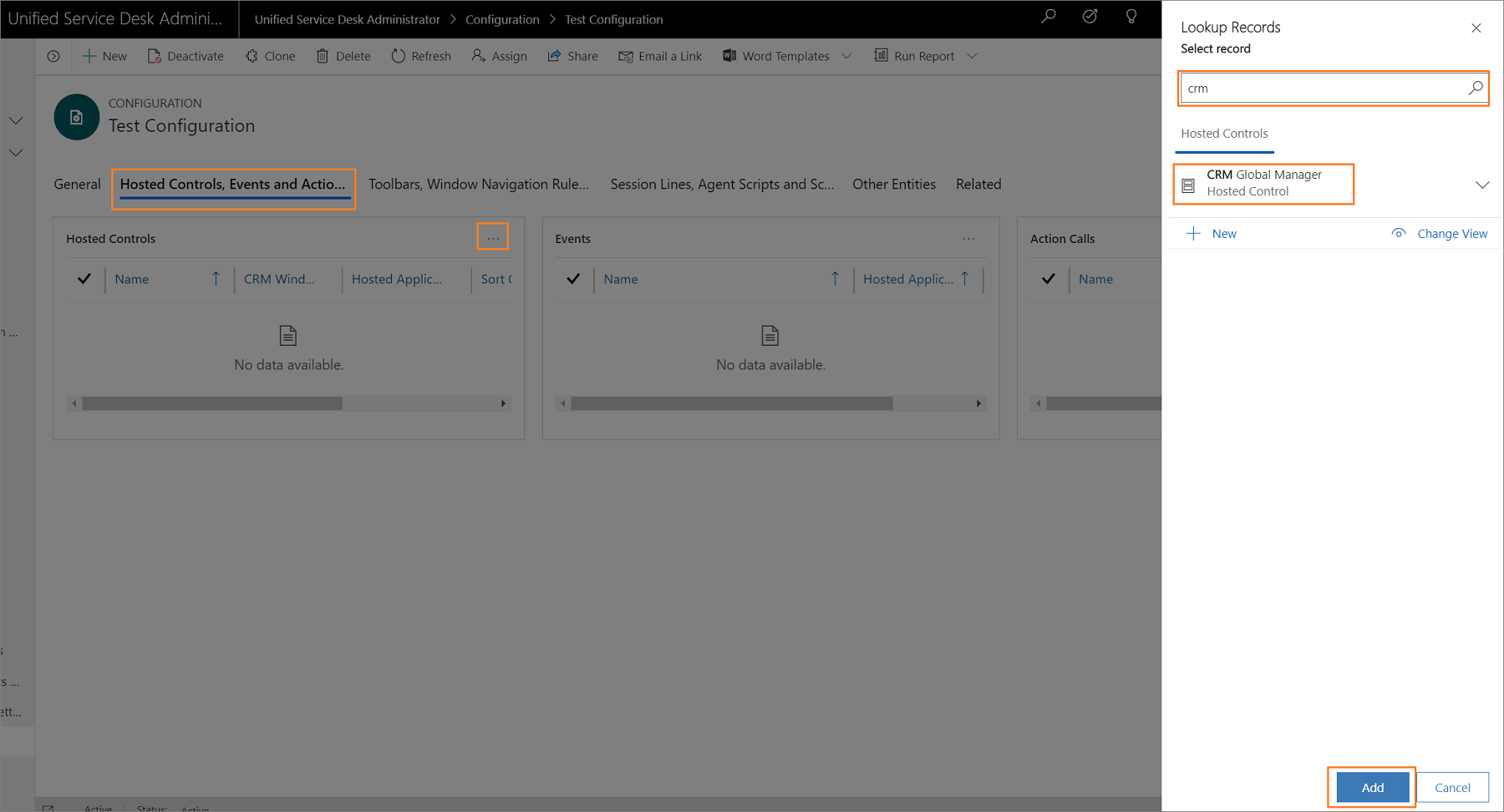
Nadat u het onderdeel hebt gemaakt, selecteert u Configuratie in het siteoverzicht en selecteert u de record waarvoor u het onderdeel wilde toevoegen.
Selecteer het tabblad, selecteer Meer (...) en selecteer Bestaande <onderdeelnaam> toevoegen. Het deelvenster Records opzoeken verschijnt. Typ de naam van het onderdeel in het zoekvak en selecteer vervolgens Toevoegen.
Selecteer Opslaan
 om de configuratie op te slaan.
om de configuratie op te slaan.Herhaal stappen 9 tot 13 om andere componenten aan de configuratie toe te voegen.
Belangrijk
Als er geen gehoste besturingselementen aan een configuratie worden toegevoegd, of als bepaalde gehoste besturingselementen, zoals de gehoste besturingselementen Deelvensterindeling, Algemene beheerder en Verbindingsbeheer, niet worden toegevoegd, krijgen de toegewezen gebruikers mogelijk een leeg venster in de Unified Service Desk-clienttoepassing te zien. Voor meer informatie over hoe u een voorbeeldconfiguratie kunt maken, raadpleegt u Analyse 1: Een eenvoudige agenttoepassing maken.
Een configuratie als standaard instellen.
U kunt een configuratie als standaard instellen door het kenmerk Is standaard van de configuratierecord te gebruiken. Vervolgens worden voor gebruikers die niet aan een configuratie zijn toegewezen alleen de Unified Service Desk-onderdelen die aan de standaardconfiguratie zijn gekoppeld in cache opgeslagen bij aanmelding voor de Unified Service Desk-client.
Meld u aan bij het Dynamics 365-exemplaar.
Selecteer de pijl Omlaag naast Dynamics 365.
Selecteer Unified Service Desk-beheerder.
Selecteer Configuratie onder Geavanceerde instellingen in het siteoverzicht.
In de lijst Actieve configuratie selecteert u het configuratierecord die u de standaard wilt maken.
Kies Instellen als standaard in het actiemenu.
Controleren en diagnostiek aan een configuratie koppelen
Wanneer u een controle- en diagnoserecord aan een configuratie koppelt, worden alleen de controle en de diagnosegebeurtenissen vastgelegd die in de controle- en diagnoserecord zijn opgegeven, en alleen voor gebruikers die aan de configuratie zijn toegewezen. In de volgende procedure wordt beschreven hoe u een bestaande controle- en diagnoserecord aan een configuratie kunt koppelen. Voor informatie over het maken van een controle- en diagnoserecord raadpleegt u Controle en diagnostiek configureren in Unified Service Desk.
Meld u aan bij het Dynamics 365-exemplaar.
Selecteer de pijl Omlaag naast Dynamics 365.
Selecteer Unified Service Desk-beheerder.
Selecteer Configuratie onder Geavanceerde instellingen in het siteoverzicht.
Selecteer het configuratierecord waaraan u een Audit- en diagnoserecord wilt toevoegen.
Typ in het zoekvak de naam van het Audit- en diagnoserecord en selecteer het record.
Wanneer u de controle- en diagnoserecord hebt toegevoegd, selecteert u de knop Opslaan
 om de configuratie op te slaan.
om de configuratie op te slaan.
Gebruikers toewijzen aan een configuratie van Unified Service Desk
Als u een Unified Service Desk-configuratie hebt gemaakt, kunt u er gebruikers aan toewijzen. De gebruikers die aan een configuratie zijn toegewezen, kunnen alleen toegang krijgen tot onderdelen in de Unified Service Desk-clienttoepassing die zijn toegevoegd aan de configuratie.
Meld u aan bij het Dynamics 365-exemplaar.
Selecteer de pijl Omlaag naast Dynamics 365.
Selecteer Unified Service Desk-beheerder.
Selecteer Configuratie onder Geavanceerde instellingen in het siteoverzicht.
Zoek op de pagina Actieve configuratie het vereiste configuratierecord. Als u een configuratiedefinitie wilt openen, selecteert u de configuratienaam of selecteert u de record en selecteert u vervolgens Bewerken.
Selecteer het tabblad Gerelateerd en selecteer vervolgens Toegewezen gebruikers. Op de volgende pagina kunt u nu de configuratie toewijzen aan een bestaande gebruiker of een nieuwe gebruiker maken en de configuratie aan deze gebruiker toewijzen.

Selecteer Bestaande gebruiker toevoegen. Het deelvenster Records opzoeken verschijnt.
Typ de naam van de vereiste gebruiker in het zoekvak en selecteer vervolgens Zoeken. Selecteer de gebruiker in de lijst en vervolgens Toevoegen.
Selecteer de knop Opslaan
 om de wijzigingen op te slaan.
om de wijzigingen op te slaan.Als u de gebruikersnaam onder de kolom Naam selecteert, wordt de gebruikersrecord geopend en ziet u dat de Unified Service Desk-configuratie aan de gebruiker is toegewezen in het veld USD-configuratie.
Een gebruiker kan aan slechts één configuratie worden toegewezen. Als u een gebruiker aan een andere configuratie wilt toewijzen, moet u de gebruiker uit de bestaande configuratie verwijderen.
Een gebruiker uit een configuratie verwijderen
Open het formulier Gebruiker voor de agent die u uit een configuratie wilt verwijderen. Een manier waarop u dit kunt doen is met Instellingen>Beveiliging>Gebruikers.
Selecteer in het gebruikersformulier USD-configuratie.
Druk op de toets Verwijderen om de configuratie te verwijderen en sla vervolgens het formulier op.
Een configuratie klonen
U kunt een configuratie kopiëren door deze te klonen. Hiermee kunt u snel een bestaande configuratie en bijbehorende relaties kopiëren voor gebruik bij een andere configuratie. Aangezien een gebruiker slechts tot één configuratie kan behoren, blijven alle gebruikers die aan een configuratie zijn gekoppeld, niet gekoppeld aan een gekloonde configuratie.
Meld u aan bij het Dynamics 365-exemplaar.
Selecteer de pijl Omlaag naast Dynamics 365.
Selecteer Unified Service Desk-beheerder.
Selecteer Configuratie onder Geavanceerde instellingen in het siteoverzicht.
In de lijst met configuraties selecteert u de configuratierecord die u wilt klonen in de pagina Actieve configuratie.
Kies Klonen in het actiemenu.
Kies Klonen in het dialoogvenster Bestaande kloonconfiguratie.
Zie ook
Toegang beheren met aangepaste beveiligingsrollen
Toegangsbeheer in Unified Service Desk