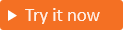Notitie
Voor toegang tot deze pagina is autorisatie vereist. U kunt proberen u aan te melden of de directory te wijzigen.
Voor toegang tot deze pagina is autorisatie vereist. U kunt proberen de mappen te wijzigen.
Van toepassing op: Tenants van werknemers
Tenants van werknemers  Externe tenants (meer informatie)
Externe tenants (meer informatie)
Door federatie met Facebook in te stellen, kunt u klanten toestaan zich met hun eigen Facebook-account aan te melden bij uw toepassingen. Nadat u Facebook hebt toegevoegd als een van de aanmeldingsopties van uw toepassing, kunnen klanten zich op de aanmeldingspagina aanmelden bij Microsoft Entra Externe ID met een Facebook-account. (Meer informatie over verificatiemethoden en id-providers voor klanten.)
Aanbeveling
Als u deze functie wilt uitproberen, gaat u naar de Woodgrove Boodschappendemo en start u de use case 'Aanmelden met een sociaal account'.
Een Facebook-toepassing maken
Als u aanmelding wilt inschakelen voor klanten met een Facebook-account, moet u een toepassing maken in Facebook App Dashboard. Zie App-ontwikkeling voor meer informatie.
Als u nog geen Facebook-account hebt, meldt u zich aan bij https://www.facebook.com. Nadat u zich hebt geregistreerd of aangemeld met uw Facebook-account, start u het registratieproces voor het Facebook-ontwikkelaarsaccount. Zie Registreren als Facebook-ontwikkelaar voor meer informatie.
Notitie
Dit document is gemaakt met behulp van de status van de ontwikkelaarspagina van de provider op het moment van maken en er kunnen wijzigingen optreden.
- Meld u aan bij Facebook voor ontwikkelaars met de referenties van uw Facebook-ontwikkelaarsaccount.
- Als u dit nog niet hebt gedaan, registreert u zich als Facebook-ontwikkelaar: selecteer Aan de slag in de rechterbovenhoek van de pagina, accepteer het beleid van Facebook en voer de registratiestappen uit.
- Selecteer App Maken. Bij deze stap moet u mogelijk het beleid van het Facebook-platform accepteren en een online veiligheidscontrole voltooien.
- Selecteer Gegevens verifiëren en aanvragen van gebruikers met Facebook Login>Next.
- Onder Bouw je een spel? Selecteer Nee, ik bouw geen spel en dan Volgende.
- Voeg een app-naam en een geldig e-mailadres van een app-contactpersoon toe. U kunt ook een zakelijk account toevoegen als u er een hebt.
- Selecteer App maken.
- Zodra uw app is gemaakt, gaat u naar het dashboard.
- Selecteer App-instellingen>Basic.
- Kopieer de waarde van de app-id. Selecteer Weergeven en kopieer de waarde van App Secret. U gebruikt beide waarden om Facebook te configureren als een id-provider in uw tenant. App-geheim is een belangrijke beveiligingsreferentie.
- Voer een URL in voor Privacy Policy URL, bijvoorbeeld
https://www.contoso.com/privacy. De beleids-URL is een pagina die u onderhoudt om privacygegevens voor uw toepassing op te geven. - Voer een URL in voor de URL van de Servicevoorwaarden, bijvoorbeeld
https://www.contoso.com/tos. De beleids-URL is een pagina die u onderhoudt om voorwaarden voor uw toepassing op te geven. - Voer een URL in voor de verwijdering van gebruikersgegevens, bijvoorbeeld
https://www.contoso.com/delete_my_data. De URL voor het verwijderen van gebruikersgegevens is een pagina die u onderhoudt om gebruikers de mogelijkheid te bieden hun gegevens te laten verwijderen. - Kies een categorie, bijvoorbeeld Zakelijk en pagina's. Facebook vereist deze waarde, maar wordt niet gebruikt door Microsoft Entra ID.
- Selecteer onderaan de pagina Platform toevoegen, selecteer Website, en selecteer vervolgens Volgende.
-
Voer in site-URL bijvoorbeeld het adres van uw website
https://contoso.comin. - Selecteer Wijzigingen opslaan.
- Selecteer Use cases aan de linkerkant en selecteer Aanpassen naast verificatie en account maken.
- Selecteer Ga naar instellingen onder Facebook-aanmelding.
- Voer in geldige OAuth-omleidings-URI's de volgende URI's in, waarbij u
<tenant-ID>vervangt door uw externe tenant-id en<tenant-name>door de naam van uw externe tenant:
https://login.microsoftonline.com/te/<tenant-ID>/oauth2/authresphttps://login.microsoftonline.com/te/<tenant-name>.onmicrosoft.com/oauth2/authresphttps://<tenant-name>.ciamlogin.com/<tenant-ID>/federation/oidc/www.facebook.comhttps://<tenant-name>.ciamlogin.com/<tenant-name>.onmicrosoft.com/federation/oidc/www.facebook.comhttps://<tenant-name>.ciamlogin.com/<tenant-ID>/federation/oauth2https://<tenant-name>.ciamlogin.com/<tenant-name>.onmicrosoft.com/federation/oauth2
- Selecteer Wijzigingen opslaan en selecteer Apps boven aan de pagina en selecteer de app die u zojuist hebt gemaakt.
- Selecteer Use cases aan de linkerkant van de pagina en selecteer Aanpassen naast verificatie en account maken.
- Voeg e-mailmachtigingen toe door Toevoegen te selecteren onder Machtigingen.
- Selecteer Teruggaan boven aan de pagina.
- Op dit moment kunnen alleen eigenaren van Facebook-toepassingen zich aanmelden. Omdat u de app hebt geregistreerd, kunt u zich aanmelden met uw Facebook-account. Als u uw Facebook-toepassing beschikbaar wilt maken voor uw gebruikers, selecteert u Livegaan in het menu. Volg alle stappen die worden vermeld om alle vereisten te voltooien. Waarschijnlijk moet u vragen over gegevensverwerking en de zakelijke verificatie voltooien om uw identiteit te verifiëren als een zakelijke entiteit of organisatie. Zie Meta App Development voor meer informatie.
Facebook-federatie configureren in Microsoft Entra Externe ID
Nadat u de Facebook-toepassing hebt gemaakt, stelt u in deze stap de Facebook-client-id en het clientgeheim in Microsoft Entra ID in. U kunt hiervoor het Microsoft Entra-beheercentrum of PowerShell gebruiken. Volg deze stappen om Facebook-federatie te configureren in het Microsoft Entra-beheercentrum:
Meld u aan bij het Microsoft Entra-beheercentrum.
Blader naar Entra ID>Externe Identiteiten>Alle identiteitsproviders.
Selecteer Configureren op het tabblad Ingebouwd naast Facebook.
Voer bij Naam een naam in. Bijvoorbeeld Facebook.
Voer voor Client-id de app-id in van de Facebook-toepassing die u eerder hebt gemaakt.
Voer voor Clientgeheim het app-geheim in dat u hebt genoteerd.
Selecteer Opslaan.
Voer de volgende stappen uit om Facebook-federatie te configureren met behulp van PowerShell:
Installeer de nieuwste versie van Microsoft Graph PowerShell.
Voer de volgende opdracht uit:
Connect-MgGraph -Scopes "IdentityProvider.ReadWrite.All"Meld u bij de aanmeldingsprompt aan als ten minste een externe id-providerbeheerder.
Voer de volgende opdrachten uit:
$params = @{ "@odata.type" = "microsoft.graph.socialIdentityProvider" displayName = "Facebook" identityProviderType = "Facebook" clientId = "[Client ID]" clientSecret = "[Client secret]" } New-MgIdentityProvider -BodyParameter $params
Gebruik de client-id en het clientgeheim van de app die u hebt gemaakt in de stap Een Facebook-toepassing maken .
Facebook-id-provider toevoegen aan een gebruikersstroom
Op dit moment is de Facebook-id-provider ingesteld in uw externe tenant, maar deze is nog niet beschikbaar op een van de aanmeldingspagina's. De Facebook-id-provider toevoegen aan een gebruikersstroom:
Blader naar Entra ID>Externe Identiteiten>Gebruikersstromen.
Selecteer de gebruikersstroom waaraan u de Facebook-id-provider wilt toevoegen.
Selecteer id-providers onder Instellingen
Selecteer Facebook onder Andere id-providers.
Selecteer Opslaan boven aan het deelvenster.