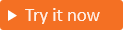Google toevoegen als id-provider (preview)
Van toepassing op: Externe tenants
Externe tenants van werknemers (meer informatie)
van werknemers (meer informatie)
Door federatie met Google in te stellen, kunnen klanten zich met hun eigen Google-account aanmelden bij uw toepassingen. Nadat u Google hebt toegevoegd als een van de aanmeldingsopties van uw gebruikersstroom, kunnen klanten zich registreren en aanmelden bij uw toepassing met een Google-account. (Meer informatie over verificatiemethoden en id-providers voor klanten.)
Tip
Als u deze functie wilt uitproberen, gaat u naar de woodgrove boodschappendemo en start u de use case 'Aanmelden met een sociaal account'.
Vereisten
- Een externe tenant.
- Een gebruikersstroom voor registreren en aanmelden.
Een Google-toepassing maken
Als u aanmelding wilt inschakelen voor klanten met een Google-account, moet u een toepassing maken in de Google-ontwikkelaarsconsole. Zie OAuth 2.0 instellen voor meer informatie. Als u nog geen Google-account hebt, kunt u zich aanmelden op https://accounts.google.com/signup.
Meld u aan bij de Google-ontwikkelaarsconsole met de referenties van uw Google-account.
Accepteer de servicevoorwaarden als u hierom wordt gevraagd.
Selecteer in de linkerbovenhoek van de pagina de lijst met projecten en selecteer vervolgens Nieuw project.
Voer een projectnaam in en selecteer Maken.
Zorg ervoor dat u het nieuwe project gebruikt door de vervolgkeuzelijst van het project in de linkerbovenhoek van het scherm te selecteren. Selecteer uw project op naam en selecteer vervolgens Openen.
Selecteer api's en services in het linkermenu onder Snelle toegang en vervolgens het OAuth-toestemmingsscherm.
Voor het gebruikerstype selecteert u Extern en selecteert u Vervolgens Maken.
Op het OAuth-toestemmingsscherm onder App-gegevens
- Voer een Naam in voor de toepassing.
- Selecteer een e-mailadres voor gebruikersondersteuning .
Selecteer Onder de sectie Geautoriseerde domeinen de optie Domein toevoegen en vervolgens toevoegen
ciamlogin.comenmicrosoftonline.com.Voer in de sectie Contactgegevens voor ontwikkelaars door komma's gescheiden e-mailberichten voor Google in om u op de hoogte te stellen van eventuele wijzigingen in uw project.
Selecteer Opslaan en doorgaan.
Selecteer Referenties in het linkermenu
Selecteer Referenties maken en vervolgens OAuth-client-id.
Selecteer onder Toepassingstype de optie Webtoepassing.
- Voer een geschikte naam in voor uw toepassing, zoals 'Microsoft Entra Externe ID'.
- Voer in Geldige OAuth-omleidings-URI's de volgende URI's in. Vervang
<tenant-ID>door de directory-id van uw klant (tenant) en<tenant-subdomain>door het subdomein van uw klantmap (tenant). Als u uw tenantnaam niet hebt, leest u de details van uw tenant.
https://login.microsoftonline.comhttps://login.microsoftonline.com/te/<tenant-ID>/oauth2/authresphttps://login.microsoftonline.com/te/<tenant-subdomain>.onmicrosoft.com/oauth2/authresphttps://<tenant-ID>.ciamlogin.com/<tenant-ID>/federation/oidc/accounts.google.comhttps://<tenant-ID>.ciamlogin.com/<tenant-subdomain>.onmicrosoft.com/federation/oidc/accounts.google.comhttps://<tenant-subdomain>.ciamlogin.com/<tenant-ID>/federation/oauth2https://<tenant-subdomain>.ciamlogin.com/<tenant-subdomain>.onmicrosoft.com/federation/oauth2
Selecteer Maken.
Noteer de waarden van de client-id en het clientgeheim. U hebt beide waarden nodig om Google als id-provider in uw tenant te configureren.
Notitie
In sommige gevallen vereist uw app mogelijk verificatie door Google (bijvoorbeeld als u het toepassingslogo bijwerkt). Bekijk de verificatiestatus-GUID van Google voor meer informatie.
Google-federatie configureren in Microsoft Entra Externe ID
Nadat u de Google-toepassing hebt gemaakt, stelt u in deze stap de Google-client-id en het clientgeheim in Microsoft Entra-id in. U kunt hiervoor het Microsoft Entra-beheercentrum of PowerShell gebruiken. Volg deze stappen om Google-federatie te configureren in het Microsoft Entra-beheercentrum:
Meld u aan bij het Microsoft Entra-beheercentrum.
Blader naar >Externe identiteiten>alle id-providers.
Selecteer Configureren op het tabblad Ingebouwd naast Google.
Voer bij Naam een naam in. Bijvoorbeeld Google.
Voer voor de client-id de client-id in van de Google-toepassing die u eerder hebt gemaakt.
Voer voor het clientgeheim het clientgeheim in dat u hebt vastgelegd.
Selecteer Opslaan.
Volg deze stappen om Google-federatie te configureren met behulp van PowerShell:
Installeer de nieuwste versie van de Microsoft Graph PowerShell voor Graph-module.
Voer de volgende opdracht uit:
Connect-MgGraphMeld u bij de aanmeldingsprompt aan als ten minste een externe id-providerbeheerder.
Voer de volgende opdracht uit:
Import-Module Microsoft.Graph.Identity.SignIns $params = @{ "@odata.type" = "microsoft.graph.socialIdentityProvider" displayName = "Login with Google" identityProviderType = "Google" clientId = "00001111-aaaa-2222-bbbb-3333cccc4444" clientSecret = "000000000000" } New-MgIdentityProvider -BodyParameter $params
Gebruik de client-id en het clientgeheim van de app die u hebt gemaakt in Een Google-toepassingsstap maken.
Google-id-provider toevoegen aan een gebruikersstroom
Op dit moment is de Google-id-provider ingesteld in uw Microsoft Entra-id, maar deze is nog niet beschikbaar op een van de aanmeldingspagina's. De Google-id-provider toevoegen aan een gebruikersstroom:
Blader in uw externe tenant naar gebruikersstromen> voor externe identiteiten.>
Selecteer de gebruikersstroom waaraan u de Google-id-provider wilt toevoegen.
Selecteer id-providers onder Instellingen.
Selecteer Google onder Andere id-providers.
Selecteer Opslaan.
Volgende stappen
Feedback
Binnenkort beschikbaar: In de loop van 2024 zullen we GitHub-problemen geleidelijk uitfaseren als het feedbackmechanisme voor inhoud en deze vervangen door een nieuw feedbacksysteem. Zie voor meer informatie: https://aka.ms/ContentUserFeedback.
Feedback verzenden en weergeven voor