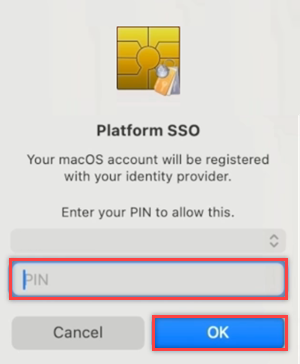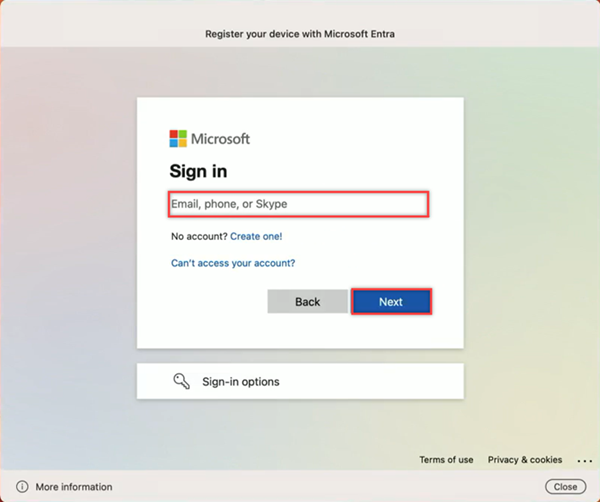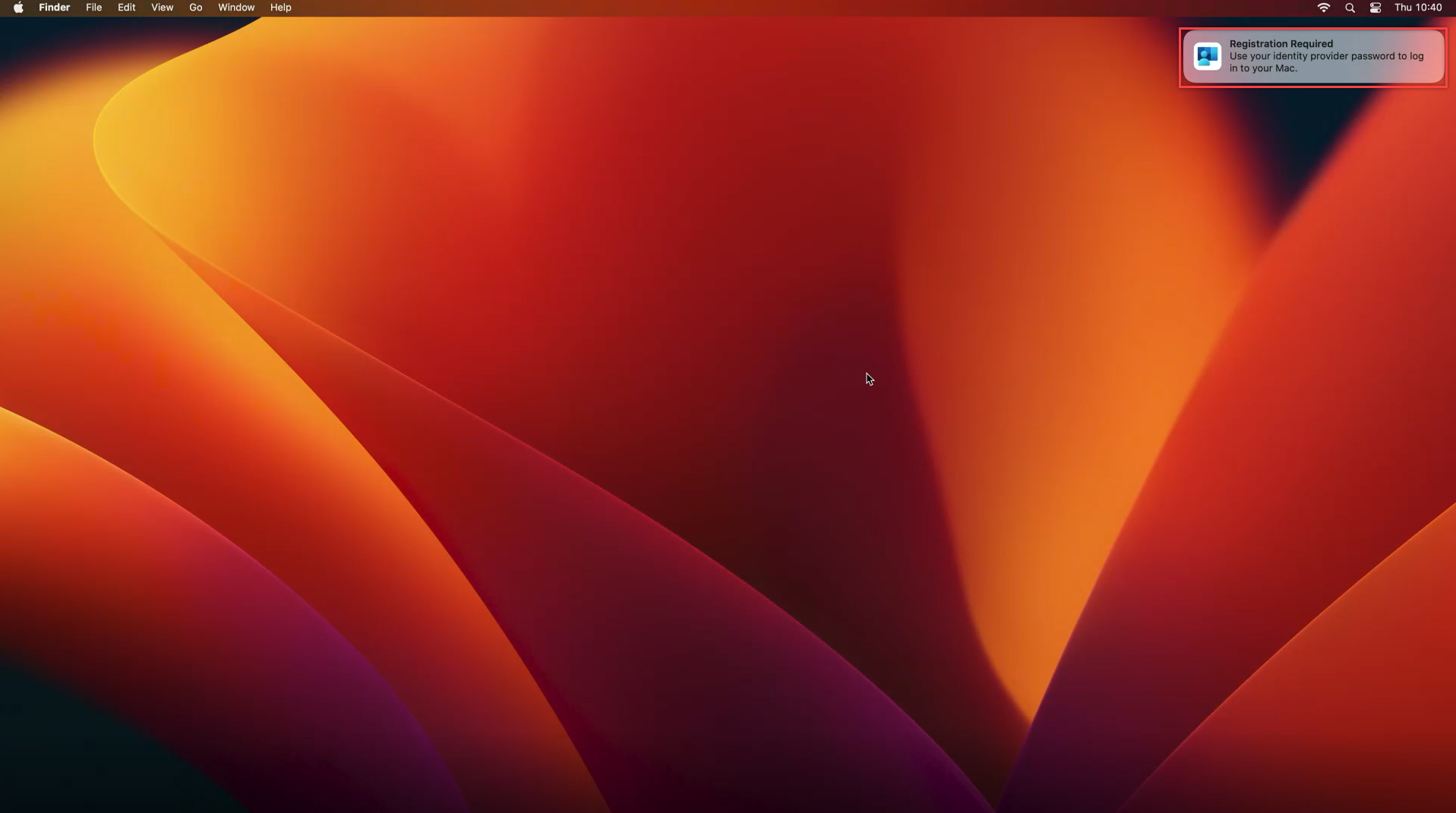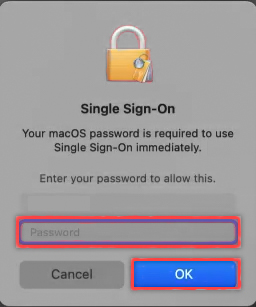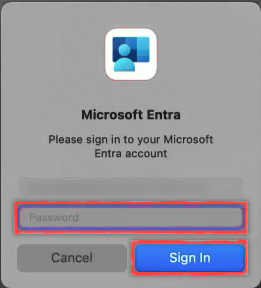Een Mac-apparaat toevoegen met Microsoft Entra-id met behulp van Bedrijfsportal (preview)
In deze zelfstudie leert u hoe u een Mac-apparaat registreert bij macOS Platform Single Sign-on (PSSO) met behulp van Bedrijfsportal en de Intune MDM-inschrijving bij Microsoft Entra Join. Er zijn drie methoden waarin u een Mac-apparaat kunt registreren met PSSO, beveiligde enclave, smartcard of wachtwoord. Het is raadzaam om beveiligde enclave of smartcard te gebruiken voor de beste ervaring zonder wachtwoord, maar het is belangrijk om te weten dat deze methode vooraf wordt ingesteld door uw bedrijfsbeheerder met Behulp van Microsoft Intune.
Vereisten
- Een aanbevolen minimumversie van macOS 14 Sonoma. Hoewel macOS 13 Ventura wordt ondersteund, raden we u ten zeerste aan macOS 14 Sonoma te gebruiken voor de beste ervaring.
- Microsoft Intune Bedrijfsportal app versie 5.2404.0 of hoger
- Een geconfigureerde MDM-nettolading van de SSO-extensie met PSSO-instellingen in Intune door een beheerder
- Microsoft Authenticator (aanbevolen), moet de gebruiker zijn geregistreerd voor een vorm van Meervoudige Verificatie van Microsoft Entra ID (MFA) om de apparaatregistratie te voltooien.
- Voor het instellen van smartcards is verificatie op basis van certificaten geconfigureerd en ingeschakeld. Een smartcard die is geladen met een certificaat voor verificatie met Microsoft Entra en de smartcard die is gekoppeld aan een lokaal account.
Intune MDM en Microsoft Entra Join met behulp van Bedrijfsportal
Als u een Mac-apparaat wilt registreren bij PSSO, moet u uw apparaat eerst inschrijven bij Microsoft Intune met behulp van de Bedrijfsportal-app. Zodra het apparaat is ingeschreven, kunt u beveiligde enclave, smartcard of wachtwoord gebruiken om uw apparaat te registreren bij PSSO.
Open de Bedrijfsportal-app en selecteer Aanmelden.
Voer uw Microsoft Entra ID-referenties in en selecteer Volgende.
U wordt gevraagd toegang tot {Company} in te stellen. De tijdelijke aanduiding Bedrijf verschilt, afhankelijk van uw installatie. Selecteer Beginnen en selecteer vervolgens op het volgende scherm Doorgaan.
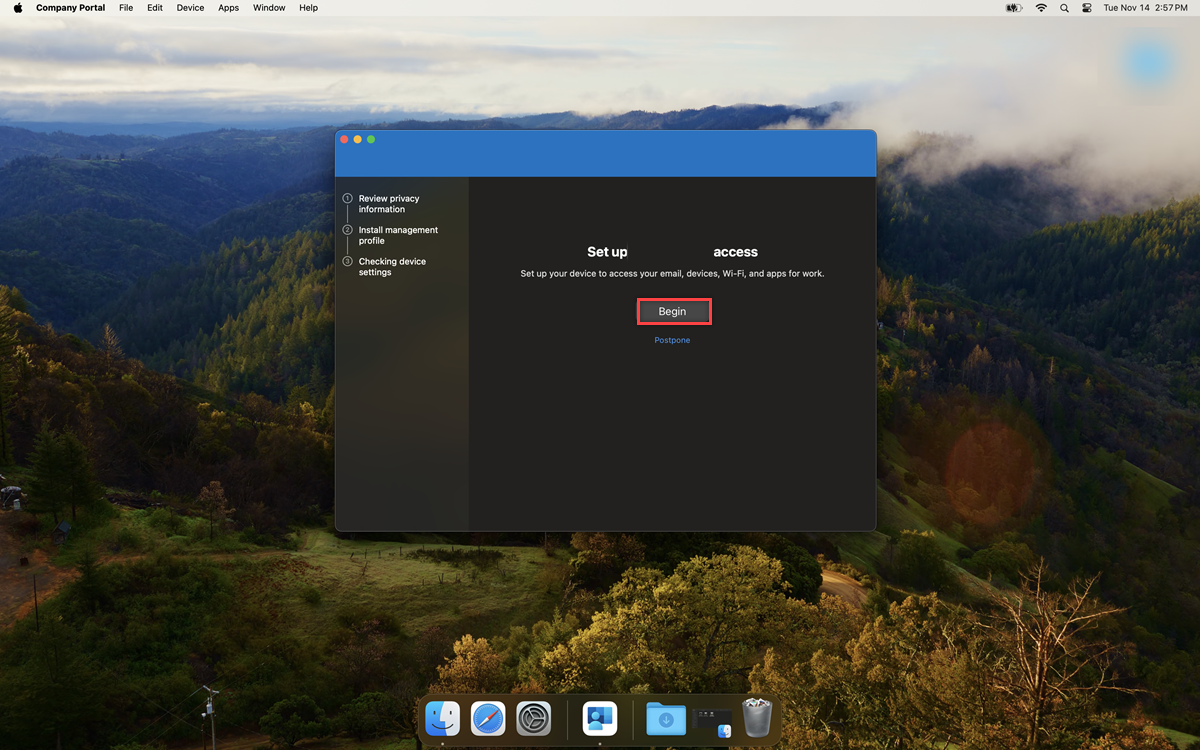
U krijgt stappen te zien voor het installeren van het beheerprofiel, dat moet worden ingesteld door een beheerder met Behulp van Microsoft Intune. Selecteer Profiel downloaden.
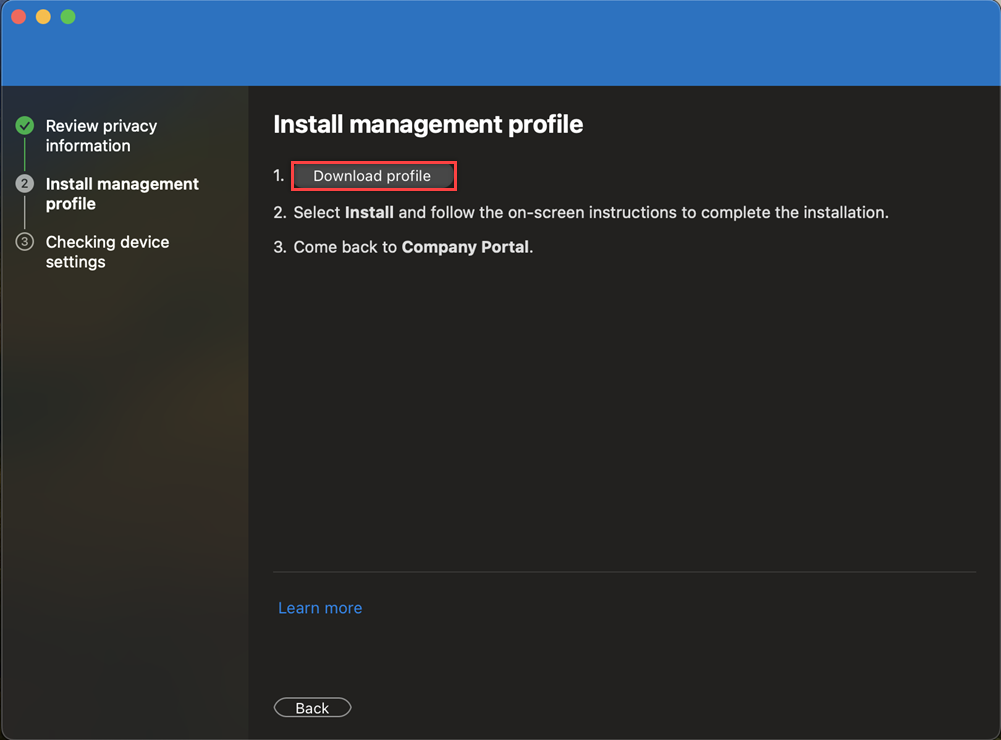
Open Instellingen> Privacy & Beveiligingsprofielen> als deze niet automatisch wordt weergegeven. Selecteer Beheerprofiel.
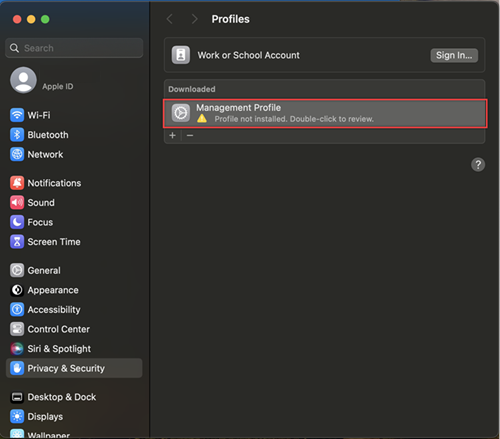
Selecteer Installeren om toegang te krijgen tot bedrijfsbronnen.
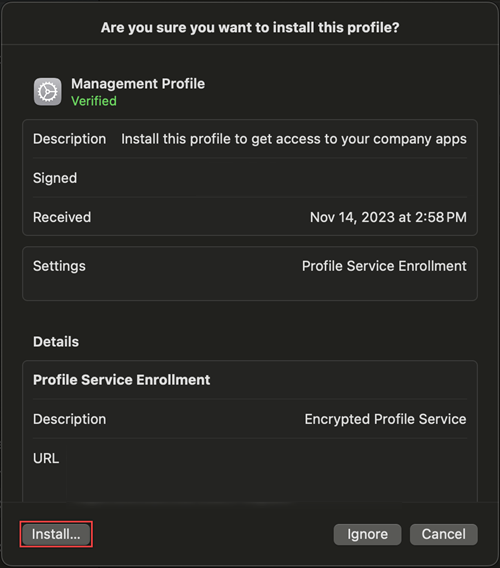
Voer uw lokale apparaatwachtwoord in het venster Profielen in dat wordt weergegeven en selecteer Inschrijven.
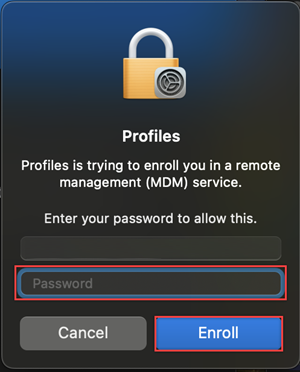
U ziet een melding in Bedrijfsportal dat de installatie is voltooid. Selecteer Gereed.
Platform SSO-registratie
Nu het apparaat voldoet aan Bedrijfsportal, moet u uw apparaat registreren bij PSSO. In de rechterbovenhoek van het scherm wordt een pop-up voor registratie vereist weergegeven na een geslaagde voltooiing van Intune MDM en Microsoft Entra Join met behulp van Bedrijfsportal. Gebruik de tabbladen om uw apparaat te registreren bij PSSO met behulp van beveiligde enclave, smartcard of wachtwoord.
Navigeer naar de pop-up Registratie vereist in de rechterbovenhoek van het scherm. Beweeg de muisaanwijzer over het pop-upvenster en selecteer Registreren. Voor macOS 14 Sonoma-gebruikers ziet u een prompt om uw apparaat te registreren bij Microsoft Entra. Deze prompt wordt niet weergegeven voor macOS 13 Ventura.
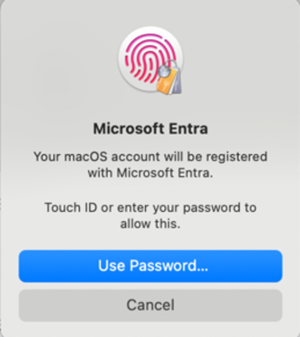
Nadat uw account is ontgrendeld met Touch ID of wachtwoord, selecteert u het account waarmee u zich wilt aanmelden, voert u uw aanmeldingsreferenties in en selecteert u Volgende.
MFA is vereist als onderdeel van deze aanmeldingsstroom. Open uw Authenticator-app (aanbevolen) of gebruik uw andere MFA-methoden die u hebt geregistreerd en voer het nummer in dat op het scherm wordt weergegeven om de registratie te voltooien.
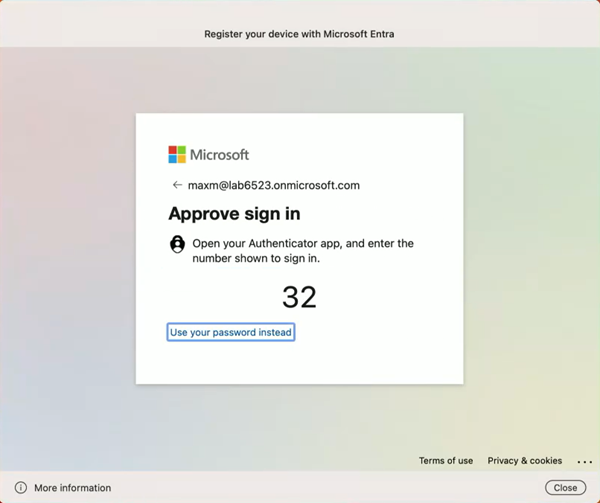
Wanneer de MFA-stroom is voltooid en het laadscherm verdwijnt, moet uw apparaat worden geregistreerd bij PSSO. U kunt nu PSSO gebruiken voor toegang tot Microsoft-app-resources.
Platformreferenties inschakelen voor macOS voor gebruik als wachtwoordsleutel
Als u uw apparaat instelt met behulp van een beveiligde enclavemethode, kunt u de resulterende referentie gebruiken die is opgeslagen op de Mac als een wachtwoordsleutel in de browser. Inschakelen;
Open de Instellingen-app en navigeer naar wachtwoordopties>.
Zoek onder Wachtwoordopties wachtwoorden en wachtwoordsleutels gebruiken van en schakel Bedrijfsportal in via de wisselknop.
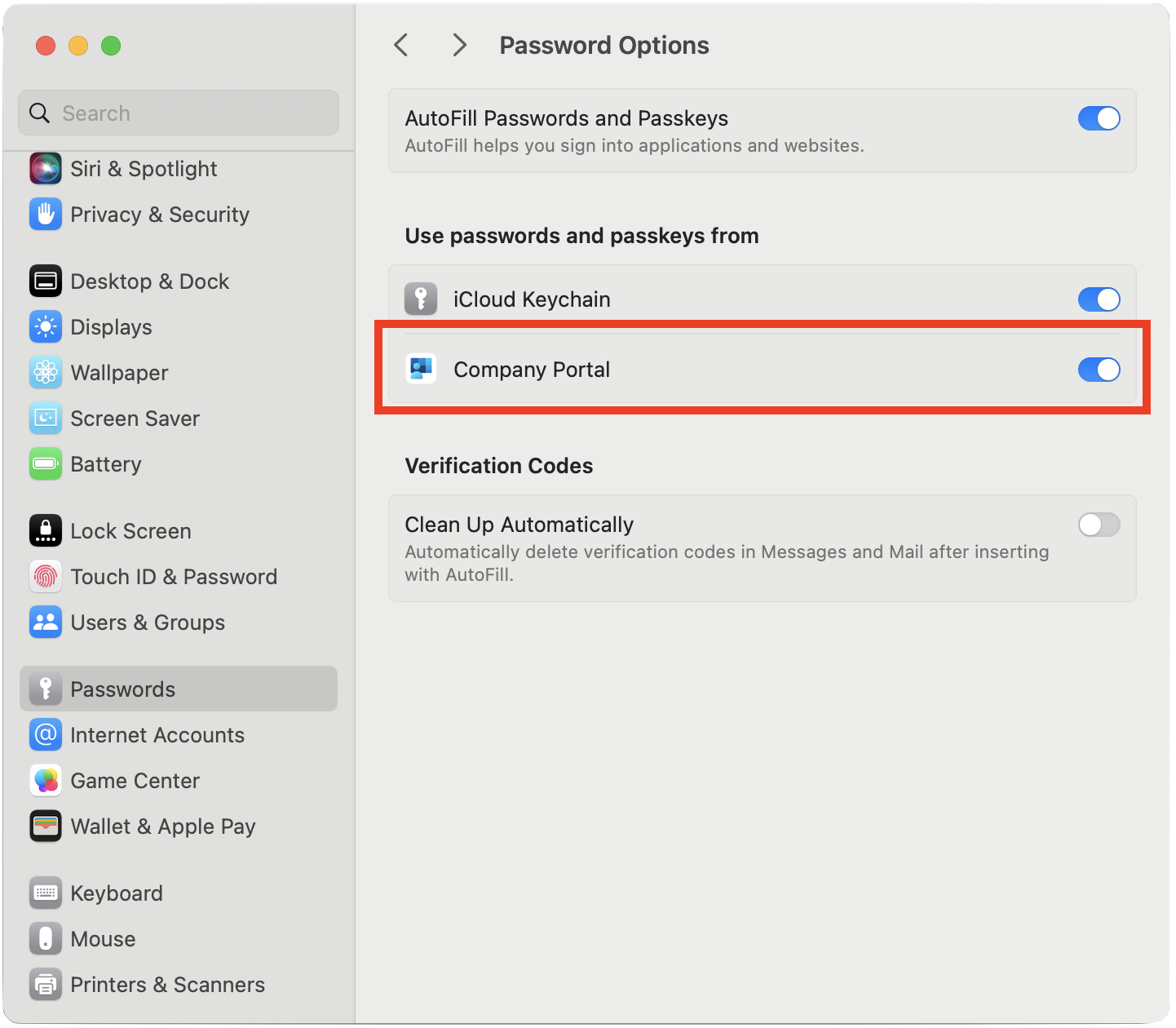
De registratiestatus van uw apparaat controleren
Nadat u de bovenstaande stappen hebt voltooid, is het een goed idee om de registratiestatus van uw apparaat te controleren.
Als u wilt controleren of de registratie is voltooid, gaat u naar Instellingen en selecteert u Gebruikers en groepen.
Selecteer Bewerken naast Netwerkaccountserver en controleer of Platform SSO wordt vermeld als Geregistreerd.
Als u de methode wilt controleren die wordt gebruikt voor verificatie, gaat u naar uw gebruikersnaam in het venster Gebruikers en groepen en selecteert u het pictogram Informatie . Controleer de vermelde methode, die een beveiligde enclave, smartcard of wachtwoord moet zijn.
Notitie
U kunt de Terminal-app ook gebruiken om de registratiestatus te controleren. Voer de volgende opdracht uit om de status van de apparaatregistratie te controleren. Onder aan de uitvoer ziet u dat SSO-tokens worden opgehaald. Voor macOS 13 Ventura-gebruikers is deze opdracht vereist om de registratiestatus te controleren.
app-sso platform -s
Uw Mac-apparaat bijwerken om PSSO in te schakelen
Voor macOS-gebruikers waarvan het apparaat al is ingeschreven bij Bedrijfsportal, kan uw beheerder PSSO inschakelen door het profiel voor eenmalige aanmelding van uw apparaat bij te werken. Zodra het PSSO-profiel is geïmplementeerd en geïnstalleerd op uw apparaat, wordt u gevraagd uw apparaat te registreren bij PSSO via de melding Registratie vereist in de rechterbovenhoek van het scherm. Hierdoor wordt de oude SSO-registratie van uw apparaat verwijderd in plaats van de nieuwe PSSO-registratie.
Hoewel het raadzaam is om dit onmiddellijk te doen, kunt u ervoor kiezen om dit te selecteren en uw apparaatregistratie op een tijdstip te starten dat handig is voor u.
Zie ook
Feedback
Binnenkort beschikbaar: In de loop van 2024 zullen we GitHub-problemen geleidelijk uitfaseren als het feedbackmechanisme voor inhoud en deze vervangen door een nieuw feedbacksysteem. Zie voor meer informatie: https://aka.ms/ContentUserFeedback.
Feedback verzenden en weergeven voor