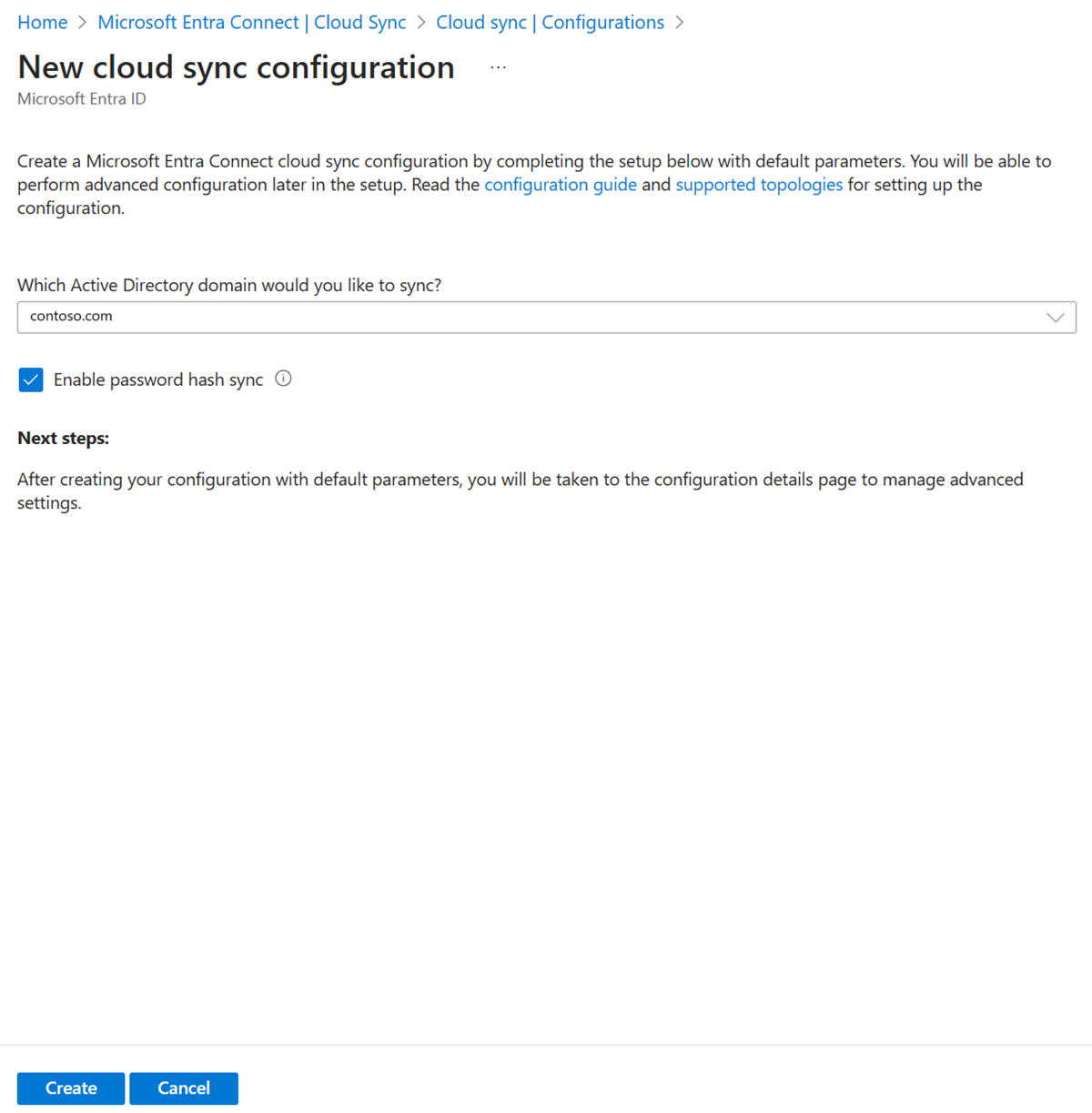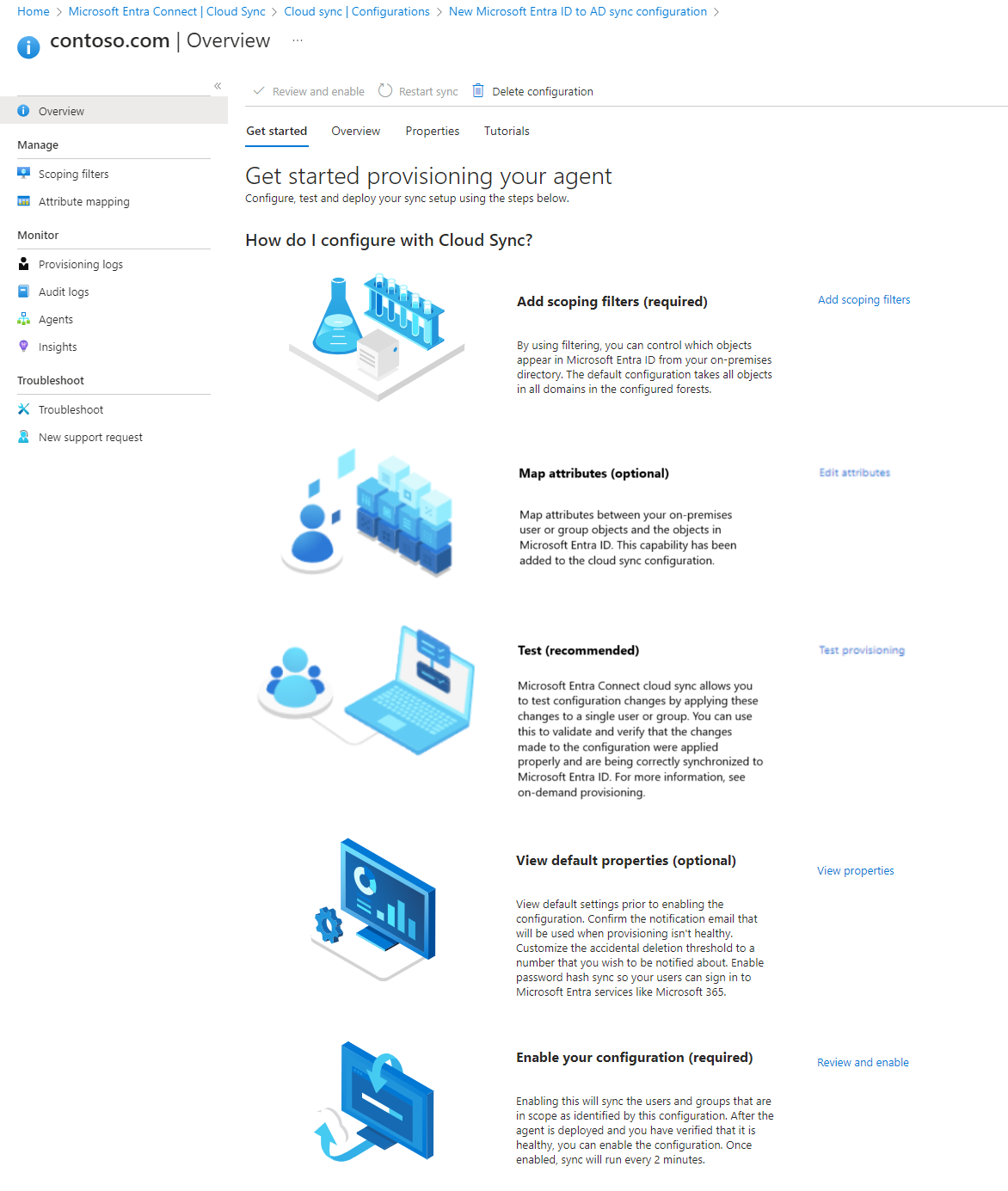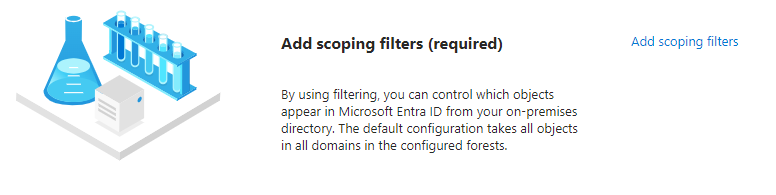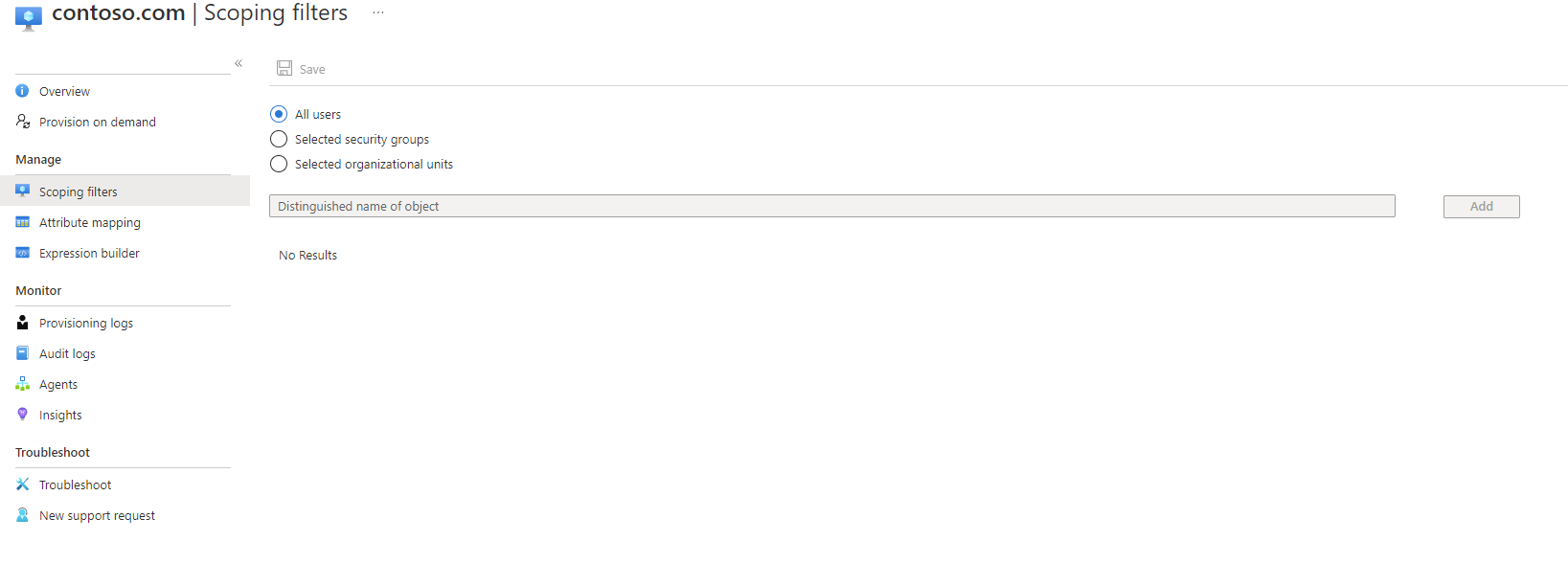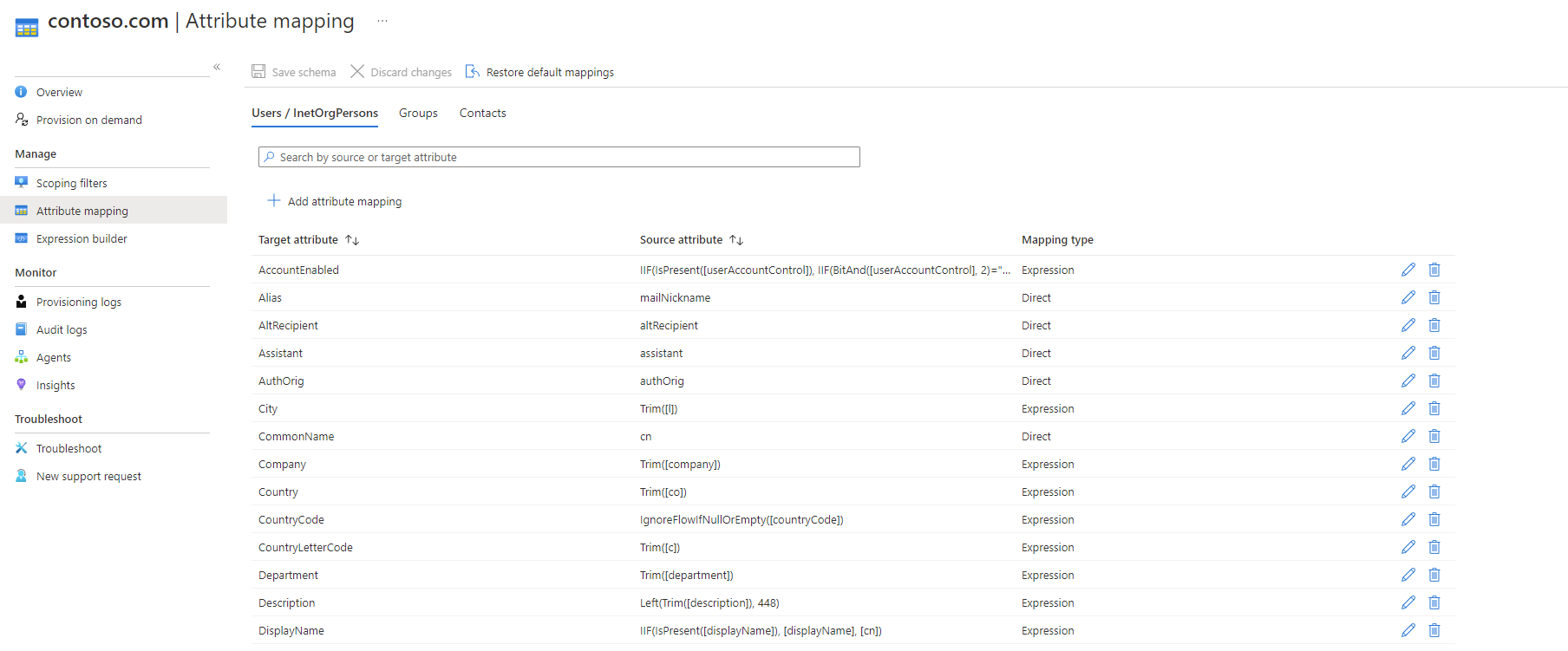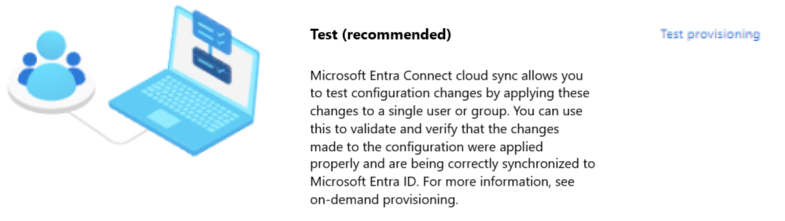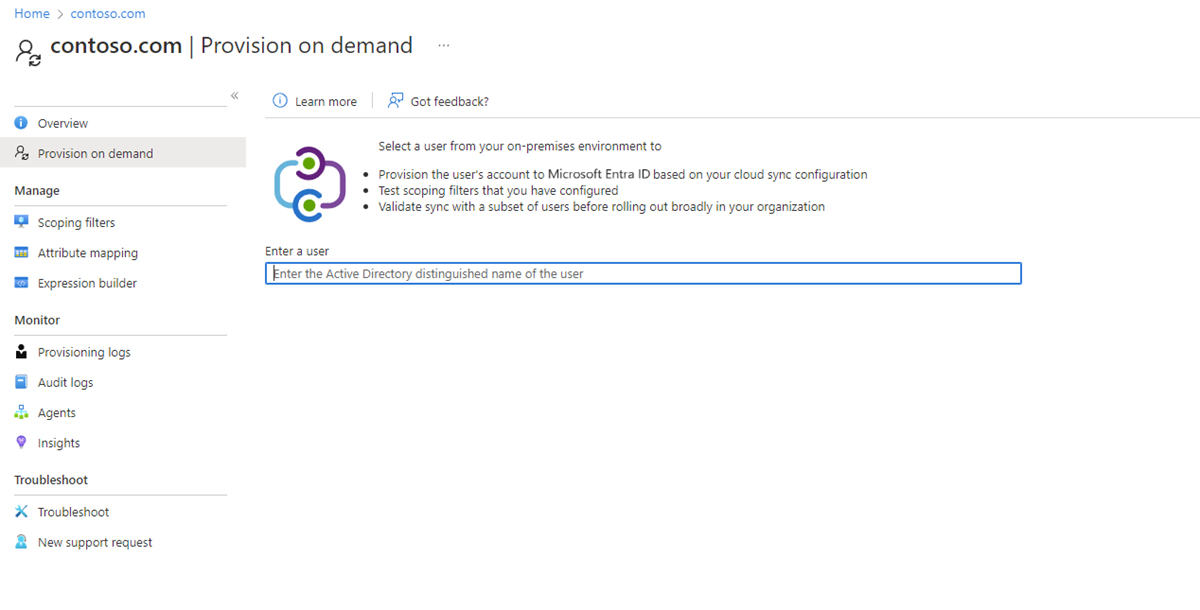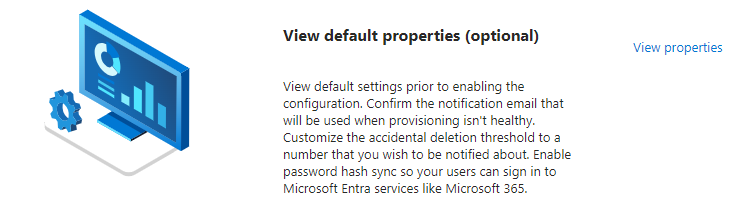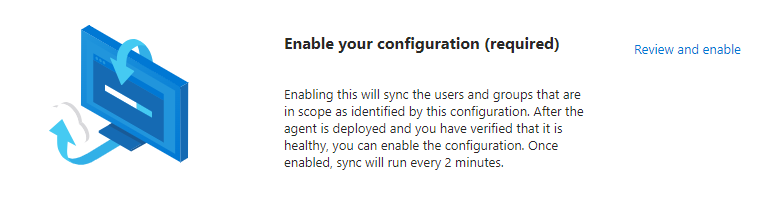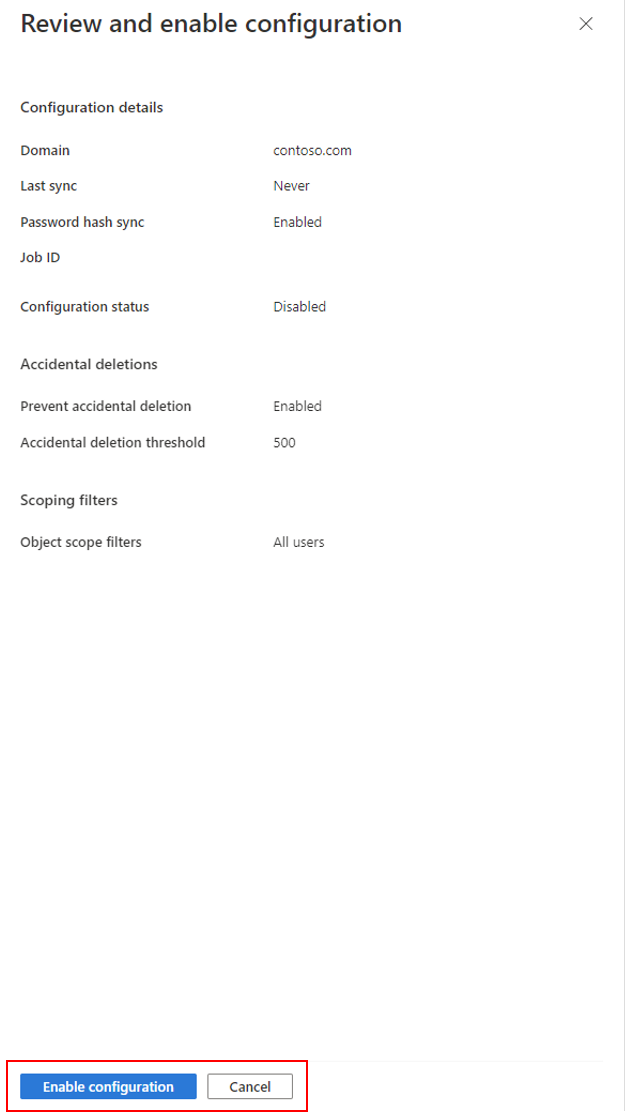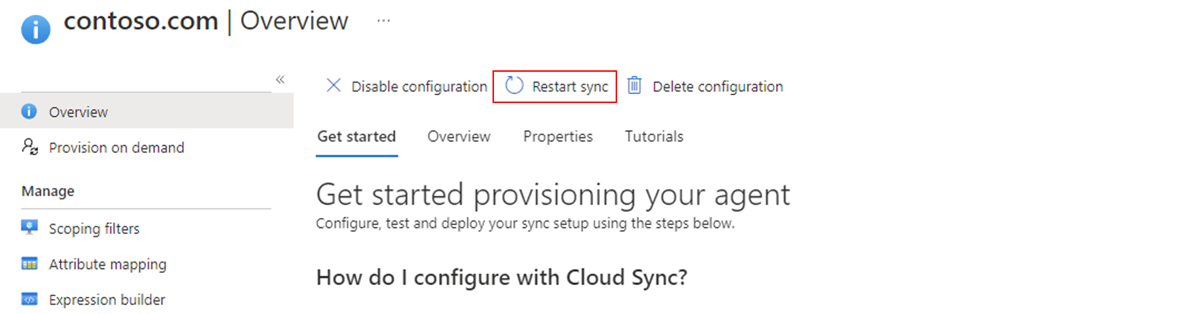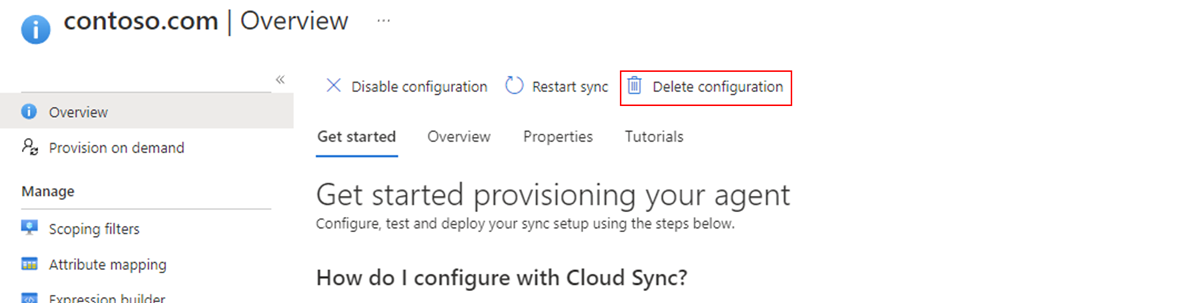Active Directory inrichten voor Microsoft Entra-id - Configuratie
Het volgende document begeleidt u bij het configureren van Microsoft Entra Cloud Sync voor het inrichten van Active Directory naar Microsoft Entra ID. Als u informatie zoekt over het inrichten van Microsoft Entra-id voor AD, raadpleegt u Configureren - Active Directory inrichten voor Microsoft Entra-id met behulp van Microsoft Entra Cloud Sync
In de volgende documentatie ziet u de nieuwe begeleide gebruikerservaring voor Microsoft Entra Cloud Sync.
Zie de onderstaande video voor meer informatie en een voorbeeld van het configureren van cloudsynchronisatie.
Inrichting configureren
Volg deze stappen om de inrichting te configureren.
- Meld u aan bij het Microsoft Entra-beheercentrum als ten minste een hybride Beheer istrator.
- Blader naar hybride>identiteitsbeheer>microsoft Entra Verbinding maken> Cloud-synchronisatie.
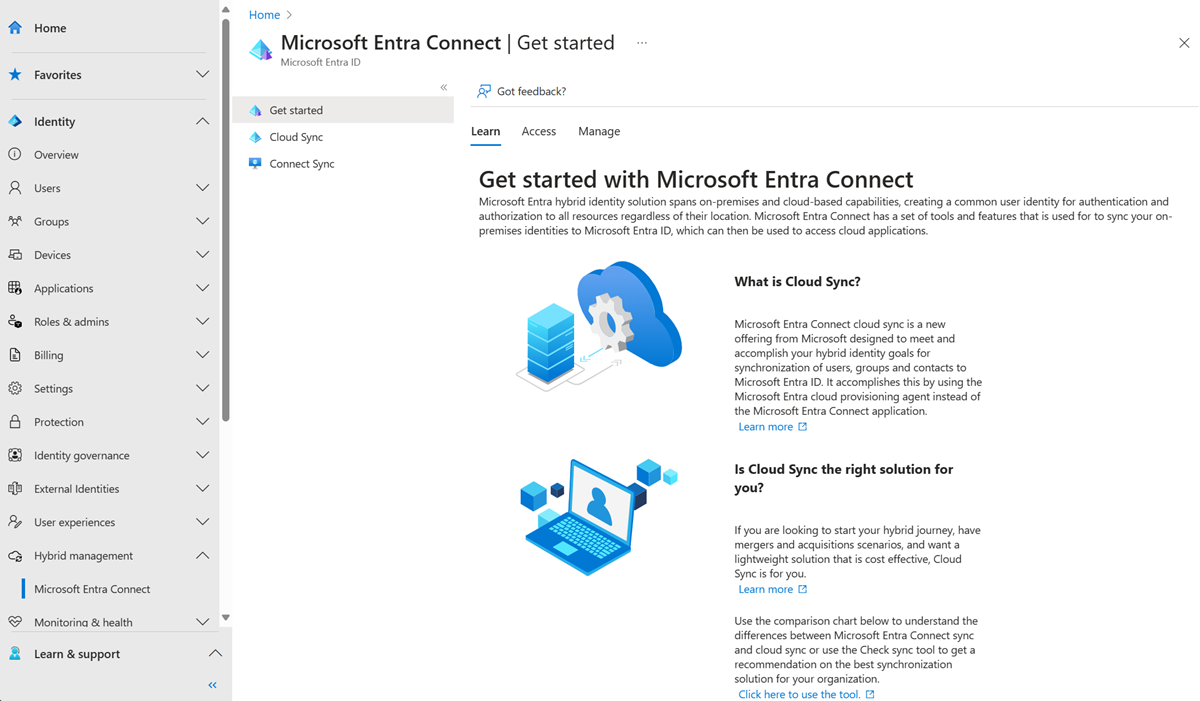
- Selecteer Nieuwe configuratie.
- Selecteer AD naar Microsoft Entra ID-synchronisatie.

- Selecteer in het configuratiescherm uw domein en geef aan of u wachtwoord-hashsynchronisatie wilt inschakelen. Klik op Maken.
- Het scherm Aan de slag wordt geopend. Vanaf hier kunt u doorgaan met het configureren van cloudsynchronisatie.
- De configuratie wordt gesplitst in de volgende vijf secties.
| Sectie | Beschrijving |
|---|---|
| 1. Bereikfilters toevoegen | Gebruik deze sectie om te definiëren welke objecten worden weergegeven in Microsoft Entra-id |
| 2. Kaartkenmerken | Gebruik deze sectie om kenmerken toe te wijzen tussen uw on-premises gebruikers/groepen met Microsoft Entra-objecten |
| 3. Testen | Uw configuratie testen voordat u deze implementeert |
| 4. Standaardeigenschappen weergeven | Bekijk de standaardinstelling voordat u deze inschakelt en breng waar nodig wijzigingen aan |
| 5. Uw configuratie inschakelen | Zodra u klaar bent, wordt de configuratie ingeschakeld en worden gebruikers/groepen gesynchroniseerd |
Notitie
Tijdens het configuratieproces wordt het synchronisatieserviceaccount gemaakt met de indeling ADToAADSyncServiceAccount@[TenantID].onmicrosoft.com en krijgt u mogelijk een foutmelding als meervoudige verificatie is ingeschakeld voor het synchronisatieserviceaccount of andere interactieve verificatiebeleidsregels per ongeluk zijn ingeschakeld voor het synchronisatieaccount. Het verwijderen van meervoudige verificatie of interactief verificatiebeleid voor het synchronisatieserviceaccount moet de fout oplossen en u kunt de configuratie soepel voltooien.
Inrichting van bereik voor specifieke gebruikers en groepen
De inrichtingsagent synchroniseert standaard een subset van de gebruikers en groepen uit uw Active Directory. U kunt de agent verder beperken om specifieke gebruikers en groepen te synchroniseren met behulp van on-premises Active Directory-groepen of organisatie-eenheden.
U kunt groepen en organisatie-eenheden configureren binnen een configuratie.
Notitie
U kunt geneste groepen niet gebruiken in combinatie met groepsbereik. Geneste objecten buiten het eerste niveau worden niet opgenomen bij het instellen van het bereik met behulp van beveiligingsgroepen. Gebruik groepsbereikfilters alleen voor testscenario's. Er gelden namelijk beperkingen voor het synchroniseren van grote groepen.
- In het scherm Aan de slag met de configuratie. Klik op Bereikfilters toevoegen naast het pictogram Bereikfilters toevoegen of klik op bereikfilters aan de linkerkant onder Beheren.
- Selecteer het bereikfilter. Het filter kan een van de volgende zijn:
- Alle gebruikers: hiermee wordt de configuratie bereikt die moet worden toegepast op alle gebruikers die worden gesynchroniseerd.
- Geselecteerde beveiligingsgroepen: hiermee wordt de configuratie beperkt die moet worden toegepast op specifieke beveiligingsgroepen.
- Geselecteerde organisatie-eenheden: hiermee wordt de configuratie bereikt die moet worden toegepast op specifieke organisatie-eenheden.
- Geef voor beveiligingsgroepen en organisatie-eenheden de juiste DN-naam op en klik op Toevoegen.
- Zodra de bereikfilters zijn geconfigureerd, klikt u op Opslaan.
- Nadat u het bestand hebt opgeslagen, ziet u een bericht met de mededeling wat u nog moet doen om cloudsynchronisatie te configureren. U kunt op de koppeling klikken om door te gaan.

- Nadat u het bereik hebt gewijzigd, moet u de inrichting opnieuw starten om een onmiddellijke synchronisatie van de wijzigingen te starten.
Kenmerktoewijzing
Met Microsoft Entra Cloud Sync kunt u eenvoudig kenmerken toewijzen tussen uw on-premises gebruikers-/groepsobjecten en de objecten in Microsoft Entra-id.
U kunt de standaardtoewijzingen van kenmerken aanpassen op basis van de behoeften van uw bedrijf. Dit betekent dat u bestaande kenmerktoewijzingen kunt wijzigen of verwijderen, of nieuwe kenmerktoewijzingen kunt maken.
Nadat u het bestand hebt opgeslagen, ziet u een bericht met de mededeling wat u nog moet doen om cloudsynchronisatie te configureren. U kunt op de koppeling klikken om door te gaan.

Zie kenmerktoewijzing voor meer informatie.
Mapextensies en aangepaste kenmerktoewijzing.
Met Microsoft Entra Cloud Sync kunt u de map uitbreiden met extensies en biedt u aangepaste kenmerktoewijzingen. Zie Mapextensies en aangepaste kenmerktoewijzingen voor meer informatie.
Inrichting on-demand
Met Microsoft Entra Cloud Sync kunt u configuratiewijzigingen testen door deze wijzigingen toe te passen op één gebruiker of groep.
U kunt dit gebruiken om te controleren of de wijzigingen in de configuratie correct zijn toegepast en correct worden gesynchroniseerd met Microsoft Entra-id.
Na het testen ziet u een bericht met de mededeling wat u nog moet doen om cloudsynchronisatie te configureren. U kunt op de koppeling klikken om door te gaan.

Zie inrichting op aanvraag voor meer informatie.
Onbedoelde verwijderingen en e-mailmeldingen
De sectie met standaardeigenschappen bevat informatie over onbedoelde verwijderingen en e-mailmeldingen.
De functie Onbedoelde verwijderingen is ontworpen om u te beschermen tegen onbedoelde configuratiewijzigingen en wijzigingen aan uw on-premises directory die invloed zouden hebben op veel gebruikers en andere groepen.
Met deze functie kunt u:
- De mogelijkheid configureren om onbedoelde verwijderingen automatisch te voorkomen.
- Het aantal objecten (de drempelwaarde) instellen waarna de configuratie van kracht wordt
- Een e-mailadres voor meldingen instellen zodat ze een e-mailmelding kunnen ontvangen zodra de betreffende synchronisatietaak in quarantaine is geplaatst voor dit scenario
Zie Onbedoelde verwijderingen voor meer informatie
Klik op het potlood naast Basisbeginselen om de standaardinstellingen in een configuratie te wijzigen.
Uw configuratie inschakelen
Zodra u de configuratie hebt voltooid en getest, kunt u deze inschakelen.
Klik op Configuratie inschakelen om deze in te schakelen.
Quarantaines
Cloudsynchronisatie bewaakt de status van uw configuratie en plaatst beschadigde objecten in quarantaine. Als de meeste of alle aanroepen tegen het doelsysteem consistent mislukken vanwege een fout, zoals ongeldige beheerdersreferenties, wordt de synchronisatietaak gemarkeerd als in quarantaine. Zie de sectie voor probleemoplossing bij quarantaines voor meer informatie.
Inrichten opnieuw starten
Als u niet wilt wachten op de volgende geplande uitvoering, activeert u de inrichtingsuitvoering met behulp van de knop Synchronisatie opnieuw opstarten.
- Meld u aan bij het Microsoft Entra-beheercentrum als ten minste een hybride Beheer istrator.
- Blader naar hybride>identiteitsbeheer>microsoft Entra Verbinding maken> Cloud-synchronisatie.
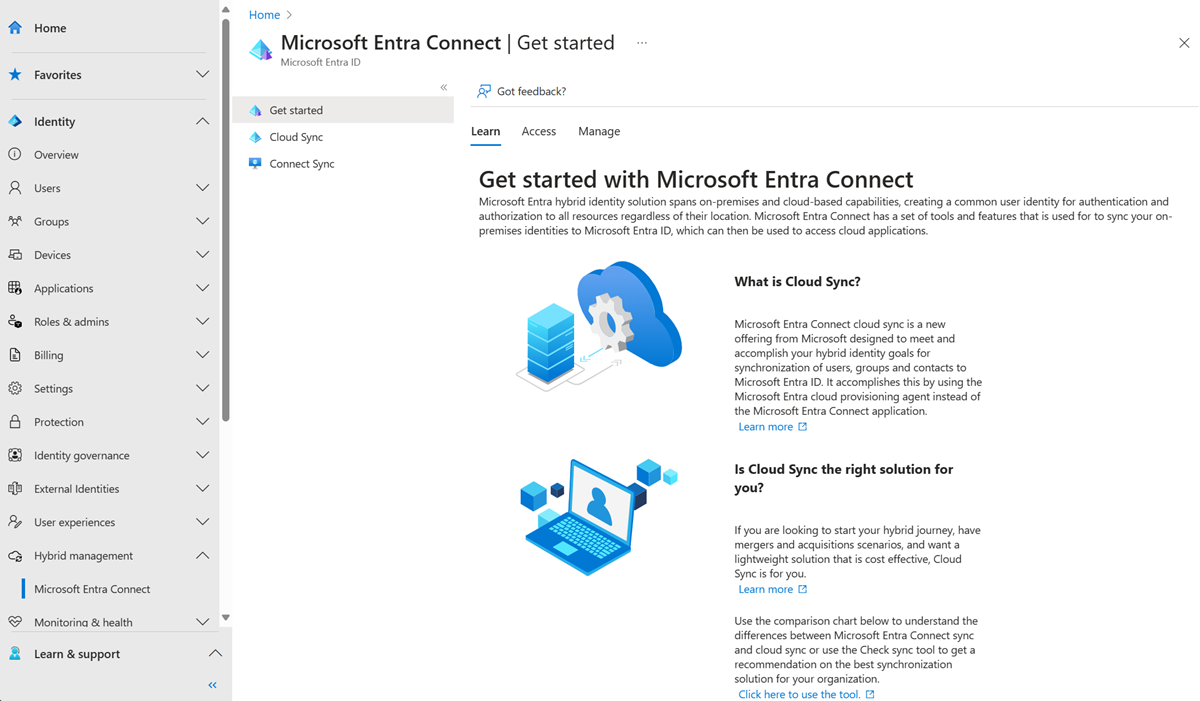
- Selecteer uw configuratie onder Configuratie.
- Selecteer Bovenaan de optie Synchronisatie opnieuw opstarten.
Een configuratie verwijderen
Volg deze stappen om een configuratie te verwijderen.
- Meld u aan bij het Microsoft Entra-beheercentrum als ten minste een hybride Beheer istrator.
- Blader naar hybride>identiteitsbeheer>microsoft Entra Verbinding maken> Cloud-synchronisatie.
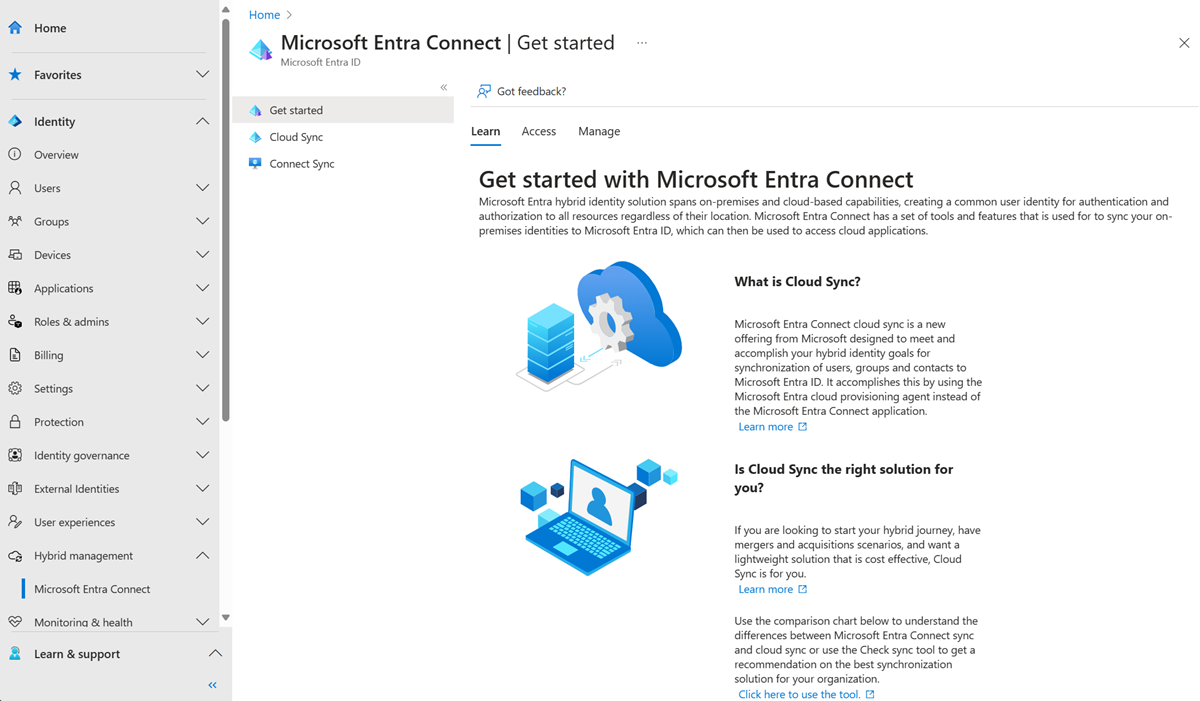
- Selecteer uw configuratie onder Configuratie.
- Selecteer boven aan het configuratiescherm de optie Configuratie verwijderen.
Belangrijk
Er is geen bevestiging voordat u een configuratie verwijdert. Zorg ervoor dat dit de actie is die u wilt uitvoeren voordat u Verwijderen selecteert.