Zelfstudie: Microsoft Entra-integratie met Lean
In deze zelfstudie leert u hoe u Lean integreert met Microsoft Entra ID. De integratie van Lean met Microsoft Entra ID biedt de volgende voordelen:
- U kunt in Microsoft Entra ID bepalen wie toegang heeft tot Lean.
- U kunt instellen dat gebruikers automatisch met hun Microsoft Entra-account worden aangemeld bij Lean (eenmalige aanmelding).
- U kunt uw accounts op één centrale locatie beheren.
Als u meer informatie wilt over de integratie van SaaS-apps met Microsoft Entra ID, raadpleegt u Wat is toegang tot toepassingen en eenmalige aanmelding met Microsoft Entra ID. Als u geen Azure-abonnement hebt, maakt u een gratis account voordat u begint.
Vereisten
Voor het configureren van Microsoft Entra-integratie met Lean hebt u het volgende nodig:
- Een Microsoft Entra-abonnement. Als u geen Microsoft Entra-omgeving hebt, kunt u hier een proefversie van één maand krijgen
- Een Lean-abonnement waarvoor eenmalige aanmelding is ingeschakeld
Beschrijving van scenario
In deze zelfstudie configureert en test u eenmalige aanmelding van Microsoft Entra in een testomgeving.
Lean biedt ondersteuning voor met SP geïnitieerde SSO
Lean biedt ondersteuning voor Just-In-Time-inrichting van gebruikers
Lean toevoegen vanuit de galerie
Voor het configureren van de integratie van Lean in Microsoft Entra ID moet u Lean vanuit de galerie toevoegen aan uw lijst met beheerde SaaS-apps.
Voer de volgende stappen uit om Lean toe te voegen vanuit de galerie:
Meld u aan bij het Microsoft Entra-beheercentrum als ten minste een cloudtoepassing Beheer istrator.
Blader naar Bedrijfstoepassingen voor identiteitstoepassingen>>>Nieuwe toepassing.
Typ Lean in het zoekvak, selecteer Lean in het resultatenpaneel, en klik vervolgens op de knop Toevoegen om de toepassing toe te voegen.
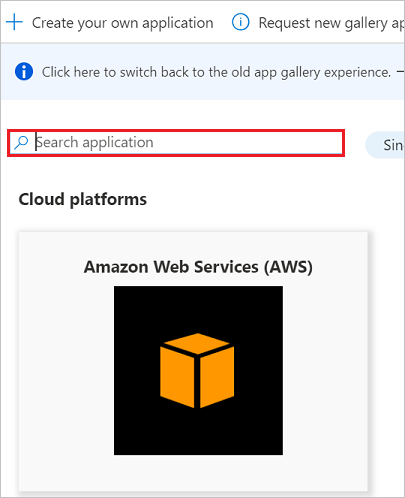
Eenmalige aanmelding van Microsoft Entra configureren en testen
In deze sectie configureert en test u eenmalige aanmelding van Microsoft Entra met Lean op basis van een testgebruiker met de naam Britta Simon. Eenmalige aanmelding werkt alleen als er een koppelingsrelatie tussen een Microsoft Entra-gebruiker en de daaraan gerelateerde gebruiker in Lean tot stand is gebracht.
Als u eenmalige aanmelding van Microsoft Entra met Lean wilt configureren en testen, moet u de volgende bouwstenen voltooien:
- Eenmalige aanmelding van Microsoft Entra configureren: als u wilt dat uw gebruikers deze functie kunnen gebruiken.
- Eenmalige aanmelding met Lean configureren: als u de instellingen voor eenmalige aanmelding aan de toepassingszijde wilt configureren.
- Maak een Microsoft Entra-testgebruiker om eenmalige aanmelding van Microsoft Entra te testen met Britta Simon.
- Wijs de Microsoft Entra-testgebruiker toe : om Britta Simon in staat te stellen gebruik te maken van eenmalige aanmelding van Microsoft Entra.
- Testgebruiker voor Lean maken: als u een tegenhanger van Britta Simon in Lean wilt hebben die is gekoppeld aan de Microsoft Entra-weergave van de gebruiker.
- Eenmalige aanmelding testen: als u wilt controleren of de configuratie werkt.
Eenmalige aanmelding van Microsoft Entra configureren
In deze sectie schakelt u eenmalige aanmelding van Microsoft Entra in.
Voer de volgende stappen uit om eenmalige aanmelding van Microsoft Entra met Lean te configureren:
Meld u aan bij het Microsoft Entra-beheercentrum als ten minste een cloudtoepassing Beheer istrator.
Blader naar de integratiepagina van Lean-toepassingen voor Identiteitstoepassingen>>>en selecteer Eenmalige aanmelding.
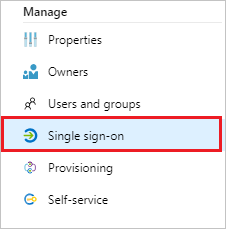
In het dialoogvenster Een methode voor eenmalige aanmelding selecteren selecteert u de modus SAML/WS-Federation om eenmalige aanmelding in te schakelen.
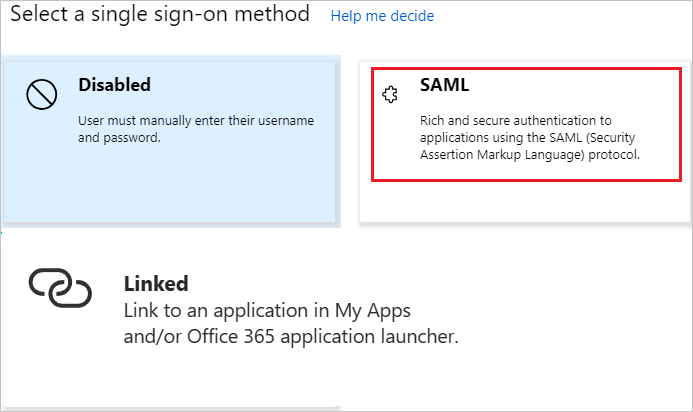
Op de pagina Eenmalige aanmelding met SAML instellen klikt u op het pictogram Bewerken om het dialoogvenster Standaard SAML-configuratie te openen.

In de sectie Standaard SAML-configuratie voert u de volgende stappen uit:
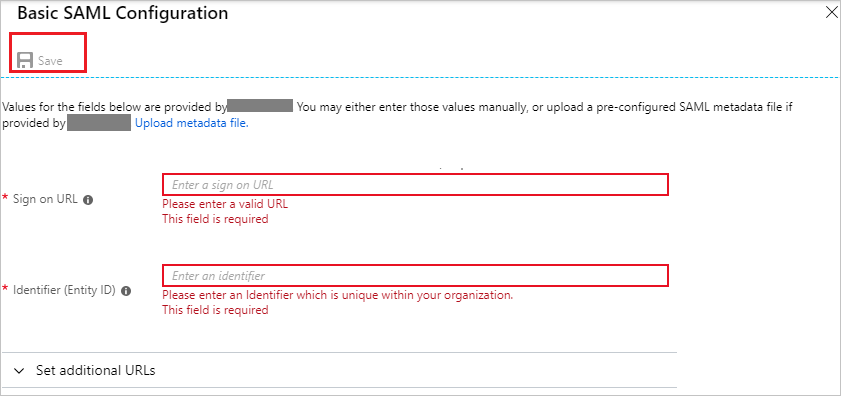
a. In het tekstvak Aanmeldings-URL typt u een URL met de volgende notatie:
https://<SUBDOMAIN>.goodpractice.net/api/gpssob. In het tekstvak Id (Entiteits-id) typt u een URL met de volgende notatie:
bloom-goodpractice-<SUBDOMAIN>Notitie
Dit zijn geen echte waarden. Werk deze waarden bij met de werkelijke aanmeldings-URL en -id. Neem contact op met het klantondersteuningsteam van Lean om deze waarden te verkrijgen. U kunt ook verwijzen naar de patronen die worden weergegeven in de sectie Standaard SAML-configuratie .
Ga op de pagina Eenmalige aanmelding met SAML instellen naar de sectie SAML-handtekeningcertificaat en klik op Downloaden om het XML-bestand met federatieve metagegevens te downloaden uit de gegeven opties overeenkomstig met wat u nodig hebt, en op te slaan op uw computer.

Kopieer in de sectie Lean instellen de juiste URL('s) op basis van uw behoeften.

a. URL voor aanmelding
b. Microsoft Entra-id
c. Afmeldings-URL
Eenmalige aanmelding met Lean configureren
Als u eenmalige aanmelding aan de kant van Lean wilt configureren, moet u het gedownloade XML-bestand met federatieve metagegevens en de juiste uit de toepassingsconfiguratie gekopieerde URL's verzenden naar het lean-ondersteuningsteam. Het team stelt de instellingen zo in dat de verbinding tussen SAML en eenmalige aanmelding aan beide zijden goed is ingesteld.
Een Microsoft Entra-testgebruiker maken
Het doel van deze sectie is het maken van een testgebruiker met de naam Britta Simon.
- Meld u aan bij het Microsoft Entra-beheercentrum als ten minste een gebruiker Beheer istrator.
- Blader naar Identiteitsgebruikers>>Alle gebruikers.
- Selecteer Nieuwe gebruiker Nieuwe gebruiker> maken bovenaan het scherm.
- Voer in de gebruikerseigenschappen de volgende stappen uit:
- Voer in het veld Weergavenaam de tekst in
B.Simon. - Voer in het veld User Principal Name de username@companydomain.extensionnaam in. Bijvoorbeeld
B.Simon@contoso.com. - Schakel het selectievakje Wachtwoord weergeven in en noteer de waarde die wordt weergegeven in het vak Wachtwoord.
- Selecteer Controleren + maken.
- Voer in het veld Weergavenaam de tekst in
- Selecteer Maken.
De Microsoft Entra-testgebruiker toewijzen
In deze sectie stelt u Britta Simon in staat gebruik te maken van eenmalige aanmelding van Azure door haar toegang te verlenen tot Lean.
Meld u aan bij het Microsoft Entra-beheercentrum als ten minste een cloudtoepassing Beheer istrator.
Blader naar Enterprise-toepassingen voor identiteitstoepassingen>>>Lean.

Selecteer Lean in de lijst met toepassingen.

Selecteer gebruikers en groepen op de overzichtspagina van de app.
Selecteer Gebruiker/groep toevoegen en selecteer vervolgens Gebruikers en groepen in het dialoogvenster Toewijzing toevoegen.
- Selecteer in het dialoogvenster Gebruikers en groepen de optie B.Simon in de lijst Gebruikers. Klik vervolgens op de knop Selecteren onderaan het scherm.
- Als u verwacht dat er een rol aan de gebruikers moet worden toegewezen, kunt u de rol selecteren in de vervolgkeuzelijst Selecteer een rol. Als er geen rol is ingesteld voor deze app, wordt de rol Standaardtoegang geselecteerd.
- Klik in het dialoogvenster Toewijzing toevoegen op de knop Toewijzen.
Een testgebruiker voor Lean maken
In deze sectie maakt u in Lean een gebruiker met de naam Britta Simon. Lean biedt ondersteuning voor Just-In-Time-inrichting van gebruikers. Deze functie is standaard ingeschakeld. Er is geen actie-item voor u in deze sectie. Als er nog geen gebruiker bestaat in Lean, wordt er een nieuwe gemaakt na verificatie.
Eenmalige aanmelding testen
In deze sectie test u de configuratie voor eenmalige aanmelding van Microsoft Entra met behulp van de Toegangsvenster.
Wanneer u in het toegangsvenster op de tegel Lean klikt, wordt u automatisch aangemeld bij de instantie van Lean waarvoor u eenmalige aanmelding hebt ingesteld. Zie Introduction to the Access Panel (Inleiding tot het toegangsvenster) voor meer informatie over het toegangsvenster.