Vertakkingen beheren in Microsoft Fabric-werkruimten
De werkruimte Fabric is een gedeelde omgeving die toegang heeft tot live-items. Alle wijzigingen die rechtstreeks in de werkruimte zijn aangebracht, overschrijven en beïnvloeden alle andere werkruimtegebruikers. Daarom is git het best practice voor ontwikkelaars om geïsoleerd te werken buiten de gedeelde werkruimten. Er zijn twee manieren waarop een ontwikkelaar kan werken in een eigen beveiligde werkruimte.
- Ontwikkel met behulp van clienthulpprogramma's, zoals Power BI Desktop voor rapporten en semantische modellen, of VS Code voor notebooks.
- Ontwikkelen in een afzonderlijke werkruimte. Elke ontwikkelaar heeft een eigen werkruimte waarin ze hun eigen afzonderlijke vertakking verbinden, de inhoud synchroniseren met die werkruimte en vervolgens weer doorvoeren naar de vertakking.
Belangrijk
Deze functie is beschikbaar als preview-versie.
Als u wilt werken met vertakkingen met behulp van Git-integratie, verbindt u eerst de werkruimte van het gedeelde ontwikkelteam met één gedeelde vertakking. Als uw team bijvoorbeeld één gedeelde werkruimte gebruikt, verbindt u deze met de hoofdvertakking in de opslagplaats van uw team en synchroniseert u tussen de werkruimte en de opslagplaats. Als de werkstroom van uw team meerdere gedeelde vertakkingen heeft, zoals Dev/Test/Prod-vertakkingen , kan elke vertakking worden verbonden met een andere werkruimte.
Vervolgens kan elke ontwikkelaar de geïsoleerde omgeving kiezen waarin moet worden gewerkt.
Ontwikkelen met behulp van clienthulpprogramma's
De werkstroom voor ontwikkelaars die een clienthulpprogramma zoals Power BI Desktop gebruiken, moet er ongeveer als volgt uitzien:
Kloon de opslagplaats naar een lokale computer. (U hoeft deze stap slechts één keer uit te voeren.)
Open het project in Power BI Desktop met behulp van de lokale kopie van de PBIProj.
Breng wijzigingen aan en sla de bijgewerkte bestanden lokaal op. Doorvoeren naar de lokale opslagplaats.
Wanneer u klaar bent, pusht u de vertakking en doorvoert u deze naar de externe opslagplaats.
Test de wijzigingen voor andere items of meer gegevens door de nieuwe vertakking te verbinden met een afzonderlijke werkruimte en het semantische model en de rapporten te uploaden met behulp van de knop Alles bijwerken in het deelvenster Bronbeheer. Voer daar tests of configuratiewijzigingen uit voordat u samenvoegt in de hoofdbranch .
Als er geen tests vereist zijn in de werkruimte, kan de ontwikkelaar wijzigingen rechtstreeks samenvoegen in de hoofdbranch , zonder dat er een andere werkruimte nodig is.
Zodra de wijzigingen zijn samengevoegd, wordt de werkruimte van het gedeelde team gevraagd om de nieuwe doorvoering te accepteren. De wijzigingen worden bijgewerkt in de gedeelde werkruimte en iedereen kan de wijzigingen in deze semantische modellen en rapporten zien.
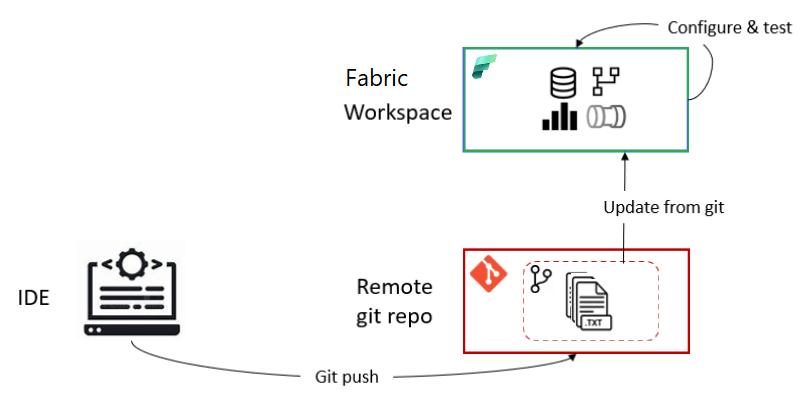
Zie broncode-indeling voor specifieke richtlijnen voor het gebruik van de nieuwe Power BI Desktop-bestandsindeling in Git.
Ontwikkelen met behulp van een andere werkruimte
Voor een ontwikkelaar die op internet werkt, ziet de stroom er als volgt uit:
Maak een nieuwe werkruimte (of gebruik een bestaande werkruimte die u al gebruikt).
Wijs die werkruimte een Premium-licentie toe.
Ga naar Git-integratie in werkruimte-instellingen en geef de details van de opslagplaats op.
Kies onder De vervolgkeuzelijst Vertakking een nieuwe vertakking maken en vertak deze vanuit de hoofdvertakking.
Voer in de Git-map de naam in van de map waarnaar u wilt synchroniseren in uw opslagplaats.
De werkruimte wordt gesynchroniseerd met uw functiebranch en wordt een kopie van de werkruimte van het dev-team, zoals geïllustreerd. U kunt nu in deze nieuwe geïsoleerde omgeving werken.
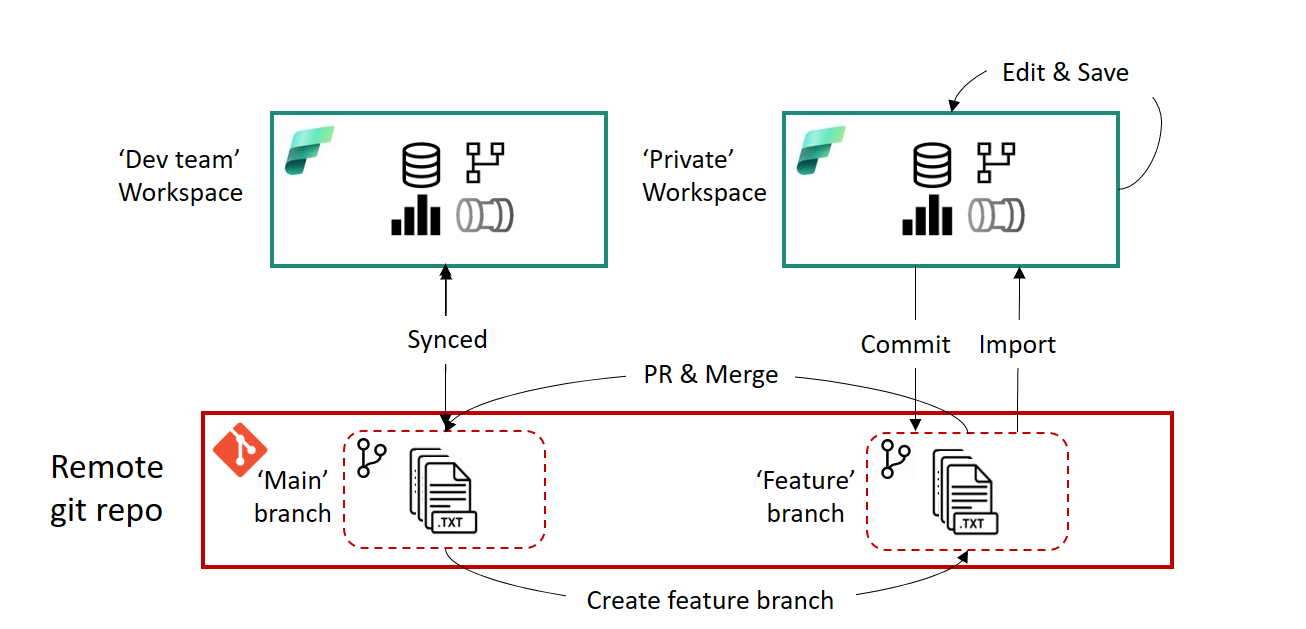
Sla uw wijzigingen op en voer ze door in de functiebranch.
Wanneer u klaar bent, maakt u een pull-aanvraag voor de hoofdbranch . De controle- en samenvoegprocessen worden uitgevoerd via Azure-opslagplaatsen op basis van de configuratie die uw team voor die opslagplaats heeft gedefinieerd.
Zodra de controle en samenvoeging zijn voltooid, wordt er een nieuwe doorvoering gemaakt in de hoofdbranch . Met deze doorvoering wordt de gebruiker gevraagd de inhoud in de werkruimte van het ontwikkelaarsteam bij te werken met de samengevoegde wijzigingen.
Schakelen tussen vertakkingen
Als uw werkruimte is verbonden met een Git-vertakking en u wilt overschakelen naar een andere vertakking, kunt u dit snel doen vanuit de werkruimte-instellingen zonder de verbinding te verbreken en opnieuw verbinding te maken.
Wanneer u overschakelt tussen vertakkingen, wordt de werkruimte gesynchroniseerd met de nieuwe vertakking en worden alle items in de werkruimte overschreven. Als er in elke vertakking verschillende versies van hetzelfde item zijn, wordt het item vervangen. Als een item zich in de oude vertakking bevindt, maar niet het nieuwe, wordt het verwijderd.
Als u wilt schakelen tussen vertakkingen, voert u de volgende stappen uit:
Zorg ervoor dat de huidige vertakking is gesynchroniseerd en dat alle wijzigingen zijn doorgevoerd.
Selecteer Git-integratie in werkruimte-instellingen
Geef in het vervolgkeuzemenu de vertakking op waarmee u verbinding wilt maken. Deze vertakking moet dezelfde map bevatten als de huidige vertakking.
Selecteer Verbinding maken en synchroniseer.
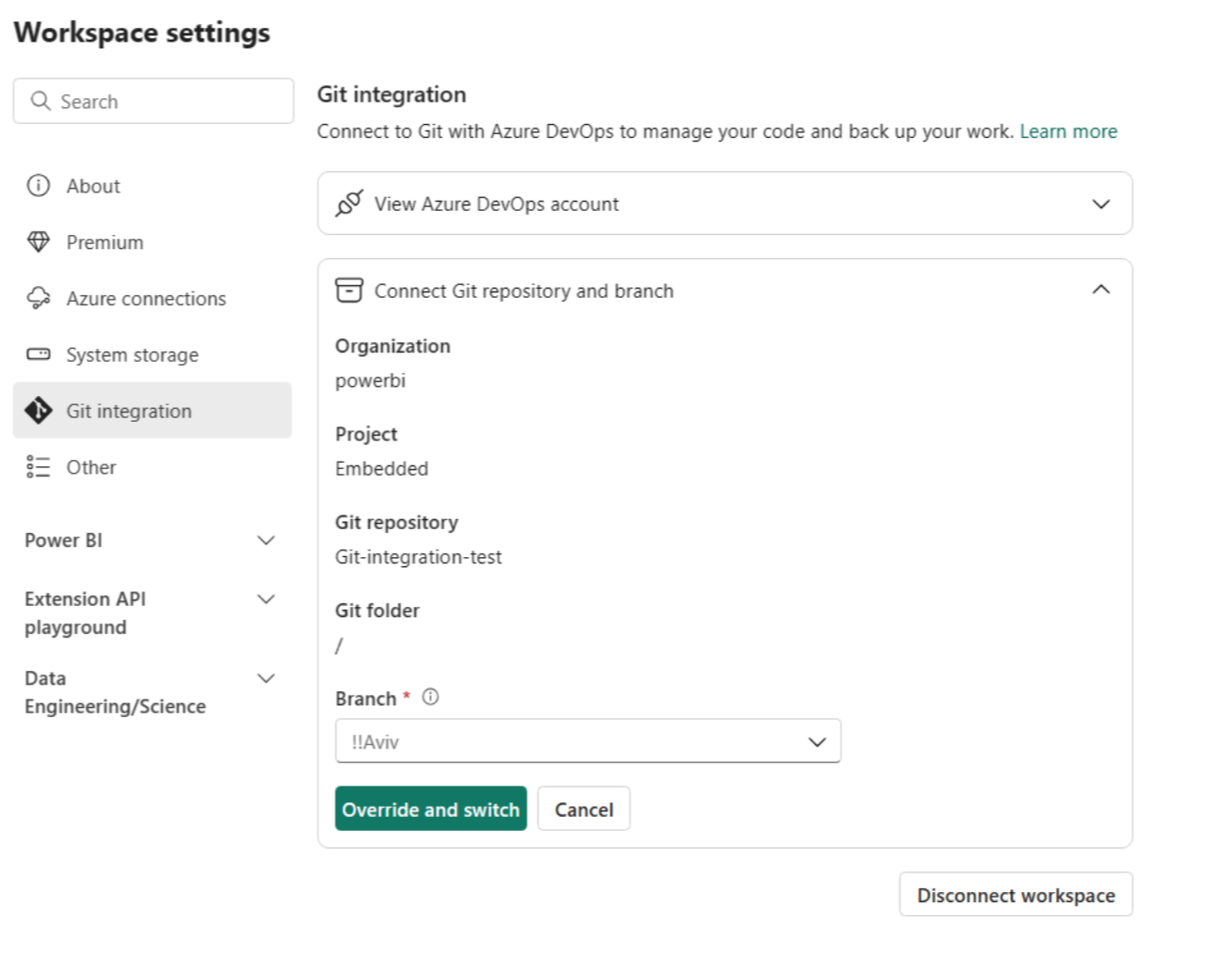
Selecteer Schakeloptie en synchroniseer opnieuw om te bevestigen. Als u niet-opgeslagen wijzigingen in de werkruimte hebt, gaan deze verloren als u vertakkingen overschakelt zonder ze eerst op te slaan. Selecteer Annuleren om terug te gaan en uw wijzigingen op te slaan voordat u van vertakking overschakelt.
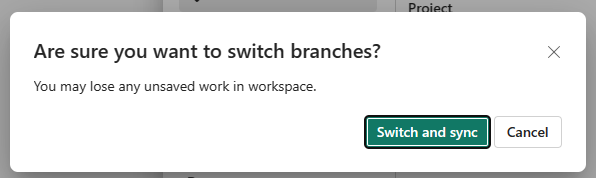
Gerelateerde inhoud
Feedback
Binnenkort beschikbaar: In de loop van 2024 zullen we GitHub-problemen geleidelijk uitfaseren als het feedbackmechanisme voor inhoud en deze vervangen door een nieuw feedbacksysteem. Zie voor meer informatie: https://aka.ms/ContentUserFeedback.
Feedback verzenden en weergeven voor