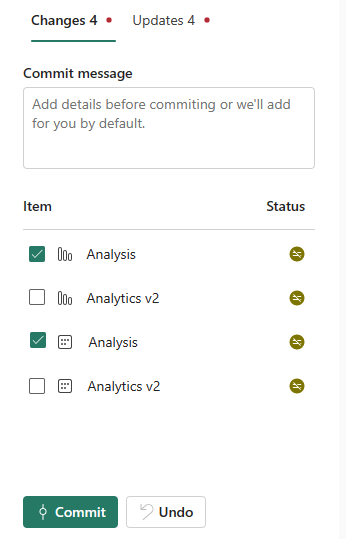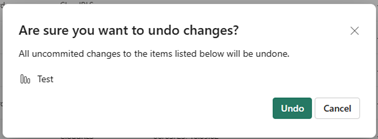Een werkruimte beheren met Git (preview)
In dit artikel worden de volgende basistaken beschreven in het Git-integratieprogramma van Microsoft Fabric:
- Verbinding maken naar een Git-opslagplaats
- Wijzigingen doorvoeren
- Bijwerken vanuit Git
- Verbinding met Git verbreken
Het is raadzaam om het overzicht van Git-integratie te lezen voordat u begint.
Belangrijk
Deze functie is beschikbaar als preview-versie.
Vereisten
Als u Git wilt integreren met uw Microsoft Fabric-werkruimte, moet u de volgende vereisten instellen in zowel Azure DevOps als Fabric.
Vereisten voor Azure DevOps
- Een actief Azure-account dat is geregistreerd bij dezelfde gebruiker die de Fabric-werkruimte gebruikt. Maak een gratis account.
- Toegang tot een bestaande opslagplaats.
Infrastructuurvereisten
Voor toegang tot de Git-integratiefunctie hebt u een van de volgende zaken nodig:
- Power BI Premium-licentie. Een Power BI Premium-licentie ondersteunt alleen alle Power BI-items.
- Capaciteit van infrastructuur. Een Fabric-capaciteit is vereist voor het gebruik van alle ondersteunde Fabric-items.
Bovendien moet de beheerder van uw organisatie inschakelen dat gebruikers een tenant voor fabric-items kunnen maken vanuit de Beheer-portal.
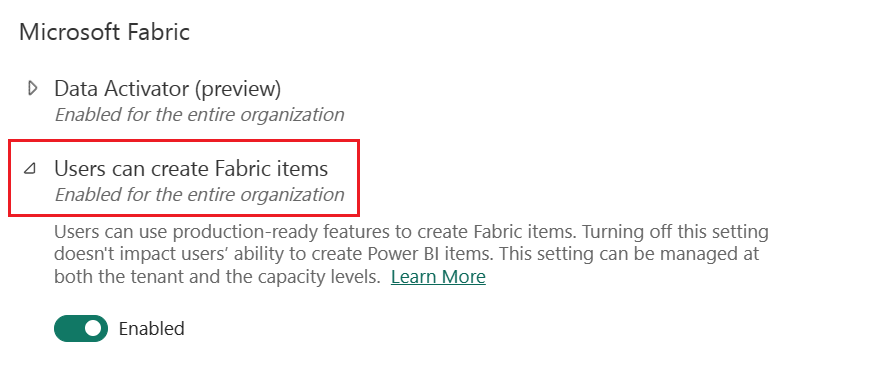
een werkruimte Verbinding maken naar een Azure-opslagplaats
Alleen een werkruimtebeheerder kan een werkruimte verbinden met een Azure-opslagplaats, maar zodra deze is verbonden, kan iedereen met machtigingen in de werkruimte werken. Als u geen beheerder bent, vraagt u uw beheerder om hulp bij het maken van verbinding. Voer de volgende stappen uit om een werkruimte te verbinden met een Azure-opslagplaats:
Meld u aan bij Power BI en navigeer naar de werkruimte waarmee u verbinding wilt maken.
Ga naar Werkruimte-instellingen

Notitie
Als u het pictogram Werkruimte-instellingen niet ziet, selecteert u het beletselteken (drie puntjes) en vervolgens werkruimte-instellingen.
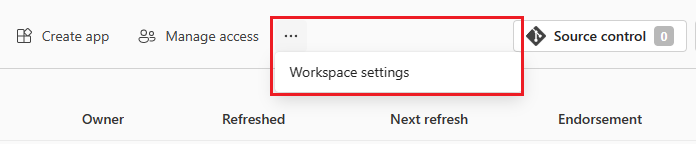
Selecteer Git-integratie. U wordt automatisch aangemeld bij het Azure-opslagplaatsaccount dat is geregistreerd bij de Microsoft Entra-gebruiker die is aangemeld bij Fabric.
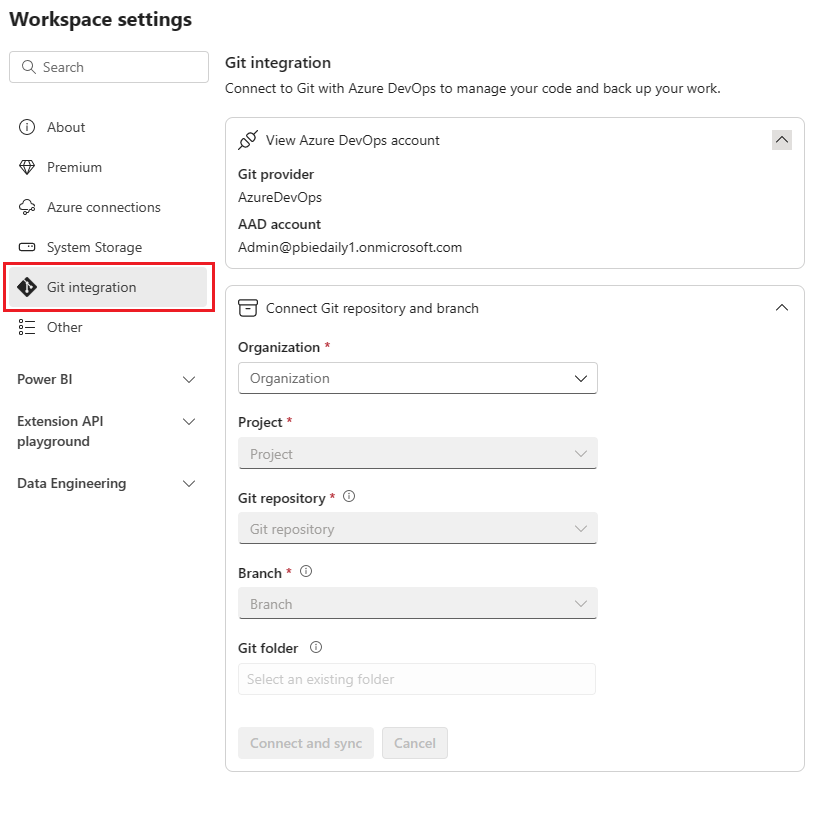
Geef in het vervolgkeuzemenu de volgende details op over de vertakking waarmee u verbinding wilt maken:
Notitie
U kunt een werkruimte slechts verbinden met één vertakking en één map tegelijk.
- Organisatie
- Project
- Git-opslagplaats
- Vertakking (Selecteer een bestaande vertakking met behulp van de vervolgkeuzelijst of selecteer + Nieuwe vertakking om een nieuwe vertakking te maken. U kunt slechts verbinding maken met één vertakking tegelijk.)
- Map (Selecteer een bestaande map in de vertakking of voer een naam in om een nieuwe map te maken. Als u geen map selecteert, wordt inhoud gemaakt in de hoofdmap. U kunt slechts één map tegelijk verbinden.)
Selecteer Verbinding maken en synchroniseer.
Als tijdens de eerste synchronisatie de werkruimte of Git-vertakking leeg is, wordt inhoud gekopieerd van de lege locatie naar de lege locatie. Als zowel de werkruimte als de Git-vertakking inhoud hebben, wordt u gevraagd in welke richting de synchronisatie moet worden uitgevoerd. Zie Verbinding maken en synchroniseren voor meer informatie over deze initiële synchronisatie.
Nadat u verbinding hebt gemaakt, geeft de werkruimte informatie weer over broncodebeheer waarmee de gebruiker de verbonden vertakking, de status van elk item in de vertakking en de tijd van de laatste synchronisatie kan bekijken.
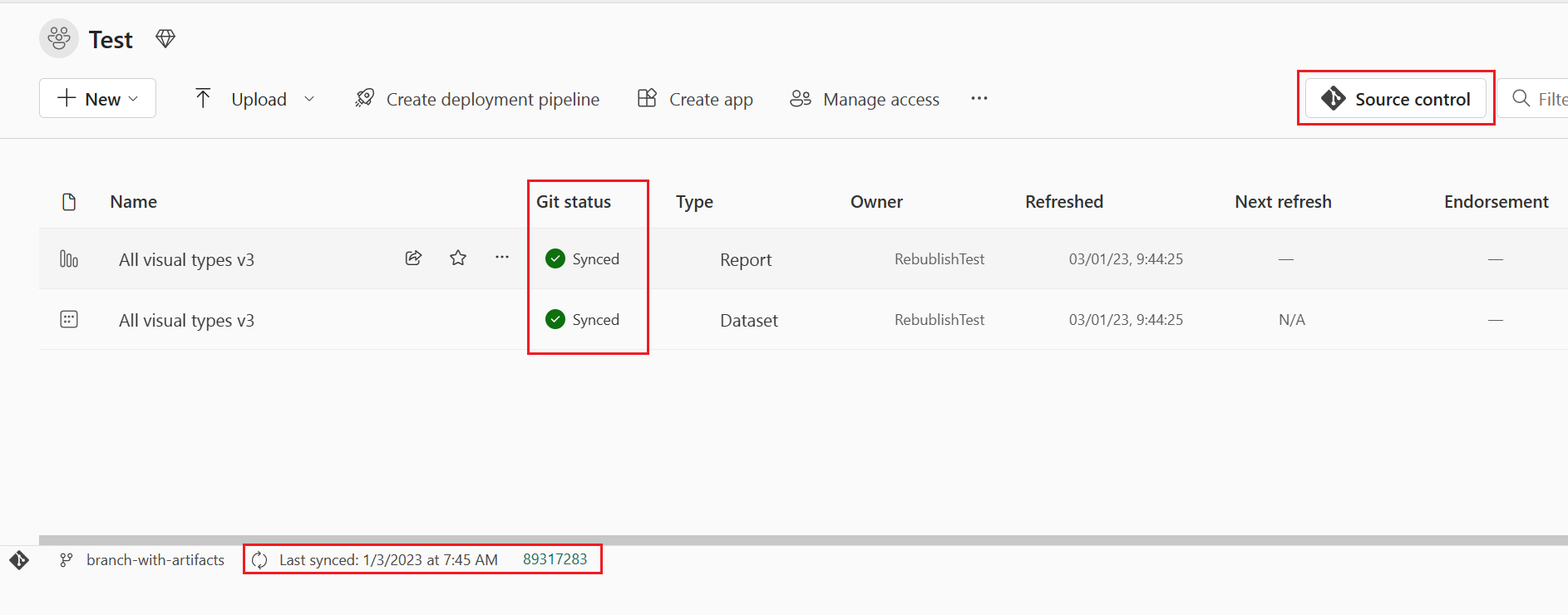
Als u uw werkruimte gesynchroniseerd wilt houden met de Git-vertakking, voert u eventuele wijzigingen in de werkruimte door in de Git-vertakking en werkt u uw werkruimte bij wanneer iemand nieuwe doorvoeringen naar de Git-vertakking maakt.
Wijzigingen doorvoeren in Git
Nadat u verbinding hebt gemaakt met een Git-map, bewerkt u uw werkruimte zoals gebruikelijk. Alle wijzigingen die u opslaat, worden alleen opgeslagen in de werkruimte. Wanneer u klaar bent, kunt u uw wijzigingen doorvoeren in de Git-vertakking of de wijzigingen ongedaan maken en terugkeren naar de vorige status. Lees meer over doorvoeringen.
Voer de volgende stappen uit om uw wijzigingen door te voeren in de Git-vertakking:
Ga naar de werkruimte.
Selecteer het pictogram Broncodebeheer . Dit pictogram toont het aantal niet-doorgevoerde wijzigingen.
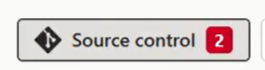
Selecteer het tabblad Wijzigingen van het deelvenster Broncodebeheer . Er wordt een lijst weergegeven met alle items die u hebt gewijzigd en een pictogram dat aangeeft of het item nieuw
 , gewijzigd
, gewijzigd , conflict
, conflict of verwijderd
of verwijderd is.
is.Selecteer de items die u wilt doorvoeren. Als u alle items wilt selecteren, schakelt u het bovenste selectievakje in.
Voeg een opmerking toe in het vak. Als u geen opmerking toevoegt, wordt automatisch een standaardbericht toegevoegd.
Selecteer Doorvoeren.
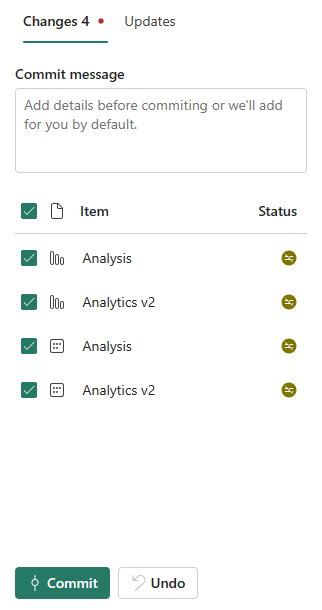
Nadat de wijzigingen zijn doorgevoerd, worden de items die zijn doorgevoerd uit de lijst verwijderd en verwijst de werkruimte naar de nieuwe doorvoering waarnaar deze is gesynchroniseerd.
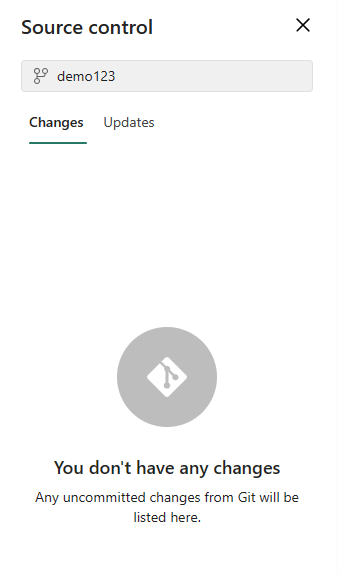
Nadat de doorvoering is voltooid, wordt de status van de geselecteerde items gewijzigd van Niet-doorgevoerd in Gesynchroniseerd.
Werkruimte bijwerken vanuit Git
Wanneer iemand een nieuwe wijziging doorvoert in de verbonden Git-vertakking, wordt er een melding weergegeven in de relevante werkruimte. Gebruik het deelvenster Broncodebeheer om de meest recente wijzigingen op te halen, samen te voegen of terug te keren naar de werkruimte en live-items bij te werken. Lees meer over het bijwerken.
Voer de volgende stappen uit om een werkruimte bij te werken:
- Ga naar de werkruimte.
- Selecteer het pictogram Broncodebeheer .
- Selecteer het tabblad Updates van het deelvenster Broncodebeheer . Er wordt een lijst weergegeven met alle items die zijn gewijzigd in de vertakking sinds de laatste update.
- Selecteer Alles bijwerken.
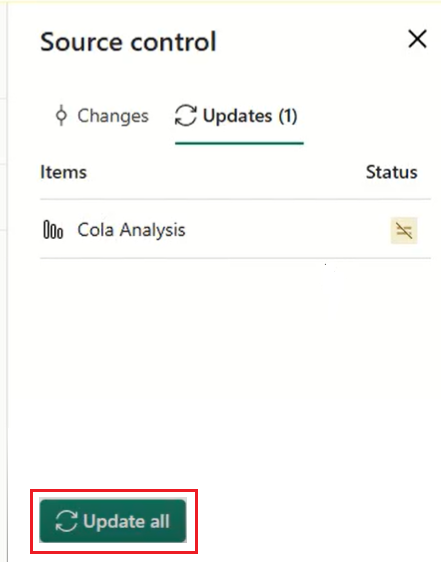
Nadat deze is bijgewerkt, wordt de lijst met items verwijderd en verwijst de werkruimte naar de nieuwe doorvoering waarnaar deze is gesynchroniseerd.
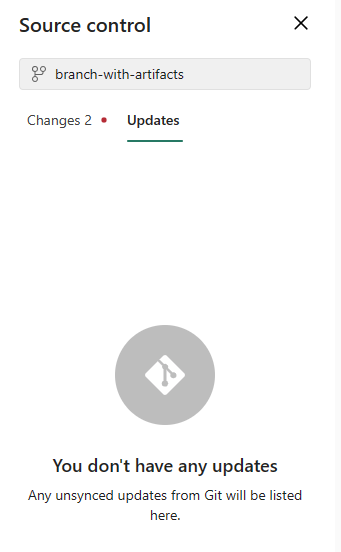
Nadat de update is voltooid, wordt de status van de items gewijzigd in Gesynchroniseerd.
Een werkruimte loskoppelen van Git
Alleen een werkruimtebeheerder kan een werkruimte loskoppelen van een Azure-opslagplaats. Als u geen beheerder bent, vraagt u uw beheerder om hulp bij het verbreken van de verbinding. Als u een beheerder bent en de verbinding met uw opslagplaats wilt verbreken, voert u de volgende stappen uit:
Ga naar Werkruimte-instellingen
Git-integratie selecteren
Werkruimte verbreken selecteren
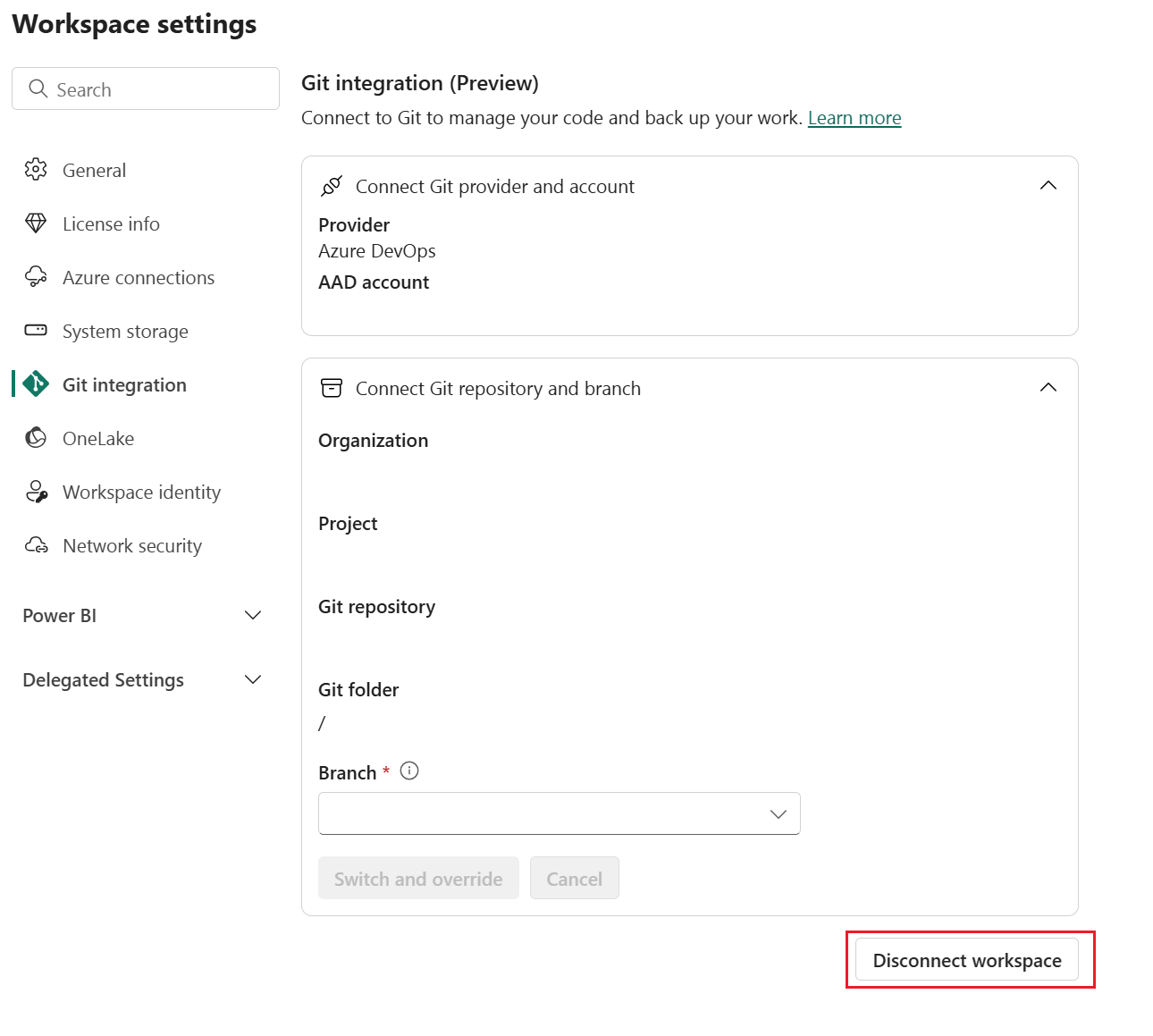
Selecteer Opnieuw verbinding verbreken om te bevestigen.
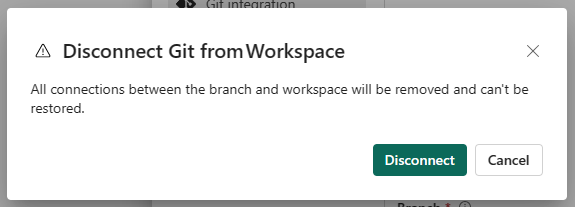
Machtigingen
De acties die u voor een werkruimte kunt uitvoeren, zijn afhankelijk van de machtigingen die u hebt in zowel de werkruimte als Azure DevOps. Zie Machtigingen voor een gedetailleerdere bespreking van machtigingen.
Overwegingen en beperkingen
Tijdens het doorvoeren naar Git-proces verwijdert de Fabric-service alle bestanden in de itemmap die geen deel uitmaken van de itemdefinitie. Niet-gerelateerde bestanden die zich niet in een itemmap bevinden, worden niet verwijderd.
Nadat u wijzigingen hebt doorgevoerd, ziet u mogelijk enkele onverwachte wijzigingen in het item dat u niet hebt aangebracht. Deze wijzigingen zijn semantisch onbelangrijk en kunnen om verschillende redenen optreden. Voorbeeld:
Het itemdefinitiebestand handmatig wijzigen. Deze wijzigingen zijn geldig, maar zijn mogelijk anders dan wanneer ze via de editors worden uitgevoerd. Als u bijvoorbeeld de naam van een kolom met een semantisch model in Git wijzigt en deze wijziging in de werkruimte importeert, wordt het bim-bestand geregistreerd als gewijzigd en wordt de gewijzigde kolom naar de achterkant van de
columnsmatrix gepusht. Dit komt doordat de AS-engine waarmee de bim-bestanden de hernoemde kolommen naar het einde van de matrix pusht. Deze wijziging heeft geen invloed op de manier waarop het item werkt.Een bestand doorvoeren dat CRLF-regeleinden gebruikt. De service maakt gebruik van regeleinden van LF (regelinvoer). Als u itembestanden in de Git-opslagplaats met CRLF-regeleinden had, worden deze bestanden gewijzigd in LF wanneer u vanuit de service doorvoert. Als u bijvoorbeeld een rapport opent op het bureaublad, slaat u het PBIP-project op en uploadt u het naar Git met behulp van CRLF.
Als u problemen ondervindt met deze acties, moet u de beperkingen van de Git-integratiefunctie begrijpen.
Gerelateerde inhoud
Feedback
Binnenkort beschikbaar: In de loop van 2024 zullen we GitHub-problemen geleidelijk uitfaseren als het feedbackmechanisme voor inhoud en deze vervangen door een nieuw feedbacksysteem. Zie voor meer informatie: https://aka.ms/ContentUserFeedback.
Feedback verzenden en weergeven voor