Notitie
Voor toegang tot deze pagina is autorisatie vereist. U kunt proberen u aan te melden of de directory te wijzigen.
Voor toegang tot deze pagina is autorisatie vereist. U kunt proberen de mappen te wijzigen.
Bluetooth-apparaten koppelen
HoloLens 2 ondersteunt de volgende klassen Bluetooth-apparaten:
-
HID:
- Muis
- Toetsenbord
- Apparaten met audio-uitvoer (A2DP)
HoloLens 2 ondersteunt de volgende Bluetooth-API's:
Belangrijk
Mogelijk moet u bijbehorende begeleidende apps uit de Microsoft Store installeren om de HID- en GATT-apparaten daadwerkelijk te kunnen gebruiken.
HoloLens (1e generatie) ondersteunt de volgende klassen Bluetooth-apparaten:
- Muis
- Toetsenbord
- HoloLens (1e generatie) clicker
Opmerking
Andere typen Bluetooth-apparaten, zoals luidsprekers, headsets, smartphones en gamepads, worden mogelijk vermeld als beschikbaar in de HoloLens-instellingen. Deze apparaten worden echter niet ondersteund op HoloLens (1e generatie). Zie HoloLens-instellingen vermeldt apparaten als beschikbaar, maar de apparaten werken niet voor meer informatie.
Een Bluetooth-toetsenbord of -muis koppelen
Schakel uw toetsenbord of muis in en zorg ervoor dat deze detecteerbaar is. Als u wilt weten hoe u het apparaat detecteerbaar maakt, zoekt u informatie over het apparaat (of de bijbehorende documentatie) of gaat u naar de website van de fabrikant.
Gebruik de bloeibeweging (HoloLens (1e generatie)) of de startbeweging (HoloLens 2) om naar Start te gaan en vervolgens Instellingen te selecteren.
Selecteer Apparaten en controleer of Bluetooth is ingeschakeld.
Wanneer u de naam van het apparaat ziet, selecteert u Koppelen en volgt u de instructies.
Bluetooth uitschakelen
Met deze procedure worden de RF-onderdelen van de Bluetooth-radio uitgeschakeld en worden alle Bluetooth-functies op Microsoft HoloLens uitgeschakeld.
Gebruik de bloeibeweging (HoloLens (1e generatie)) of de startbeweging (HoloLens 2) om naar Start te gaan en vervolgens Instellingen>Apparaten te selecteren.
Verplaats de schuifregelaar voor Bluetooth naar de stand Uit .
HoloLens 2: USB-C-apparaten aansluiten
HoloLens 2 ondersteunt de volgende klassen USB-C-apparaten:
- Apparaten voor massaopslag (zoals usb-stations)
- Ethernet-adapters (inclusief Ethernet plus opladen)
- USB-C-naar-3,5 mm digitale audioadapters
- USB-C digitale audio-headsets (inclusief headsetadapters en opladen)
- EXTERNE USB-C-microfoons (Windows Holographic, versie 21H1 en hoger)
- Bekabelde muis
- Bekabeld toetsenbord
- Combinatie VAN PD-hubs (USB A plus PD-opladen)
Opmerking
Als reactie op feedback van klanten hebben we beperkte ondersteuning ingeschakeld voor mobiele connectiviteit die rechtstreeks via USB-C is gekoppeld aan de HoloLens. Zie Verbinding maken met mobiel en 5G voor meer informatie.
Ondersteuning voor externe USB-C-microfoon
Belangrijk
Als u een USB-microfoon aansluit, wordt deze niet automatisch ingesteld als het invoerapparaat. Bij het aansluiten van een set USB-C-hoofdtelefoons zien gebruikers dat de audio van de hoofdtelefoon automatisch wordt omgeleid naar de hoofdtelefoon, maar het HoloLens-besturingssysteem geeft prioriteit aan de interne microfoonmatrix boven elk ander invoerapparaat. Als u een USB-C-microfoon wilt gebruiken, volgt u de onderstaande stappen.
Opmerking
Externe microfoons kunnen niet worden gebruikt in builds die ouder zijn dan Windows Holographic, versie 21H1, om een externe microfoon te gebruiken om ervoor te zorgen dat u build 20346.1002 of hoger hebt.
Gebruikers kunnen externe usb-C-microfoons selecteren via het deelvenster Geluidsinstellingen . USB-C-microfoons kunnen worden gebruikt voor bellen, opnemen, enzovoort.
Open de app Instellingen en selecteer Systeemgeluid>.
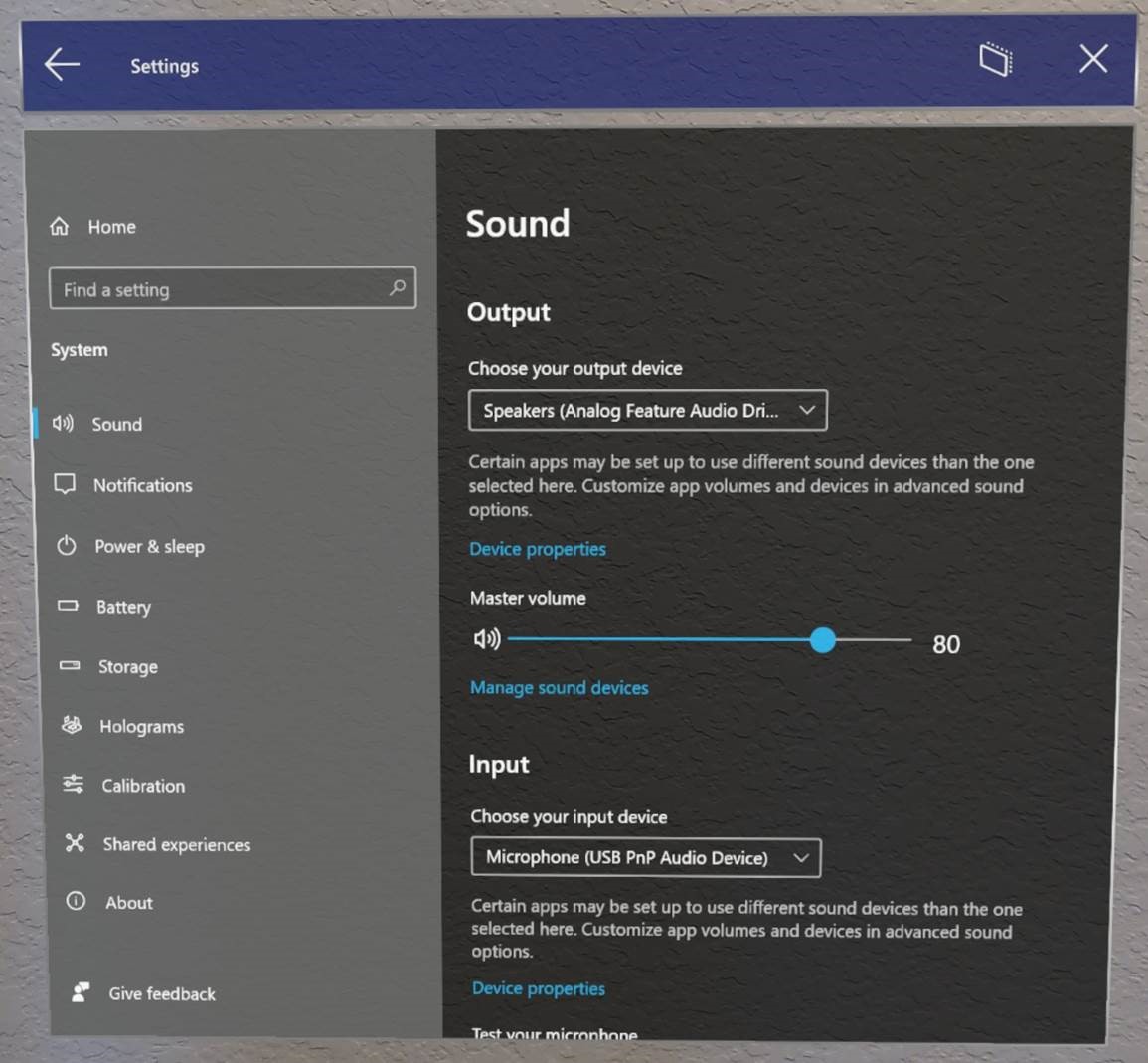
Belangrijk
Als u externe microfoons met Remote Assist wilt gebruiken, moeten gebruikers op de hyperlink 'Geluidsapparaten beheren' klikken.
Gebruik vervolgens de vervolgkeuzelijst om de externe microfoon in te stellen als Standaard of Communicatiestandaard. Als u Standaard kiest, wordt de externe microfoon overal gebruikt.
Als u Standaardinstelling voor communicatie kiest, wordt de externe microfoon gebruikt in Remote Assist en andere communicatie-apps, maar kan de HoloLens-microfoonmatrix nog steeds worden gebruikt voor andere taken.
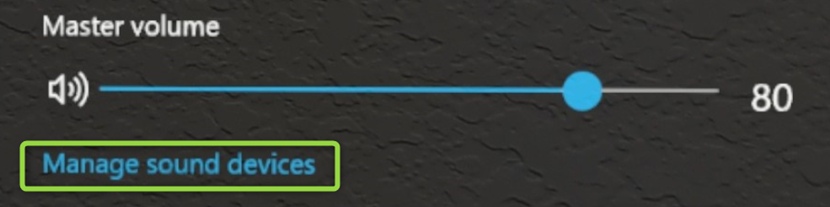
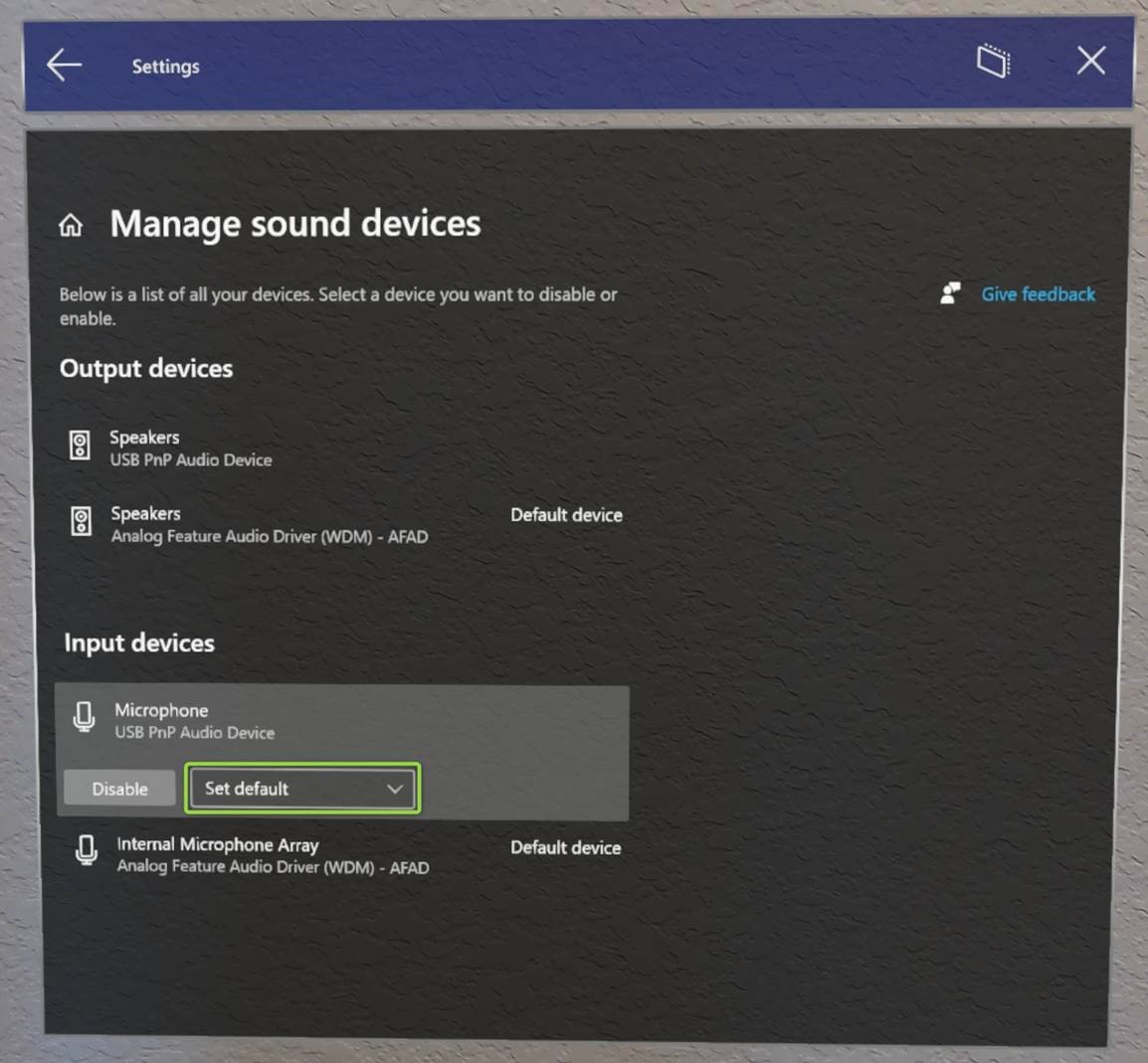
Hoe zit het met ondersteuning voor Bluetooth-microfoon?
Helaas worden Bluetooth-microfoons momenteel nog steeds niet ondersteund op HoloLens 2.
USB-C-hubs
Sommige gebruikers moeten mogelijk meerdere apparaten tegelijk verbinden. Voor gebruikers die een USB-C-microfoon samen met een ander aangesloten apparaat willen gebruiken, kunnen USB-C-hubs voldoen aan de behoeften van de klant. Microsoft heeft deze apparaten niet getest en we kunnen ook geen specifieke merken aanbevelen.
Vereisten voor USB-C-hub en aangesloten apparaten:
- Voor verbonden apparaten mag geen stuurprogramma zijn geïnstalleerd.
- De totale stroomopname van alle aangesloten apparaten moet lager zijn dan 4,5 Watt.
Verbinding maken met Miracast
Voer de volgende stappen uit om Miracast te gebruiken:
Voer een van de volgende handelingen uit:
- Open het Startmenu en selecteer het pictogram Weergeven .
- Zeg 'Verbinding maken' terwijl u naar het Startmenu kijkt.
Selecteer een beschikbaar apparaat in de lijst met apparaten die wordt weergegeven.
Voltooi de koppeling om te beginnen met projecteren.