Problemen met apparaten oplossen
In dit artikel wordt beschreven hoe u verschillende veelvoorkomende Problemen met HoloLens oplost.
Belangrijk
Voordat u een probleemoplossingsprocedure start, moet u ervoor zorgen dat uw apparaat indien mogelijk wordt opgeladen voor 20 tot 40 procent batterijcapaciteit. De batterijlampjes zich onder de aan/uit-knop bevinden, zijn een snelle manier om de batterijcapaciteit te controleren zonder u aan te melden bij het apparaat.
Bekende problemen opgelost
- opgeloste: swipe om te typen op het virtuele toetsenbord werkt niet correct
- Opgeloste : gebruikers die zich aanmelden bij Windows Insider nadat ze naar 23H1 zijn geflitst, blijven
- opgeloste : de HoloLens-gebruiker kan Microsoft Edge- niet starten
- Vaste - Telkens wanneer de stroom naar 18 procent gaat, wordt het apparaat plotseling automatisch afgesloten
- opgeloste- OneDrive UWP-app werkt niet voor Microsoft Entra-gebruikers
- Opgeloste - Remote Assist-video loopt na 20 minuten
- Opgeloste: het downloaden van vergrendelde bestanden geeft geen fout weer
- Opgeloste : er is een time-out opgetreden bij het uploaden/downloaden van apparaatportal-bestanden
- opgeloste: in OneDrive worden afbeeldingen niet automatisch geüpload
Bekende problemen
- Gebruikers kunnen tijdelijke bestanden mogelijk niet volledig opschonen
- Soms wordt de Store-app niet geopend na een update van het besturingssysteem
- Na een geslaagde netwerkverbinding ontvangen gebruikers mogelijk een onjuiste fout met betrekking tot de internetverbinding tijdens de eerste installatie van het apparaat
- Soms wordt de app Instellingen niet geopend na de update
- Update-indicator is mogelijk nog steeds zichtbaar na het bijwerken van het besturingssysteem
- Het opnieuw instellen van een apparaat met weinig ruimte wordt niet opnieuw ingesteld
- Apparaat op afstand wissen wordt niet verwijderd uit Intune-
- Apparaten krijgen niet de meest recente functie-updates
- Waarom zie ik 0x80180014 tijdens Autopilot?
- foutcode Microsoft Store 0x80131500
- Verkenner en kiezers kunnen OneDrive- niet selecteren
- Microsoft Edge kan de microfoon niet starten
- automatisch aanmelden vraagt om
- Sommige gebruikers kunnen een updatefout tegenkomen met Insider-build 20346.1466
- Microsoft Edge kan niet starten
- toetsenbord schakelt niet over naar speciale tekens
- Blauw scherm nadat de inschrijving bij Insider Preview op een apparaat is uitgeschakeld met een Insider-build
Algemeen
- HoloLens reageert niet of start
- fout 'Weinig schijfruimte'
- kalibratie mislukt
- Kan niet aanmelden omdat mijn HoloLens eerder is ingesteld voor iemand anders
- Unity werkt niet
- Windows-apparaatportal niet goed werkt
- De HoloLens Emulator werkt niet
Invoer
Connectiviteit
Externe apparaten
- Bluetooth-apparaten koppelen niet
- USB-C Microfoon werkt niet
- apparaten die worden vermeld als beschikbaar in Instellingen, werken niet
Opgeloste: swipe om te typen op het virtuele toetsenbord werkt niet correct
De swipe-naar-type-functie op het virtuele toetsenbord werkt niet correct en heeft alleen invloed op Windows 11-builds. Dit probleem is opgelost in de Windows Holographic versie 23H2 - update van november 2023 met build 22621.1152.
Opgeloste : gebruikers die zich aanmelden bij Windows Insider nadat ze naar 23H1 knipperen, zijn vastgelopen
Notitie
Dit is opgelost in de Windows Holographic, versie 23H2 - update van november 2023
Het probleem is opgetreden wanneer gebruikers een schone flash van hun apparaat hebben uitgevoerd naar de update van juni 2023 23H1 en vervolgens lid zijn geworden van het Windows Insiders-programma. In deze situatie zijn gebruikers vervolgens vastgelopen in die build totdat ze de tijdelijke oplossing hebben gevolgd.
Tijdelijke oplossing voor aanmelden bij Insider na knipperen 23H1
Gebruikers moeten hun apparaat flashen naar de build van juli 2023, 22H2, zodat het apparaat kan worden bijgewerkt naar de build van juni 2023 23H1 en vervolgens deelneemt aan het Windows Insider-programma.
opgeloste- HoloLens-gebruiker kan Microsoft Edge niet starten
Notitie
Dit is opgelost in Windows Holographic versie 22H1.
Als u een probleem ondervindt met het starten van Microsoft Edge op uw HoloLens, hebt u mogelijk beleid dat de lancering verhindert. HoloLens kan Microsoft Edge niet starten als ApplicationManagement/AllowAllTrustedApps groepsbeleidsobject is uitgeschakeld. Als AllowAllTrustedApps GPO is uitgeschakeld, vertrouwt Appx de app niet als een door Microsoft gepubliceerde app, waardoor het installeren/starten van Microsoft Edge met HoloLens-apparaten wordt geblokkeerd.
Tijdelijke oplossingen voor het starten van Microsoft Edge
- Stel de waarde ApplicationManagement/AllowAllTrustedApps GPO in op Ingeschakeld/Standaard.
- Gebruiker schakelt de ontwikkelaarsmodus in.
Vaste - Telkens wanneer de stroom naar 18 procent gaat, wordt het apparaat plotseling automatisch afgesloten
Notitie
Dit is opgelost in Windows Holographic, versie 21H2 - Update november 2021
Een bekend probleem is dat wanneer het apparaat 18% batterij bereikt, het onverwacht wordt afgesloten. Dit gedrag is een softwareprobleem, geen hardware- of batterijprobleem, dus wissel hiervoor geen apparaten uit. Als u niet zeker weet of uw probleem overeenkomt met deze fout, kunt u een van de volgende suggesties proberen:
- Zorg ervoor dat optionele diagnostische gegevens zijn ingeschakeld op uw apparaten
- Reproduceer het probleem
- Een probleem met Feedback Hub indienen
- De URL van het feedbackprobleem delen
- Contact opnemen met de ondersteunings-
vaste - OneDrive UWP-app werkt niet voor Microsoft Entra-gebruikers
Notitie
Dit probleem wordt opgelost in alle apps die versie 19.xx en hoger zijn. Als u nog steeds hetzelfde aanmeldingsprobleem ondervindt tijdens het gebruik van app-versie 19.xx of hoger, feedback verzenden neemt contact op met ondersteuning en deelt u de URL van het feedbackitem. Volg deze instructies voor het bijwerken van uw OneDrive-app. U kunt controleren welke versie van OneDrive u hebt met behulp van de Microsoft Store-app en vervolgens de knop Meer weergeven die wordt weergegeven door de ... selecteert u Downloads en updates.
Als u OneDrive voor Bedrijven gebruikt met uw Microsoft Entra-account, kan er een fout optreden bij het aanmelden bij uw Postvak IN OneDrive-app. Het niet kunnen aanmelden bij de OneDrive-app heeft geen invloed op het automatisch uploaden van afbeeldingen en video's die zijn vastgelegd door de Camera-app. Uw bestanden kunnen nog steeds worden opgeslagen en geopend vanuit de cloudopslag van OneDrive voor Bedrijven.
Tijdelijke oplossingen
Vereiste: Klanten kunnen Microsoft Edge gebruiken en het besturingssysteem van het apparaat wordt bijgewerkt naar een Windows Holographic-, 21H1-build of nieuwer.
Als u dit probleem ondervindt, kunt u een van de volgende suggesties proberen:
- Gebruikers hebben rechtstreeks toegang tot OneDrive voor Bedrijven vanuit Microsoft Edge en communiceren met hun bestanden via hun browser.
- Gebruikers kunnen de OneDrive PWA-app installeren in HoloLens door deze te downloaden van Microsoft Edge. Met deze app kunnen gebruikers bestanden op het apparaat opnieuw bekijken en beheren. Lees en volg deze instructies voor het installeren van de OneDrive PWA-app op uw HoloLens.
Opgeloste - Remote Assist-video loopt na 20 minuten vast
Notitie
Er is een nieuwere versie van Remote Assist die een oplossing voor dit probleem heeft. Werk Remote Assist bij naar de nieuwste versie om dit probleem te voorkomen
Notitie
Vanwege de ernst van dit bekende probleem hebben we de beschikbaarheid van Windows Holographic, versie 21H1, tijdelijk onderbroken. De build 21H1 is nu opnieuw beschikbaar, dus apparaten kunnen opnieuw worden bijgewerkt naar de nieuwste 21H1-build.
In de nieuwste release van Windows Holographic, versie 21H1, hebben sommige gebruikers van Remote Assist video's geblokkeerd tijdens gesprekken van meer dan 20 minuten. Dit gedrag is een bekend probleem.
Tijdelijke oplossingen voor het oplossen van Remote Assist
Als u Remote Assist niet kunt bijwerken naar een nieuwere build, probeert u de volgende tijdelijke oplossing:
Opnieuw opstarten tussen aanroepen
Als uw oproepen langer zijn dan 20 minuten en u dit probleem ondervindt, start u uw apparaat opnieuw op. Als u uw apparaat opnieuw opstart tussen Remote Assist-aanroepen, wordt uw apparaat vernieuwd en wordt het weer in een goede staat geplaatst.
Als u een apparaat snel opnieuw wilt opstarten op Windows Holographic, versie 21H1, opent u het startmenu en selecteert u het gebruikerspictogram en selecteert u vervolgens Opnieuw opstarten.
Opgeloste - Het downloaden van vergrendelde bestanden treedt geen fout op
Notitie
Dit is een bekend probleem dat is opgelost in Windows Holographic, versie 21H1 - updatejuli 2021.
In eerdere builds van Windows Holographic zou het resultaat een HTTP-foutpagina zijn wanneer u een vergrendeld bestand probeert te downloaden. In de Windows Holographic- versie 21H1-update wordt geprobeerd een vergrendeld bestand te downloaden, waardoor er niets zichtbaar is. Het bestand wordt niet gedownload en er is geen fout opgetreden.
Opgeloste - Time-out bij uploaden/downloaden van apparaatportal-bestanden
Notitie
Dit is een bekend probleem dat is opgelost in Windows Holographic, versie 21H1 - updatejuli 2021. Als u ssl-verbinding eerder hebt uitgeschakeld als onderdeel van de tijdelijke oplossing, wordt u ten zeerste aangeraden deze opnieuw in te schakelen.
Sommige klanten vinden, wanneer ze bestanden willen uploaden of downloaden, de bewerking lijkt vast te hangen en een time-out uit te voeren of nooit te voltooien. Dit gedrag is gescheiden van het bekende probleem 'bestand vergrendeld'- dit is van invloed op Windows Holographic, versies 2004, 20H2 en 21H1 in-market builds. Het probleem is veroorzaakt door een fout in de verwerking van bepaalde aanvragen in de apparaatportal. Het probleem wordt het meest consistent bereikt wanneer u https gebruikt. Dit is de standaardinstelling.
Tijdelijke oplossing voor time-out voor apparaatportal
Deze tijdelijke oplossing, die evenzeer van toepassing is op Wi-Fi en UsbNcm, is het uitschakelen van de optie 'vereist' onder SSL-verbinding. Hiervoor gaat u naar de apparaatportal, Systemen selecteert u de pagina Voorkeuren. Zoek in de sectie Device SecuritySSL-verbindingen schakel het selectievakje uit om vereisteuit te schakelen.
De gebruiker moet vervolgens naar http:// gaan, niet https:// (IP-adres) en functies zoals het uploaden en downloaden van bestanden.
opgeloste: afbeeldingen worden niet automatisch geüpload in OneDrive
De OneDrive-app voor HoloLens biedt geen ondersteuning voor automatische camera-upload voor werk- of schoolaccounts. Dit bekend probleem is opgelost. Zie Uw mixed reality-foto's en video's delenvoor meer informatie over het automatisch uploaden van uw mixed reality-foto's en video's voor werk- of schoolaccounts.
Tijdelijke oplossingen vóór de oplossing:
Indien geschikt voor uw bedrijf, wordt automatische camera-upload ondersteund voor Microsoft-accounts voor consumenten. U kunt zich naast uw werk- of schoolaccount aanmelden bij uw Microsoft-account (de OneDrive-app biedt ondersteuning voor dubbele aanmelding). Vanuit uw Microsoft-accountprofiel in OneDrive kunt u het automatisch uploaden van camera's op de achtergrond inschakelen.
Als u een Microsoft-account voor consumenten niet veilig kunt gebruiken om uw foto's automatisch te uploaden, kunt u foto's handmatig uploaden naar uw werk- of schoolaccount vanuit de OneDrive-app. Hiervoor moet u ervoor zorgen dat u bent aangemeld bij uw werk- of schoolaccount in de OneDrive-app. Selecteer de knop + en kies uploaden. Zoek de foto's of video's die u wilt uploaden door te navigeren naar Foto's > Camera-album. Selecteer de foto's of video's die u wilt uploaden en selecteer vervolgens de knop openen.
Gebruikers kunnen tijdelijke bestanden mogelijk niet volledig opschonen
Sommige tijdelijke bestanden worden niet volledig opgeschoond. Gebruikers kunnen niet alle tijdelijke bestanden vrijmaken via de pagina Opslaginstellingen in de app Instellingen.
Soms wordt de Store-app niet geopend na een update van het besturingssysteem
Gebruikers die van Windows 10 naar Windows 11 bijwerken, kunnen een probleem ondervinden bij het openen van de Store-app. Als deze situatie zich voordoet, volgt u deze stappen om de Store-app op te lossen:
Download het pakket microsoft.ui.xaml.2.7.3 ARM64 appx
Nupkg downloaden van https://www.nuget.org/api/v2/package/Microsoft.UI.Xaml/2.7.3
De naam van nupkg wijzigen in microsoft.ui.xaml.2.7.3.nupkg.zip
Pak het zip-bestand uit en kopieer het arm64 xaml appx-pakket uit hulpprogramma's\AppX\arm64\Release\Microsoft.UI.Xaml.2.7.appx
Afhankelijk van uw voorkeursmethode voor app-implementatie, kunt u een van de opties selecteren in App Management: Overzicht. De aanbeveling voor de app Instellingen is:
Als kleine implementatie/één apparaat, kopieert u appx naar apparaat (USB-station of MTP), klikt u op de appx vanuit Verkenner.
Als grote implementatie met MDM, implementeert u de appx als een LOB-app via MDM. Er zijn geen extra licenties of certificaten nodig.
Na een geslaagde netwerkverbinding ontvangen gebruikers mogelijk een onjuiste fout met betrekking tot de internetverbinding tijdens de eerste installatie van het apparaat
Oudere HoloLens-apparaten die nog nooit de eerste installatie van het apparaat hebben doorlopen, kunnen een onjuiste fout weergeven wanneer ze uiteindelijk voor het eerst worden ingesteld. De fout geeft aan dat u internet nodig hebt voor dit... hoewel er al een geslaagde netwerkverbinding tot stand is gebracht. Deze fout voorkomt dat het installatieproces van het apparaat is voltooid.
De tijdelijke oplossing voor dit probleem is het downloaden van de meest recente build en het apparaat opnieuwte downloaden en vervolgens door te gaan met het eerste installatieproces van het apparaat. Met deze procedure kan het apparaat een datum/tijd verkrijgen die binnen de drempelwaarde valt die is vereist tijdens de eerste installatie van het apparaat.
Notitie
Als het apparaat is geregistreerd voor Autopilot, treedt deze fout niet op omdat Autopilot automatisch een datum/tijd-synchronisatie dwingt.
Soms wordt de app Instellingen niet geopend na de update
Er zijn twee opties om dit probleem op te lossen. Gebruikers kunnen een schone flash van hun apparaat uitvoeren door de nieuwste build te downloaden en het apparaat opnieuw te flashen.
Gebruikers kunnen ook de volgende stappen volgen om de app Instellingen op te lossen:
Download het pakket microsoft.ui.xaml.2.4.3 ARM64 appx
Nupkg downloaden van https://www.nuget.org/api/v2/package/Microsoft.UI.Xaml/2.4.3
De naam van nupkg wijzigen in microsoft.ui.xaml.2.4.3.nupkg.zip
Pak het zip-bestand uit en kopieer het arm64 xaml appx-pakket uit hulpprogramma's\AppX\arm64\Release\Microsoft.UI.Xaml.2.4.appx
Afhankelijk van uw voorkeursmethode voor app-implementatie, kunt u een van de opties selecteren in App Management: Overzicht. De aanbeveling voor de app Instellingen is:
Als kleine implementatie/één apparaat, kopieert u appx naar apparaat (USB-station of MTP), klikt u op de appx vanuit Verkenner.
Als grote implementatie met MDM, implementeert u de appx als een LOB-app via MDM. Er zijn geen licenties of certificaten meer nodig.
Update-indicator is mogelijk nog steeds zichtbaar na de update van het besturingssysteem
Na het uitvoeren van een update van het besturingssysteem zien gebruikers mogelijk nog steeds de updateindicator menu, ook al is er geen andere update beschikbaar.
Tijdelijke oplossing voor update-indicator
In de meeste gevallen wordt het updateindicatormenu binnen één uur gecorrigeerd. Er is geen verdere actie vereist. Het is raadzaam om de tijd van de update-indicator zelfstandig te laten wissen voordat u het apparaat opnieuw opstart. Als het probleem zich na een of twee dagen niet oplost, kunt u het apparaat opnieuw flashen.
Het opnieuw instellen van een apparaat met weinig ruimte wordt niet opnieuw ingesteld
Bij het opnieuw instellen van een apparaat met weinig schijfruimte, onder 6 GB vrije ruimte, merkt de gebruiker dat het niet opnieuw kan worden ingesteld. In plaats daarvan wordt het proces voor opnieuw opstarten gestart, maar kan het niet worden voltooid, waardoor de gebruiker het apparaat opnieuw moet flashen om het opnieuw te gebruiken.
Wie is getroffen - Weinig ruimte opnieuw instellen
- Apparaten die lager zijn dan 6 GB in de ruimte en die opnieuw worden ingesteld via de app Instellingen.
- Apparaten die lager zijn dan 6 GB in de ruimte en die een extern wissen van Intune krijgen
Wie is niet getroffen - Weinig ruimte opnieuw instellen
- Apparaten die opnieuw worden ingesteld met voldoende vrije ruimte van meer dan 6 GB
- Apparaten die extern worden gewist met voldoende vrije ruimte van meer dan 6 GB
- Apparaten die worden geflitst via ARC
Tijdelijke oplossing: weinig ruimte opnieuw instellen
- Verwijder bestanden of apps totdat u meer dan 6 GB vrije opslagruimte op het apparaat hebt. U kunt vrije ruimte controleren via Settings ->System ->Storage. Terwijl u daar bent, kunt u opslagzin inschakelen of uitvoeren om u te helpen ruimte gemakkelijker op te ruimen.
- Het apparaat opnieuw flashen met de handmatige knippermodus. Deze stap kan worden uitgevoerd om vrije ruimte te omzeilen of om te herstellen van de slechte status die is gemaakt door opnieuw in te stellen met weinig ruimte.
Met wissen op afstand wordt het apparaat niet uit Intune verwijderd
Wanneer u een HoloLens-apparaat verwijdert uit Intune via de opdracht Wissen, wordt het apparaat de wisopdracht verzonden. Hoewel met deze opdracht het apparaat wordt gewist, ontvangt Intune geen bevestiging dat de HoloLens is gewist. Door deze inconsistentie blijft de knop Wissen ingeschakeld en 'Wissen in behandeling...' voor het apparaat.
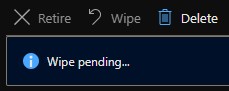
Tijdelijke oplossing voor wissen op afstand
Direct nadat u Wissen hebt geselecteerd wordt u aangeraden ook de knop verwijderen te selecteren naast wissen. Anders kunnen apparaatobjecten blijven bestaan of kan er een ander bekend probleem ontstaan voor Autopilot-.
Apparaten krijgen niet de nieuwste functie-updates
U ziet mogelijk dat uw apparaten worden bijgewerkt, maar niet worden bijgewerkt naar de nieuwste functiereleases. Als uw apparaatversie hoger is dan 19041.1146, maar het belangrijkste buildnummer nog steeds 19041 is, bevindt u zich nog steeds op een oudere onderhoudstrein.
Symptoom
Apparaten blijven onderhoudsupdates ontvangen in plaats van FE-updates.
Wie heeft dit van invloed op
Gebruikers die 'Onderdelenupdates voor Windows 10 en hoger' gebruiken in plaats van 'Update-ringen voor Windows 10 en hoger' om hun apparaten te beheren.
ongeldige selectie van 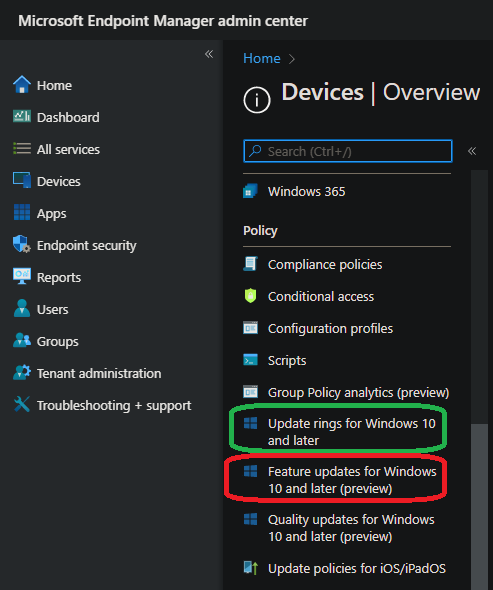
Wie wordt niet beïnvloed
Gebruikers die niet hebben geprobeerd onderdelenupdates voor Windows 10 en hoger te gebruiken om hun apparaten te beheren.
Controleren of apparaten onderhevig zijn aan Intune-functie-updatebeheer en hoe u zich afmeldt
U hebt uw Microsoft Entra-tenant-id nodig. Hier volgt hoe u uw Microsoft Entra-tenant-idkunt vinden.
- Gebruik Get azureADDevice beta Graph API om te controleren op het Microsoft Entra-apparaat om te bepalen of het is ingeschreven voor updatebeheer.
{
"@odata.context": "https://graph.microsoft.com/beta/$metadata#admin/windows/updates/updatableAssets",
"value": [
{
"@odata.type": "#microsoft.graph.windowsUpdates.updatableAssetGroup",
"id": "c1758f08-18e6-4335-98fb-91dd8d17fc3c"
},
{
"@odata.type": "#microsoft.graph.windowsUpdates.updatableAssetGroup",
"id": "56142275-3286-41bb-a326-d91c84529b82"
},
{
"@odata.type": "#microsoft.graph.windowsUpdates.azureADDevice",
"id": "088de54c-c1a9-4c3d-bcdb-c500fd6e6db7",
"errors": [],
"enrollments": [
{
"@odata.type": "#microsoft.graph.windowsUpdates.updateManagementEnrollment",
"updateCategory": "feature"
}
]
}
]
}
- Als het apparaat is ingeschreven, kan derollAssets Graph API worden gebruikt om de registratie van een HoloLens-apparaat uit te schakelen onder de intune-onderdelenupdate.
{
"updateCategory": "String",
"assets": [
{
"@odata.type": "#microsoft.graph.windowsUpdates.azureADDevice",
"id": "088de54c-c1a9-4c3d-bcdb-c500fd6e6db7"
}
]
}
- Zodra het apparaat is uitgeschreven, gebruikt u Get azureADDevice- of List azureADDevice-resources om te controleren of het apparaat is uitgeschreven.
Waarom zie ik 0x80180014 tijdens Autopilot?
Deze fout wordt meestal opgetreden tijdens het opnieuw instellen van apparaten en het opnieuw gebruiken van stromen waarbij een HoloLens-apparaat ten minste één keer via Autopilot gaat. Om dit probleem op te lossen, het apparaat uit Microsoft Intune verwijderen en opnieuw instellen om de Autopilot-stroom te voltooien.
Raadpleeg stappen voor probleemoplossing op de autopilot-pagina voor meer informatie.
Foutcode van Microsoft Store 0x80131500
Sommige gebruikers werken mogelijk niet zoals verwacht in de Microsoft Store en zien de foutcode 0x80131500. Dit is een probleem dat wordt veroorzaakt doordat de regio die is ingesteld op de HoloLens, niet beschikbaar is in de Microsoft Store-app op HoloLens. Als u foutcode 0x80131500 ondervindt, kunt u het volgende omzeilen:
- Stel Instellingen > Time & Language > Region > Land of regio in op een van de volgende opties:
- Verenigde Staten, Japan, Duitsland, Canada, Verenigd Koninkrijk, Ierland, Frankrijk, Australië, Nieuw-Zeeland.
- Start de Store-app opnieuw op.
- Als het hele apparaat de wijziging weergeeft, moet het apparaat opnieuw worden opgestart.
Het HoloLens-team werkt aan het toevoegen van ondersteuning voor meer regio's.
Zie hier voor landen of regio's om HoloLens 2 te kopen.
Verkenner en kiezers kunnen OneDrive niet selecteren
Er zijn wijzigingen en updates voor de OneDrive-app in de loop van de tijd. Als u eerder de Verkenner of een app voor bestandskiezer gebruikt om bestanden te selecteren in OneDrive, is dit niet meer beschikbaar omdat het eerder opgeloste probleem met de Uwp-app van OneDrive. Dit probleem komt doordat de nieuwe app zichzelf niet registreert als bestandskiezer of als doel voor delen.
Werk: gebruik de OneDrive-app en verplaats bestanden naar het apparaat indien nodig.
Voor codevoorbeelden die OneDrive via Microsoft Graph API's gebruiken, gaat u naar de documentatie voor -ontwikkelaars voor OneDrive.
Microsoft Edge kan de microfoon niet starten
Wanneer gebruikers microsoft Edge gebruiken, kan de microfoon niet worden gestart, waardoor deze niet bruikbaar zijn voor interactie met Microsoft Edge in HoloLens. Dit bekende probleem is gerelateerd aan de versie van de Microsoft Edge-app. Los uw apparaat niet opnieuw op naar een eerdere versie, omdat dit probleem niet wordt opgelost.
Wie is getroffen?
Gebruikers met Microsoft Edge versie 93, 94 of 95. U kunt controleren welke versie van Microsoft Edge u hebt met behulp van de Microsoft Store-app. Selecteer vervolgens de knop Meer weergeven die wordt weergegeven door de ... selecteer vervolgens Downloads en updates.
Rondwerken
De huidige oplossing is beschikbaar in versie 96, die beschikbaar is voor gebruikers die zijn ingeschreven bij Microsoft Edge Insiders. Deze oplossing verschilt van het inschrijven van uw apparaat als Windows Insider. Lees deze instructies voor meer informatie over hoe u zich kunt inschrijven bij het insider-programma van Microsoft Edge.
Automatisch aanmelden vraagt om aanmelden
Een HoloLens 2-apparaat kan worden geconfigureerd om u automatisch aan te melden via Instellingen ->Accounts ->aanmeldingsopties -> en onder Vereist de waarde in te stellen op Nooit. Sommige gebruikers moeten zich mogelijk opnieuw aanmelden bij het apparaat tijdens een aanzienlijk grote update, zoals een onderdelenupdate. Dit gedrag is een bekend probleem.
Voorbeeld van wanneer dit gedrag kan optreden:
- Een apparaat bijwerken van Windows Holographic, versie 2004 (build 19041.xxxx) naar Windows Holographic, versie 21H1 (build 20346.xxxx)
- Een apparaat bijwerken om een grote update uit te voeren op dezelfde primaire build, bijvoorbeeld Windows Holographic, versie 2004 naar Windows Holographic, versie 20H2
- Een apparaat bijwerken van een fabrieksinstallatiekopieën naar de meest recente installatiekopieën
Dit mag niet gebeuren tijdens:
- Apparaten waarvoor een maandelijkse onderhoudsupdate wordt uitgevoerd
Methoden omzeilen:
- Aanmeldingsmethoden zoals pincode, wachtwoord, iris, webverificatie of FIDO2-sleutels.
- Als de pincode van het apparaat niet kan worden onthouden en andere verificatiemethoden niet beschikbaar zijn, kan een gebruiker handmatige reflashing-modus gebruiken.
Sommige gebruikers kunnen een updatefout tegenkomen met Insider-build 20346.1466
Als een gebruiker een update naar de Insider-vlucht neemt, 20346.1466 en het opstarten niet lijkt te voltooien, is er mogelijk een schone reflash nodig om weer verder te gaan. Ga als volgt te werk om te zien of u dit gedrag tegenkomt:
- Opnieuw opstarten: houd de stroom ingedrukt totdat de LED afstapt.
- Stroom omhoog.
- Bevestig dat u de Windows-vlag aan het begin van de opstart ziet en kort daarna zwart wordt.
- Verbind uw HoloLens2 met uw pc met USB en voer Advanced Recovery-companion uit.
- Selecteer de HoloLens.
- Als in de versie wordt opgegeven dat u de build 20346.1466 uitvoert, treedt dit probleem waarschijnlijk op.
Wie dit doet, heeft de neiging om invloed te hebben op
Gebruikers die hun apparaat gebruiken zonder het te knipperen sinds Windows Holographic, versie 2004.
Gebruikers die doorgaans niet worden beïnvloed
Gebruikers die hun apparaat flashen of hun apparaat uitpakken en het apparaat gaan gebruiken sinds Windows Holographic, versie 21H1.
Tijdelijke oplossing voor probleem met Insider-updates
Microsoft Edge kan niet worden gestart
Notitie
Dit probleem is oorspronkelijk gemaakt met de verzendversie van Microsoft Edge in het achterhoofd. Dit probleem kan worden opgelost in de nieuwe Microsoft Edge-. Als dat niet het is, kunt u feedback indienen.
Een paar klanten melden een probleem waarbij Microsoft Edge niet kan worden gestart. Voor deze klanten blijft het probleem zich voordoen via opnieuw opstarten en wordt het niet opgelost met Windows- of toepassingsupdates. Als u dit probleem ondervindt en u bevestigt Windows is up-to-date, dient u een bug in vanuit de Feedback Hub-app met de volgende categorie en subcategorie: Installeren en bijwerken > Downloaden, installeren en configureren van Windows Update.
Er zijn geen bekende tijdelijke oplossingen omdat het probleem tot nu toe niet kan worden veroorzaakt. Het indienen van een bug via Feedback Hub helpt ons onderzoek! Dit probleem is een bekend probleem.
Toetsenbord schakelt niet over naar speciale tekens
Er is een probleem tijdens OOBE dat optreedt wanneer de gebruiker een werk- of schoolaccount heeft gekozen en zijn wachtwoord invoert. Als ze proberen over te schakelen naar de speciale tekens op het toetsenbord door op de knop &123 te tikken, wordt deze niet gewijzigd in speciale tekens. Dit is een bekend probleem.
Work-arounds:
- Sluit het toetsenbord en open het opnieuw door op het tekstveld te tikken.
- Voer uw wachtwoord onjuist in. Wanneer het toetsenbord de volgende keer opnieuw wordt gestart, werkt het zoals verwacht.
- Webverificatie, sluit het toetsenbord en selecteer Aanmelden vanaf een ander apparaat.
- Als u alleen nummers invoert, kan een gebruiker bepaalde toetsen ingedrukt houden om een uitgevouwen menu te openen.
- Een USB-toetsenbord gebruiken.
Dit heeft geen invloed op:
- Gebruikers die ervoor kiezen om een persoonlijk account te gebruiken.
Blauw scherm nadat de inschrijving bij Insider Preview op een apparaat is uitgeschakeld met een Insider-build
Dit gedrag is een probleem dat van invloed is op gebruikers die een Insider Preview-versie hebben gemaakt, hun HoloLens 2 opnieuw hebben geflitst met een nieuwe insider preview-build en vervolgens worden uitgeschreven bij het Insider-programma. Dit gedrag is een bekend probleem.
Dit gedrag heeft geen invloed op:
- Gebruikers die niet zijn ingeschreven bij Windows Insider
- Insiders:
- Als een apparaat is ingeschreven sinds Insider-builds versie 18362.x zijn
- Als ze een Insider-build van 19041.x hebben laten zien en ingeschreven blijven in het Insider-programma
Rondwerken:
Vermijd het probleem
- Flash een niet-insider-build. Een van de reguliere maandelijkse updates.
- Blijf op Insider Preview
Het apparaat opnieuw flashen
Plaats de HoloLens 2 in de knippermodus handmatig door volledig in te schakelen terwijl u geen verbinding maakt. Terwijl u vervolgens de knop Volume omhoog houdt, tikt u op de knop Aan/uit-.
Maak verbinding met de pc en open Advanced Recovery Companion.
Flash de HoloLens 2 naar de standaardversie.
HoloLens reageert niet of start niet
Als uw HoloLens niet start:
- Als de LED's naast de aan/uit-knop niet oplichten of slechts één LED kort knippert, moet u mogelijk uw HoloLens opladen.
- Als de LED's oplichten wanneer u op de aan/uit-knop drukt, maar u niets op de schermen kunt zien, het apparaat hard opnieuw instellen.
Als uw HoloLens wordt geblokkeerd of niet meer reageert:
- Schakel uw HoloLens uit door op de aan/uit-knop te drukken totdat alle vijf de LED's zichzelf uitschakelen of gedurende 15 seconden als de LED's niet reageren. Als u uw HoloLens wilt starten, drukt u nogmaals op de aan/uit-knop.
Als deze stappen niet werken, kunt u proberen uw HoloLens 2-apparaat te herstellen of HoloLens-apparaat (1e generatie).
Fout 'Onvoldoende schijfruimte'
U moet wat opslagruimte vrijmaken door een of meer van de volgende acties uit te voeren:
- Verwijder enkele ongebruikte spaties. Ga naar Instellingen>System>Spaces, selecteer een spatie die u niet meer nodig hebt en selecteer vervolgens verwijderen.
- Verwijder enkele hologrammen die u hebt geplaatst.
- Verwijder enkele afbeeldingen en video's uit de app Foto's.
- Verwijder sommige apps van uw HoloLens. Tik in de lijst Alle apps op de app die u wilt verwijderen en houd deze ingedrukt en selecteer vervolgens Verwijderen.
Kalibratie mislukt
Kalibratie moet voor de meeste mensen werken, maar er zijn gevallen waarin kalibratie mislukt.
Enkele mogelijke redenen voor kalibratiefouten zijn:
- Afgeleid worden en niet de kalibratiedoelen volgen
- Vuil of bekrast apparaatvisor of apparaatvisor niet goed
- Vuile of bekraste bril
- Bepaalde soorten contactlenzen en brillen (gekleurde contactlenzen, sommige torische contactlenzen, IR blokkerende brillen, sommige brillen met hoog recept, zonnebril of vergelijkbaar)
- Meer uitgesproken make-up en enkele wimpers
- Haar of dikke brillenframes als ze het apparaat blokkeren om uw ogen te zien
- Bepaalde oogfysiologie, oogomstandigheden of oogoperaties zoals smalle ogen, lange wimpers, amblyopie, nystagmus, sommige gevallen van LASIK of andere oogoperaties
Als kalibratie mislukt, kunt u het volgende proberen:
- Het apparaatvisor schoonmaken
- Uw bril schoonmaken
- Uw apparaatvisor zo dicht mogelijk bij uw ogen duwen
- Objecten in uw vizier uit de weg bewegen (zoals haar)
- Een licht in uw kamer inschakelen of uit direct zonlicht bewegen
Als u alle richtlijnen hebt gevolgd en de kalibratie nog steeds mislukt, kunt u de kalibratieprompt uitschakelen in Instellingen. Laat het ons ook weten door feedback in te dienen in Feedback Hub.
Zie ook gerelateerde informatie voor het oplossen van problemen met afbeeldingskleur of helderheid.
Het instellen van IPD is niet van toepassing op HoloLens 2, omdat het systeem oogposities berekent.
Kan niet aanmelden omdat mijn HoloLens eerder is ingesteld voor iemand anders
U kunt het apparaat in Flashing Mode plaatsen en Advanced Recovery Companion gebruiken om het apparaat te herstellen.
Unity werkt niet
- Zie Installeer de hulpprogramma's voor de meest up-to-datumversie van Unity die wordt aanbevolen voor holoLens-ontwikkeling.
- Bekende problemen met de Unity HoloLens Technical Preview worden beschreven in de HoloLens Unity-forums.
De Windows-apparaatportal werkt niet goed
De functie Live Preview in Mixed Reality Capture kan enkele seconden latentie vertonen.
Op de pagina Virtuele invoer zijn de besturingselementen Beweging en Schuiven onder de sectie Virtuele bewegingen niet functioneel. Het gebruik ervan heeft geen effect. Het virtuele toetsenbord op de virtuele invoerpagina werkt correct.
Na het inschakelen van de ontwikkelaarsmodus in Instellingen kan het enkele seconden duren voordat de schakeloptie is ingeschakeld voor de apparaatportal.
De HoloLens Emulator werkt niet
Informatie over de HoloLens-emulator vindt u in onze documentatie voor ontwikkelaars. Lees meer over het oplossen van problemen met de HoloLens-emulator.
- Niet alle apps in de Microsoft Store zijn compatibel met de emulator. Young Conker en Fragments kunnen bijvoorbeeld niet worden afgespeeld op de emulator.
- U kunt de pc-webcam niet gebruiken in de emulator.
- De functie Live Preview van de Windows-apparaatportal werkt niet met de emulator. U kunt nog steeds Mixed Reality-video's en -afbeeldingen vastleggen.
Spraakopdrachten werken niet
Als Cortana niet reageert op uw spraakopdrachten, controleert u of Cortana is ingeschakeld. Selecteer in de lijst Alle apps Cortana>Menu>Notitieblok>Instellingen om wijzigingen aan te brengen. Zie Uw stem gebruiken met HoloLensvoor meer informatie over wat u kunt zeggen.
Op HoloLens (1e generatie) is ingebouwde spraakherkenning niet configureerbaar. Het is altijd aan. Op HoloLens 2 kunt u kiezen of u zowel spraakherkenning als Cortana wilt inschakelen tijdens het instellen van het apparaat.
Als uw HoloLens 2 niet op uw stem reageert, controleert u of spraakherkenning is ingeschakeld. Ga naar Start>Settings>Privacy>Speech en schakel Spraakherkenningin.
Handinvoer werkt niet
Om ervoor te zorgen dat HoloLens uw handen kan zien, moet u ze in het gebarenframe houden. De Mixed Reality Home biedt feedback die u laat weten wanneer uw handen worden bijgehouden. De feedback verschilt van verschillende versies van HoloLens:
- Op HoloLens (1e generatie) verandert de blikcursor van een punt in een ring
- Op HoloLens 2 wordt een vingertoppencursor weergegeven wanneer uw hand zich dicht bij een lei bevindt en er een handstraal verschijnt wanneer slaten verder weg zijn
Veel insluitende apps volgen invoerpatronen die vergelijkbaar zijn met Mixed Reality Home. Meer informatie over het gebruik van handinvoer op HoloLens (1e generatie) en HoloLens 2.
Als u handschoenen draagt, werken sommige soorten handschoenen niet met handtracering. Een veelvoorkomend voorbeeld is zwarte rubber handschoenen, die meestal infrarood licht absorberen en de dieptecamera neemt ze niet op. Als uw werk rubberhandschoenen omvat, raden we u aan een lichtere kleur te proberen, zoals blauw of grijs. Een ander voorbeeld is grote baggy handschoenen, die meestal de vorm van uw hand bedekt. Wij raden u aan handschoenen te gebruiken die zo goed mogelijk in de vorm passen voor de beste resultaten.
Als uw vizier vingerafdrukken of vlekken heeft, gebruikt u de microvezeldoek die bij de HoloLens is geleverd om uw vizier voorzichtig te reinigen.
Kan geen verbinding maken met Wi-Fi
Hier volgen enkele dingen die u kunt proberen als u uw HoloLens niet kunt verbinden met een Wi-Fi-netwerk:
- Zorg ervoor dat Wi-Fi is ingeschakeld. Als u dit wilt controleren, gebruikt u de startbeweging en selecteert u vervolgens Instellingen>Network & Internet>Wi-Fi-. Als Wi-Fi is ingeschakeld, schakelt u deze uit en weer aan.
- Ga dichter bij de router of het toegangspunt.
- Start de Wi-Fi router opnieuw op en HoloLens opnieuw opstarten. Probeer opnieuw verbinding te maken.
- Als geen van deze dingen werkt, controleert u of uw router de nieuwste firmware gebruikt. U vindt deze informatie op de website van de fabrikant.
Bluetooth-apparaten koppelen niet
Als u problemen ondervindt het koppelen van een Bluetooth-apparaat, probeert u het volgende:
- Ga naar Settings>Devicesen controleer of Bluetooth is ingeschakeld. Als dat het is, schakelt u deze uit en weer aan.
- Zorg ervoor dat uw Bluetooth-apparaat volledig is opgeladen of nieuwe batterijen heeft.
- Als u nog steeds geen verbinding kunt maken, start u de HoloLens-opnieuw op.
USB-C Microfoon werkt niet
Sommige USB-C microfoons rapporteren zichzelf onjuist als een microfoon en een luidspreker. Dit probleem is een probleem met de microfoon en niet met HoloLens. Wanneer u een van deze microfoons aansluit op HoloLens, gaat het geluid mogelijk verloren. Gelukkig is er een eenvoudige oplossing.
Stel in Settings ->System ->Soundexpliciet de ingebouwde luidsprekers (Analoog audiostuurprogramma voor functie) in als het standaardapparaat. HoloLens moet deze instelling onthouden, zelfs als de microfoon wordt verwijderd en later opnieuw is aangesloten.
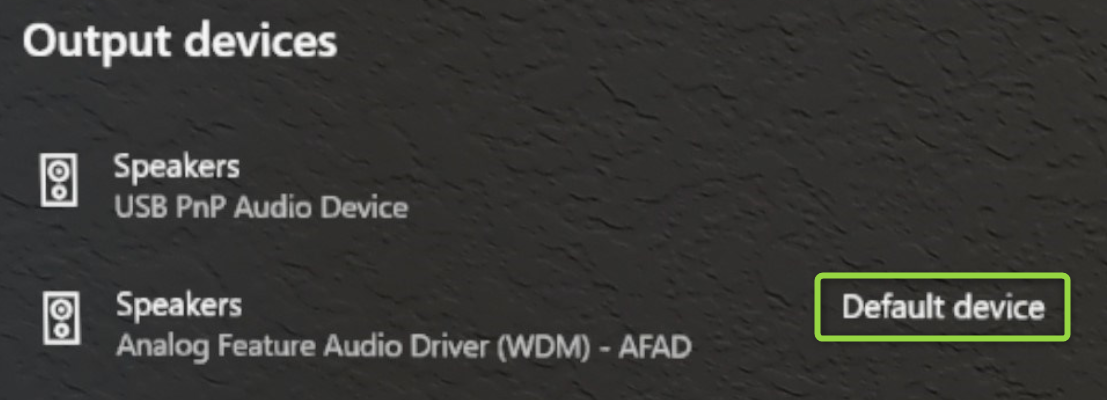
Apparaten die worden vermeld als beschikbaar in Instellingen werken niet
HoloLens (1e generatie) biedt geen ondersteuning voor Bluetooth-audioprofielen. Bluetooth-audioapparaten, zoals luidsprekers en headsets, kunnen worden weergegeven als beschikbaar in de HoloLens-instellingen, maar ze worden niet ondersteund.
HoloLens 2 ondersteunt het Bluetooth A2DP-audioprofiel voor stereo afspelen. Het Bluetooth Hands Free-profiel waarmee microfoonopname van een Bluetooth-randapparaat mogelijk is, wordt niet ondersteund op HoloLens 2.
Als u problemen ondervindt met het gebruik van een Bluetooth-apparaat, controleert u of het een ondersteund apparaat is. Ondersteunde apparaten bevatten de volgende lijst:
- Engelse QWERTY Bluetooth-toetsenborden (u kunt deze toetsenborden overal gebruiken waar u het holografische toetsenbord gebruikt).
- Bluetooth-muizen.
- De HoloLens-clicker.
U kunt andere Bluetooth HID- en GATT-apparaten koppelen aan uw HoloLens. Mogelijk moet u echter de bijbehorende aanvullende apps uit de Microsoft Store installeren om de apparaten daadwerkelijk te kunnen gebruiken.