Notitie
Voor toegang tot deze pagina is autorisatie vereist. U kunt proberen u aan te melden of de directory te wijzigen.
Voor toegang tot deze pagina is autorisatie vereist. U kunt proberen de mappen te wijzigen.
Gebruik de Feedback Hub om ons te vertellen welke functies u leuk vindt, welke functies u zonder kunt doen en hoe iets beter kan zijn. Het technische team gebruikt hetzelfde mechanisme intern om bugs bij te houden en op te lossen, dus gebruik Feedback Hub om eventuele fouten te rapporteren die u ziet. We luisteren!
Feedback Hub is een uitstekende manier om het technische team te waarschuwen voor bugs en ervoor te zorgen dat toekomstige updates gezonder en consistenter vrij zijn van bugs. Feedback Hub biedt echter geen antwoord. Als u direct hulp nodig hebt, dient u feedback in, noteert u de samenvatting die u hebt opgegeven voor uw feedback en neemt u contact op met HoloLens-ondersteuning. Gebruik de functie Delen in Feedback Hub om een directe koppeling naar de URL te delen. Feedback Hub haalt dagelijks veel gegevens op. Met de URL kunnen we uw feedback snel identificeren.
Notitie
Zorg ervoor dat u de huidige versie van Feedback Hub hebt. Selecteer hiervoor Start>Microsoft Storeen selecteer vervolgens het beletselteken (...). Selecteer vervolgens Downloads en updates>Updates downloaden. Lees meer over hoe u store-apps bijwerkt.
Belangrijk
Om de best mogelijke gegevens te bieden voor het oplossen van problemen, raden we u ten zeerste aan dat u de telemetrie van uw apparaat instelt op Optionele. Als u deze extra telemetrie niet inschakelt, kan uw fout of feedback onoplosbaar zijn.
U kunt deze waarde instellen tijdens de out-of-Box-Experience (OOBE) of met behulp van de app Instellingen. Als u dit wilt doen met instellingen, selecteert u Start>Settings>Privacy>Diagnostics & feedback>Optionele diagnostische gegevens>Op.
De Feedback Hub gebruiken
Gebruik de startbeweging om het menu Start te openen en selecteer vervolgens feedbackhub. De app wordt geopend in uw omgeving.
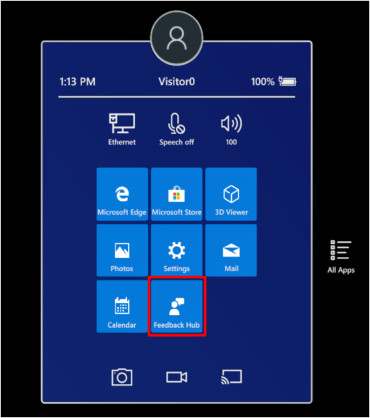
Notitie
Als u Feedback Hubniet ziet, selecteert u Alle apps om de volledige lijst met apps op het apparaat weer te geven.
Als u wilt zien of iemand anders soortgelijke feedback heeft gegeven, voert u een paar trefwoorden in over het onderwerp in het zoekvak Feedback.
Als u soortgelijke feedback vindt, selecteert u deze, voegt u aanvullende informatie toe die u hebt in het vak Een opmerking schrijven en selecteert u vervolgens Upvote-.
Als u geen vergelijkbare feedback vindt, selecteert u Nieuwe feedback toevoegen.
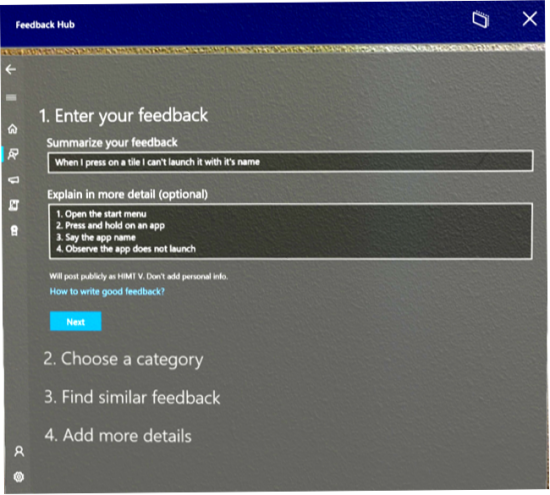
Voer in Uw feedback samenvatteneen kort overzicht van uw feedback. Voeg vervolgens details toe in het vak Uitleg in meer detail. Hoe meer details u opgeeft, zoals het reproduceren van dit probleem en het effect dat het heeft, hoe nuttiger uw feedback is. Wanneer u klaar bent, selecteert u Volgende.
Selecteer een onderwerp in Kies een categorieen selecteer vervolgens een subcategorie in Selecteer een subcategorie. In de volgende tabel worden de categorieën beschreven die beschikbaar zijn in de categorie Windows Holographic.
Notitie
commerciële klanten: als u een fout wilt melden die betrekking heeft op MDM, inrichting of een ander aspect van apparaatbeheer, selecteert u de categorie Enterprise Management en de subcategorie Device.
Categorie Beschrijving Oogtracering Feedback over oogtracking, iris-aanmelding of kalibratie. Hologramnauwkeurigheid, stabiliteit en betrouwbaarheid Feedback over hoe hologrammen in de ruimte worden weergegeven. Apps starten, plaatsen, aanpassen en afsluiten Feedback over het starten of stoppen van 2D- of 3D-apps. Miracast Feedback over Miracast. Spaties en persistentie Feedback over hoe HoloLens spaties herkent en hologrammen in de ruimte bewaart. Startmenu en lijst met alle apps Feedback over het startmenu en de lijst met alle apps. Surface-toewijzing Feedback over surface mapping. Foto's en video's maken Feedback over mixed reality-opnamen. Video hologram afspelen Feedback over het afspelen van video hologrammen. Alle andere problemen Alle andere problemen. Mogelijk wordt u gevraagd om te zoeken naar vergelijkbare feedback. Als uw probleem lijkt op feedback van andere gebruikers, selecteert u die feedback. Selecteer anders Nieuwe feedback en selecteer vervolgens Volgende.
Als u hierom wordt gevraagd, selecteert u de beste beschrijving van het probleem.
Voeg relevante gegevens toe aan uw feedback of reproduceer het probleem. U kunt een van de volgende opties selecteren:
een schermopname bijvoegen. Selecteer deze optie om een schermopname toe te voegen waarin de situatie wordt geïllustreerd die u beschrijft.
een bestand bijvoegen. Selecteer deze optie om gegevensbestanden bij te voegen. Als u bestanden hebt die relevant zijn voor uw probleem of die ons kunnen helpen uw probleem te reproduceren, voegt u ze toe.
mijn probleem opnieuw maken. Selecteer deze optie als u het probleem zelf kunt reproduceren. Nadat u Mijn probleem opnieuwhebt geselecteerd, voert u de volgende stappen uit:
Selecteer Gegevens over opnemen en zorg ervoor dat de meest relevante typen gegevens worden vermeld. In de meeste gevallen zijn de standaardselecties gebaseerd op de categorie en subcategorie die u hebt geselecteerd voor uw feedback.
Selecteer Opname starten.
Reproduceer uw probleem. Maak u geen zorgen als dit betekent dat u een insluitende app moet invoeren. Wanneer u klaar bent, keert u terug naar de feedbackpagina.
Selecteer Opnamestoppen. Nadat de opname is gestopt, kunt u de gegevens zien die zijn gekoppeld aan uw feedback voor het technische team.
Zorg ervoor dat u een actieve internetverbinding hebt, zodat we uw feedback kunnen ontvangen. Selecteer Verzendenen u bent klaar.
Gebruik de knop Delen om de verkorte URL te delen met Microsoft-ondersteuning of uw collega's.