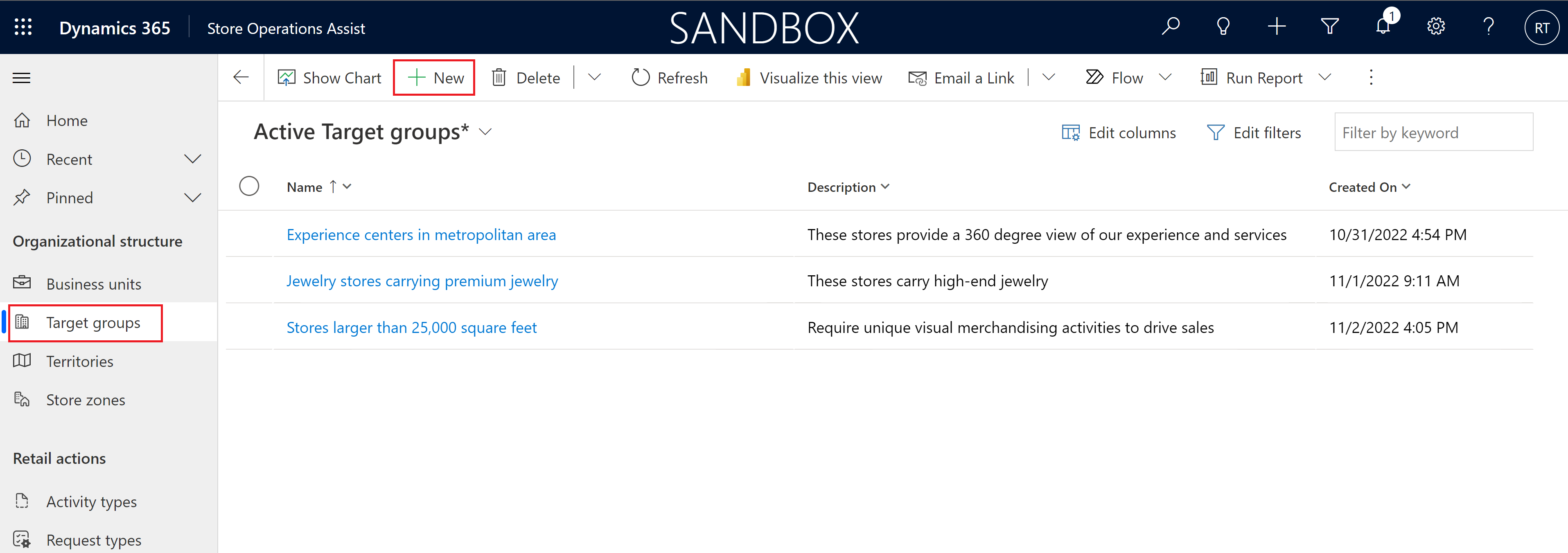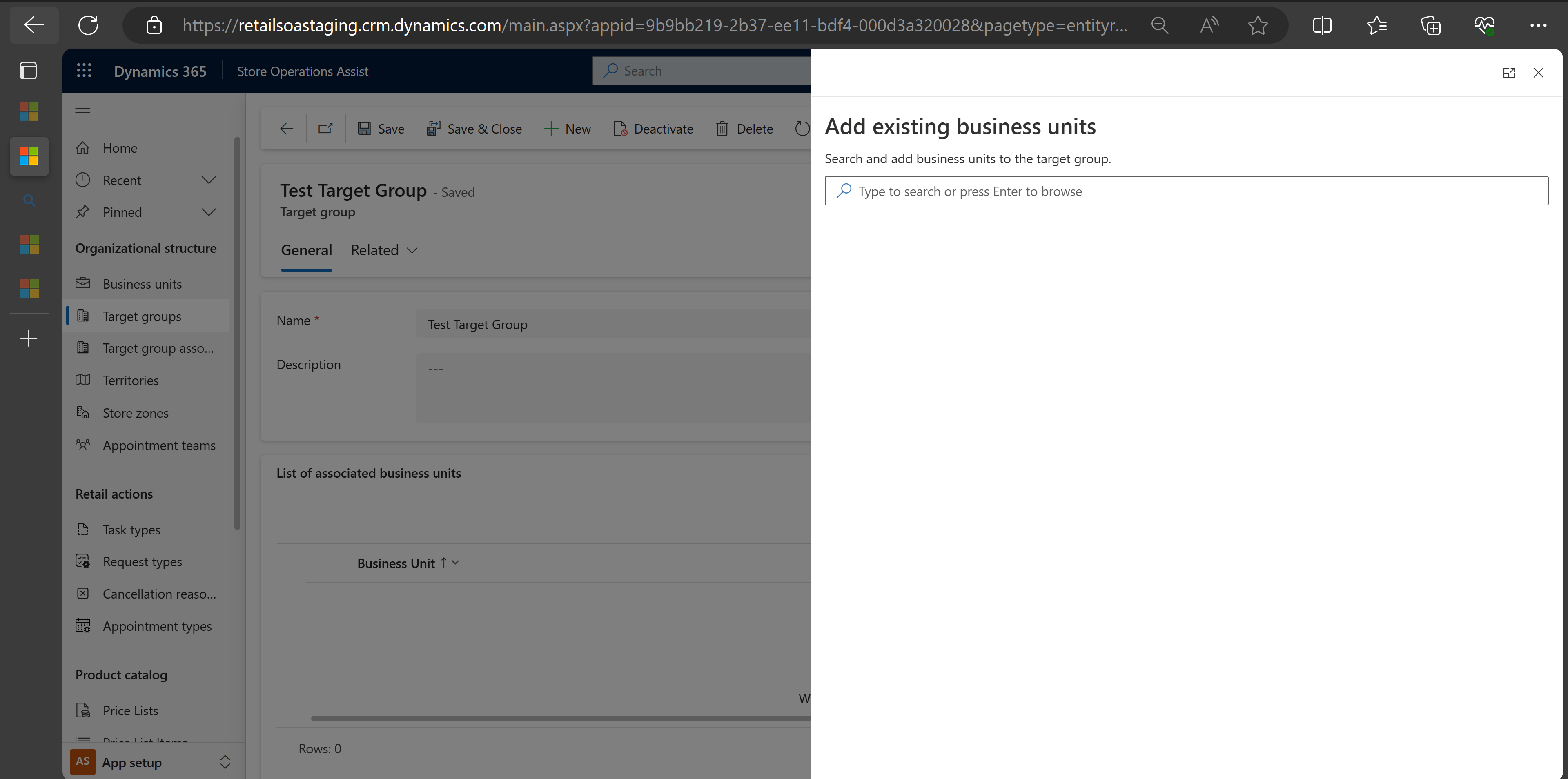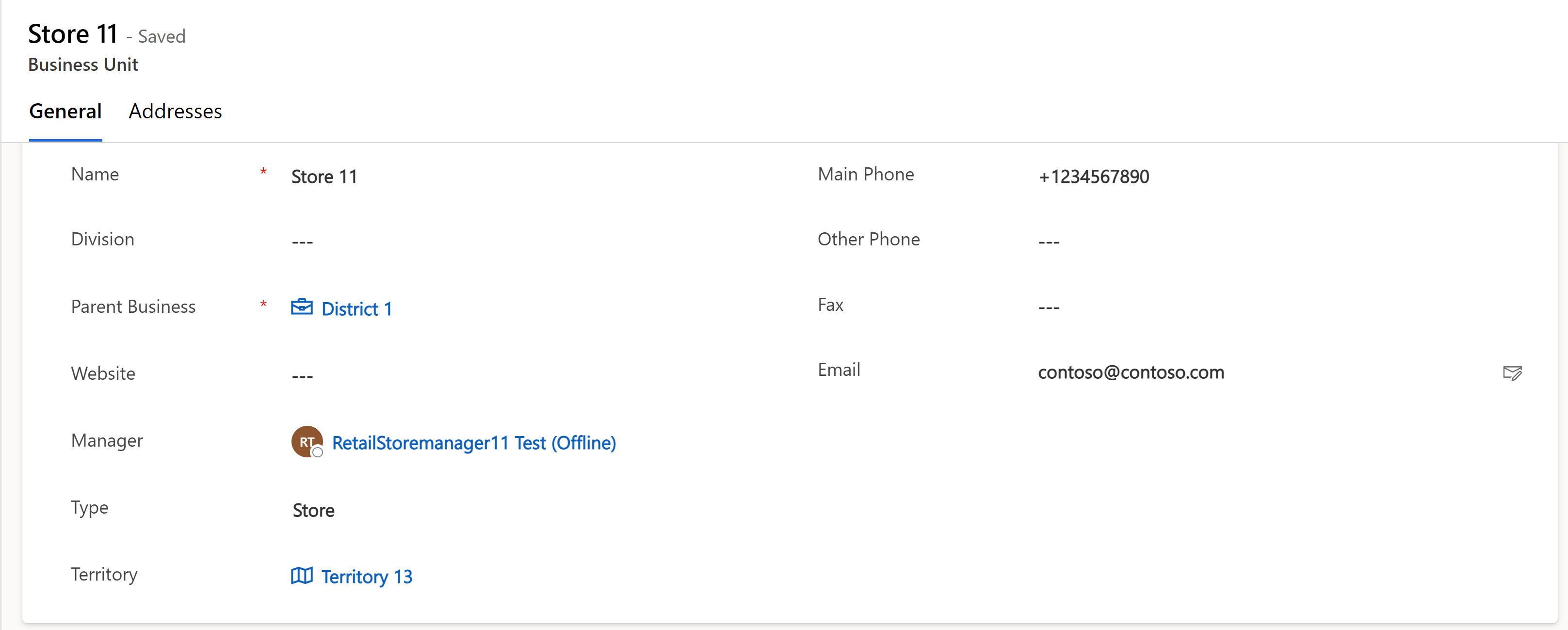Store Operations Assist configureren
Vereisten
Wijs de gebruikersrol van hoofdgegevensmanager toe aan de persoon die Store Operations Assist-beheer configureert.
Maak stamgegevens in het systeem. U kunt deze stap handmatig uitvoeren, maar we raden u aan de hoofdgegevens te importeren met Microsoft Excel of deze van een ander systeem te laden met behulp van een interface die de Microsoft Dataverse-API gebruikt. Volg deze link voor een stapsgewijze beschrijving van het Excel-importproces: Importeer gegevens in modelgestuurde apps-Power Apps
Microsoft Power Automate-licenties om pushmeldingen te configureren. Afhankelijk van de grootte van het personeelsbestand, moet u het aantal benodigde extra licenties evalueren.
App-instellingen configureren
Als u Store Operations Assist wilt configureren, selecteert u in het menu Gebied wijzigen App-instellingen.
Doelgroepen configureren
U kunt doelgroepen gebruiken om winkels te groeperen waar u dezelfde taken wilt uitvoeren. Een groep kan bestaan uit elke combinatie van winkels. Toch raden we u in de meeste gevallen aan winkels met vergelijkbare kenmerken te groeperen, zodat u in die winkels dezelfde taken kunt uitvoeren.
Doelgroepen definiëren
Voordat u begint met het configureren van Store Operations Assist-beheer, kunt u het beste uw strategie voor winkelgroepering definiëren. Door de juiste strategie te kiezen om uw verkooppunten te groeperen, kunt u tijd besparen bij het definiëren van uitvoeringsplannen.
U kunt per groep winkels aangeven welke taken u wilt uitvoeren. De taken kunnen bijvoorbeeld een productcontrole, controle van de activa of enquête zijn. U kunt controleren of er groepen zijn waarin u exact dezelfde taken uitvoert. Als dat het geval is, kunt u taken samenvoegen in een groep. Eén winkel kan lid zijn van meerdere groepen en de taken die zijn toegewezen aan elke groep waarvan de winkel lid is, worden weergegeven in de mobiele app.
Notitie
Als u voorziet dat toekomstige wijzigingen niet op beide groepen van toepassing zullen zijn, is het raadzaam om ze gescheiden te houden. Minder groepen betekent minder onderhoud, maar u moet wel rekening houden met verschillen tussen verkooppunten.
Hierna volgen enkele voorbeelden van doelgroepen:
- Alle supermarkten met een oppervlakte van 1500 vierkante meter of meer die verschillende soorten services en audits nodig hebben om soepel te kunnen functioneren.
- Alle kledingwinkels in een stedelijk gebied die unieke visuele merchandisingtaken nodig hebben om de verkoop te stimuleren.
- Alle juweliers die premium high-end sieraden verkopen die speciaal onderhoud en audits vereisen.
Een doelgroep maken
Een doelgroep maken:
Selecteer in het linkernavigatievenster van Store Operations Assist-beheer Doelgroepen.
Selecteer +Nieuw om een nieuwe doelgroep te maken. Het venster Nieuwe doelgroep wordt geopend.
Voer de juiste gegevens voor de doelgroep in en selecteer Opslaan.
| Meting | Weergegeven als |
|---|---|
| Naam | De naam van de doelgroep |
| Beschrijving | De beschrijving van de doelgroep |
Leden aan de doelgroep toevoegen
U kunt het ledengedeelte gebruiken om de bestaande gerelateerde doelgroepen te zien en verkooppunten toe te wijzen aan een specifieke doelgroep. U kunt meer dan één doelgroeplid tegelijk aan een doelgroep toevoegen. Omdat doelgroepleden business units zijn, is de naam van het venster nu gewijzigd in het toevoegen van business units.
Notitie
Een verkooppunt kan deel uitmaken van meerdere doelgroepen en een doelgroep kan meerdere verkooppunten hebben.
Leden aan een doelgroep toevoegen:
Selecteer + Bestaande business units toevoegen om gerelateerde doelgroepen aan te maken die lid kunnen zijn van de aangemaakte doelgroep.
Selecteer het relevante verkooppunt en selecteer Opslaan en sluiten.
Er is een validatieworkflow die controleert of de business unit die aan een doelgroep wordt toegevoegd een manager en team heeft toegewezen met de juiste rollen. Als dit niet het geval is, genereert de oplossing een foutmelding om dit probleem op te lossen.
Rayons maken en toewijzen
U kunt een rayon gebruiken om winkels in dezelfde organisatiehiërarchie te groeperen. U kunt bijvoorbeeld Winkel 1, Winkel 2 en Winkel 3 die onder District 1 vallen, toewijzen aan een rayon met de naam District 1. Wanneer u de taak toewijst aan het gebied District 1, wijst de oplossing deze automatisch toe aan Winkel 1, Winkel 2 en Winkel 3.
Een nieuw rayon maken en toewijzen aan een winkel:
Selecteer + Nieuw rayon.
Voer de rayonnaam in en selecteer vervolgens Opslaan en sluiten.
Selecteer Business Units in het siteoverzicht.
Selecteer de winkel.
Wijs het nieuwe rayon toe aan de winkel en selecteer Opslaan en sluiten.
Zones in de winkel toewijzen
U kunt taken toewijzen aan specifieke locaties in de winkel die 'winkelzones' worden genoemd, zoals kassa's, rekken en etalages.
Een winkelzone maken:
Selecteer Winkelzones.
Selecteer + Nieuw en voer de naam van de winkelzone in.
Selecteer Opslaan en sluiten.
Detailhandelacties definiëren
U moet detailhandelacties definiëren om het configuratieproces te voltooien.
Taaktypen maken
U kunt het taaktype gebruiken om de verschillende typen winkeltaken in groepen te segmenteren (bijvoorbeeld winkelwandeling, opzetten van productpromotie, visuele merchandising, steekproefsgewijze voorraadtelling, enz.).
Een taaktype maken:
Selecteer in het linkernavigatiedeelvenster de optie Taaktypen.
Selecteer + Nieuw op de opdrachtbalk.
Het scherm Nieuw taaktype wordt geopend. Voer de naam in die late moet worden weergegeven wanneer u de taak maakt.
Selecteer Opslaan en sluiten.
Aanvraagtypen maken
Aanvraagtype is een optioneel veld dat wordt gebruikt door de winkelmedewerker bij het maken van een nieuwe aanvraag in Mobiele Store Operations Assist. Dit veld segmenteert de verschillende typen taken in groepen (bijvoorbeeld opruimen, reparaties, activaondersteuning, enz.) waarop de winkelmanager kan filteren of sorteren bij het bekijken en goedkeuren van aanvragen.
Een aanvraagtype maken:
Selecteer Aanvraagtypen in het linkernavigatievenster.
Selecteer + Nieuw op de opdrachtbalk.
Het scherm Nieuw aanvraagtype wordt geopend. Voer de naam in die door de winkelmedewerker is geselecteerd bij het maken van de aanvraag.
Selecteer Opslaan en sluiten.
Annuleringsredenen maken
Annuleringsredenen specificeren de redenen die gebruikers kunnen opgeven voor het annuleren van een taak.
Een annuleringstype maken:
Selecteer Annuleringsredenen in het linkernavigatiedeelvenster.
Selecteer + Nieuw op de opdrachtbalk.
Het scherm Annuleringsreden wordt geopend. Voer de naam van de annuleringsreden in.
Selecteer Opslaan en sluiten.
URL van Help configureren
U kunt de URL die is gekoppeld aan de Help-knop aanpassen om deze beter af te stemmen op uw zakelijke behoeften.
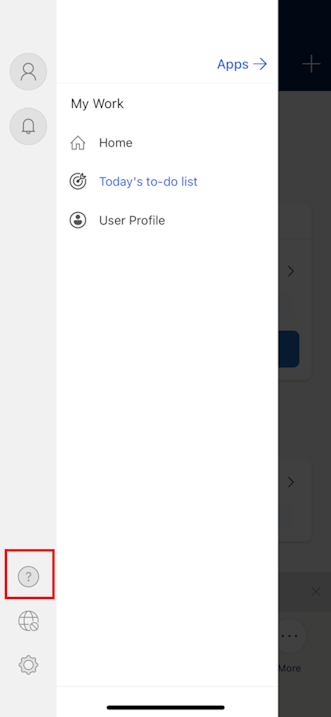
Als u de URL van de Help wilt aanpassen of bijwerken, raadpleegt u Helpervaring aanpassen.
Zie ook: