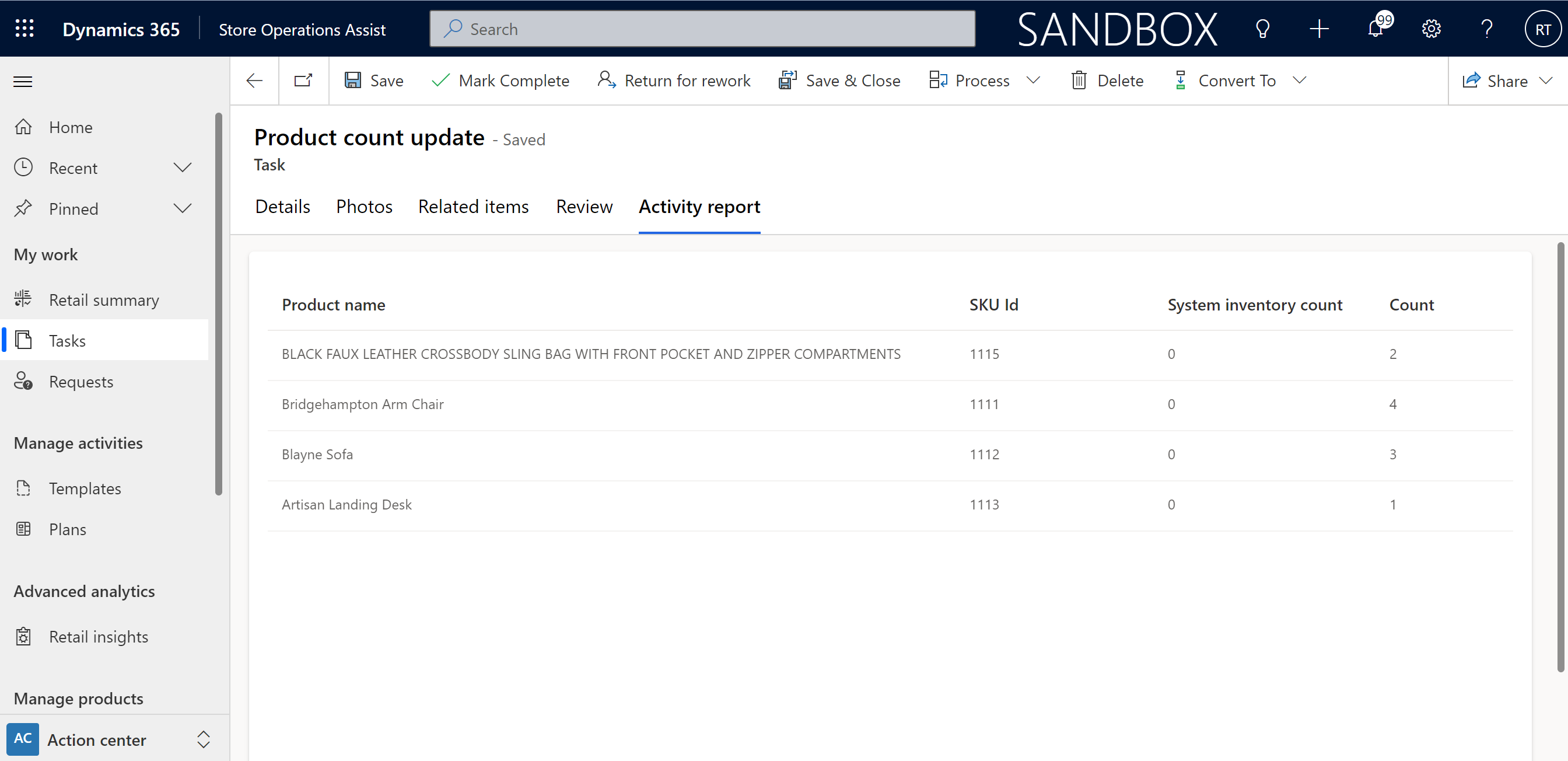Notitie
Voor toegang tot deze pagina is autorisatie vereist. U kunt proberen u aan te melden of de directory te wijzigen.
Voor toegang tot deze pagina is autorisatie vereist. U kunt proberen de mappen te wijzigen.
Met plannen kunnen de winkelmanager of de HQ-districtsmanager, een of meer geplande taken groeperen en toewijzen aan een doelgroep. Het biedt de flexibiliteit om dezelfde set taken toe te wijzen aan een doelgroep of om een set van verschillende taken van hetzelfde evenement toe te wijzen aan een doelgroep.
De operationeel districtmanager en de winkelmanager kunnen plannen en de taakinstellingen binnen deze plannen maken. De backoffice-persoon kan bijvoorbeeld een plan maken met dezelfde reeks taken die voor alle juweliers moeten worden uitgevoerd; of een plan maken voor een evenement zoals Kerst-promoties en taken van dit evenement toewijzen aan een doelgroep.
Meld u aan bij Store Operations-beheer met uw Retail Store Manager-referenties om plannen en taakinstellingen te maken.
Een nieuw plan maken
Notitie
Bij het maken van een plan moeten de looptijd (startdatum en einddatum) van het plan en de onder het plan gegroepeerde taken elkaar overlappen.
Voer de volgende stappen uit om een nieuw plan te maken:
Selecteer in Store Operations-beheer onder het actiecentrum in het menuvenster aan de linkerzijde de optie Plannen maken. De pagina met een lijst met plannen wordt aan de rechterkant geopend, samen met een optie om een nieuw plan te maken.
Selecteer +Nieuw om een nieuw plan te maken. Het scherm Plan wordt geopend.
Tabblad Details
Voer de volgende informatie in op het tabblad Details. Selecteer Opslaan om het nieuwe plan op te slaan.
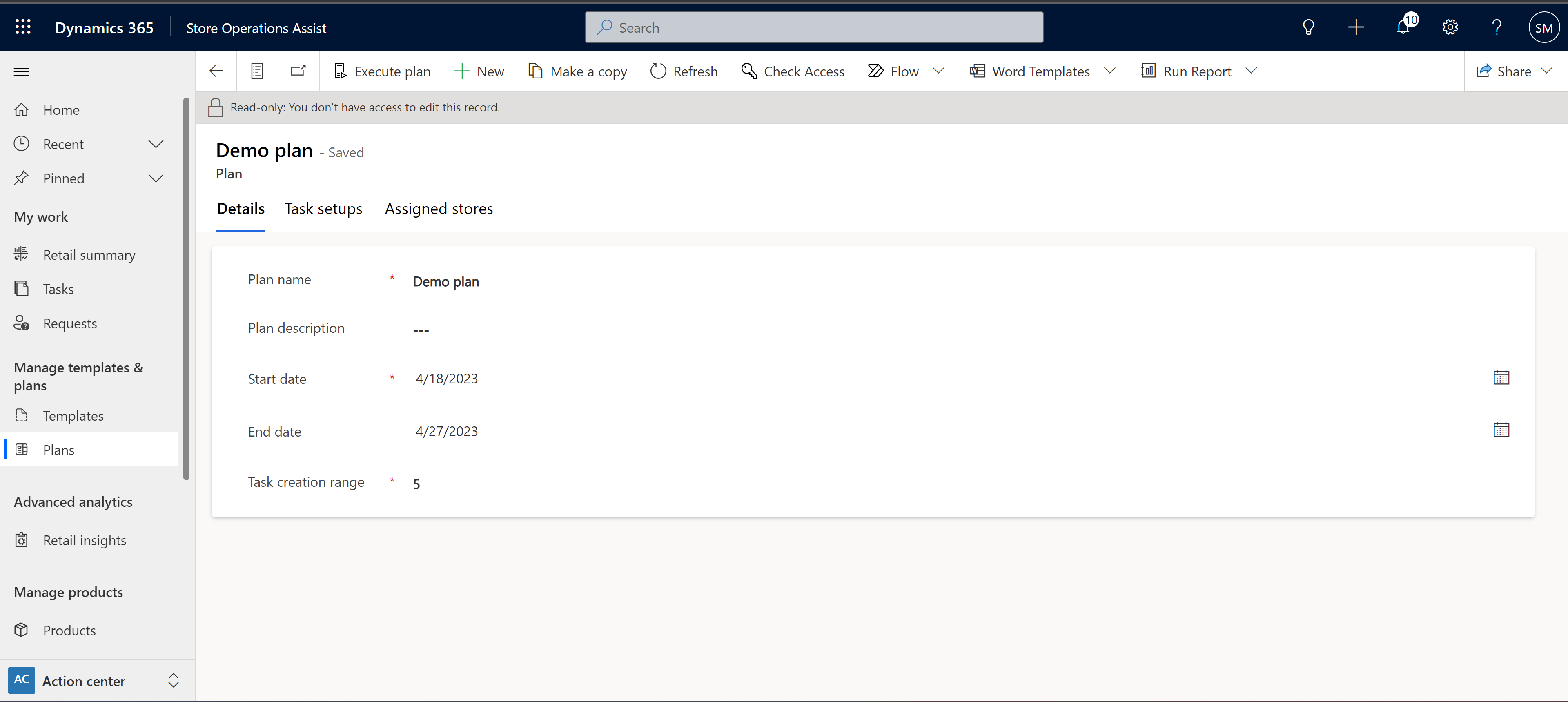
- Plannaam: voer hier de naam van het plan in
- Planbeschrijving: geef een gedetailleerde beschrijving op van het plan
- Begindatum: voer hier de begindatum van het plan in
- Einddatum: voer hier de einddatum van het plan in
- Bereik voor maken van taken: hiermee kunt u het aantal dagen invoeren waarvoor de taken worden gemaakt nadat het plan is geactiveerd. Als de begin- en einddatum van een plan bijvoorbeeld 1 oktober en 30 oktober zijn, en als toekomstige exemplaren zijn ingesteld op 5, dan worden bij activering van het plan taken tussen 1 oktober en 6 oktober gemaakt en toegewezen aan de winkels in de doelgroepen of rayons in het plan. Taken na 6 okt (tot 30 okt) worden niet gemaakt.
Tabblad Taakinstellingen
De districtmanager van het hoofdkantoor of de winkelmanager kan een of meer taakinstellingen in Store Operations-beheer definiëren met behulp van sjablonen. De taken zijn onderdeel van een plan, hebben een terugkerend karakter en zijn gekoppeld aan doelgroepen of winkels waar u de winkelmedewerker deze taken wilt laten uitvoeren. Voorbeelden van geplande taken zijn het opzetten van promoties, enquêtes, productcontroles, opzetten van een schappenplan, enzovoort.
Selecteer + Nieuwe taakinstelling om een taakinstelling te definiëren. De pagina met nieuwe taakinstellingen wordt geopend.
Voer de volgende gegevens op het tabblad Taakinstellingen in.
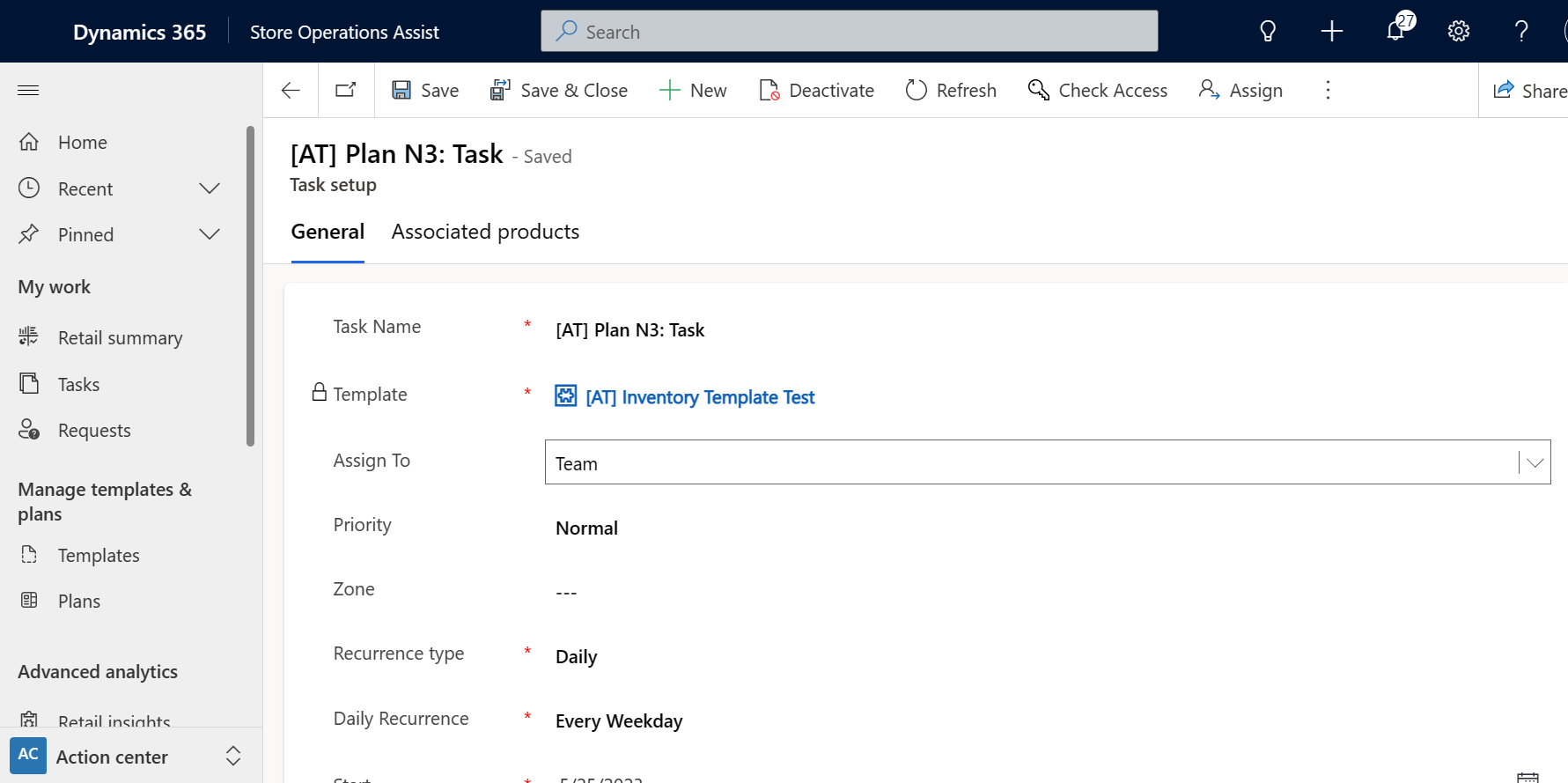
Taaknaam: de naam van de taak.
Sjabloon: een zoekopdracht waarbij u de gemaakte sjabloon moet selecteren voordat u het plan maakt. Als u het sjabloontype Steekproefsgewijze voorraadtelling of Update van productprijs selecteert, is een nieuw tabblad Gekoppelde producten beschikbaar. U kunt een lijst met producten aan deze sjablonen koppelen via:
Handmatige koppeling: u kunt producten één voor één zoeken en toevoegen. Na een succesvolle selectie verschijnt de lijst met producten in het raster.
Dynamische koppeling: u kunt producten zoeken en toevoegen door gebruik te maken van kenmerken zoals merk, categorie, enzovoort. U kunt bijvoorbeeld alle broeken of alle t-shirts toevoegen. U moet een naam opgeven om deze selectie op te slaan. Na een succesvolle selectie verschijnt er een rij-item in het raster.
Fooi
U kunt in deze stap zelfs een nieuwe sjabloon maken, als u er nog geen hebt gemaakt. Selecteer + Nieuwe sjabloon en volg daarna de stappen om een nieuwe sjabloon te maken.
- Toewijzen aan: de taak wordt automatisch toegewezen aan het toewijzingsteam (Microsoft Entra ID) van de business unit. U kunt de taak ook opnieuw toewijzen aan een gebruiker of een team.
Belangrijk
Als er geen toegewezen team is geconfigureerd, wordt de taak toegewezen aan het standaardteam van de business unit.
Prioriteit: wordt gebruikt om de prioriteit voor de taak in te stellen, bijvoorbeeld Laag, Normaal of Hoog.
Zone: het winkelgedeelte waar u wilt dat de winkelmedewerker deze taak uitvoert, zoals het achterste gangpad of het gedeelte voor persoonlijke verzorging in een supermarkt.
Herhalingstype: de herhalingsperiode van de taak wanneer deze voor voltooiing beschikbaar zou zijn voor de medewerker. De herhaling kan dagelijks, wekelijks, maandelijks of eenmalig zijn. Voor elk van deze opties zijn er meer velden die u moet invullen op basis van uw vereisten
Start: de startdatum van de geldigheid van de taakinstelling.
Einde: de einddatum van de geldigheid van de taakinstelling.
Geplande tijd: het tijdstip waarop de uitvoering van de taakinstelling is gepland.
Duur: hoe lang de taak in de takenlijst in Mobiele Store Operations moet worden weergegeven voor de winkelmedewerker. Met dit veld kan de winkelmedewerker vooraf informatie krijgen over de taken en deze effectief plannen. U kunt een duur van maximaal drie dagen instellen. De taak zou in de takenlijst worden weergegeven op basis van de duur en de vervaldatum zou niet worden weergegeven, waarna de taak automatisch wordt geannuleerd.
Taaktype: wordt gebruikt om het type taak te configureren, bijvoorbeeld visuele merchandising, het opzetten van promoties, dagelijkse controles, enzovoort.
Beoordeling vereist: wordt gebruikt voor taken die vóór voltooiing ter beoordeling moeten worden ingediend door de winkelmedewerker. Als de winkelmanager 'Ja' heeft geselecteerd, kan de winkelmedewerker de taak ter beoordeling verzenden op de pagina met taakdetails van de mobiele app.
Vereist om foto toe te voegen (Standaard = Nee; opties zijn Ja/Nee): wordt gebruikt als de winkelmedewerker foto's moet bijvoegen voor de taak. Het maken van foto's wordt momenteel niet ondersteund voor de controletaken van productvoorraad en productprijzen.
Store Operations-beheer voert de taakinstelling automatisch uit in een plan wanneer de laatste evaluatiedatum leeg is of als de laatste evaluatiedatum plus het bereik voor het maken van taken na vandaag ligt.
De taakinstelling voor het bijwerken van de productprijs en de steekproefsgewijze voorraadtelling voert de aangepaste API Producten ophalen voor ERP-integratie uit. Zie Store Operations uitbreiden voor meer informatie.
Taakinstelling kopiëren in een plan
In een plan hebt u de mogelijkheid om taakinstellingen te dupliceren. Deze functie is handig wanneer u vergelijkbare taakinstellingen, met kleine aanpassingen, wilt toepassen op een andere doelgroep. In plaats van de taakinstellingen vanaf het begin op te bouwen, kunt u de bestaande repliceren en de vereiste aanpassingen uitvoeren voordat u het plan publiceert.
Tijdens het dupliceren vraagt Store Operations of u ook de subtaken wilt kopiëren die aan de oorspronkelijke taakinstellingen zijn gekoppeld. Zo ja, dan wordt er ook een duplicaat van de subtaak gemaakt.
Een taakinstelling annuleren
Binnen een reeds gepubliceerd plan hebt u de mogelijkheid om een taakconfiguratie te annuleren, waardoor u meer controle hebt over het lopende taakbeheer binnen het vastgestelde plan. Deze actie is niet-omkeerbaar. De functionaliteit annuleert alle actieve taken die aan deze taakconfiguratie zijn gekoppeld en stopt ook het toekomstige genereren van taken voor deze taakconfiguratie. Het is belangrijk op te merken dat deze actie geen invloed heeft op geannuleerde of voltooide taakexemplaren die aan dezelfde taakconfiguratie zijn gekoppeld.
Tabblad Toegewezen winkels
U kunt de doelgroep selecteren en koppelen waarin de winkelmedewerker de geplande taken uitvoert.
Tabblad Uitvoeringsstatus
Nadat een plan is gepubliceerd, verschijnt het tabblad "Uitvoeringsstatus" op de pagina Plan waarmee u de uitvoeringsstatus van het plan kunt bijhouden. Dit tabblad heeft twee rasters.
Het eerste raster toont de lijst met taakinstellingen die in het plan zijn gepubliceerd samen met de bijbehorende statussen. Dit raster toont het aantal gegenereerde, voltooide en geannuleerde taken voor elke taakinstelling. Het bevat gegevens zoals de begin- en einddatum van het plan, het totale aantal taken dat tot op heden is gegenereerd en uitgevoerd, het aantal voltooide en geannuleerde taken en het aantal taken dat een einddatum vandaag of in de toekomst heeft of achterstallig is voor elke taakinstelling. Elk van deze lijsten in het eerste raster is voorzien van hyperlinks.
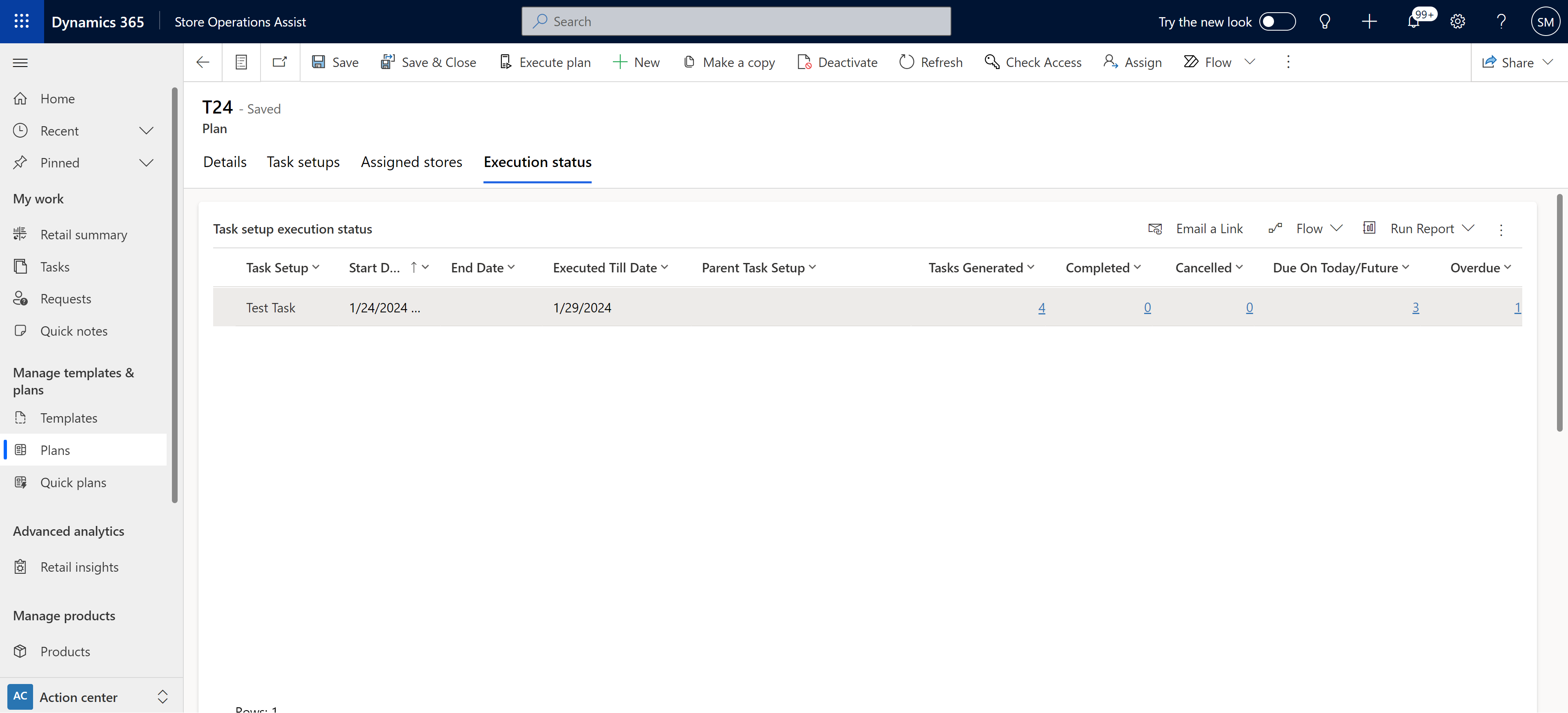
Wanneer u een van de hyperlinks selecteert, toont het tweede raster op de pagina de lijst met overeenkomstige taken die voor die specifieke taakinstelling zijn gegenereerd.
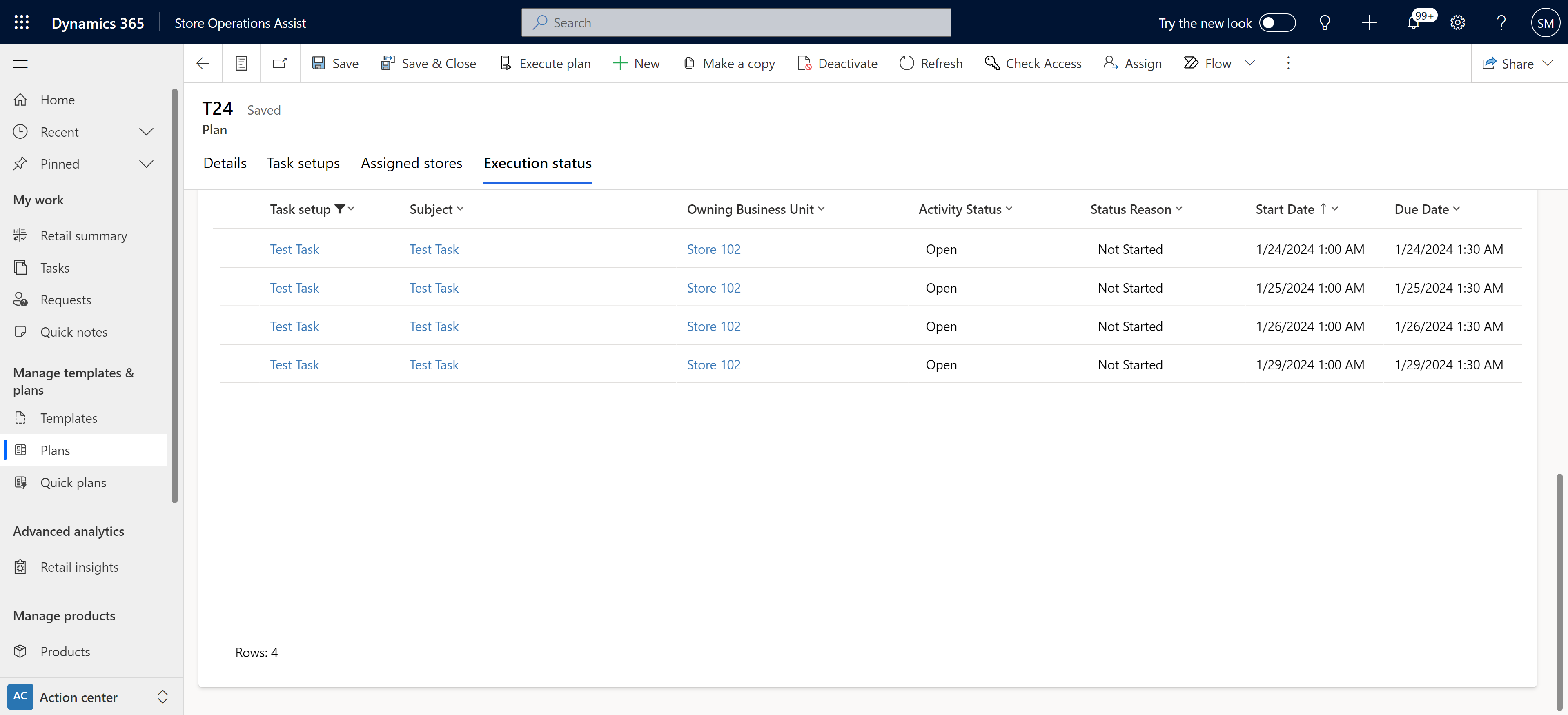
Op het tabblad Uitvoeringsstatus worden alle taakinstellingen en taakgerelateerde details in één overzicht weergegeven en kunnen beheerders van Store Operations snel en efficiënt de status van taakinstellingen controleren.
In Store Operations worden plannen automatisch elke 15 minuten uitgevoerd en worden bijbehorende taken gemaakt. Nadat u een plan hebt gemaakt, kan het een uur duren voordat de oplossing de geautomatiseerde cloudstroom en planningstaken uitvoert. Het proces voor geautomatiseerde planuitvoering evalueert alle actieve plannen voor vandaag en en voert deze uit. Vandaag is het interval tussen de startdatum min het bereik voor het maken van taken en de einddatum. De oplossing werkt automatisch de laatste evaluatiedatum in de taakinstelling bij na elke geslaagde planuitvoering.
U kunt een plan ook handmatig uitvoeren en taken maken wanneer dat nodig is door de knop Plan uitvoeren in het bovenste lint te selecteren.
Het proces voor het uitvoeren van het plan is verbeterd door extra validaties te implementeren. De extra controles die worden aangeroepen tijdens het uitvoeren van een plan en het maken van taken valideren het volgende:
- een doelgroep bevat business units als leden
- aan business units zijn managers toegewezen en business units moeten een rol hebben met machtigingen om taken te lezen en te schrijven
- managers hebben de juiste beveiligingsrol en machtigingen
- aan het team van toegewezen gebruikers in de business unit is het juiste team toegewezen of het standaardteam beschikt over de vereiste machtigingen
- begindatum voor het instellen van plannen en taken mag niet in het verleden liggen
- begindatum voor het instellen van taken mag niet eerder zijn dan de begindatum van plannen
- de manager van de business unit moet een rol hebben met machtigingen om taken te lezen en te schrijven
- maximum aantal gebruikers in één team moet lager zijn dan 100
- totaal aantal gebruikers waarvoor activiteiten worden gemaakt, moet lager zijn dan 500
Deze validaties zorgen ervoor dat taken worden gemaakt bij de planuitvoering en worden toegewezen aan de gebruikers met de juiste machtigingen.
Belangrijk
Als de uitvoering van een plan mislukt, worden er geen taken gegenereerd. Alle gebruikers aan wie de rol van systeembeheerder is toegewezen, ontvangen e-mailmeldingen met details over eventuele fouten. Met deze meldingen kunnen de ontvangers binnen Store Operations-beheer de nodige acties ondernemen om het probleem op te lossen en het plan opnieuw uit te voeren.
Tabblad Planfouten
Het tabblad Planfouten wordt alleen weergegeven als er een fout is opgetreden bij de uitvoering van het plan. Met deze mogelijkheid stopt de uitvoering van het plan als een van de validaties mislukt. Het tabblad Planfouten toont de foutdetails in de kolom Foutbeschrijving en adviseert u ook over hoe de fout kan worden verholpen in de kolom Oplossing.
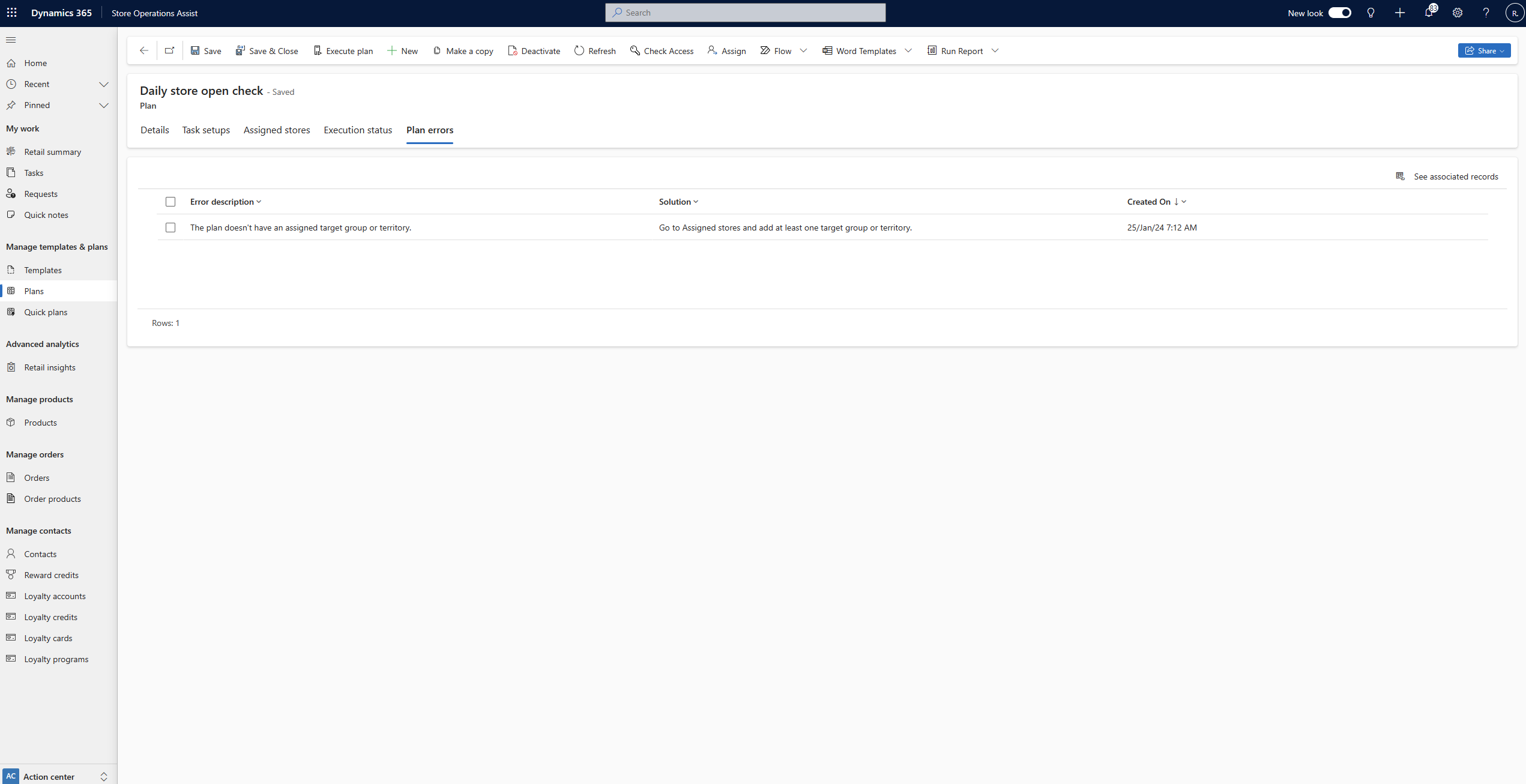
Beheerders van Store Operations kunnen de reden achter de mislukte planuitvoering achterhalen, de voorgestelde oplossing volgen en de planuitvoering opnieuw uitvoeren om de taken te genereren.
Een plan kopiëren
Met de functionaliteit voor het kopiëren van plannen wordt een kopie gemaakt van het oorspronkelijke plan met alle informatie van het oorspronkelijke plan in het gekopieerde plan.
Een bestaand plan kopiëren:
Selecteer het plan dat u wilt dupliceren in de lijst en selecteer Een kopie maken op het bovenste lint.
U ziet een melding dat het plan wordt gekopieerd met aan het einde de naam waaraan '- kopie' is toegevoegd.
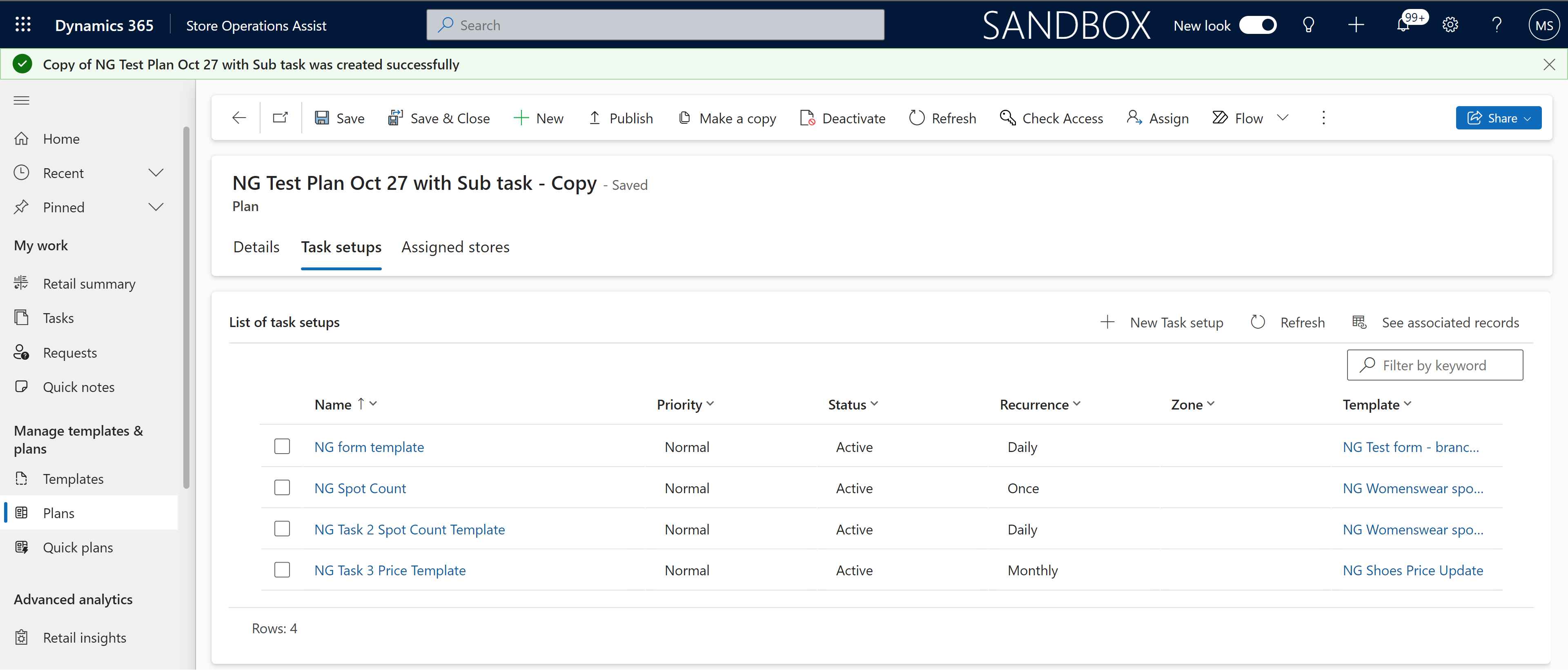
U kunt het gekopieerde plan nu aanpassen, bijvoorbeeld door de sjabloon in de taakinstellingen van het gekopieerde plan te wijzigen. Deze functie maakt het gemakkelijker voor districtsmanagers en winkelmanagers om een andere, op een sjabloon gebaseerde taak te publiceren, maar voor dezelfde set doelgroepen. U kunt dit voor alle of slechts enkele taakinstellingen van het gekopieerde plan doen.
Notitie
Wijziging van de sjabloon in de taakconfiguratie van een gekopieerd plan is alleen toegestaan als de oorspronkelijke sjabloon in de taakconfiguratie van het gekopieerde plan een basis- of onderzoekssjabloon is. Het wijzigen van de sjabloon in de taakinstellingen van het gekopieerde plan is niet toegestaan in scenario's waarin de oorspronkelijke sjabloon een steeksproefgewijze voorraadtelling of een update van de productprijs is.
Functies voor taakbeheer
Taken toewijzen die zijn gemaakt als onderdeel van een plan
Standaard worden alle taken automatisch toegewezen aan het toewijzingsteam (Microsoft Entra ID) van de business unit. Nadat u de geplande taken hebt gemaakt, kunt u ze openen via het menu Taken en zo nodig opnieuw toewijzen.
Een taak toewijzen aan een gebruiker of team
Indien nodig toewijzen aan de manager van de business unit. U kunt de weergave ook filteren met opties, zoals *Mijn taken, Alle open taken of Taken die door mij zijn toegewezen. De HQ-districtsmanager kan bijvoorbeeld een geplande taak maken en deze toewijzen aan de winkelmanager. De winkelmanager krijgt dan een melding van de toegewezen taak, opent deze via het menu Taken en wijst deze verder toe aan een winkelmedewerker.
Ga als volgt te werk om een geplande taak aan een gebruiker of een team toe te wijzen:
Selecteer Taakmenu om de pagina Takenlijst te openen.
Zoek naar de taak die u wilt toewijzen.
Selecteer de taaknaam om de taakdetails te openen.
Voer in het veld Toegewezen aan de naam in van de gebruiker of het team aan wie u de taak wilt toewijzen en selecteer Opslaan.
Fooi
U kunt ook een werkstroom maken of invoegtoepassingen gebruiken die de taak automatisch toewijzen aan gebruikers of teams op basis van vooraf ingestelde criteria. Zie Overzicht van Power Automate en Invoegtoepassingen gebruiken om bedrijfsprocessen uit te breiden voor meer informatie.
Een taak toewijzen aan een heel team
Gebruikers van Store Operations-beheer, zoals medewerkers op het hoofdkantoor of districtsmanagers, kunnen nu geplande taken toewijzen aan hele teams. Zo is elk teamlid verantwoordelijk voor het voltooien van de taak. Deze functionaliteit is handig voor algemene taken waarvoor de bevestiging van alle winkelmedewerkers vereist is, zoals verplichte voltooiing van een training of het delen van nieuw bedrijfsbeleid. Deze functie zorgt voor een goed begrip en naleving van belangrijke beleidslijnen en trainingsinitiatieven.
Ga naar Plan > Nieuwe taakinstelling > Toewijzen aan.
Selecteer de optie Alle teamleden uit het vervolgkeuzemenu.
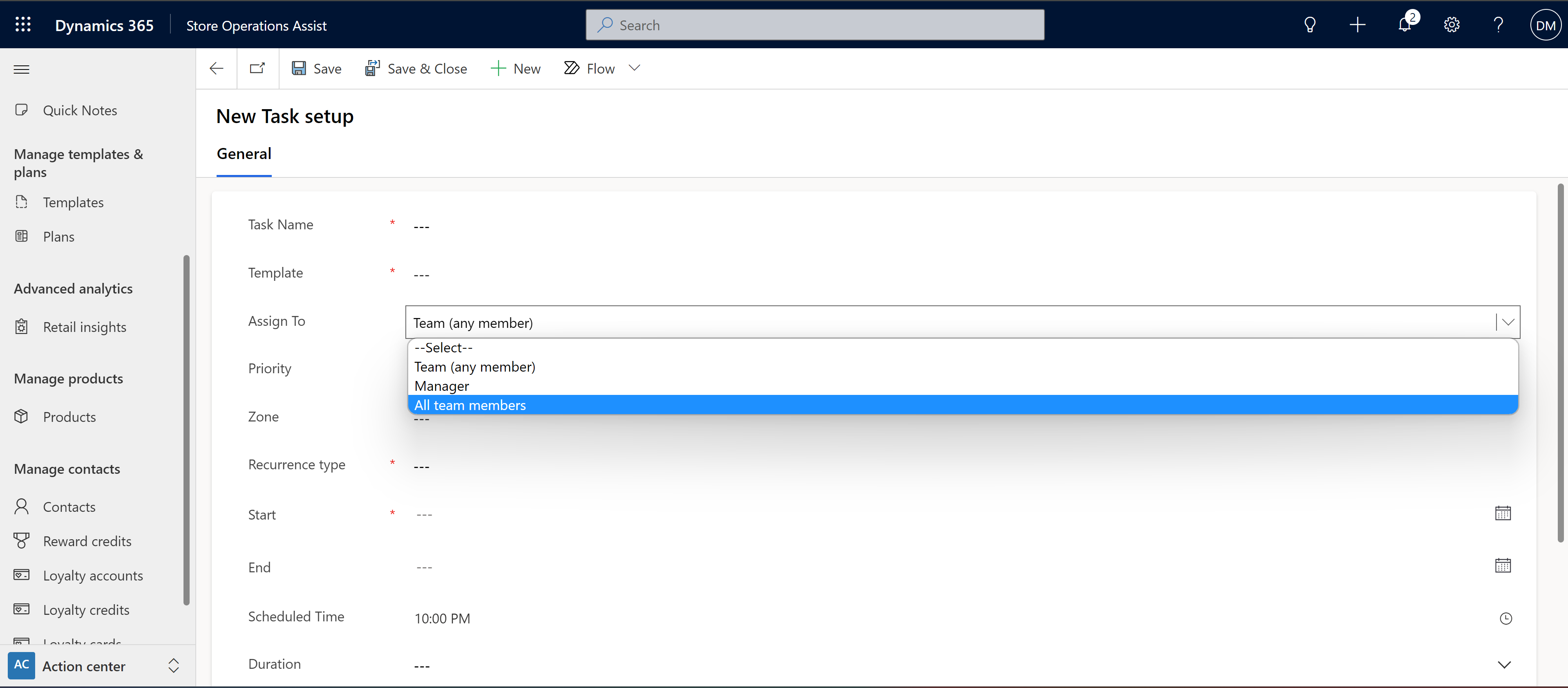
Op basis van de doelgroepen die aan het plan zijn toegewezen, wordt de taak automatisch uitgerold naar elk teamlid binnen de beschikbare teams van de geselecteerde doelgroep. Om een naadloze uitvoering te garanderen, maakt Store Operations-beheer afzonderlijke taakexemplaren voor elk teamlid waardoor de voltooiing van taken op individueel niveau nauwkeurig kan worden bijgehouden.
Momenteel gelden er enkele beperkingen voor deze functionaliteit:
- Wanneer u een taakinstelling maakt binnen een plan, is de enige beschikbare optie voor het veld "herhalingstype" momenteel beperkt tot "eenmalig" binnen een opgegeven start- en einddatum. Taken kunnen dus niet zo worden ingesteld dat ze regelmatig terugkeren of automatisch worden herhaald.
- Het totale aantal gebruikers dat is toegewezen aan teams voor alle doelgroepen binnen één abonnement, mag niet hoger zijn dan 499.
- Het maximaal toegestane aantal leden in één team is momenteel beperkt tot 99.
Gelijktijdige taakupdates voorkomen
In Store Operations-beheer wordt op intelligente wijze omgegaan met situaties waarin een enquête- of productcontroletaak aan een team is toegewezen en slechts één teamlid de taak mag voltooien en meerdere gebruikers tegelijkertijd toegang moeten krijgen tot dezelfde taak en ermee moeten werken.
Als twee gebruikers tegelijkertijd toegang hebben tot de taak, voert het systeem een realtime controle uit en detecteert dit conflict. Als de eerste gebruiker zijn respons begint in te voeren, verhindert het systeem dat de tweede gebruiker wijzigingen aanbrengt of responsen geeft. Deze functie zorgt ervoor dat de gebruiker die de taak heeft gestart, de exclusieve mogelijkheid heeft om deze te voltooien zonder dat andere gebruikers hun inspanningen onbedoeld overdoen.
Deze functie elimineert mogelijke redundantie en stroomlijnt de voltooiing van taken binnen teams. Het waarborgt de integriteit van enquêteantwoorden en productcontrolegegevens, waardoor nauwkeurige en betrouwbare informatieverzameling mogelijk is en inconsistenties of overlappingen van gegevens worden vermeden.
Afhankelijkheden van winkeltaken met subtaken organiseren
Store Operations introduceert een modulaire benadering van taakbeheer, die back-officemanagers in staat stelt activiteiten efficiënt te stroomlijnen. Elke taak in Store Operations fungeert als een op zichzelf staande taak waarvan het eigendom is toegewezen aan een individu of team.
Een onderscheidend vermogen van deze functie is de mogelijkheid voor back-officemanagers om afhankelijkheden tussen taken in te stellen. Taak A kan bijvoorbeeld worden toegewezen met afhankelijkheden van Taak B, Taak C en Taak D. Met deze functie kunnen back-officemanagers ingewikkelde taakstructuren opstellen, waardoor een meer georganiseerde werkstroom wordt bevorderd.
De back-officemanager kan elke taak opsplitsen in subtaken of afhankelijke taken, elk met een eigen unieke of gedeelde taaksjabloon. Subtaken nemen naadloos de planning over die voor de hoofdtaak is gedefinieerd.
Afhankelijkheden, zowel verplicht als niet-verplicht, kunnen op subtaakniveau worden opgegeven. Verplichte afhankelijkheden zorgen ervoor dat de hoofdtaak (bijvoorbeeld Taak A) pas als voltooid wordt beschouwd als essentiële subtaken (bijvoorbeeld Taak B en Taak C) zijn voltooid.
Deze functie vergemakkelijkt de samenwerking tussen winkelmedewerkers, omdat het systeem ervoor zorgt dat aan afhankelijkheden wordt voldaan voor een naadloze taakvoortgang. De administratieve overhead voor winkelmanagers wordt verminderd door taakafhankelijkheden te automatiseren en samenwerking te bevorderen. Store Operations biedt een gestructureerd raamwerk voor het beheren van taken met afhankelijkheden door de integratie van deze taakafhankelijkheidsfunctie. Het biedt een meer geavanceerde en efficiënte benadering van winkelactiviteiten.
Taakverdeling stroomlijnen met handmatig gemaakte dubbele taken
Met Store Operations kunnen winkelmanagers handmatig een taak dupliceren en individuele kopieën naar teamleden distribueren voor uitvoering.
In scenario's waarin een taak die vanuit het hoofdkantoor aan een winkelmanager is toegewezen, geschikter wordt geacht voor teamuitvoering of waar het hele team baat bij kan hebben, kan de manager deze functie gebruiken om meerdere duplicaten van dezelfde taak te maken. Als er bijvoorbeeld een trainingstaak is bedoeld voor een specifieke afdeling met 10 teamleden, kan de manager op efficiënte wijze 10 identieke taakkopieën genereren, individueel toegewezen aan elk teamlid. Deze functie biedt winkelmanagers meer flexibiliteit, waardoor ze weloverwogen beslissingen kunnen nemen over de taakverdeling op winkelniveau.
Notitie
Alleen de taakeigenaar heeft de bevoegdheid om deze duplicatie uit te voeren.
Automatische taakannulering controleren
Store Operations-beheer bevat een nieuwe Power Automate-stroom genaamd Annulering van achterstallige taken waarmee taken die op de vervaldatum nog niet zijn voltooid automatisch worden geannuleerd. De nieuwe statusreden Onvolledig en het nieuwe veld Annuleren na zijn toegevoegd aan een taak. De veldlogica 'annuleren na' annuleert het oudere exemplaar van de taak (indien niet voltooid), wanneer het nieuwe exemplaar van dezelfde taak wordt gegenereerd op basis van een herhalingspatroon. Power Automate wordt elke 10 minuten uitgevoerd en alle taken die niet de status Voltooid of Geannuleerd, worden automatisch geannuleerd en de statusreden wordt ingesteld op Onvolledig.
Taak 1 heeft bijvoorbeeld een wekelijks terugkeerpatroon en moet elke maandag om 19.00 uur zijn uitgevoerd. Het eerste exemplaar van deze taak wordt gegenereerd op maandag van week 1 en als deze niet is voltooid, blijft deze in de status Achterstallig tot zondag van week 1. Zodra het volgende taakexemplaar wordt gegenereerd op de maandag van week 2, wordt het eerste exemplaar automatisch geannuleerd.
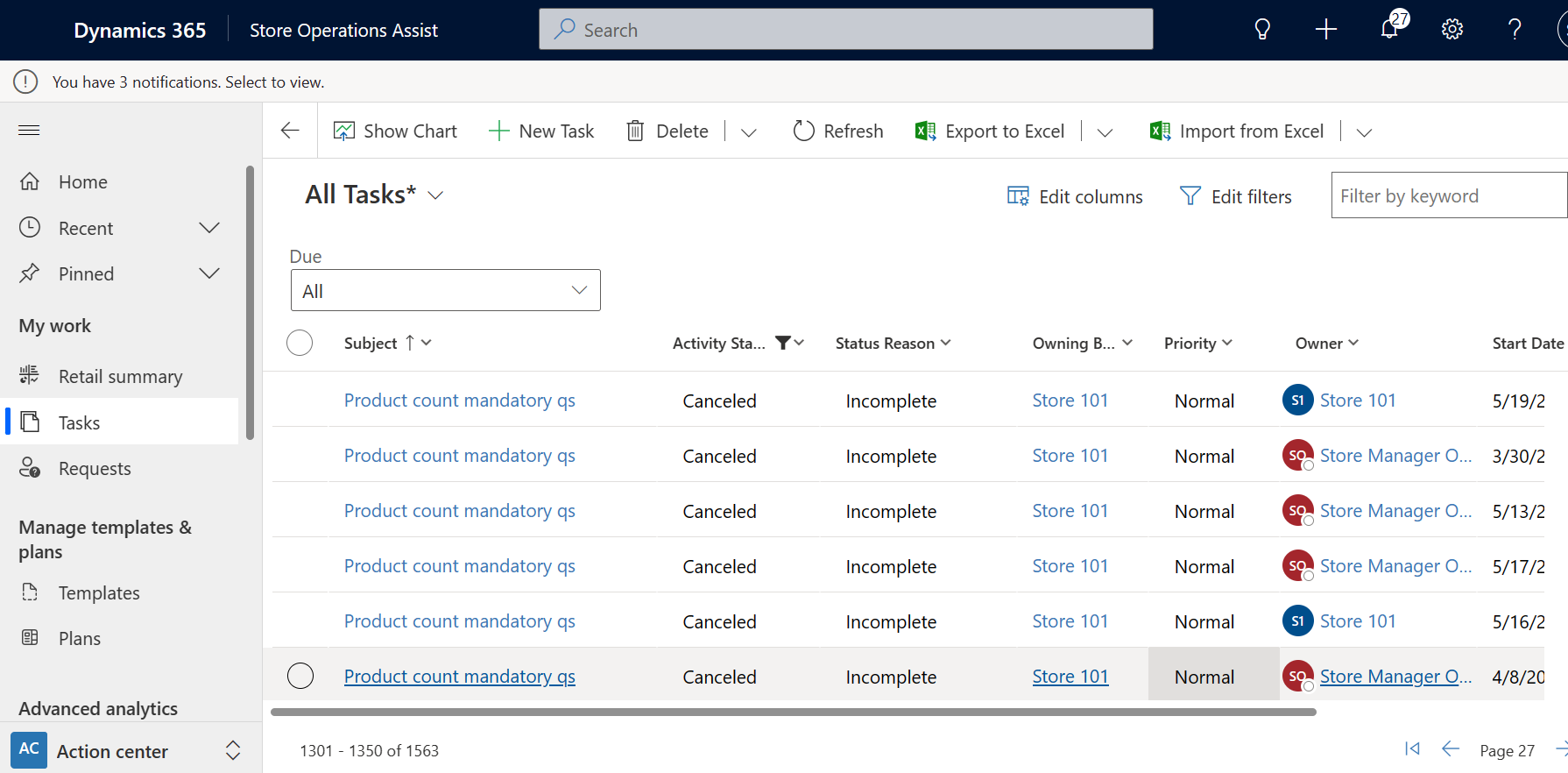
Beoordeling van taken geven
Met Store Operations-beheer kunt u de taken bekijken die door winkelmedewerkers zijn uitgevoerd. Voor geplande en ad-hoctaken die een beoordeling vereisen, kunt u beoordelingsopmerkingen geven en delen met de winkelmedewerkers.
Opmerkingen toevoegen voor taken die moeten worden beoordeeld en gedeeld met de winkelmedewerker:
Navigeer naar de sectie Taken.
Filter de takenlijst op de status Verzonden ter beoordeling. De takenlijst wordt gevuld.
Selecteer de taak waarvoor u feedback wilt geven.
De pagina Taakinformatie wordt geopend en toont de volgende tabbladen:
DETAILS
Het tabblad Details biedt een tweeledige weergave van de geselecteerde taak:
Taakdetails omvatten naam, bijgewerkte status, de eigenaar (wie heeft het voltooid), prioriteit toegewezen tijdens het maken, beschrijving en richtlijnen gegeven tijdens het maken van de taak enz.
Het antwoord van de winkelmedewerker op enquêtevragen die zijn gedeeld als onderdeel van de taak.
Dit tabblad helpt u bij het beoordelen van de oorspronkelijke taakdetails en antwoorden van de winkelmedewerker, aangezien het overeenkomt met wat de winkelmedewerker op het apparaat ziet.
U kunt de taak opnieuw toewijzen aan de winkelmedewerker nadat u beoordelingsopmerkingen hebt gegeven. Selecteer Retourneren voor bewerken. De taak verschijnt automatisch in het takenoverzicht van Mobiele Store Operations.
Als u echter van mening bent dat het niet nodig is om beoordelingsfeedback te geven en dat de taak is voltooid zoals verwacht, kunt u Markeren als voltooid selecteren om de taak te voltooien. In dit scenario wordt de status taak bijgewerkt naar Voltooid deze bijgewerkte status wordt weergegeven in Mobiele Store Operations.
Notitie
Tijdens het bekijken van details van voltooide taken die geen beoordeling vereisen, kunt u geen beoordeling of feedback geven.
Foto's
Het tabblad Foto's toont de foto's die door de winkelmedewerker zijn ingezonden als onderdeel van de voltooiing en indiening van de taak. Als de schakelaar Beoordeling vereist voor deze taak was ingeschakeld, kunt u ook foto's toevoegen op dit tabblad en deze delen met de winkelmedewerker als onderdeel van de beoordelingsfeedback. Als u bijvoorbeeld de foto's hebt bekeken die door de winkelmedewerker zijn gedeeld voor een visuele merchandisingtaak, kunt u nieuwe foto's van de gewenste winkelindeling uploaden als u de indeling wilt corrigeren.
Wanneer de winkelmedewerker deze taak op het apparaat opent, kan hij/zij de winkelindeling bekijken en aanpassen op basis van de bijgewerkte foto´s. Als de medewerker de taak voltooit, worden op dit tabblad de foto's weergegeven die door de winkelmedewerker zijn ingediend als onderdeel van het voltooien en indienen van de taak.
Activiteitsrapport
In het activiteitsrapport wordt het resultaat weergegeven van het bijwerken van de productprijs en de steekproefsgewijze voorraadtelling. Elk product vertegenwoordigt er één en kolommen vertegenwoordigen vragen met antwoorden. U kunt producten filteren op assortiment voor een geselecteerde winkel met details zoals de oude prijs, nieuwe prijs, voorraadtelling, alle productkenmerken (RAM, CPU, kleur), enzovoort.