Windows 10-apparaten inschrijven
Nadat u Intune for Education met uw gegevens hebt ingesteld, zoals student records, apps en instellingen voor apparaten, verbindt u de apparaten met Intune for Education. Voor nieuwe Windows 10-apparaten wordt een verbinding tot stand gebracht tijdens de eerste installatie van het apparaat.
Wanneer u school-Pc's instellen vs Windows auto pilot gebruiken
In de volgende tabel wordt beschreven wanneer u school Pc's instellen, Windows auto pilot of beide gebruikt voor de eerste installatie van het apparaat. Gebruik de punten om de kolom te overwegen om de omgeving van uw eigen school en de benodigde installatie te bepalen.
| Punten om in overweging te nemen | School-Pc's instellen | Windows Autopilot |
|---|---|---|
| IT-personeel | IT-personeel voert Unboxing, de eerste keer inschakelen en de configuratie van apparaten uit door de IT-afdeling. | Geoptimaliseerd voor beperkte betrokkenheid van IT-personeel. Studenten en docenten kunnen Unboxing, de eerste inschakeling en de initiële configuratie uitvoeren. |
| Gebruiker van apparaat | Het meest geschikt voor gedeelde apparaten en voor jongere studenten. | Het meest geschikt voor 1:1-apparaten en voor oudere studenten. |
| Apps | Het beste om grote apps tegelijk te implementeren in een langzamer netwerk. | Geschikt voor apps van elke grootte. |
| Netwerk | Betrouw bare Internet verbinding vereist; geschikt voor netwerken met een lage band breedte. | Betrouw bare Internet verbinding vereist; netwerk bandbreedte verbruik op basis van het aantal instellingen voor gelijktijdige apparaten en de grootte van de vereiste apps. Studenten kunnen apparaten instellen in hun thuis netwerk. |
| Eerste dag van klasse | Apparaten zijn gereed voor aanmelden en kunnen direct worden gebruikt. | Studenten moeten Unbox en verbinding maken met het netwerk. Setup wordt automatisch voltooid. |
| Implementatie tijd | Kan Maxi maal 1-2 minuten duren. de tijd neemt toe op basis van het aantal gelijktijdige Apparaatinstellingen, de netwerk bandbreedte en de grootte van de vereiste toepassingen. | Kan Maxi maal 1-2 minuten duren. de tijd neemt toe op basis van het aantal gelijktijdige Apparaatinstellingen, de netwerk bandbreedte en de grootte van de vereiste toepassingen. |
| Oem's/partners | Niet van toepassing. | Vereist registratie van apparaat-Id's voor de Windows auto pilot-service door een partner (CSP) of OEM-provider. |
| Bestaande on-premises configuratie | Alleen ondersteund met Windows Configuration Designer. | Ondersteunt hybride AD-deelname; het apparaat moet zich op hetzelfde netwerk bebeheer als Active Directory-domein controller. |
Apparaten instellen met Windows auto pilot
Als u uw apparaten met auto pilotwilt instellen, gaat u naar intune-apparaten > Device enrollment > Windows registratie > apparateninschrijven.
Apparaten instellen met de app school-Pc's instellen
Voeg Windows-apparaten aan intune toe via de app school-Pc's instellen. In de app maakt u een configuratie profiel met instellingen en apps, slaat u het op op een USB-station en distribueert u het naar meerdere Pc's tijdens het instellen van het apparaat.
Zie het artikel Wat is school-Pc's instellen? voor meer informatie over de app.
Windows-apparaten instellen
Voer de volgende stappen uit om uw Windows 10-apparaten toe te voegen aan Intune for Education. Tijdens de installatie moeten apparaten toegang hebben tot internet.
Schakel het nieuwe Windows 10-apparaat uit.
Op een nieuw apparaat of opnieuw instellen wordt het eerste scherm van Setup gelezen . Hiermee kunt u beginnen met de regio. Is dit recht? Selecteer de regio waar uw Pc's zich bevinden. Selecteer vervolgens Ja.
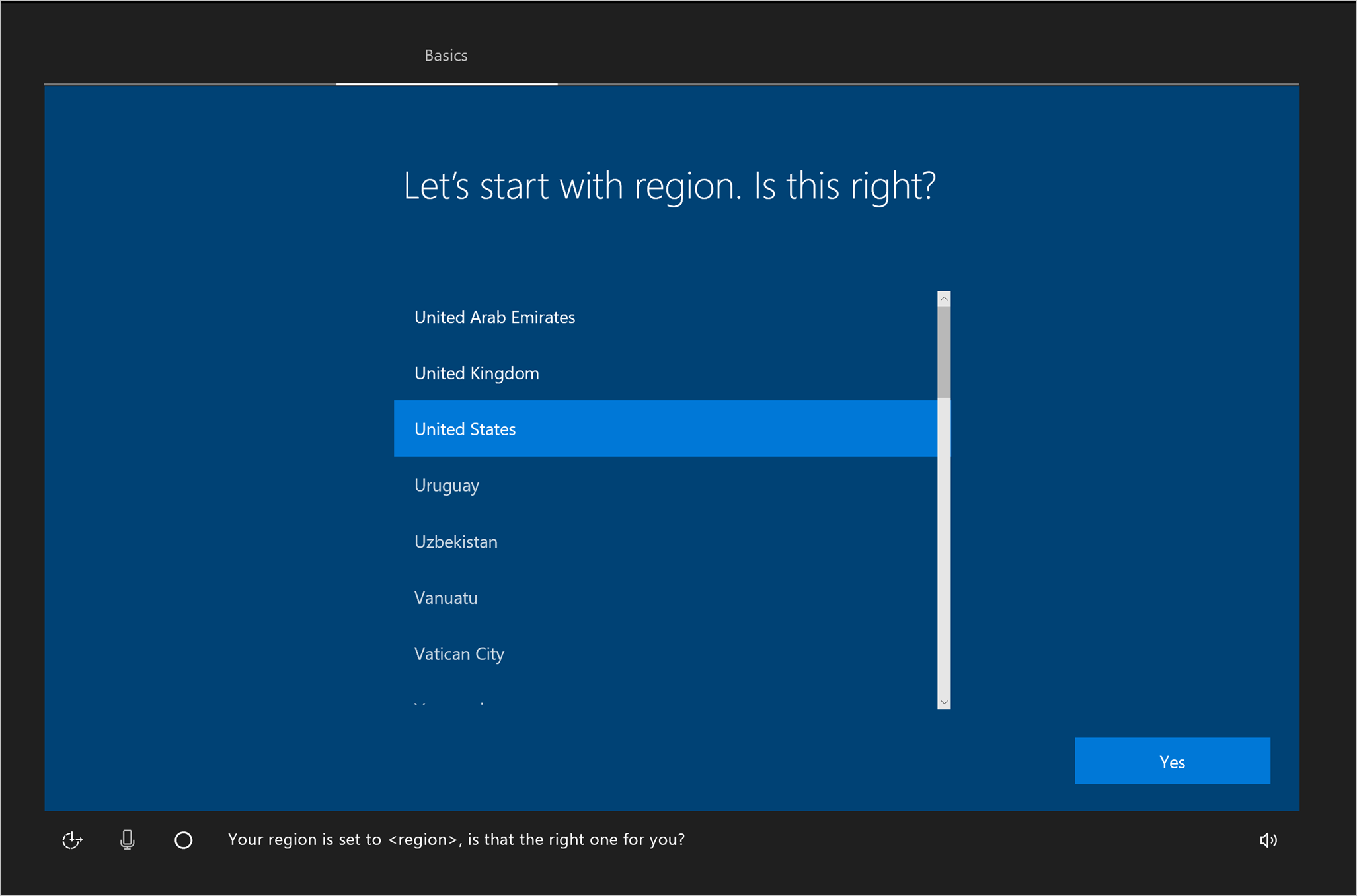
Kies een toetsenbordindeling. Met deze stap configureert u het scherm toetsenbord dat overeenkomt met de fysieke indeling van uw toetsen bord. Er worden ook taal-en toetsenbord tekens geconfigureerd. Selecteer Ja ter bevestiging.
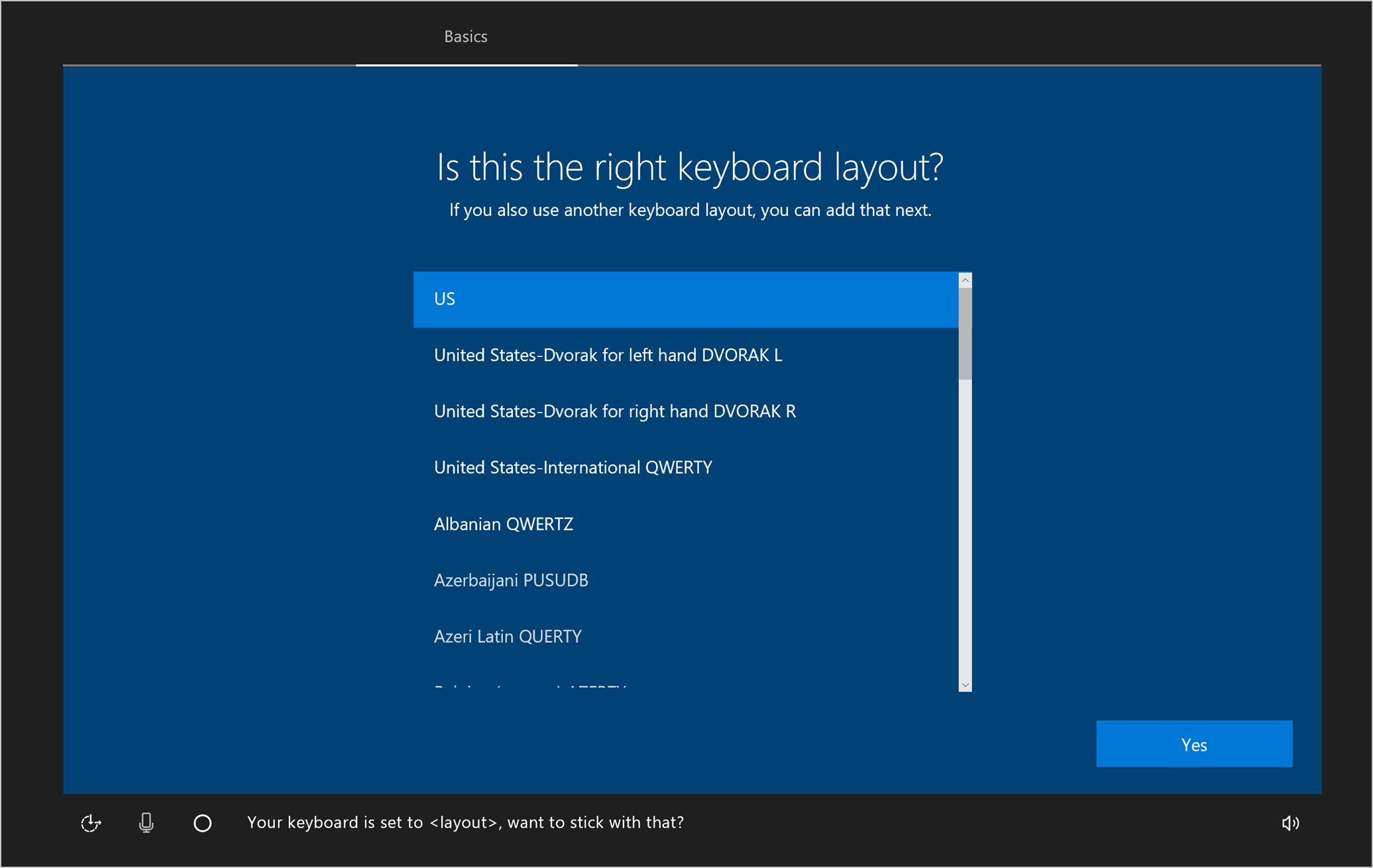
Als u een andere toetsenbord indeling wilt toevoegen, selecteert u indeling toevoegen. Anders selecteert u overs Laan.
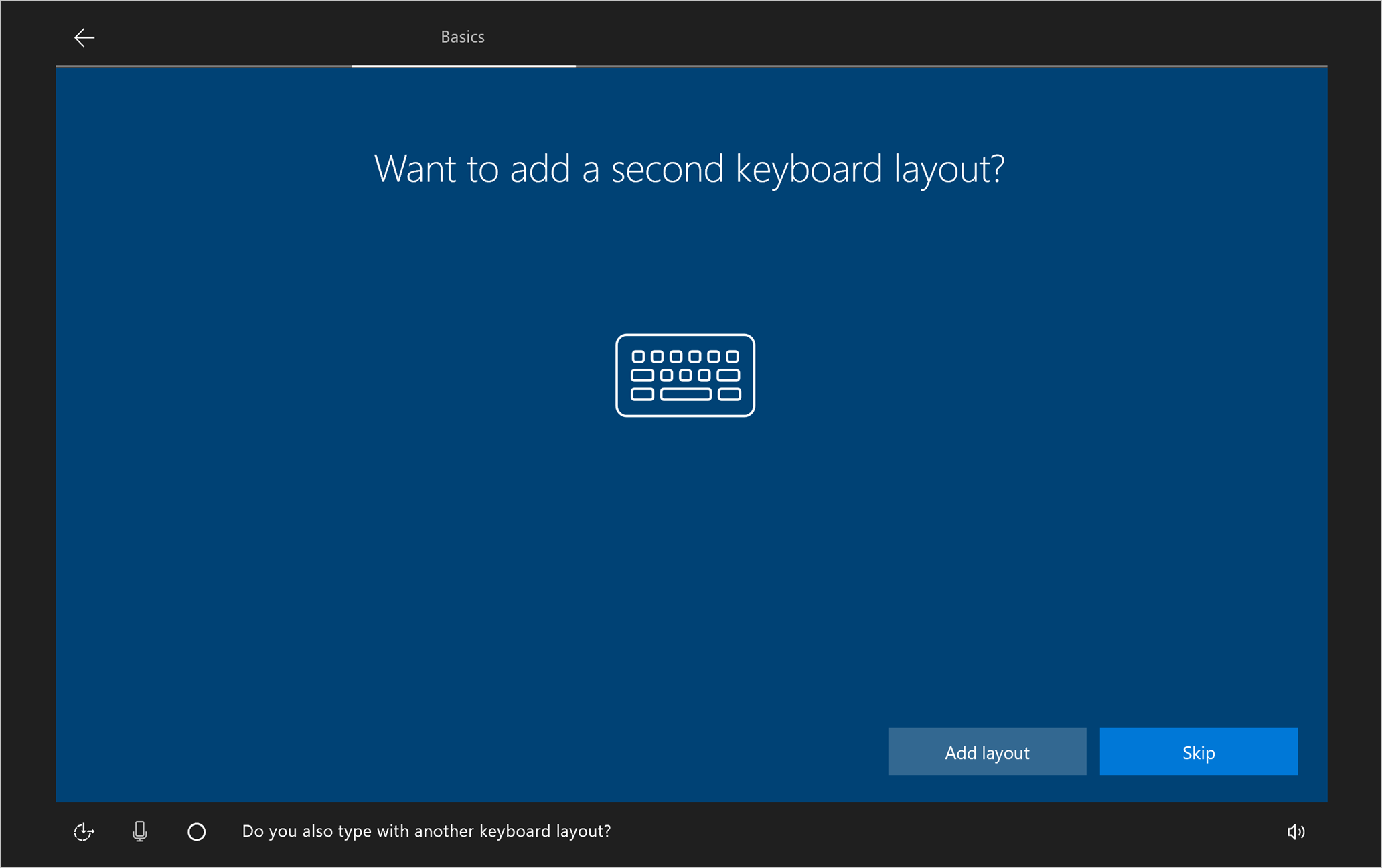
Selecteer instellen voor werk of school. Selecteer vervolgens Volgende.
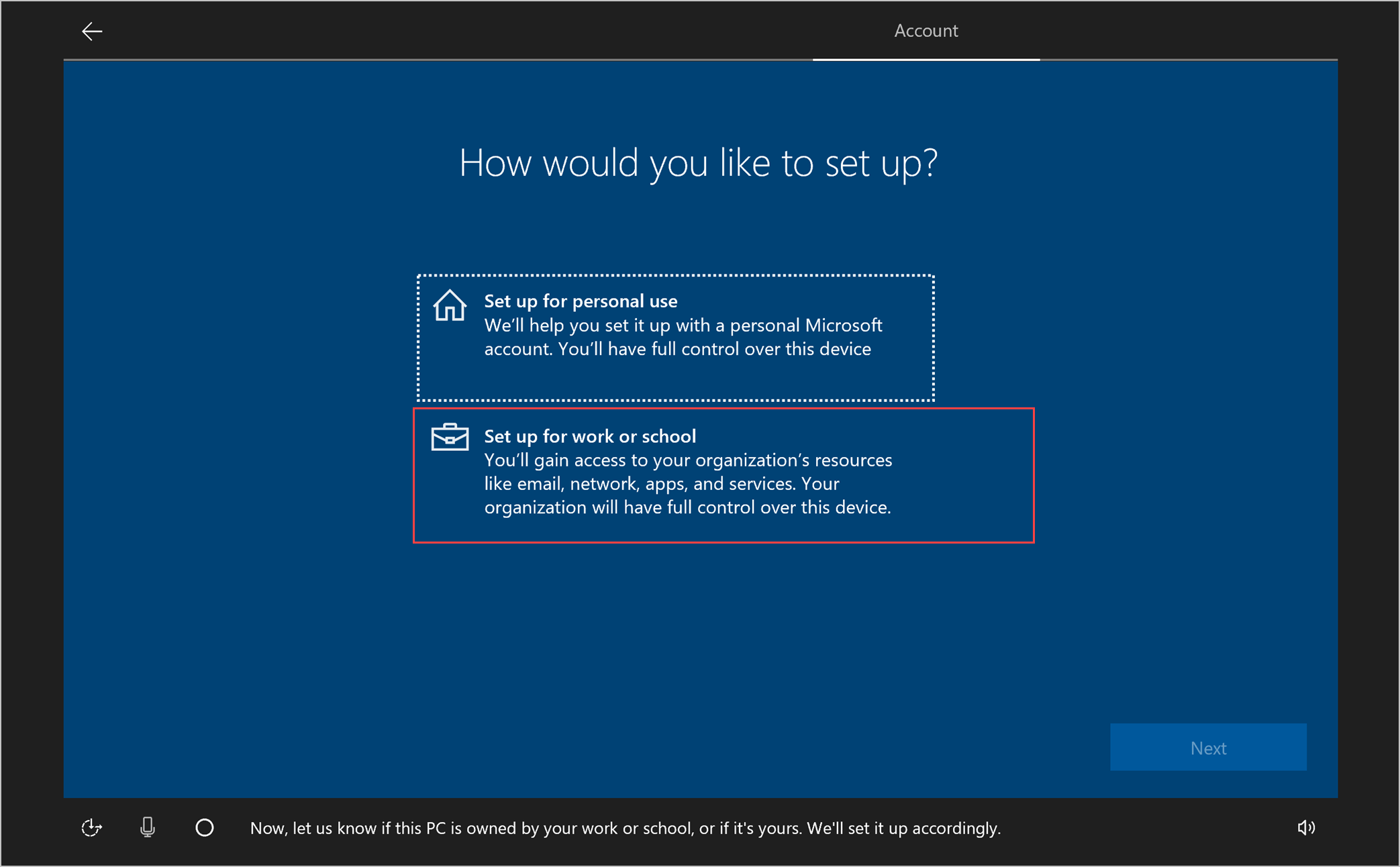
Typ het e-mail adres dat is gekoppeld aan het account van de beheerder of het inschrijvings beheerder van uw school. Selecteer vervolgens Volgende.
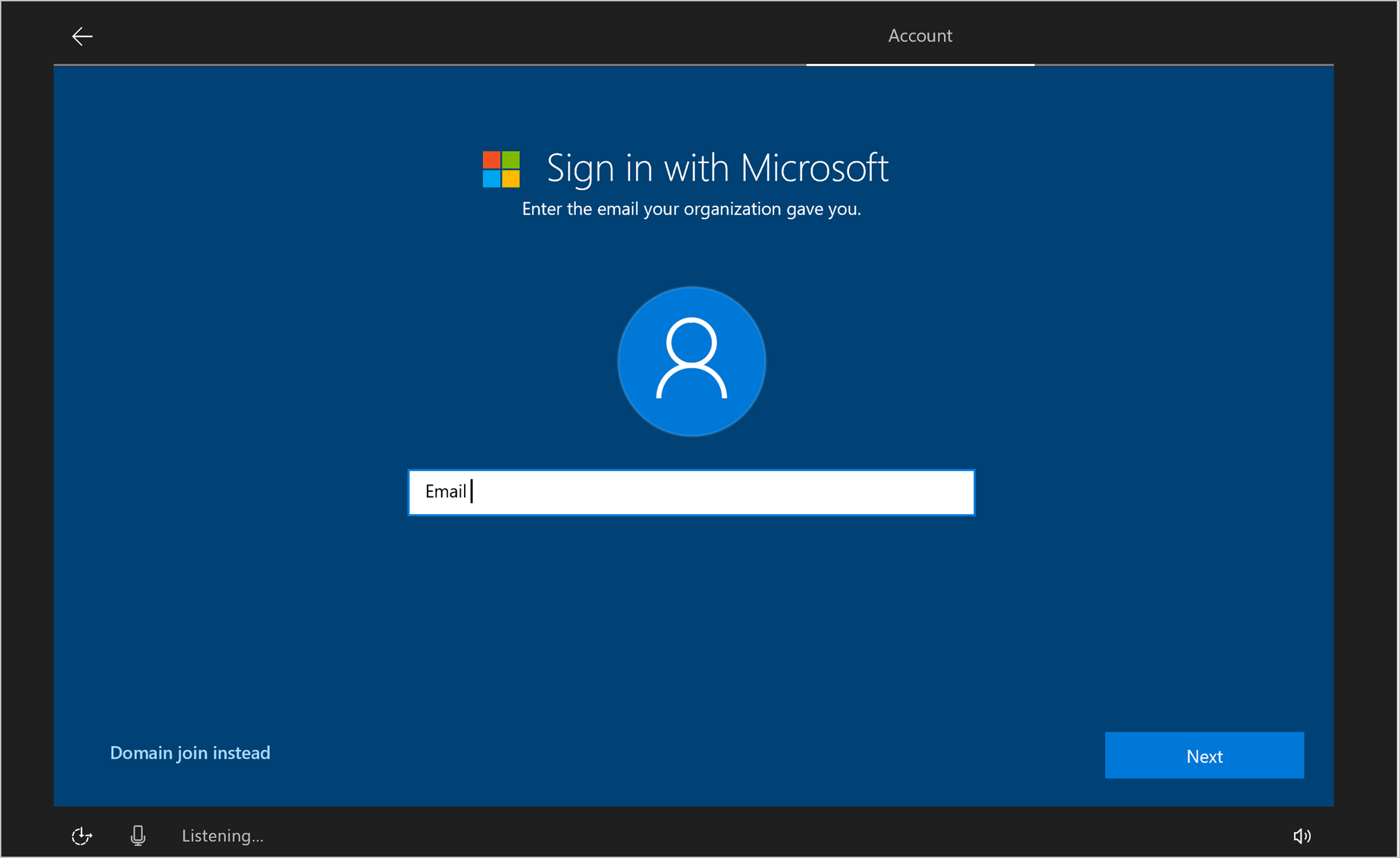
Voer het wacht woord voor het account in. Selecteer vervolgens Volgende.
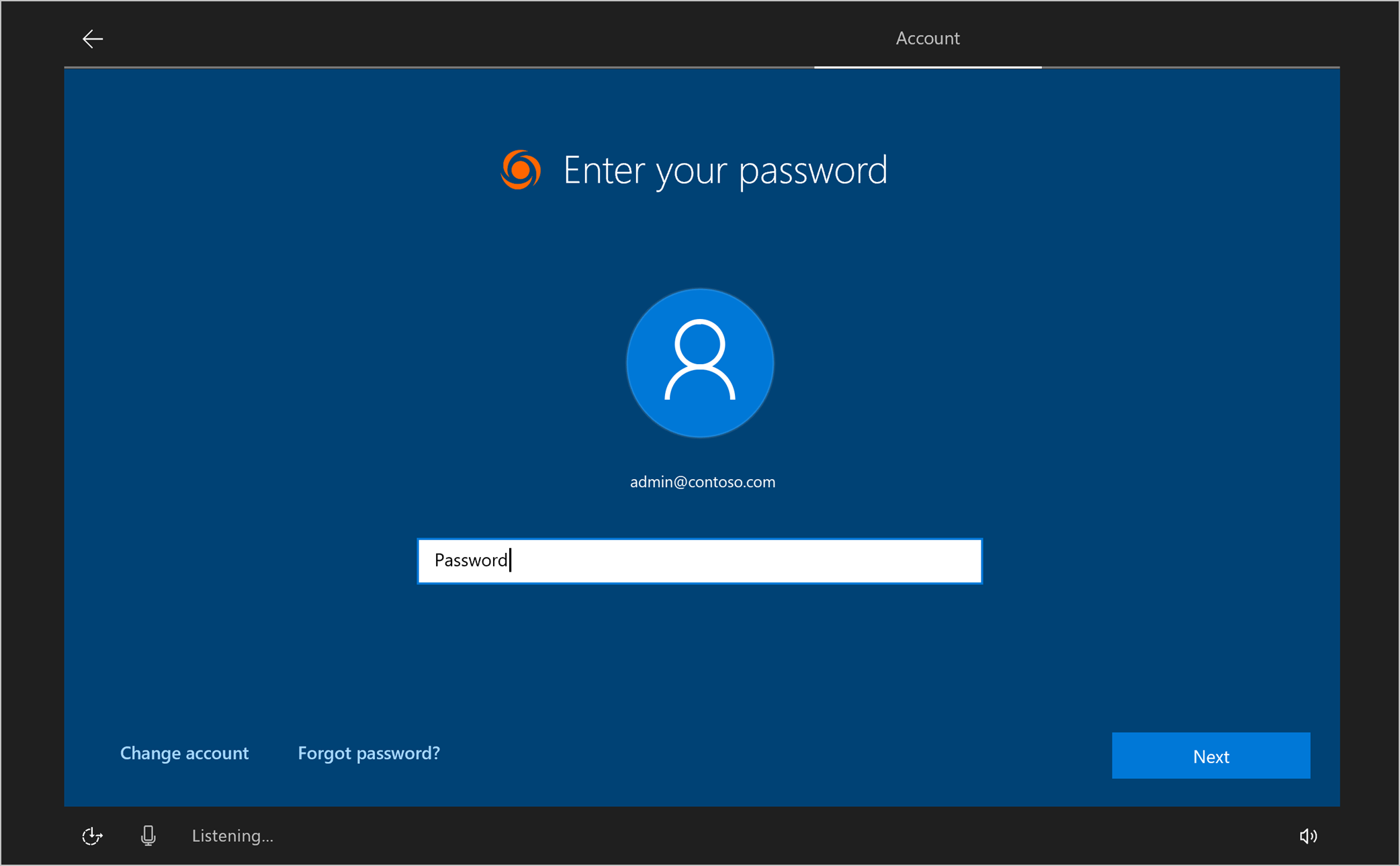
Kies privacy-instellingen voor het apparaat. Configureer deze instellingen op basis van het beleid van uw school. Sommige instellingen, zoals spraak herkenning en locatie , zijn standaard ingeschakeld.
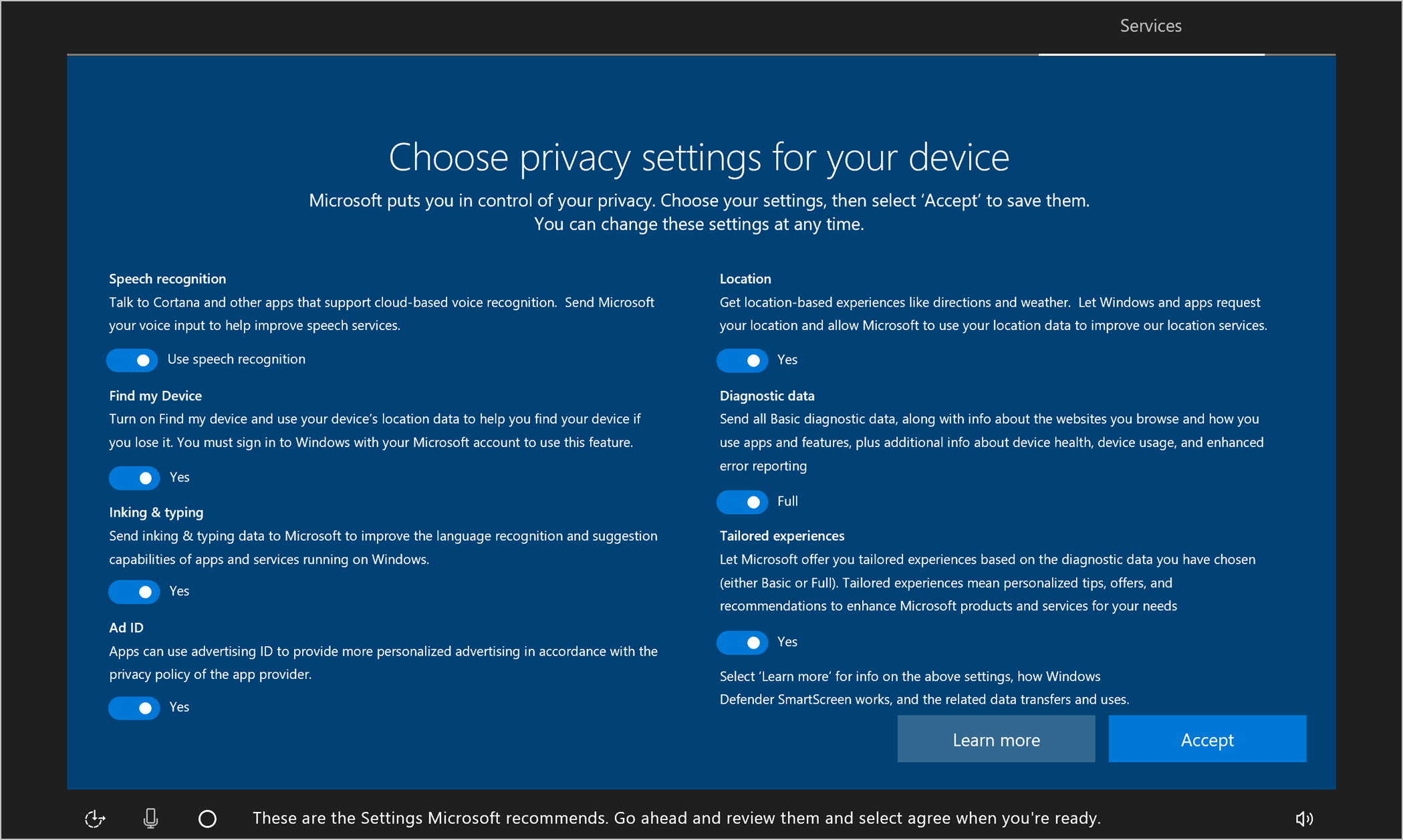
Selecteer accepteren om de installatie van het apparaat te volt ooien. Het kan een paar minuten duren om de installatie te volt ooien. u kunt nu de installatie starten op een ander apparaat.
Volgende stappen
Nu de apparaten zijn ingesteld en gereed zijn voor gebruik op school, leert u hoe u deze kunt bijwerken, bewaken en problemen kunt oplossen.
- Wijs groeps beheerders toe om u te helpen bij het beheren van leslokaal instellingen binnen uw school of in het hele district
- Alle Windows-instellingen die u kunt aanpassen controleren
- Meer informatie over de overname van instellingen voor nieuwe groepen
- Rapporten bekijken om fouten te lokaliseren en op te lossen