Notitie
Voor toegang tot deze pagina is autorisatie vereist. U kunt proberen u aan te melden of de directory te wijzigen.
Voor toegang tot deze pagina is autorisatie vereist. U kunt proberen de mappen te wijzigen.
In dit artikel vindt u een overzicht en een beschrijving van alle Windows-apparaatinstellingen in Intune for Education. Als u deze instellingen wilt weer geven en bewerken in de portal, klikt u op groepen > instellingen > Windows Apparaatinstellingen.
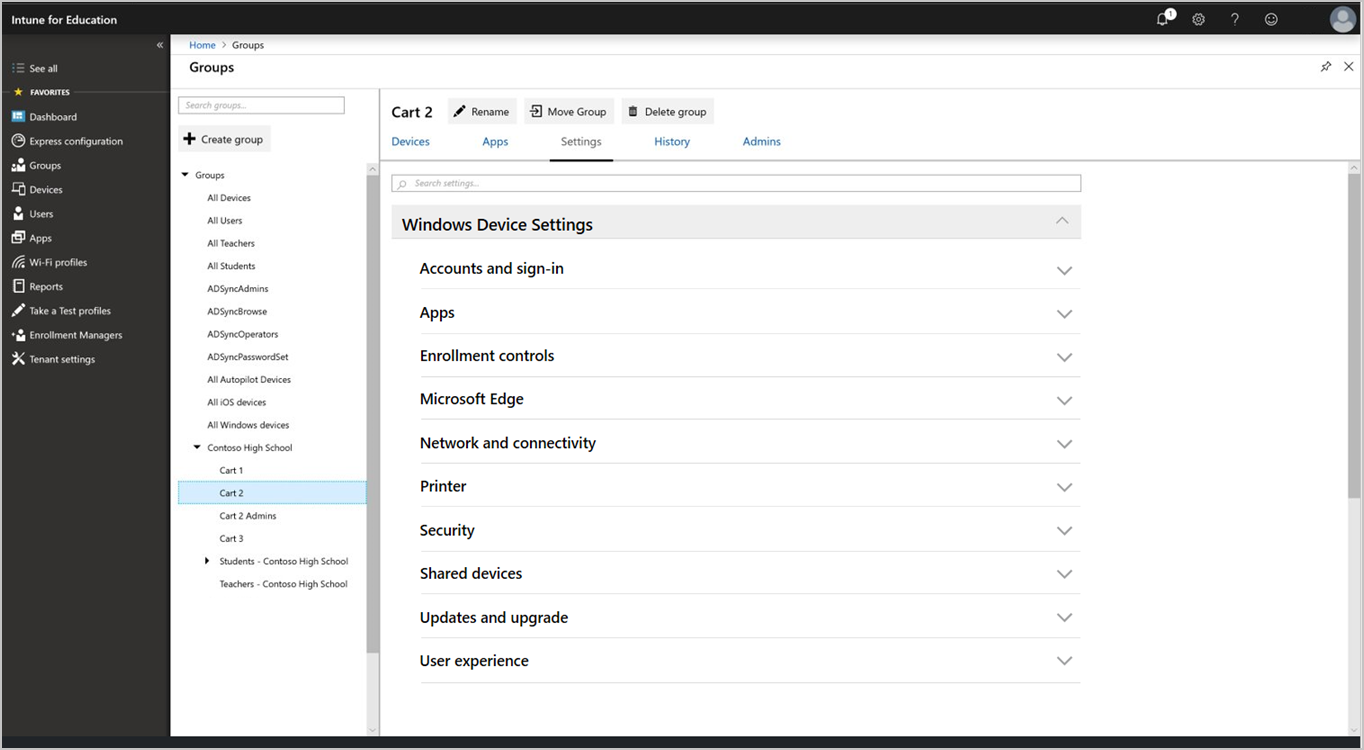
Instellingen Toep assen
Groeps instellingen Toep assen om de toegangs-en beveiligings grenzen op de apparaten in uw school tot stand te brengen. U kunt dezelfde instellingen toewijzen aan alle groepen op uw school; u kunt ook de klassikale ervaring aanpassen en instellingen Toep assen op afzonderlijke groepen.
Configuratie-opties
Veel instellingen in Intune for Education zijn geconfigureerd om te blok keren of toe te staan. Voor sommige instellingen is niet geconfigureerd een optie. Wanneer deze optie niet is geconfigureerd, heeft het apparaat de volgende opties:
- Gebruik de standaard instelling.
- Hiermee staat u toe dat de gebruiker van het apparaat (student of docent) de instelling van het apparaat kan aanpassen.
Notitie
De instellingen van gebruikers, apps en apparaten verschillen van de Tenant instellingen. Met Tenant instellingen worden de abonnements-en beheer instellingen voor uw organisatie geadresseerd.
Accounts en aanmelden
Configureren hoe gebruikers zich aanmelden bij school apparaten.
| Instelling | Wat het doet |
|---|---|
| Toevoegen en aanmelden met persoonlijke micro soft-accounts blok keren | Blok keren dat gebruikers zich kunnen aanmelden met hun Microsoft-account. |
| Toevoegen en aanmelden met niet-micro soft-accounts blok keren | Blok keren dat gebruikers een ander account dan hun Microsoft-account kunnen toevoegen. Gebruik deze instelling als u wilt dat gebruikers alleen hun micro soft-accounts voor e-mail gebruiken. |
| Tenant domein voor voorkeurs Azure Active Directory configureren | Hiermee kunnen gebruikers zich aanmelden bij Windows zonder de domein naam te hoeven typen. Als u deze instelling configureert, wordt de domein naam van de Tenant vooraf ingevuld, maar is deze nog steeds bewerkbaar. |
Apps
Instellingen configureren, bijvoorbeeld hoe gebruikers apps op hun apparaten installeren en gebruiken.
| Instelling | Wat het doet |
|---|---|
| Ingebouwde Windows 10-apps verwijderen | Bepaalde ingebouwde Windows-apps verwijderen. Meer informatie over deze apps . |
| Toegang tot beheer-apps blok keren | Blok keren dat studenten apps kunnen openen waarvoor beheerders bevoegdheden zijn vereist. |
| Installeren van apps van de Microsoft Store voor onderwijs blok keren | Blok keren dat gebruikers apps kunnen installeren vanaf niet-geautoriseerde locaties. |
| Vereisen dat Microsoft Store onderwijs-apps worden geïnstalleerd vanuit het privé-archief | Alleen toestaan dat gebruikers apps kunnen installeren vanuit de Microsoft Store voor onderwijs die uw organisatie heeft ingesteld. |
| Vertrouwde apps | Toestaan of blok keren dat gebruikers vertrouwde apps installeren die ondertekende certificaten van micro soft hebben. |
| Niet-vertrouwde apps | Toestaan of blok keren dat gebruikers apps kunnen installeren met certificaten die niet zijn ondertekend of die zijn ondertekend door bronnen die niet door micro soft worden vertrouwd. |
| Het installeren van apps van andere locaties dan de Microsoft Store voor onderwijs blok keren | Blok keren dat gebruikers apps kunnen installeren vanuit andere bronnen en app stores. |
| Automatische updates voor Microsoft Store voor educatie-apps blok keren | Blok keren dat Microsoft Store voor educatie-apps automatisch worden bijgewerkt. |
| Studenten op gedeelde apparaten toestaan om app-gegevens te delen | Stel studenten in staat dezelfde app op hetzelfde apparaat te gebruiken om gegevens te delen. |
Besturings elementen voor inschrijving
Instellingen configureren met betrekking tot de inschrijving van Intune for Education apparaten.
| Instelling | Wat het doet |
|---|---|
| Hand matige uitschrijving blok keren | Blok keren dat gebruikers hand matig apparaten kunnen uitschrijven van beheer. |
| Automatische pilot opnieuw instellen inschakelen | Schakel gebruikers met beheerders rechten in op CTRL + Win + R op het vergrendelings scherm van het apparaat om de auto pilot-Reset te activeren. Met auto pilot reset worden alle gebruikers gegevens verwijderd, – inclusief door de gebruiker geïnstalleerde apps en persoonlijke instellingen – , en blijft het apparaat Inge schreven bij intune. Als gevolg hiervan wordt het apparaat up-to-date gehouden met alle nieuwste apps, beleids regels en instellingen. |
| Toevoegen van inrichtings pakketten blok keren | Blok keren dat gebruikers nieuwe inrichtings pakketten met Apparaatinstellingen kunnen toevoegen. |
| Verwijderen van inrichtings pakketten blok keren | Blok keren dat gebruikers inrichtings pakketten kunnen verwijderen die Apparaatinstellingen hebben. |
Microsoft Edge
Instellingen configureren die van invloed zijn op de micro soft Edge-browser ervaring en gebruikers gegevens.
Browser aanpassing
| Instelling | Wat het doet |
|---|---|
| Start pagina's configureren | Kies welke pagina wordt geopend wanneer iemand een nieuwe micro soft Edge-browser sessie start. |
| Nieuwe tabblad pagina configureren | Kies welke pagina wordt geopend wanneer iemand een nieuw tabblad opent in micro soft Edge. |
| Gedrag van de knop Start configureren | Kies welke pagina wordt weer gegeven wanneer gebruikers op de knop Start in micro soft Edge klikken. U kunt ook de knop Start verbergen. |
| Standaard zoekmachine | Selecteer Bing, Yahoo of Google als de standaard zoekmachine voor micro soft Edge. |
| Lijst met geblokkeerde Url's configureren | Definieer een lijst met sites die uw gebruikers niet kunnen laden. |
Browser beperkingen
| Instelling | Wat het doet |
|---|---|
| Bewerken van favorieten blok keren | Blok keren dat gebruikers de lijst met favorieten kunnen toevoegen, importeren, sorteren of bewerken. |
| Suggesties voor de adres balk blok keren | Blok keren dat micro soft Edge mogelijke zoek termen of eerder bezochte websites kan Voorst Ellen tijdens het typen van een URL of zoek term. |
| Browser uitbreidingen blok keren | Blok keren dat gebruikers extensies kunnen gebruiken voor het aanpassen van micro soft Edge met toegevoegde functionaliteit van micro soft en andere bronnen. |
| Niet-vertrouwde browser uitbreidingen blok keren | Blok keren dat gebruikers van sideloading-extensies naar hun micro soft Edge-browser. Deze uitbrei dingen worden geïnstalleerd vanuit niet-vertrouwde bronnen – en zijn niet Microsoft Store – en kunnen schadelijke software zijn. |
| Zoek suggesties blok keren | Blok keren dat micro soft Edge mogelijke websites Voorst Ellen tijdens het typen van een URL of zoek term. |
| InPrivate-Browsing blok keren | Blok keren dat gebruikers InPrivate-navigatie kunnen gebruiken. Hiermee wordt voor komen dat micro soft Edge gegevens opslaat, zoals de browse geschiedenis en cookies. |
| Ontwikkelhulpprogramma's blok keren | Blok keren dat gebruikers toegang hebben tot Ontwikkelhulpprogramma's. Micro soft Edge Ontwikkelhulpprogramma's gebruikers in staat stellen om webpagina's te bouwen en te debuggen |
| Afdrukken blok keren vanuit micro soft Edge | Blok keren dat gebruikers browser inhoud kunnen afdrukken. |
| Pagina voor eerste uitvoering blok keren | Blok keren dat gebruikers de eerste uitvoer pagina kunnen zien. De pagina voor het uitvoeren van micro soft Edge wordt weer gegeven wanneer een gebruiker micro soft Edge voor de eerste keer en na de browser updates opent. |
| Pop-ups blokkeren | Voor komen dat websites nieuwe Vensters kunnen openen. |
| Negeren van beveiligings waarschuwingen blok keren | Blok keren dat gebruikers op ' Ga naar de webpagina ' kunnen klikken op sites die een SSL/TLS-certificaat fout tonen. |
| Wachtwoord beheer blok keren | Blok keren dat gebruikers wachtwoord beheer kunnen gebruiken om wacht woorden op te slaan. |
| Automatisch invullen van formulier vermeldingen blok keren | Het opslaan van gegevens die zijn ingevoerd in een formulier veld online blok keren. |
| Toegang tot about: Flags-pagina blok keren | Toegang blok keren tot de pagina about: Flags, die experimentele instellingen en functies bevat. |
| Vereisen dat intranet sites worden weer gegeven in Internet Explorer | Als deze functie is ingesteld op blok keren, wordt intern verkeer verzonden naar micro soft Edge in plaats van Internet Explorer. |
| Voor start van blok keren | Micro soft Edge prestart opent micro soft Edge als achtergrond proces tijdens het opstarten van Windows. Deze actie helpt de prestaties van micro soft Edge en minimaliseert de hoeveelheid tijd die nodig is om deze te starten. Als u micro soft Edge uitvoert als een achtergrond proces, kunnen apparaten echter worden weer gegeven als niet-compatibel in uw veilige evaluaties. |
Gebruikersgegevens
| Instelling | Wat het doet |
|---|---|
| Favorieten van micro soft Edge synchroniseren met Internet Explorer | Synchroniseer alle favorieten van micro soft Edge naar Internet Explorer. |
| Browse gegevens wissen bij afsluiten | Geschiedenis, cookies en bestanden in de cache automatisch wissen na het sluiten van micro soft Edge. |
| Cookies gebruiken | Cookies kunnen website-instellingen opslaan of het surf gedrag van de gebruiker volgen. |
Netwerk en connectiviteit
Netwerk-en connectiviteits instellingen configureren voor:
- Bluetooth
- Beperkingen voor Internet verbindingen
- Proxy
- Wi-Fi-profielen
Bluetooth
| Instelling | Wat het doet |
|---|---|
| Bluetooth blok keren | Blok keren dat apparaten Bluetooth gebruiken. |
| Bluetooth-detectie blok keren | Blok keren dat apparaten kunnen worden ingesteld als gedetecteerd met behulp van Bluetooth. |
| Ontvangen van advertenties via Bluetooth blok keren | Blok keren dat apparaten marketing berichten en advertenties via Bluetooth kunnen ontvangen. |
| Meldingen van de Bluetooth-paars blok keren | Blok keren dat gebruikers meldingen over het koppelen van Bluetooth-apparaten kunnen ontvangen. Met SWIFT-paren kunnen gebruikers weten wanneer Bluetooth-apparaten in de buurt zijn en verbinding kunnen maken met Windows 10. |
Beperkingen voor Internet verbindingen
| Instelling | Wat het doet |
|---|---|
| Delen van Internet verbinding blok keren | Blok keren dat gebruikers Internet verbinding delen kunnen gebruiken om de Internet verbinding van het apparaat met andere apparaten te delen. |
| Blok keren met Wi-Fi Sense om automatisch verbinding te maken met open HOTS pots | Kies of u wilt voor komen dat apparaten automatisch verbinding maken met Wi-Fi HOTS pots. |
| Mobiel data verkeer tijdens roaming blok keren | Het gebruik van mobiel data verkeer blok keren wanneer het apparaat wordt geroamd. |
Proxy
| Instelling | Wat het doet |
|---|---|
| Automatische detectie van proxy-instellingen blok keren | Als u een proxy hebt ingesteld voor het afhandelen van het netwerk verkeer van het apparaat, kunt u kiezen of de proxy-instellingen automatisch door apparaten worden gedetecteerd wanneer er verbinding wordt gemaakt. |
| Proxy script gebruiken | Schakel het gebruik van een proxy script voor uw apparaten in. Als u deze instelling toestaat , moet u een installatie script adres opgeven. |
| Hand matige configuratie van proxy server gebruiken | Als u een hand matige proxy hebt ingesteld, kunt u hier instellingen voor opgeven. Als u deze instelling toestaat , moet u het adres van de proxy server, de poort, de proxy-uitzonde ring opgeven en bepalen of u de proxy server voor lokale (intranet) verbindingen wilt gebruiken. |
Wi-Fi-profielen
| Instelling | Wat het doet |
|---|---|
| Selecteer Windows Wi-Fi-profielen om ze aan deze groep toe te wijzen. | Een lijst met Wi-Fi profielen die u hebt gemaakt, wordt in deze sectie weer gegeven en kan worden toegewezen. Details die zichtbaar zijn, zijn de profiel naam, de netwerk naam (SSID), het beveiligings type en de Beschrijving. |
Notitie
Een WPA-2 ENTER prise Wi-Fi-netwerk configureren met behulp van de volledige Wi-Fi ervaring voor Profiel beheer in intune. U kunt intune ook gebruiken om SCEP -en PKI -integratie in te stellen.
Kracht en slaap stand
Instellingen configureren die van invloed zijn op wanneer een apparaat uitschakelt of naar de slaap stand gaat
| Instelling | Wat het doet |
|---|---|
| Apparaat weer geven uitschakelen na | Kies hoeveel minuten van inactiviteit voordat het apparaat wordt weer gegeven. Van toepassing op apparaten die zijn aangesloten op en op accu. |
| Apparaat op de slaap stand zetten na | Kies hoeveel minuten van inactiviteit voordat het apparaat overschakelt naar de slaap stand. Van toepassing op apparaten die zijn aangesloten op en op accu. |
| Apparaat in sluimer stand plaatsen na | Kies hoeveel minuten van inactiviteit voordat het apparaat wordt overgezet naar de sluimer stand. Van toepassing op apparaten die zijn aangesloten op en op accu. |
| Instellingen voor het wijzigen van de stroom en slaap stand blok keren | Blok keren dat gebruikers de instellingen voor energie en slaap stand wijzigen. |
Printer
Instellingen configureren om printer toegang via school apparaten toe te staan.
| Instelling | Wat het doet |
|---|---|
| Printer lijst | Maak een lijst met printers die u beschikbaar wilt maken voor studenten apparaten. Voer de hostnaam van de printer in. Een voor beeld van een geformatteerde hostnaam is printer1.contososd.edu. |
| Standaard printer opgeven | Een printer beschikbaar maken als de standaard printer optie op apparaten. Geef de hostnaam van de printer op zoals deze wordt weer gegeven in de lijst met printers. |
| Toevoegen van nieuwe printers blok keren | Blok keer groepen om nieuwe printers te verbinden met hun apparaten. |
Beveiliging
Configureer beveiligings instellingen voor Windows Defender en Windows SmartScreen.
Windows Defender
Notitie
Sommige Windows Defender-instellingen zijn alleen beschikbaar op Tenant niveau en worden niet weer gegeven in de portal.
| Instelling | Wat het doet |
|---|---|
| Gebruikers toegang tot Windows Defender-instellingen blok keren | Blok keren dat gebruikers Windows Defender-instellingen op het apparaat kunnen wijzigen. |
| Realtime-bewaking inschakelen | Schakel altijd scannen op malware, spyware en andere bedreigingen in. |
| Gedragscontrole inschakelen | Schakel Windows Defender in om te controleren op bepaalde bekende patronen van verdachte activiteiten. |
| Gebruikers vragen om verdachte bestanden naar micro soft te verzenden | Kies ervoor om automatisch bestanden naar micro soft te verzenden voor verdere analyse. |
| Type systeem scan dat moet worden uitgevoerd | Kies of Windows Defender een snelle scan, een volledige scan of geen scan van apparaten heeft. |
| Tijdstip voor dagelijkse snelle scan | Kies het uur van de dag waarop Windows Defender een dagelijkse snelle scan uitvoert. |
| Alle gedownloade bestanden scannen | Alle gedownloade bestanden automatisch scannen op malware. |
| Scannen van scripts die worden uitgevoerd in micro soft-webbrowsers | Alle scripts scannen een website probeert uit te voeren in micro soft Edge en Internet Explorer. |
| Verwijderbare stations scannen tijdens een volledige scan | Verwissel bare stations, zoals USB-sticks, toevoegen tijdens volledige scans. |
| Bestanden scannen die via het netwerk zijn geopend | Alle bestanden scannen die worden geopend door gebruikers vanaf websites tijdens het gebruik van het netwerk. |
| Externe mappen scannen tijdens volledige scan | Alle mappen op externe locaties scannen tijdens volledige scans. |
| Archiefbestanden scannen | Archief bestanden scannen, zoals. zip of. rar. |
| Binnenkomende e-mail berichten scannen | Alle e-mail berichten scannen die via het netwerk zijn ontvangen. |
| Controleren op malware wanneer bestanden of Program ma's worden geopend | Controleren op schadelijke software wanneer een bestand of programma wordt geopend en gebruikers waarschuwen over verdachte activiteiten. |
| Dag voordat schadelijke software in quarantaine wordt verwijderd | Stel het aantal dagen in dat een betrokken bestand wordt opgeslagen. Na dit aantal dagen wordt het bestand verwijderd. Als de instelling is ingesteld op 0, wordt het bestand bijvoorbeeld onmiddellijk verwijderd. |
| Anti-malware-update frequentie instellen | Selecteer hoe vaak Windows Defender moet controleren op updates voor anti-malware en deze downloadt. |
| Mogelijk ongewenste toepassingen beveiligen | Windows Defender waarschuwt de gebruiker en blokkeert mogelijk ongewenste software die zichzelf op apparaten probeert te installeren. |
| Verdachte bestanden blok keren | Als deze instelling is geconfigureerd, is Windows Defender anti virus agressief voor het identificeren van verdachte bestanden om te blok keren en te scannen. Wanneer deze niet is geconfigureerd, wordt minder vaak geblokkeerd en gescand. U kunt niet geconfigureerd, hoog, hoog plus teken en nul- tolerantie selecteren. High blokkeert onbekende bestanden en minimaliseert de prestaties van het apparaat. Met High plus worden onbekende bestanden agressief geblokkeerd, maar dit kan een negatieve invloed hebben op de prestaties van het apparaat. Met geen tolerantie worden alle onbekende bestanden geblokkeerd. |
| Cloud beveiliging inschakelen | Profiteer van real-time beveiliging wanneer Windows Defender informatie naar micro soft verzendt over mogelijke beveiligings Risico's. Deze functie werkt het beste met gebruikers vragen om verdachte bestanden naar micro soft te verzenden om bestanden automatisch te sturen. |
| Acties voor gedetecteerde bedreigingen van schadelijke software | Windows Defender heeft gedetecteerde malware automatisch in quarantaine geplaatst. |
| Netwerk inspectie service inschakelen | Helpt bij het beveiligen van apparaten tegen misbruik op het netwerk. Maakt gebruik van de hand tekeningen van bekende beveiligings problemen van het micro soft Endpoint Protection Center om schadelijk verkeer te detecteren en te blok keren. |
| Bestanden met deze uitbrei dingen uitsluiten van scans en real-time beveiliging | Definieer de bestands typen die gebruikers kunnen openen zonder te scannen op beveiligings Risico's. |
| Processen uitsluiten van scans en real-time beveiliging | Definieer de typen processen die gebruikers kunnen uitvoeren zonder te scannen op beveiligings Risico's. |
| Mappen uitsluiten van scans en real-time beveiliging | Definieer de bestands locaties waartoe gebruikers toegang hebben zonder te scannen op beveiligings Risico's. |
Windows SmartScreen
| Instelling | Wat het doet |
|---|---|
| Voor komen dat gebruikers SmartScreen-waarschuwingen over websites negeren | Voor komen dat gebruikers websites die zijn geblokkeerd door het SmartScreen-filter, kunnen negeren en openen. |
| Voor komen dat gebruikers SmartScreen-waarschuwingen over down loads van het web kunnen negeren | Voor komen dat studenten niet-geverifieerde bestanden die worden gewaarschuwd door het SmartScreen-filter kunnen negeren en downloaden. |
| SmartScreen inschakelen om te controleren op niet-herkende apps en bestanden | Hiermee kan SmartScreen apparaten beveiligen door te controleren op niet-herkende apps. |
| Voor komen dat gebruikers SmartScreen-waarschuwingen over apps en bestanden kunnen negeren | Blok keren dat cursisten SmartScreen-waarschuwingen over potentieel schadelijke bestanden en apps kunnen negeren. |
Gedeelde apparaten
Configureer instellingen die bepalen hoe docenten en studenten apparaten delen.
| Instelling | Wat het doet |
|---|---|
| Apparaten optimaliseren voor gedeeld gebruik | Hiermee configureert u de aanbevolen instellingen voor gedeelde apparaten, zoals energie-en update beheer. Hiermee kunnen meerdere studenten of docenten zich aanmelden op hetzelfde apparaat. |
| Gast gebruikers blok keren | Deze optie is alleen beschikbaar wanneer u apparaten optimaliseren voor gedeeld gebruik inschakelt. Blok keren dat gast gebruikers zich kunnen aanmelden bij gedeelde apparaten. Als u dit hebt geblokkeerd, kunnen alleen domein gebruikers zich aanmelden. |
| Toegang tot lokale opslag blok keren | Deze optie is alleen beschikbaar wanneer u apparaten optimaliseren voor gedeeld gebruik inschakelt. Blok keren dat gebruikers bestanden kunnen opslaan op het apparaat. Wanneer de gebruikers zijn geblokkeerd, kunnen ze alleen opslaan in de Cloud. |
| Snelle gebruikers wisseling blok keren | Gebruikers toestaan snel tussen gebruikers accounts te scha kelen vanuit het menu Start. |
Ingebouwde apps verwijderen
Wanneer u selecteert om apparaten te optimaliseren voor gedeeld gebruik, worden deze apps verwijderd van de computers voor docenten en studenten:
- Viewer voor gemengde realiteit
- Weer
- Installatie programma van bureau blad-app
- Tips
- Mijn kantoor
- Patience-verzameling
- Mobiele abonnementen
- Windows feedback-hub
- Xbox
- Groove Music
- Kalender
- Skype
Updates en upgrades
Configureren hoe apparaten updates en upgrades ontvangen.
Updates
| Instelling | Wat het doet |
|---|---|
| Niveau van Branch-gereedheid | Kies of apparaten zich bevinden op Current Branch of Current Branch for Business voor Windows-updates. |
| Configureren hoe en wanneer updates worden geïnstalleerd | Stel de updates en de onderhouds periode in voor de installatie van updates. |
| Aantal dagen dat onderdelen updates worden uitgesteld nadat ze beschikbaar zijn (0-365) | Stel in hoeveel dagen er moet worden gewacht op het Toep assen van een functie-update nadat deze beschikbaar is. Als bijvoorbeeld is ingesteld op 0 dagen, wordt een functie-update die alleen beschikbaar is, direct toegepast op uw apparaten. |
| Aantal dagen dat kwaliteits updates worden uitgesteld nadat ze beschikbaar zijn (0-30) | Stel in hoeveel dagen er moet worden gewacht op het Toep assen van een kwaliteits Update nadat deze beschikbaar wordt. Als bijvoorbeeld is ingesteld op 0 dagen, wordt een kwaliteits update die alleen beschikbaar is, direct toegepast op uw apparaten. |
| Dagen voordat Uninstall-bestanden worden verwijderd (2-60) | Nadat de functie-updates zijn geïnstalleerd, worden de bestanden bewaard die nodig zijn om de nieuwe build te verwijderen en om terug te keren naar de vorige versie. Stel in hoeveel dagen er moet worden gewacht op het verwijderen van deze bestanden. |
| Onderbreken Windows Update blok keren | Blok keren dat gebruikers toegang hebben tot de functie updates onderbreken. |
| Studenten toestaan functies van de voorlopige versie van Windows 10 te bekijken | Kies of studenten functies van de voorlopige versie kunnen bekijken voor instellingen, evaluatie functies voor instellingen en experimenten, of geen functies van de voorlopige versie. |
| Optimalisatie modus voor levering | Selecteer hoe u updates wilt leveren aan apparaten. |
Upgraden
| Instelling | Wat het doet |
|---|---|
| Windows-editie waarvoor een upgrade moet worden uitgevoerd | Voer een upgrade uit voor de apparaten in deze groep naar een andere editie van Windows 10. Selecteer de editie waarvoor u een upgrade wilt uitvoeren en voer de product code in. |
| De S-modus uitschakelen | De eerder genoemde Windows 10 S-modus is een veiligere versie van Windows 10. Met deze instelling kunnen gebruikers de modus van de apparaten uitzetten. Met de modus S blijven we de switch niet kunnen maken. In de S-modus kunnen docenten en studenten alleen bladeren met micro soft Edge en apps downloaden van Microsoft Store. |
Gebruikerservaring
Configureer de instellingen voor gebruikers ervaring voor:
- Apparaatbeperkingen
- Scherm en bureau blad vergren delen
- App instellingen
- Startmenu
Apparaatbeperkingen
| Instelling | Wat het doet |
|---|---|
| Camera blok keren | Het gebruik van de camera van het apparaat blok keren. |
| OneDrive-bestands synchronisatie blok keren | Voor komen dat het apparaat bestanden in OneDrive synchroniseert. |
| Verwissel bare opslag blok keren | Het gebruik van Verwissel bare opslag, zoals USB-stations, SD-kaarten en externe harde schijven, blok keren. |
| Cortana blok keren | Blok keer Cortana, de digitale assistent die is ingebouwd in Windows 10 die vragen kan beantwoorden en taken kan uitvoeren. |
| Locatie Services blok keren | Blok keren dat apps locatie Services kunnen gebruiken om toegang te krijgen tot de locatie van het apparaat. |
| Beëindigen van taken in taak beheer blok keren | Blok keren dat gebruikers taak beheer kunnen gebruiken om te zorgen dat een programma, proces of taak wordt gesloten. |
| Tijd zone configureren | Kies welke tijd zone op apparaten moet worden toegepast. |
| Wijzigen van datum-en tijd instellingen blok keren | Blok keren dat gebruikers de datum-en tijd instellingen van het apparaat kunnen wijzigen. |
| Wijzigen van taal instellingen blok keren | Blok keren dat gebruikers de taal van het apparaat kunnen wijzigen. |
| Wijzigen van de instellingen van de apparaatstatus blok keren | Blok keren dat gebruikers de regio-instellingen wijzigen, zoals land en taal. |
| Diagnostische gegevens verzenden | Definiëren of anonieme gebruiks gegevens moeten worden verzameld en verzonden naar micro soft om Windows te helpen verbeteren. |
Scherm en bureau blad vergren delen
| Instelling | Wat het doet |
|---|---|
| Aangepaste afbeelding voor het vergrendelings scherm instellen | Een aangepaste achtergrond afbeelding configureren op het aanmeldings scherm. U kunt een jpg-of PNG-bestand van minder dan 20 MB kiezen. |
| Aangepaste installatie kopie van bureau blad instellen | Configureer een aangepaste achtergrond afbeelding op het bureau blad. U kunt een jpg-of PNG-bestand van minder dan 20 MB kiezen. |
| Windows-Spotlight blok keren | Alle Windows-Spotlight functies op deze apparaten blok keren. |
| Meldingen op het vergrendelings scherm blok keren | Blok keren dat meldingen worden weer gegeven op het scherm van een vergrendeld apparaat. |
| Cortana op vergrendelings scherm blok keren | Voor komen dat gebruikers toegang krijgen tot Cortana vanuit het vergrendelings scherm. |
App instellingen
| Instelling | Wat het doet |
|---|---|
| Toegang tot de app instellingen blok keren | Blok keren dat gebruikers toegang hebben tot de volledige instellingen-app. Als u alleen delen van de app wilt blok keren, selecteert u een van de andere instellingen in deze sectie. |
| Systeeminstellingen | Weer gave, meldingen, apps en energie-instellingen blok keren. |
| Apparaten | Bluetooth, printers en meer blok keren. |
| Netwerk en internet | De Wi-Fi, vliegtuig modus en VPN blok keren. |
| Persoonlijke instellingen | Achtergrond, vergrendelings scherm en kleur wijzigingen blok keren. |
| Accounts | Gebruikers accounts, e-mail, synchronisatie, werk en andere personen blok keren. |
| Tijd en taal | Blok grootte, regio en datum. |
| Toegankelijkheid | Verteller, vergroot glas en hoog contrast blok keren. |
| Privacy | Locatie en camera blok keren. |
| & beveiliging bijwerken | Windows Update, herstel en back-up blok keren. |
| Apps | Verwijderen, standaard instellingen en optionele functies blok keren. |
| Gaming | Game balk, DVR, uitzenden en game modus blok keren. |
Startmenu
| Instelling | Wat het doet |
|---|---|
| Grootte van menu Start forceren | Definiëren of het menu Start geforceerd op het volledige scherm wordt weer gegeven. |
| Jump Lists in het menu Start blok keren voor het weer geven van onlangs geopende Program ma's | Het blok keren van Jump Lists wordt weer gegeven in het menu Start en de bijbehorende wissel knop in de app instellingen uitschakelen. |
| Blok keren dat recent toegevoegde apps worden weer gegeven in het menu Start | Onlangs toegevoegde apps blok keren die worden weer gegeven in het menu Start. |
| Blok keren dat de meestgebruikte apps in het menu Start worden weer gegeven | Blok keren dat de meest gebruikte apps worden weer gegeven in het menu Start. |
| Lijst met apps in het menu Start blok keren | Blok keren dat de lijst met alle apps op het apparaat wordt weer gegeven in het menu Start. |
| Het menu aan/uit in het menu Start blok keren | Blok keren dat het menu aan/uit (bijvoorbeeld opnieuw opstarten, afsluiten) wordt weer gegeven in het menu Start. |
| Tegel gebruiker blok keren in het menu Start | Blok keren dat de gegevens van de huidige gebruiker worden weer gegeven in het menu Start. |
| De blok opties worden weer gegeven op de gebruikers tegel in het menu Start | U kunt account instellingen wijzigen kiezen, vergren delen en Afmelden. |
| Mappen kiezen die worden weer gegeven in het menu Start | U kunt bestanden Verkenner, instellingen, documenten, down loads, muziek, afbeeldingen, Video's, thuis groep, netwerk en persoonlijke map kiezen. |
| Aangepaste indeling voor het menu Start Toep assen | Een aangepaste indeling voor het menu Start Toep assen met behulp van een XML-bestand. U kunt een. XML-bestand met een grootte van minder dan 2 MB uploaden. |
| Websites als tegels vastmaken in het menu Start | Websites als tegels vastmaken in het menu Start met behulp van een XML-bestand. U kunt een. XML-bestand met een grootte van minder dan 2 MB uploaden. |
Volgende stappen
Configureer uw instellingen voor de groep, apps en apparaten in de Intune for Education Portal. Als u dit nog niet hebt gedaan, gaat u naar snelle configuratie en stelt u uw school in met instellingen die door micro soft worden aanbevolen.
Hebt u hulp nodig bij het beheer van apparaten? Wijs groeps beheerders toe aan uw school om u te helpen bij het beheren van Apparaatinstellingen. U kunt ook meer te weten komen over de volledige beheer ervaring voor Windows 10-instellingen die beschikbaar is in intune.