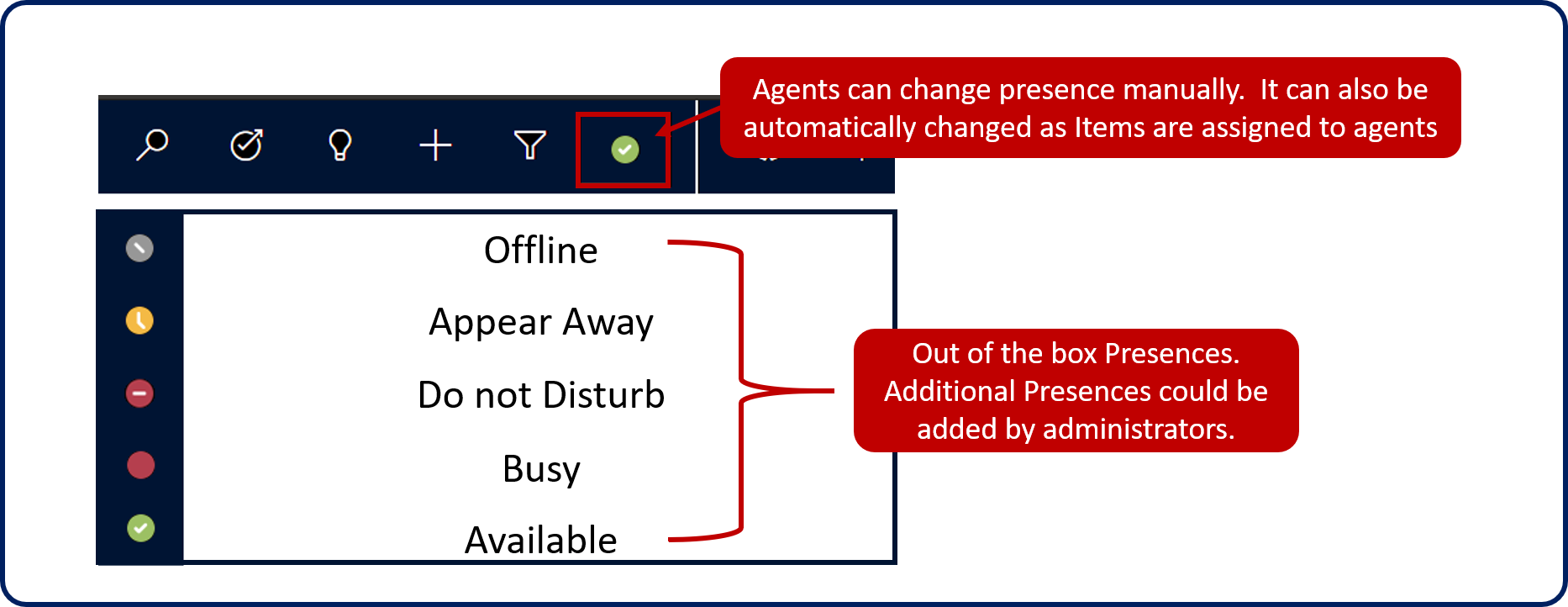Use the agent interface
Access the Omnichannel for Customer Service app
Once deployed, agents can access the Omnichannel for Customer Service functionality from the Customer Service Workspace app. The address would look similar to this example: https://mytrainingenviornment.crm.dynamics.com/apps.
After users successfully authenticate to the application, they're brought to their application page. Select Customer Service workspace to launch the application.
Work with the Omnichannel functionality in the Customer Service workspace
When an agent who has access to omnichannel functionality logs in to Customer Service workspace, they're taken to their Home session. The Home session is always open and can't be closed at any time. The Home session is almost like an agent's base camp. At any point, agents can return to the Home session and work on items that might not be associated with a customer or conversation that is happening.
By default, the Home session opens the Omnichannel Agent Dashboard on the Applications tab. The purpose of this dashboard is to provide agents with information about the work items that are available to them.
Note
Work item is another way of referring to a conversation. A conversation might be a live chat with a customer, an SMS conversation, or something similar.
The dashboard contains multiple data streams. A data stream is a way of presenting information in Dynamics 365, where data in the stream is included in the view via background data. One advantage to data streams is that you can run different record actions directly from the stream.
The Omnichannel Agent Dashboard contains the following streams:
My work items - Displays a list of conversations that the agent is actively working on. Agents are provided with an Open action, which allows them to open the work item to continue working on it.
Open work items - Displays a list of conversations that are currently open and are from queues that the agent is a member of. An agent might be assigned as a member of multiple queues in the application based on their role, skills, or other factors. Agents are provided a Pick action to help them select items from the queue. When an agent picks an item, it's moved to that agent's My work items stream.
Closed work items - Displays a list of conversations that the agent has closed in the past 24 hours. This stream enables agents to potentially reopen the item if they have more tasks to complete.
Work with agent presence
Whenever agents are signed in to the application, they have a presence indicator that communicates their current status. Agent presence is an important part of the omnichannel solution because the agent's current presence is used to determine if a work item can be routed to them. For example, your organization's policy might be that if an agent's presence is shown as Available, work items can be sent to them. However, if their presence is set to Do Not Disturb, then nothing should be sent to the agent. Organizations can configure which presence statuses that you can or can't route different types of communication to. Agents can view their presence from the Applications pane. The presence icon is represented by a color-coded circle. Each presence has a corresponding color associated with it.
Manually update presence
If necessary, agents can manually change their presence status based on what they're doing. Agents can manually switch their status to one of the five standard presence statuses that are available. For example, if an agent is pulled into an important call that they can't leave, the agent might set their status to Don't Disturb. After the agent has completed the call, they can change their status back to Available.
Automatically update presence
When work items are assigned to agents, their presence status is set automatically. The assigned status varies depending on different factors.
One factor is the amount of available capacity that an agent has at the time. Capacity defines the maximum number of units that an agent is capable of handling at once. An agent's available capacity is reduced as work items are assigned to them and then increased as work items are resolved.
Key points on capacity
The key points about agent capacity are:
Each agent is assigned a capacity of 100 by default.
Each communication channel has capacity assigned to it. This represents the amount of capacity that is consumed when an agent is assigned a work item from that channel.
For example, an agent named Bert, has a capacity of 100 and is currently not working on anything. Bert's organization has a chat channel that is configured to have a capacity of 20. So when agents are assigned to a work item from that channel, their capacity is reduced by 20. When Bert is assigned to a work item from the chat channel, their capacity reduces to 80. When Bert resolves the conversation, the 20 units are added back to their capacity, thus increasing the capacity back to 100.
The agent's presence status setting depends on how much of their capacity is used after an item is assigned to them.
When an agent's capacity is used, the presence is set to Don't Disturb.
When an agent's capacity is partially used, the presence is set to Busy.
When an agent's capacity isn't used, the presence is set to Available.
Work with notifications
As work items are distributed to agents, one way for them to know that they're being assigned an item is through notifications. Notification alert dialog boxes are displayed when agents are assigned to a chat or SMS conversation request from a customer. The notification provides details about the customer they're interacting with.
After an agent accepts the notification, Omnichannel for Customer Service loads a new session in the application.