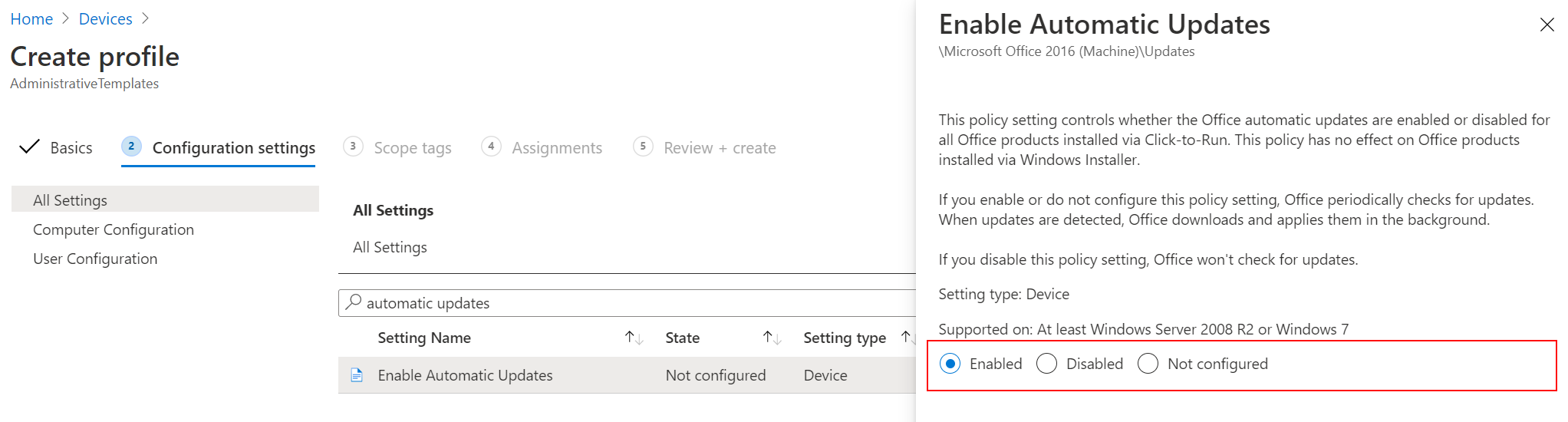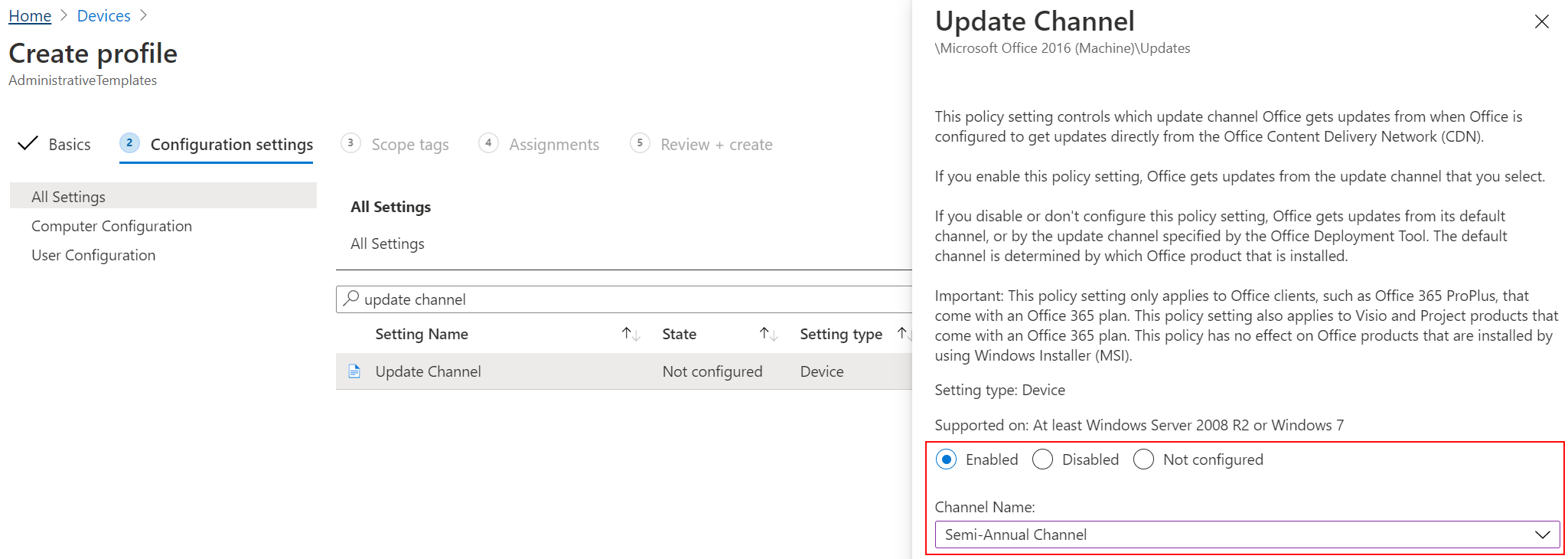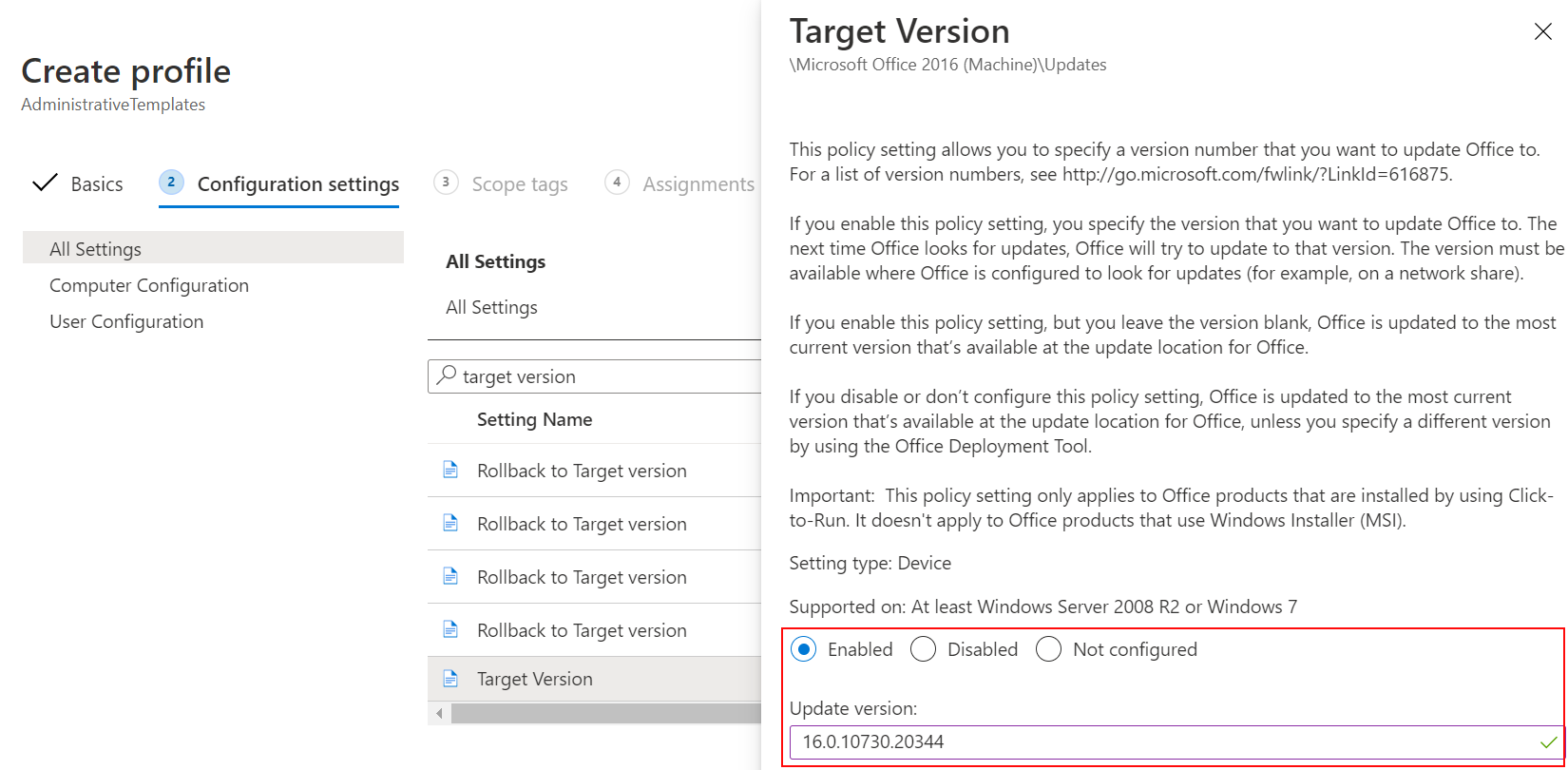Instellingen voor updatekanaal en doelversie gebruiken om Microsoft 365 bij te werken met Microsoft Intune-beheersjablonen
In Intune kunt u ADMX-sjablonen (Windows-beheer) gebruiken om instellingen voor groepsbeleid te configureren. In dit artikel wordt beschreven hoe u Microsoft 365 bijwerkt met behulp van een beheersjabloon in Intune. Het biedt ook richtlijnen voor het bevestigen van de toepassing van uw beleid, wat helpt bij het oplossen van problemen.
In dit scenario maakt u een beheersjabloon in Intune waarmee Microsoft 365 op uw apparaten wordt bijgewerkt.
Ga voor meer informatie over beheersjablonen naar Windows ADMX-sjablonen om instellingen voor groepsbeleid te configureren.
Deze functie is van toepassing op:
- Windows 11
- Windows 10
- Microsoft 365
Vereisten
Vereist Microsoft Intune en een Microsoft 365-abonnement. Ga naar Microsoft Intune-licenties voor informatie over Intune-licenties.
Als u het ADMX-beleid wilt configureren, meldt u zich minimaal aan bij het Intune-beheercentrum met de rol Beleids- en profielbeheerder . Ga naar Op rollen gebaseerd toegangsbeheer (RBAC) met Microsoft Intune voor informatie over de ingebouwde rollen in Intune en wat ze kunnen doen.
Automatische updates voor Microsoft 365-apps inschakelen voor uw Office-apps. U kunt automatische updates inschakelen met behulp van groepsbeleid of de Intune Office 2016 ADMX-sjabloon:
Het updatekanaal instellen in de Intune-beheersjabloon
Gebruik een Intune-beleid om het updatekanaal voor Microsoft 365-apps in te stellen. Het updatekanaal bepaalt hoe vaak Office op updates controleert.
Ga in uw Intune-beheersjabloon naar de instelling Updatekanaal (2.0) en voer het gewenste kanaal in. Selecteer
Semi-Annual Enterprise Channelbijvoorbeeld :Tip
- Het wordt aanbevolen om vaker bij te werken. Halfjaarlijks wordt alleen als voorbeeld gebruikt.
- Ga naar Overzicht van updatekanalen voor Microsoft 365-apps voor informatie over de verschillende updatekanalen.
Wanneer het beleid klaar is, wijst u het beleid toe aan uw Windows-clientapparaten. Als u uw beleid sneller wilt testen, kunt u het beleid ook synchroniseren.
De Intune-registersleutels controleren
Nadat u het beleid en het apparaat hebt gesynchroniseerd, kunt u controleren of het Intune-beleid wordt toegepast.
Open op het apparaat de app Register-editor .
Ga naar het Intune-beleidspad:
Computer\HKEY_LOCAL_MACHINE\SOFTWARE\Microsoft\PolicyManager\Providers\<Provider ID>\default\Device\office16~Policy~L_MicrosoftOfficemachine~L_Updates.Tip
De
<Provider ID>in de registersleutel wordt gewijzigd. Als u de provider-id voor uw apparaat wilt vinden, opent u de app Register-editor en gaat u naarComputer\HKEY_LOCAL_MACHINE\SOFTWARE\Microsoft\PolicyManager\AdmxInstalled. De provider-id wordt weergegeven.Wanneer het beleid wordt toegepast, ziet u de volgende registersleutels:
L_UpdateBranchL_UpdateTargetVersion
Als u het volgende voorbeeld bekijkt, ziet u dat
L_UpdateBranchdeze een waarde heeft die<enabled /><data id="L_UpdateBranchID" value="Deferred" />vergelijkbaar is met . Deze waarde betekent dat het updatekanaal is ingesteld op Semi-Annual Enterprise-kanaal:Tip
Microsoft 365-apps beheren met Configuration Manager vermeldt de waarden en wat ze betekenen. De registerwaarden zijn gebaseerd op het geselecteerde distributiekanaal:
- Huidig kanaal - value="Current"
- Huidig kanaal (preview) - value="FirstReleaseCurrent"
- Monthly Enterprise Channel - value="MonthlyEnterprise"
- Semi-Annual Enterprise-kanaal - value="Deferred"
- Semi-Annual Enterprise-kanaal (preview) - value="FirstReleaseDeferred"
- Beta - value="InsiderFast"
Op dit moment is het Intune-beleid toegepast op het apparaat.
De Office-registersleutels controleren
Open op het apparaat de app Register-editor .
Ga naar het Office-beleidspad:
Computer\HKEY_LOCAL_MACHINE\SOFTWARE\Microsoft\Office\ClickToRun\Configuration.U ziet de volgende registersleutels:
-
UpdateChannel: Een dynamische sleutel die wordt gewijzigd, afhankelijk van de geconfigureerde instellingen. -
CDNBaseUrl: Wordt ingesteld wanneer Microsoft 365 op het apparaat wordt geïnstalleerd.
-
Kijk naar de
UpdateChannelwaarde. De waarde geeft aan hoe vaak Office wordt bijgewerkt. Microsoft 365-apps beheren met Configuration Manager vermeldt de waarden en waarvoor ze zijn ingesteld.Als u het volgende voorbeeld bekijkt, ziet
UpdateChannelu dat deze is ingesteld ophttp://officecdn.microsoft.com/pr/492350f6-3a01-4f97-b9c0-c7c6ddf67d60, dit is het huidige kanaal (maandelijks):Dit voorbeeld betekent dat het beleid nog niet is toegepast, omdat de registerinstelling nog steeds is ingesteld op maandelijks in plaats van halfjaarlijks.
Deze registersleutel wordt bijgewerkt wanneer taakplanner>Office Automatische updates 2.0 wordt uitgevoerd of wanneer een gebruiker zich aanmeldt bij het apparaat. Open de Taaktriggers> voor Automatische Updates 2.0 van Office om dit te bevestigen. Afhankelijk van uw triggers kan het ten minste een dag en langer duren voordat de UpdateChannel registersleutel wordt bijgewerkt.
Automatische updates van Office afdwingen
Als u uw beleid wilt testen, kunt u de beleidsinstellingen op het apparaat afdwingen. Met de volgende stappen wordt het register bijgewerkt. Zoals altijd moet u voorzichtig zijn bij het bijwerken van het register.
Wis de registersleutel:
- Ga naar
Computer\HKEY_LOCAL_MACHINE\SOFTWARE\Microsoft\Office\ClickToRun\Updates. - Dubbel selecteer de
UpdateDetectionLastRunTimesleutel > verwijder de waardegegevens >OK.
- Ga naar
Voer de taak Automatische updates van Office uit:
Ga in de app Register-editor naar
Computer\HKEY_LOCAL_MACHINE\SOFTWARE\Microsoft\Office\ClickToRun\Configuration. Controleer deUpdateChannelwaarde.Deze moet worden bijgewerkt met de waarde die is ingesteld in het beleid. In ons voorbeeld moet de waarde worden ingesteld op
http://officecdn.microsoft.com/pr/7ffbc6bf-bc32-4f92-8982-f9dd17fd3114.
Op dit moment is het Office-updatekanaal op het apparaat gewijzigd. U kunt een Microsoft 365-app openen voor een gebruiker die deze update ontvangt om de status te controleren.
De Office-synchronisatie afdwingen om accountgegevens bij te werken
Als u meer wilt doen, kunt u Office afdwingen om de nieuwste versie-update te downloaden. De volgende stappen moeten alleen worden uitgevoerd als bevestiging of als u de apparaten nodig hebt om snel de nieuwste versie-update van dat kanaal te downloaden. Anders kunt u Office de taak laten uitvoeren en automatisch bijwerken.
Stap 1: De Office-versie bijwerken afdwingen
Controleer of de Office-versie het updatekanaal ondersteunt dat u kiest. Updategeschiedenis voor Microsoft 365-apps bevat de buildnummers die de verschillende updatekanalen ondersteunen.
Ga in uw Intune-beheersjabloon naar de instelling Doelversie en voer de gewenste versie in.
Uw doelversie-instelling ziet er ongeveer als volgt uit:
Belangrijk
- Zorg ervoor dat u het beleid toewijst.
- Als u een bestaand beleid wijzigt, zijn uw wijzigingen van invloed op alle toegewezen gebruikers.
- Als u deze functie test, is het raadzaam om een testbeleid te maken en het beleid toe te wijzen aan een testgroep gebruikers.
Stap 2: De Office-versie controleren
Overweeg het gebruik van de volgende stappen om uw beleid te testen voordat u het beleid implementeert voor alle gebruikers:
Ga in de app Register-editor naar
Computer\HKEY_LOCAL_MACHINE\SOFTWARE\Microsoft\PolicyManager\Providers\<Provider ID>\default\Device\office16~Policy~L_MicrosoftOfficemachine~L_Updates.Kijk naar de
L_UpdateTargetVersionwaarde. Zodra het beleid van toepassing is, wordt de waarde ingesteld op de versie die u hebt ingevoerd, zoals<enabled /><data id="L_UpdateTargetVersionID" value="16.0.10730.20344" />.Op dit moment is het Intune-beleid toegepast op het apparaat.
Vervolgens kunt u office afdwingen om bij te werken. Open een Office-app, zoals Excel. Selecteer om nu bij te werken (mogelijk in het menu Account ).
De update duurt enkele minuten. U kunt bevestigen dat Office de versie probeert op te halen die u invoert:
Nadat de update is geïnstalleerd, moet de Office-app de nieuwe versie weergeven (bijvoorbeeld in het menu Account )