Ringen bijwerken voor Beleid voor Windows 10 en hoger in Intune
Maak updateringen die aangeven hoe en wanneer Windows as a Service uw Windows 10/11-apparaten bijwerkt met functie- en kwaliteitsupdates. Met Windows 10/11 bevatten nieuwe functie- en kwaliteitsupdates de inhoud van alle eerdere updates. Zolang u de meest recente update hebt geïnstalleerd, weet u dat uw Windows-apparaten up-to-date zijn. In tegenstelling tot eerdere versies van Windows moet u nu de volledige update installeren in plaats van een deel van een update.
Update-ringen kunnen ook worden gebruikt om uw in aanmerking komende Windows 10-apparaten te upgraden naar Windows 11. Om dit te doen, gebruikt u bij het maken van een beleid de instelling Windows 10-apparaten upgraden naar de nieuwste Windows 11-release door deze te configureren als Ja. Wanneer u update-ringen gebruikt om te upgraden naar Windows 11, installeren apparaten de meest recente versie van Windows 11. Als u de upgrade-instelling later weer instelt op Nee, worden apparaten die de upgrade niet hebben gestart, niet gestart terwijl apparaten die bezig zijn met upgraden, dit blijven doen. Apparaten die de upgrade hebben voltooid, blijven bij Windows 11. Zie Specificaties en systeemvereisten voor Windows 11 voor meer informatie over geschiktheid | Microsoft.
Windows Update-ringen ondersteunen bereiktags. U kunt bereiktags gebruiken met updateringen om u te helpen bij het filteren en beheren van configuratiesets die u gebruikt.
Vereisten
Aan de volgende vereisten moet worden voldaan om Windows Update Rings te gebruiken voor Windows 10/11-apparaten in Intune.
Apparaten moeten toegang hebben tot eindpunten. Zie Netwerkeindpunten voor een gedetailleerde lijst met eindpunten die vereist zijn voor de gekoppelde service die hier wordt vermeld.
Op apparaten moet Windows 10 versie 1607 of hoger of Windows 11 worden uitgevoerd.
Opmerking
Hoewel het niet vereist is om Windows Update voor Bedrijven te configureren, biedt Windows Update geen functie-updates voor apparaten met Windows 10 1709 of hoger of Windows 11 als de service Microsoft Account Sign-In Assistant (wlidsvc) is uitgeschakeld. Zie Functie-updates worden niet aangeboden terwijl andere updates dat wel doen voor meer informatie.
Apparaten moeten een van de volgende ondersteunde Windows-edities zijn:
Windows 10/11 Pro
Windows 10/11 Enterprise
Windows 10/11 IoT Enterprise
Windows 10/11 Education
Windows 10/11 Team - voor Surface Hub-apparaten
Windows Holographic for Business - Windows Holographic for Business ondersteunt een subset van instellingen voor Windows-updates, waaronder:
- Gedrag van automatische updates
- Microsoft-productupdates
- Onderhoudskanaal: elke update-build die algemeen beschikbaar is.
Zie Windows Holographic beheren voor meer informatie.
Windows 10/11 Enterprise LTSC en IoT Enterprise LTSC- LTSC- LTSC wordt ondersteund voor kwaliteitsupdates, maar niet voor functie-updates. Als gevolg hiervan worden de volgende ringbesturingselementen niet ondersteund voor LTSC:
- Onderbreken van functie-updates
- Uitstelperiode voor onderdelenupdates (dagen)
- Verwijderingsperiode voor onderdelenupdates instellen (2 - 60 dagen)
-
Schakel prereleaseversies in, waaronder de volgende build-opties:
- Windows Insider – Release Preview
- Bètakanaal
- Dev-kanaal
- Gebruik deadline-instellingen voor functie-updates .
Beperkingen voor apparaten die lid zijn van de werkplek
Intune Update-ringen voor Windows 10 en hoger vereisen het gebruik van Windows Update voor Bedrijven (WUfB), dat ondersteuning biedt voor apparaten die lid zijn van Workplace (WPJ). De volgende Intune Windows Update-beleidstypen maken echter gebruik van WUfB en Windows Update for Business Deployment Service (WUfB ds), die aanvullende mogelijkheden biedt die niet worden ondersteund voor WPJ-apparaten.
- Stuurprogramma-updates voor Windows 10 en hoger
- Functie-updates voor Windows 10 en hoger
- Kwaliteitsupdates voor Windows 10 en hoger (ook wel versnelde updates genoemd)
Zie Beleidsbeperkingen voor apparaten die lid zijn van de werkplek in Windows 10- en Windows 11-software-updates beheren in Intune voor meer informatie over WPJ-beperkingen voor Intune Windows Update-beleid.
Updateringen maken en toewijzen
Meld je aan bij het Microsoft Intune-beheercentrum.
Selecteer Apparaten>Op platform>Windows>Updates windows>10 en nieuwere updates Bijwerken>ringen tabblad >Profiel maken.
Geef onder Basisbeginselen een naam en een beschrijving op (optioneel) en selecteer volgende.
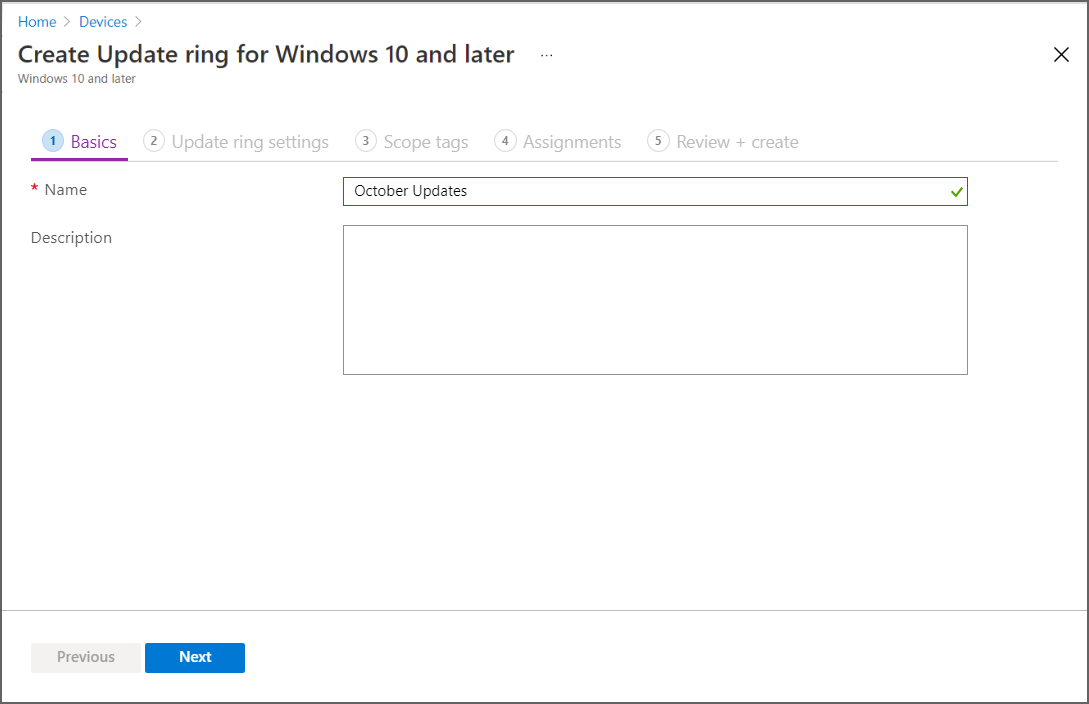
Configureer onder Ringinstellingen bijwerken de instellingen voor uw bedrijfsbehoeften. Zie Instellingen voor Windows Update voor informatie over de beschikbare instellingen. Nadat u de instellingen voor update en gebruikerservaring hebt geconfigureerd, selecteert u Volgende.
Selecteer onder Bereiktagsde optie + Bereiktags selecteren om het deelvenster Tags selecteren te openen als u deze wilt toepassen op de updatering. Kies een of meer tags en klik vervolgens op Selecteren om ze toe te voegen aan de updatering en terug te keren naar de pagina Bereiktags.
Wanneer u klaar bent, selecteert u Volgende om door te gaan naar Toewijzingen.
Opmerking
Bij het configureren of bewerken van Intune-beleid wordt bij sommige beleidstypen mogelijk niet de configuratiepagina bereiktags weergegeven als er geen aangepaste gedefinieerde bereiktags voor de tenant zijn. Als u de optie Bereiktag niet ziet, controleert u of er naast de standaardbereiktag ten minste één tag is gedefinieerd.
Kies onder Toewijzingen de optie + Groepen selecteren die u wilt opnemen en wijs de updatering vervolgens toe aan een of meer groepen. Gebruik + Groepen selecteren om uit te sluiten om de toewijzing te verfijnen. Selecteer Volgende om door te gaan.
In de meeste gevallen raden we u aan updateringen te implementeren in apparaatgroepen. Het gebruik van apparaatgroepen komt overeen met onze richtlijnen voor het implementeren van functie-updates en zorgt ervoor dat een gebruiker zich niet hoeft aan te melden bij een apparaat voordat het beleid kan worden toegepast.
Controleer onder Beoordelen en maken de instellingen en selecteer vervolgens Maken wanneer u klaar bent om uw Windows Update-ring op te slaan. Uw nieuwe updatering wordt weergegeven in de lijst met update-ringen.
Uw Windows Update-ringen beheren
Ga in de portal naar Apparaten>op platform>Windows>Updates windows>10 en hoger beheren>Updateringen en selecteer het ringbeleid dat u wilt beheren. Intune geeft details weer die vergelijkbaar zijn met de volgende voor het geselecteerde beleid:
Deze weergave bevat:
Beleidsacties: gebruik de volgende opties bovenaan de beleidsweergave om het updateringbeleid te beheren:
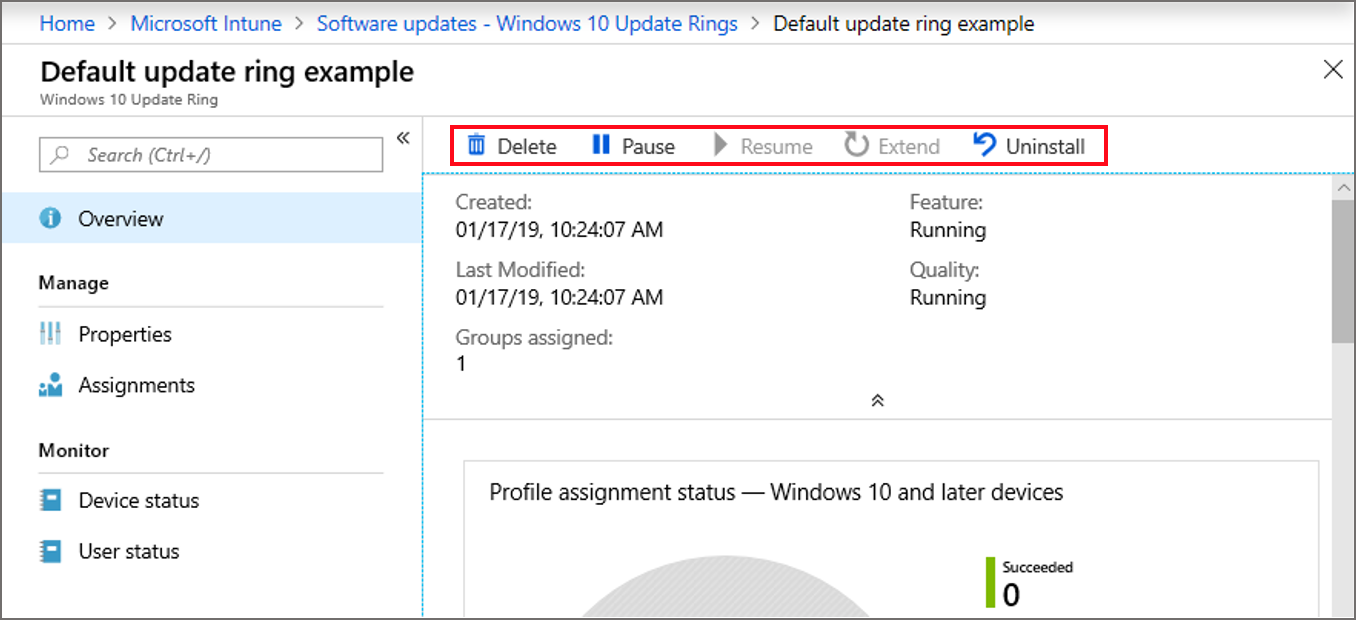
Deze weergave bevat ook:
Essentials: een lijst met details over het beleid, inclusief wanneer het is gemaakt, het laatst gewijzigd en een aantal groepen dat aan het beleid is toegewezen.
Incheckstatus van apparaat en gebruiker: de standaardrapportweergave voor dit beleid. Naast deze standaardweergave zijn de volgende rapportdetails en opties beschikbaar:
Rapport weergeven: met een knop wordt een meer gedetailleerde rapportweergave geopend voor de incheckstatus van apparaat en gebruiker.
Twee extra rapporttegels: U kunt de tegels voor de volgende rapporten selecteren om aanvullende details weer te geven:
- Status van apparaattoewijzing : in dit rapport worden alle apparaten weergegeven waarop het beleid van toepassing is, inclusief apparaten met een status voor beleidstoewijzing in behandeling.
- Status per instelling : bekijk de configuratiestatus van elke instelling voor dit beleid voor alle apparaten en gebruikers.
Zie Rapporten voor updateringen voor Windows 10 en hoger voor meer informatie over deze rapportweergave.
Eigenschappen: bekijk details voor elke configuratiepagina van het beleid, inclusief de optie Elk gebied van het beleid bewerken .
Beleidsacties
Verwijderen
Selecteer Verwijderen om te stoppen met het afdwingen van de instellingen van de geselecteerde Windows Update-ring. Als u een ring verwijdert, wordt de configuratie ervan uit Intune verwijderd, zodat Intune deze instellingen niet meer toepast en afdwingt.
Als u een ring verwijdert uit Intune, worden de instellingen niet gewijzigd op apparaten waaraan de updatering is toegewezen. In plaats daarvan behoudt het apparaat de huidige instellingen. Apparaten houden geen historische record bij van de instellingen die ze eerder hebben bewaard. Apparaten kunnen ook instellingen ontvangen van andere update-ringen die actief blijven.
Een ring verwijderen
- Selecteer Verwijderen tijdens het weergeven van de overzichtspagina voor een updatering.
- Selecteer OK.
Pauzeren
Selecteer Onderbreken om te voorkomen dat toegewezen apparaten tot 35 dagen na het onderbreken van de ring functie- of kwaliteitsupdates ontvangen. Nadat de maximale dagen zijn verstreken, verloopt de onderbrekingsfunctionaliteit automatisch en scant het apparaat Windows Updates op toepasselijke updates. Na deze scan kunt u de updates opnieuw onderbreken. Als u een onderbroken updatering hervat en deze ring vervolgens opnieuw onderbreekt, wordt de pauzeperiode opnieuw ingesteld op 35 dagen.
Een ring onderbreken
- Selecteer onderbreken tijdens het weergeven van de overzichtspagina voor een updatering.
- Selecteer Functie of Kwaliteit om dat type update te onderbreken en selecteer vervolgens OK.
- Nadat u het ene updatetype hebt onderbroken, kunt u opnieuw Onderbreken selecteren om het andere updatetype te onderbreken.
Wanneer een updatetype is onderbroken, wordt in het deelvenster Overzicht voor die ring weergegeven hoeveel dagen er nog resteren voordat dat updatetype wordt hervat.
Belangrijk
Nadat u een pauzeopdracht hebt uitgevoerd, ontvangen apparaten deze opdracht de volgende keer dat ze bij de service inchecken. Het is mogelijk dat ze een geplande update installeren voordat ze inchecken. Als een doelapparaat wordt uitgeschakeld wanneer u de pauzeopdracht uitgeeft, kan het apparaat ook geplande updates downloaden en installeren voordat het wordt ingecheckt bij Intune.
Hervatten
Terwijl een updatering is onderbroken, kunt u Hervatten selecteren om functie- en kwaliteitsupdates voor die ring te herstellen naar actieve bewerking. Nadat u een updatering hebt hervat, kunt u die ring opnieuw onderbreken.
Een ring hervatten
- Selecteer Hervatten tijdens het weergeven van de overzichtspagina voor een onderbroken updatering.
- Selecteer een van de beschikbare opties om functie- of kwaliteitsupdates te hervatten en selecteer vervolgens OK.
- Nadat u het ene updatetype hebt hervat, kunt u opnieuw Hervatten selecteren om het andere updatetype te hervatten.
Verlengen
Terwijl een updatering is onderbroken, kunt u Verlengen selecteren om de pauzeperiode voor zowel functie- als kwaliteitsupdates voor die updatering opnieuw in te stellen op 35 dagen.
De pauzeperiode voor een ring verlengen
- Terwijl u de overzichtspagina voor een onderbroken updatering bekijkt, selecteert u Uitbreiden.
- Selecteer een van de beschikbare opties om functie- of kwaliteitsupdates te hervatten en selecteer vervolgens OK.
- Nadat u de pauze voor het ene updatetype hebt verlengd, kunt u opnieuw Uitbreiden selecteren om het andere updatetype uit te breiden.
Verwijderen
Een Intune-beheerder kan Verwijderen gebruiken om de meest recente onderdelenupdate of de nieuwste kwaliteitsupdate voor een actieve of onderbroken updatering te verwijderen (terugdraaien). Nadat u het ene type hebt verwijderd, kunt u het andere type verwijderen. Intune biedt geen ondersteuning voor of beheert de mogelijkheid van gebruikers om updates te verwijderen.
Belangrijk
Wanneer u de optie Verwijderen gebruikt, geeft Intune de verwijderingsaanvraag onmiddellijk door aan apparaten.
- Windows-apparaten beginnen met het verwijderen van updates zodra ze de wijziging in het Intune-beleid ontvangen. Het verwijderen van updates is niet beperkt tot onderhoudsschema's, zelfs niet wanneer deze zijn geconfigureerd als onderdeel van de updatering.
- Als het verwijderen van de update vereist dat het apparaat opnieuw wordt opgestart, wordt het apparaat opnieuw opgestart zonder dat apparaatgebruikers een optie hebben om te vertragen.
Voor een geslaagde verwijdering:
- Op een apparaat moet de update voor Windows 10, april 2018 (versie 1803) of hoger of Windows 11 worden uitgevoerd.
Op een apparaat moet de meest recente update zijn geïnstalleerd. Omdat updates cumulatief zijn, hebben apparaten waarop de meest recente update wordt geïnstalleerd de meest recente functie- en kwaliteitsupdate. Een voorbeeld van wanneer u deze optie kunt gebruiken, is het terugdraaien van de laatste update als u een probleem op uw Windows-computers ontdekt.
Houd rekening met het volgende wanneer u Verwijderen gebruikt:
Het verwijderen van een functie- of kwaliteitsupdate is alleen beschikbaar voor het onderhoudskanaal waarop het apparaat zich bevindt.
Als u verwijderen voor onderdelen- of kwaliteitsupdates gebruikt, wordt een beleid geactiveerd om de vorige update op uw Windows-computers te herstellen.
Op een Windows 10/11-apparaat, nadat een kwaliteitsupdate is teruggedraaid, blijven apparaatgebruikers de update zien die wordt vermeld in Windows-instellingen>Updategeschiedenis vanupdates>.
Wanneer u een verwijdering van functie- of kwaliteitsupdates op een updatering initieert, onderbreekt Intune ook updates van hetzelfde type op die updatering.
Zodra de functie- of kwaliteitsupdate is onderbroken op een updatering, worden eerder verwijderde onderdelen- of kwaliteitsupdates opnieuw geïnstalleerd als ze nog steeds van toepassing zijn.
Verwijderen lukt niet wanneer de onderdelenupdate is toegepast met behulp van een activeringspakket. Een activeringspakket is de meest voorkomende manier waarop apparaten worden bijgewerkt naar Windows 10 22H2 van Windows 10 2004, 20H2 en 21H2 via Windows Update voor Bedrijven. Zie voor meer informatie over enablement packages KB5015684: Aanbevolen update naar Windows 10, versie 22H2 met behulp van een activeringspakket - Microsoft Ondersteuning. Zie Windows-updates verwijderen op beheerde apparaten met behulp van Intune voor meer informatie over het gebruik van een script voor het verwijderen van inschakelingspakketten.
Specifiek voor functie-updates is de tijd die u de update kunt verwijderen beperkt van 2-60 dagen. Deze periode wordt geconfigureerd door de updateringen Update-instelling Periode voor het verwijderen van onderdelenupdates instellen (2 tot 60 dagen). U kunt een onderdelenupdate die op een apparaat is geïnstalleerd niet terugdraaien nadat de update langer dan de geconfigureerde verwijderingsperiode is geïnstalleerd.
Overweeg bijvoorbeeld een updatering met een verwijderingsperiode voor onderdelenupdates van 20 dagen. Na 25 dagen besluit u de meest recente onderdelenupdate terug te draaien en de optie Verwijderen te gebruiken. Apparaten die de onderdelenupdate meer dan 20 dagen geleden hebben geïnstalleerd, kunnen deze niet verwijderen omdat ze de benodigde bits hebben verwijderd als onderdeel van hun onderhoud. Apparaten die de onderdelenupdate pas 19 dagen geleden hebben geïnstalleerd, kunnen de update echter verwijderen als ze zijn ingecheckt om de verwijderopdracht te ontvangen voordat de verwijderingsperiode van 20 dagen wordt overschreden.
Zie CSP bijwerken in de documentatie voor Windows-clientbeheer voor meer informatie over Windows Update-beleid.
De meest recente Windows-update verwijderen
- Selecteer Verwijderen tijdens het weergeven van de overzichtspagina voor een onderbroken updatering.
- Selecteer een van de beschikbare opties om onderdelen- of kwaliteitsupdates te verwijderen en selecteer vervolgens OK.
- Nadat u het verwijderen voor één updatetype hebt geactiveerd, kunt u opnieuw Verwijderen selecteren om het resterende updatetype te verwijderen.
Validatie en rapportage
Er zijn meerdere opties voor uitgebreide rapportage voor Windows 10/11-updates met Intune. Zie Windows Update-rapporten voor meer informatie over de rapporten voor updateringen, met inbegrip van details voor de standaardweergave en de extra rapporttegels.
Volgende stappen
- Windows-functie-updates gebruiken in Intune
- Compatibiliteitsrapporten voor Windows-updates gebruiken
- Windows Update-rapporten gebruiken voor Windows-updates
- Zie ook Windows Autopatch in de inhoud van de Windows-implementatie voor een alternatieve oplossing
