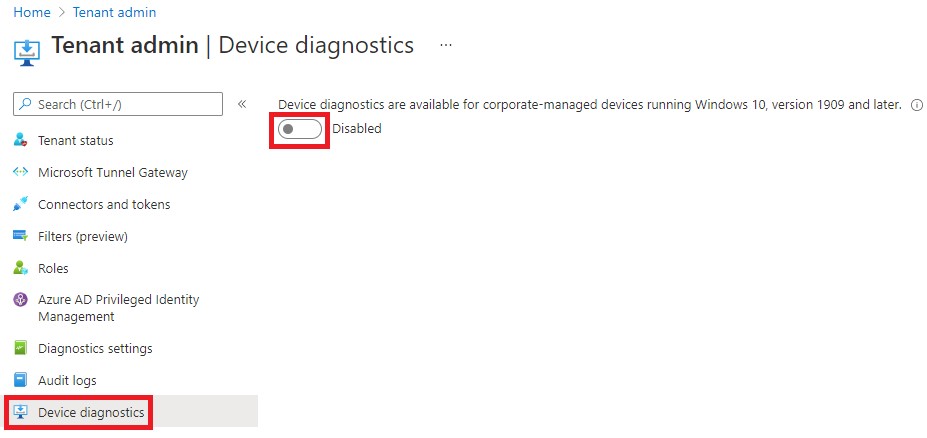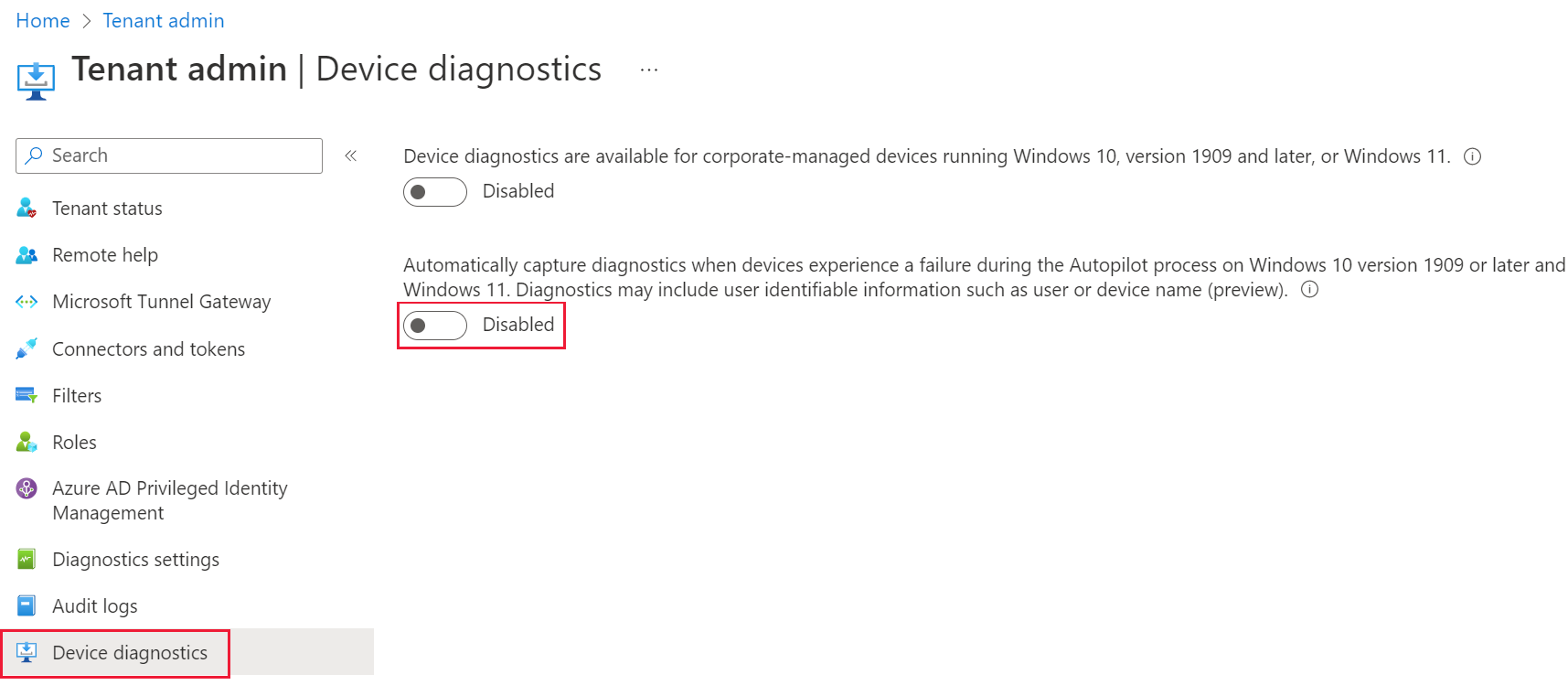Notitie
Voor toegang tot deze pagina is autorisatie vereist. U kunt proberen u aan te melden of de directory te wijzigen.
Voor toegang tot deze pagina is autorisatie vereist. U kunt proberen de mappen te wijzigen.
Met de externe actie Diagnostische gegevens verzamelen kunt u diagnostische gegevens van beheerde apparaten verzamelen en downloaden zonder de gebruiker te onderbreken. Alleen niet-gebruikerslocaties en bestandstypen worden geopend.
Opmerking
Intune App Protection-logboeken zijn beschikbaar om te downloaden op het tabblad Diagnostische gegevens in het deelvenster Probleemoplossing. M365 externe toepassingsdiagnose is echter alleen beschikbaar voor hun specifieke ondersteuningstechnici.
Apparaten hoeven niet te worden beheerd door MDM (Mobile Device Management) om Intune app-beveiliging of M365-app-diagnostische gegevens te verzamelen, alleen beheerd door een Intune app-beveiligingsbeleid.
De gegevens worden opgeslagen in microsoft-ondersteuningssystemen en zijn niet onderhevig aan Intune beleid voor gegevensbeheer of -beveiliging. Sommige toepassingen kunnen gegevens verzamelen en opslaan met behulp van andere systemen dan Intune.
Diagnostische gegevens verzamelen voor externe Microsoft 365-toepassingen
Met de externe toepassingsdiagnose van Microsoft 365 kunnen Intune-beheerders rechtstreeks vanuit de Intune-console Intune diagnostische gegevens voor app-beveiliging en Microsoft 365-toepassingsdiagnose aanvragen. Beheerders kunnen dit rapport vinden in het Microsoft Intune-beheercentrum door Probleemoplossing en ondersteuning>Problemen oplossen>te selecteren selecteert u een gebruikersoverzicht>>App-beveiliging*. Deze functie is exclusief voor toepassingen die onder Intune app-beveiligingsbeheer vallen. Indien ondersteund, worden de toepassingsspecifieke logboeken verzameld en opgeslagen in toegewezen opslagoplossingen voor elke toepassing.
Toepassingen met ondersteuning voor M365-toepassingsdiagnose:
- Outlook iOS/Android
- Teams iOS/Android
- OneDrive iOS/Android
- Microsoft Edge iOS/Android
- Microsoft Word iOS
- Microsoft Excel iOS
- Microsoft PowerPoint iOS
- OneNote iOS
- Microsoft 365 (Office) iOS
Diagnostische gegevens verzamelen van een M365-toepassing
Vereisten voor het verzamelen van diagnostische gegevens van een M365-toepassing:
- Meld je aan bij het Microsoft Intune-beheercentrum.
- Ga naar Tenantbeheer>Apparaatdiagnose> Zorg ervoor dat de derde instelling is ingeschakeld.
- Maak en implementeer een Intune App Protection-beleid voor een gebruiker, meer informatie hier.
- Controleer of de toepassing is beheerd door Intune app-beveiligingsbeleid. U kunt lokaal controleren op het apparaat en/of door de gebruiker te laden in het deelvenster Intune probleemoplossing en de overzichtspagina app-beveiliging te openen.
De actie Diagnostische gegevens verzamelen gebruiken:
- Meld u aan bij het Microsoft Intune-beheercentrum
- Navigeer naar Probleemoplossing en ondersteuning>Problemen oplossen>selecteer een gebruiker.
- Selecteer app-beveiliging>ingecheckt op de pagina Samenvatting.
- Zoek de toepassing waarop u diagnostische gegevens wilt verzamelen en gebruik de optie '...' om Diagnostische gegevens verzamelen te selecteren.
- Wanneer u hierom wordt gevraagd, selecteert u Ja.
De status van de actie Diagnostische gegevens verzamelen controleren:
- Selecteer vernieuwen in het overzicht 'App-beveiliging'.
- Zoek de toepassing waarvoor u de status wilt gebruiken en selecteer de hyperlink in de kolom Diagnostische status.
Diagnostische gegevens downloaden:
- Navigeer naar Probleemoplossing en ondersteuning>Problemen oplossen>selecteer een gebruiker.
- Selecteer op de pagina Samenvatting de pagina Diagnostische gegevens en download de diagnostische gegevens.
Belangrijk
Diagnostische uploads van meer dan 50 of 4 MB aan diagnostische gegevens kunnen niet rechtstreeks vanuit de Intune-portal worden gedownload. Neem contact op met Microsoft Intune ondersteuning voor toegang tot grotere diagnostische uploads.
Het duurt ongeveer 30 minuten voordat diagnostische gegevens vanaf het apparaat van een eindgebruiker worden geleverd. De gebruiker moet de app mogelijk sluiten en opnieuw openen als om een pincode wordt gevraagd bij het openen van de app voor de diagnostische aanvraag om te vragen.
Diagnostische gegevens van een Windows-apparaat verzamelen
De externe actie Diagnostische gegevens verzamelen kan ook worden geconfigureerd om automatisch logboeken van Windows-apparaten te verzamelen en te uploaden bij een Windows Autopilot-fout op een apparaat. Wanneer een Windows Autopilot-fout optreedt, worden logboeken op het mislukte apparaat verwerkt en vervolgens automatisch vastgelegd en geüpload naar Intune. Een apparaat kan automatisch één set logboeken per dag vastleggen.
De diagnostische verzameling wordt 28 dagen opgeslagen en vervolgens verwijderd. Elk apparaat kan maximaal 10 verzamelingen tegelijk bevatten.
Diagnostische gegevens verzamelen is ook beschikbaar als een bulksgewijze apparaatactie waarmee diagnostische logboeken van maximaal 25 Windows-apparaten tegelijk worden verzameld.
Opmerking
Microsoft-medewerkers kunnen toegang krijgen tot apparaatdiagnose om problemen op te lossen en op te lossen.
Vereisten voor Windows-apparaten
De externe actie Diagnostische gegevens verzamelen wordt ondersteund voor:
- Intune of mede beheerde apparaten
- Windows 10 versie 1909 en hoger
- Windows 11
- Microsoft HoloLens 2 2004 en hoger
- Rollen met diagnostische gegevens verzamelen (onder Externe taken) en Leesmachtigingen (onder Apparaatnalevingsbeleid)
- Apparaten in bedrijfseigendom
- Apparaten die online zijn en tijdens de diagnose met de service kunnen communiceren
Opmerking
Als u de diagnostische gegevens wilt uploaden vanaf de client, moet u ervoor zorgen dat de URL voor uw regio niet wordt geblokkeerd op het netwerk:
Europe - lgmsapeweu.blob.core.windows.netAmericas - lgmsapewus2.blob.core.windows.netEast Asia - lgmsapesea.blob.core.windows.netAustralia - lgmsapeaus.blob.core.windows.netIndia - lgmsapeind.blob.core.windows.net
Diagnostische gegevens verzamelen
De actie Diagnostische gegevens verzamelen gebruiken:
- Meld u aan bij het Microsoft Intune-beheercentrum
- Navigeer naar Apparaten>op platform>Windows> selecteer een ondersteund apparaat.
- Selecteer op de pagina Overzicht van het apparaat de optie ...>Diagnostische gegevens verzamelen>Ja. Er wordt een melding in behandeling weergegeven op de pagina Overzicht van het apparaat.
- Als u de status van de actie wilt zien, selecteert u Apparaatdiagnosemonitor.
- Nadat de actie is voltooid, selecteert u Downloaden in de rij voor de actie >Ja.
- Het zip-bestand voor gegevens wordt toegevoegd aan uw downloadvak en u kunt het opslaan op uw computer.
Fout bij het verzamelen van diagnostische gegevens op Windows Autopilot
Voor het verzamelen van diagnostische gegevens van Windows Autopilot is geen andere actie vereist. Diagnostische gegevens van Windows Autopilot worden automatisch vastgelegd wanneer apparaten een fout ondervinden, zolang de diagnostische functie voor automatische opname van Windows Autopilot is ingeschakeld.
De diagnostische gegevens bekijken die zijn verzameld na een Windows Autopilot-fout:
- Meld u aan bij het Microsoft Intune-beheercentrum
- Navigeer naar Apparaten>op platform>Windows.
- Selecteer een apparaat.
- Selecteer Diagnostische gegevens>downloaden.
- Het zip-bestand voor gegevens wordt toegevoegd aan uw downloadvak en u kunt het opslaan op uw computer.
Verzamelde gegevens
Hoewel er geen intentie is om persoonlijke gegevens te verzamelen, kunnen diagnostische gegevens door de gebruiker worden geïdentificeerd, zoals de naam van de gebruiker of het apparaat.
Als u KB5011543 installeert op Windows 10 of KB5011563 op Windows 11, is de indeling van het ZIP-bestand eenvoudiger, waaronder:
- Een afgevlakte structuur waarin de verzamelde logboeken een naam hebben die overeenkomt met de verzamelde gegevens
- Wanneer er meerdere bestanden worden verzameld, wordt er een map gemaakt.
Deze volgende lijst heeft dezelfde volgorde als de diagnostische zip. Elke verzameling bevat de volgende gegevens:
Registersleutels:
- HKLM\SOFTWARE\Microsoft\CloudManagedUpdate
- HKLM\SOFTWARE\Microsoft\EPMAgent
- HKLM\SOFTWARE\Microsoft\PolicyManager\current\device\DeviceHealthMonitoring
- HKLM\SOFTWARE\Microsoft\IntuneManagementExtension
- HKLM\SOFTWARE\Microsoft\SystemCertificates\AuthRoot
- HKLM\SOFTWARE\Microsoft\Windows Advanced Threat Protection
- HKLM\SOFTWARE\Microsoft\Windows\CurrentVersion\Authentication\LogonUI
- HKLM\SOFTWARE\Microsoft\Windows\CurrentVersion\Internet Settings
- HKLM\SOFTWARE\Microsoft\Windows\CurrentVersion\Uninstall
- HKLM\SOFTWARE\Microsoft\DeviceInventory
- HKLM\SOFTWARE\Policies
- HKLM\SOFTWARE\Policies\Microsoft\Cryptography\Configuration\SSL
- HKLM\SOFTWARE\Policies\Microsoft\Windows Advanced Threat Protection
- HKLM\SOFTWARE\WOW6432Node\Microsoft\Windows\CurrentVersion\Uninstall
- HKLM\SYSTEM\CurrentControlSet\Control\SecurityProviders\SCHANNEL
- HKLM\SYSTEM\CurrentControlSet\Services\SharedAccess\Parameters\FirewallPolicy\Mdm
- HKLM\SYSTEM\Setup\SetupDiag\Results
Opdrachten:
- %programfiles%\windows defender\mpcmdrun.exe -GetFiles
- %windir%\system32\certutil.exe -store
- %windir%\system32\certutil.exe -store -user my
- %windir%\system32\Dsregcmd.exe /status
- %windir%\system32\ipconfig.exe /all
- %windir%\system32\mdmdiagnosticstool.exe
- %windir%\system32\msinfo32.exe /report %temp%\MDMDiagnostics\msinfo32.log
- %windir%\system32\netsh.exe advfirewall show allprofiles
- %windir%\system32\netsh.exe advfirewall show global
- %windir%\system32\netsh.exe lan show profielen
- %windir%\system32\netsh.exe winhttpsproxy weergeven
- %windir%\system32\netsh.exe wlan-profielen weergeven
- %windir%\system32\netsh.exe wlan show wlanreport
- %windir%\system32\ping.exe -n 50 localhost
- %windir%\system32\pnputil.exe /enum-drivers
- %windir%\system32\powercfg.exe /batteryreport /output %temp%\MDMDiagnostics\battery-report.html
- %windir%\system32\powercfg.exe /energy /output %temp%\MDMDiagnostics\energy-report.html
Gebeurtenisviewers:
- Toepassing
- Microsoft-Windows-AppLocker/EXE en DLL
- Microsoft-Windows-AppLocker/MSI en Script
- Microsoft-Windows-AppLocker/Packaged app-Deployment
- Microsoft-Windows-AppLocker/Packaged app-Execution
- Microsoft-Windows-AppxPackaging/Operational
- Microsoft-Windows-Bitlocker/Bitlocker-beheer
- Microsoft-Windows-HelloForBusiness/Operational
- Microsoft-Windows-SENSE/Operationeel
- Microsoft-Windows-SenseIR/Operationeel
- Microsoft-Windows-Windows Firewall met geavanceerde beveiliging/firewall
- Microsoft-Windows-WinRM/Operationeel
- Microsoft-Windows-WMI-Activity/Operational
- Microsoft-Windows-AppXDeployment/Operationeel
- Microsoft-Windows-AppXDeploymentServer/Operational
- Configuratie
- Systeem
Archief:
- %ProgramData%\Microsoft\DiagnosticLogCSP\Collectors\*.etl
- %ProgramFiles%\Microsoft EPM Agent\Logs\*.*
- %Program Files%\Microsoft Device Inventory Agent\Logs
- %ProgramData%\Microsoft\IntuneManagementExtension\Logs\*.*
- %ProgramData%\Microsoft\Windows Defender\Support\MpSupportFiles.cab
- %ProgramData%\Microsoft\Windows\WlanReport\wlan-report-latest.html
- %ProgramData%\USOShared\logs\system\*.etl
- %ProgramData Microsoft Update Health Tools\Logs\*.etl
- %temp%\CloudDesktop*.log
- %temp%\MDMDiagnostics\battery-report.html
- %temp%\MDMDiagnostics\energy-report.html
- %temp%\MDMDiagnostics\mdmlogs-Date</Time>.cab
- %temp%\MDMDiagnostics\msinfo32.log
- %windir%\ccm\logs\*.log
- %windir%\ccmsetup\logs\*.log
- %windir%\logs\CBS\cbs.log
- %windir%\logs\measuredboot\*.*
- %windir%\logs\Panther\unattendgc\setupact.log
- %windir%\logs\SoftwareDistribution\ReportingEvent\measuredboot\*.log
- %windir%\Logs\SetupDiag\SetupDiagResults.xml
- %windir%\logs\WindowsUpdate\*.etl
- %windir%\SensorFramework*.etl
- %windir%\system32\config\systemprofile\AppData\Local\mdm\*.log
- %windir%\temp%computername%*.log
- %windir%\temp\officeclicktorun*.log
- %TEMP%\winget\defaultstate*.log
Apparaatdiagnose uitschakelen
De externe actie Diagnostische gegevens verzamelen is standaard ingeschakeld. U kunt de externe actie Diagnostische gegevens verzamelen voor alle apparaten uitschakelen door de volgende stappen uit te voeren:
Meld u aan bij het Microsoft Intune-beheercentrum
Navigeer naar Tenantbeheer>Apparaatdiagnose.
Wijzig het besturingselement onder Apparaatdiagnose zijn beschikbaar voor door het bedrijf beheerde apparaten met Windows 10, versie 1909 en hoger, of Windows 11. in Uitgeschakeld.
Automatische verzameling diagnostische gegevens van Windows Autopilot uitschakelen
Automatische diagnostische opname van Windows Autopilot is standaard ingeschakeld. U kunt automatische diagnostische opname van Windows Autopilot uitschakelen door de volgende stappen uit te voeren:
Meld u aan bij het Microsoft Intune-beheercentrum
Navigeer naar Tenantbeheer>Apparaatdiagnose.
Wijzig het besturingselement onder Diagnostische gegevens automatisch vastleggen wanneer apparaten een fout ondervinden tijdens het Autopilot-proces op Windows 10 versie 1909 of hoger en Windows 11. Diagnostische gegevens kunnen gebruikersgegevens bevatten, zoals de naam van de gebruiker of het apparaat (preview). op Uitgeschakeld.
Bekende problemen met apparaatdiagnose
Op dit moment zijn er de twee belangrijkste problemen die ertoe kunnen leiden dat apparaatdiagnose mislukt:
- Er kan een time-out optreden op apparaten zonder patches KB4601315 of KB4601319. Deze patches bevatten een oplossing voor de DiagnosticLog CSP die een time-out tijdens het uploaden voorkomt. Nadat de update is geïnstalleerd, moet u uw apparaat opnieuw opstarten.
- Het apparaat kan de apparaatactie niet ontvangen binnen een periode van 24 uur. Als het apparaat offline is of is uitgeschakeld, kan dit een fout veroorzaken.