Uw door de organisatie geleverde macOS-apparaat inschrijven bij beheer
Meer informatie over het beheren van uw nieuwe macOS-apparaat in Intune.
Apparaten die door uw werk of school worden geleverd, worden vaak vooraf geconfigureerd voordat u ze ontvangt. Uw organisatie verzendt deze vooraf geconfigureerde instellingen naar uw apparaat nadat u deze hebt ingeschakeld en u zich voor het eerst hebt aangemeld. Nadat de installatie van uw apparaat is voltooid, krijgt u toegang tot uw werk- of schoolresources.
Als u het beheer wilt instellen, schakelt u uw apparaat in en meldt u zich aan met uw werk- of schoolreferenties. In de rest van dit artikel worden de stappen en schermen beschreven die u ziet wanneer u de Configuratieassistent doorloopt.
Wat is automatische apparaatinschrijving van Apple?
Uw organisatie heeft hun apparaten mogelijk gekocht via een Apple-programma met de naam Geautomatiseerde apparaatinschrijving (voorheen hun apparaatinschrijvingsprogramma of DEP genoemd). Met automatische apparaatinschrijving kunnen organisaties grote hoeveelheden iOS-, iPadOS- of macOS-apparaten kopen. Organisaties kunnen deze apparaten vervolgens configureren en beheren binnen hun voorkeursprovider voor het beheer van mobiele apparaten, zoals Intune. Als u een beheerder bent en meer informatie wilt over Apple ADE, raadpleegt u Automatisch macOS-apparaten inschrijven met automatische apparaatinschrijving van Apple met ABM/ASM.
Uw apparaat laten beheren
Voer de volgende stappen uit om uw macOS-apparaat in beheer te registreren. Als u uw eigen apparaat gebruikt in plaats van een door de organisatie geleverd apparaat, volgt u de stappen voor persoonlijke en bring-your-own-apparaten.
Schakel uw macOS-apparaat in.
Kies uw land/regio en klik op Doorgaan.
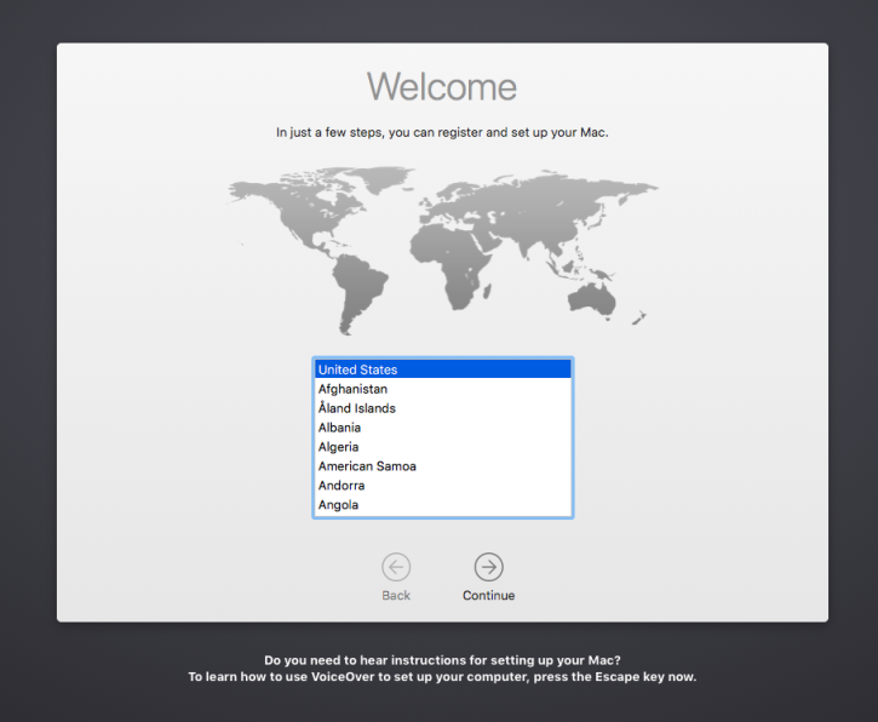
Kies een toetsenbordindeling. In de lijst worden een of meer opties weergegeven op basis van uw geselecteerde land/regio. Als u alle indelingsopties wilt weergeven, ongeacht het geselecteerde land of de geselecteerde regio, klikt u op Alles weergeven. Wanneer u klaar bent, klikt u op Doorgaan.
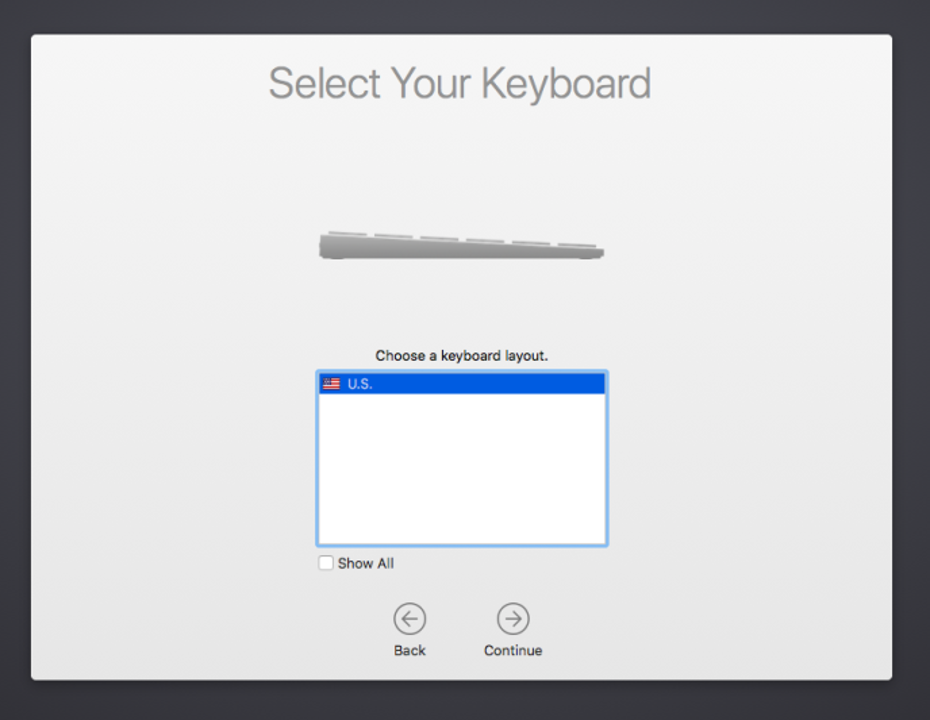
Selecteer uw Wi-Fi netwerk. U moet een internetverbinding hebben om door te gaan met de installatie. Als u uw netwerk niet ziet of als u verbinding wilt maken via een bekabeld netwerk, klikt u op Andere netwerkopties. Wanneer u klaar bent, klikt u op Doorgaan.
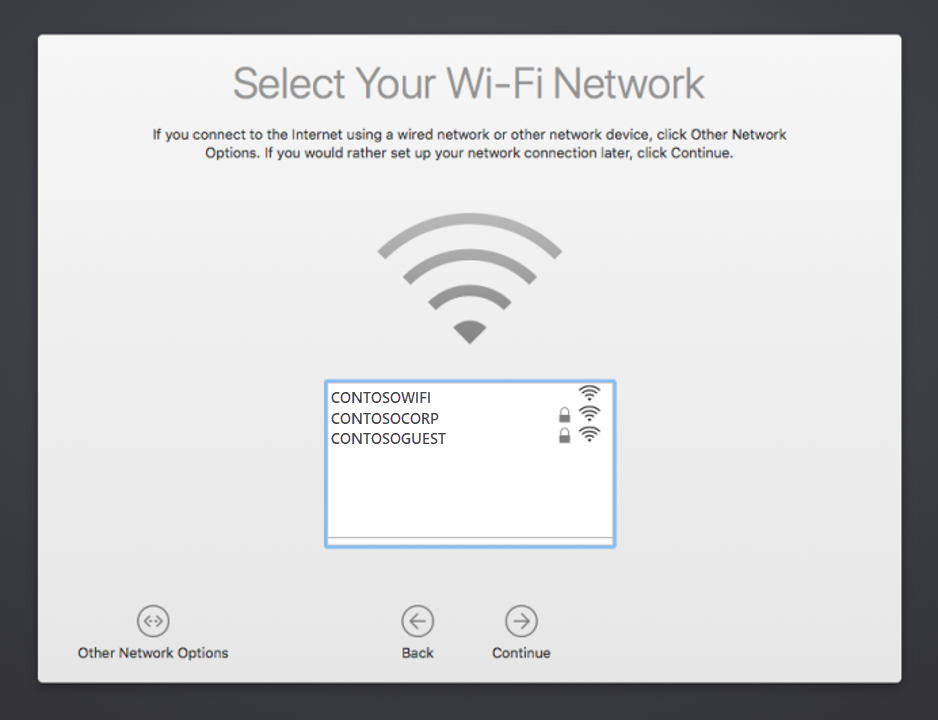
Nadat u verbinding hebt gemaakt met Wi-Fi, wordt het scherm Extern beheer weergegeven. Met extern beheer kan de beheerder van uw organisatie uw apparaat op afstand configureren met door het bedrijf vereiste accounts, instellingen, apps en netwerken. Lees de uitleg over extern beheer om te begrijpen hoe uw apparaat wordt beheerd. Klik vervolgens op Doorgaan.
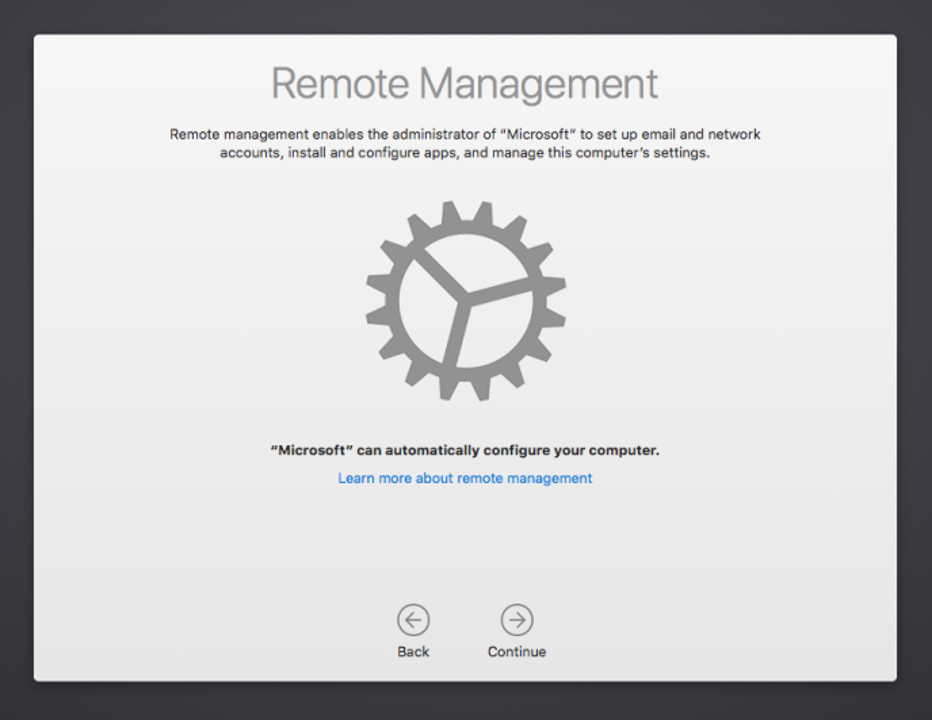
Meld u desgevraagd aan met uw werk- of schoolaccount. Nadat u bent geverifieerd, installeert uw apparaat een beheerprofiel. Het profiel configureert en maakt uw toegang tot de resources van uw organisatie mogelijk.
Lees meer over de Apple-gegevens & privacypictogram, zodat u later kunt bepalen wanneer persoonlijke gegevens worden verzameld. Klik vervolgens op Doorgaan.
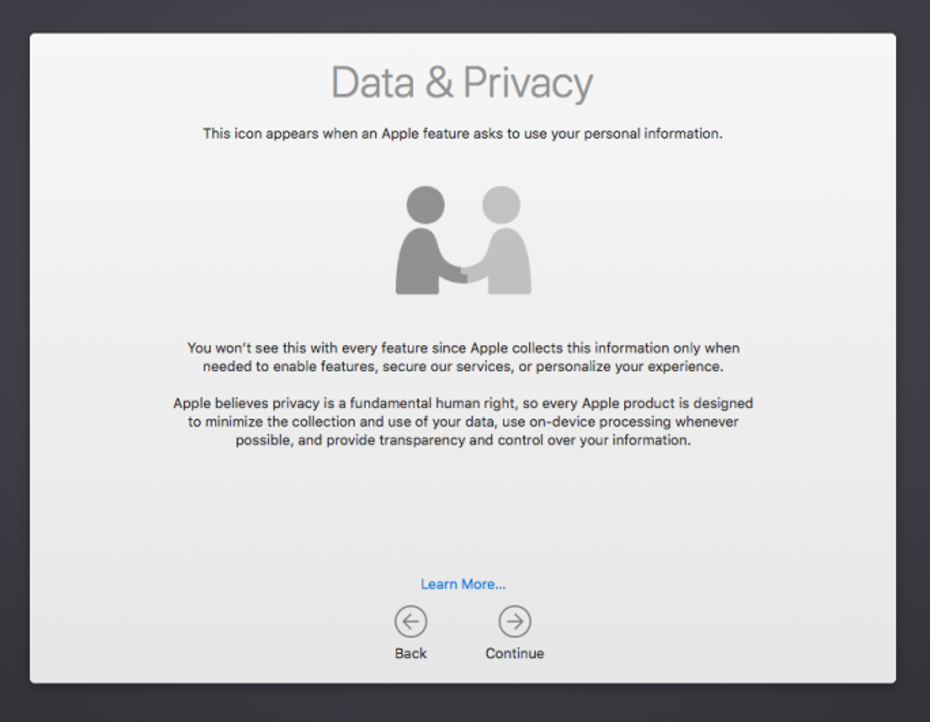
Nadat uw apparaat is ingeschreven, moet u mogelijk extra stappen uitvoeren. De stappen die u ziet, zijn afhankelijk van hoe uw organisatie de installatie-ervaring heeft aangepast. Hiervoor moet u mogelijk het volgende doen:
- Aanmelden bij een Apple-account
- Ga akkoord met de voorwaarden
- Een computeraccount maken
- Een snelle installatie doorlopen
- Uw Mac instellen
De Bedrijfsportal-app downloaden
Download de Intune-bedrijfsportal-app voor macOS op uw apparaat. Met de app kunt u uw apparaat bewaken, synchroniseren, toevoegen en verwijderen uit beheer en apps installeren. In deze stappen wordt ook beschreven hoe u uw apparaat registreert bij Bedrijfsportal.
- Ga op uw macOS-apparaat naar https://portal.manage.microsoft.com/EnrollmentRedirect.aspx.
- Meld u aan bij de website van Bedrijfsportal met uw werk- of schoolaccount.
- Klik op De app downloaden om het Bedrijfsportal-installatieprogramma voor macOS te downloaden.
- Wanneer u hierom wordt gevraagd, opent u het bestand .pkg en voltooit u de installatiestappen.
- Open de Bedrijfsportal-app en meld u aan met uw werk- of schoolaccount.
- Zoek uw apparaat en klik op Registreren.
- Klik op Doorgaan>gereed. Uw apparaat moet nu in de Bedrijfsportal-app worden weergegeven als een bedrijfsapparaat en compatibel apparaat.
Meer hulp nodig? Neem contact op met de ondersteuning van uw bedrijf. Raadpleeg de Bedrijfsportal-website voor contactgegevens.