Een persoonlijk iOS-apparaat instellen voor werk of school
Van toepassing op iOS/iPadOS
Registreer en registreer uw persoonlijke iPhone of iPad voor werk of school voor toegang tot apps, Wi-Fi en andere bronnen. In dit artikel wordt beschreven hoe u uw apparaat registreert met de Intune-bedrijfsportal-app.
Belangrijk
We verkopen om geen enkele reden geen gegevens die door onze service worden verzameld om aan derden.
Opmerking
Als u hebt geprobeerd toegang te krijgen tot uw zakelijke e-mail in de Mail-app en u een prompt hebt ontvangen om uw apparaat te laten beheren, bent u op de juiste plaats. Volg de instructies in dit artikel om weer toegang te krijgen tot uw e-mail en andere werkresources op uw iOS-apparaat.
Voordat u begint
Installeer de Intune-bedrijfsportal-app vanuit de Apple App Store. De bedrijfsportal-app wordt gebruikt om uw apparaat in te schrijven en te beheren, werk-apps te installeren en IT-ondersteuning te krijgen. De app ondersteunt apparaten met iOS 14.0 en hoger.
U hebt ook de Safari-webbrowser op uw apparaat nodig.
Apparaat inschrijven
Onderhoud een wifi-verbinding totdat alle stappen zijn voltooid. Het onderbreken van meer dan een paar minuten tijdens de inschrijving kan ertoe leiden dat de Bedrijfsportal-app de installatie sluit of beëindigt. Als dit gebeurt, opent u de app opnieuw en probeert u het opnieuw.
Open de bedrijfsportal-app op uw persoonlijke apparaat en meld u aan met uw werk- of schoolaccount.
Wanneer u wordt gevraagd om bedrijfsportalmeldingen te ontvangen, tikt u op Toestaan. Bedrijfsportal gebruikt meldingen om u te waarschuwen over dingen die u moet doen om uw apparaat veiliger te maken en werktoegang te behouden.
Selecteer Begin op het scherm Toegang instellen.
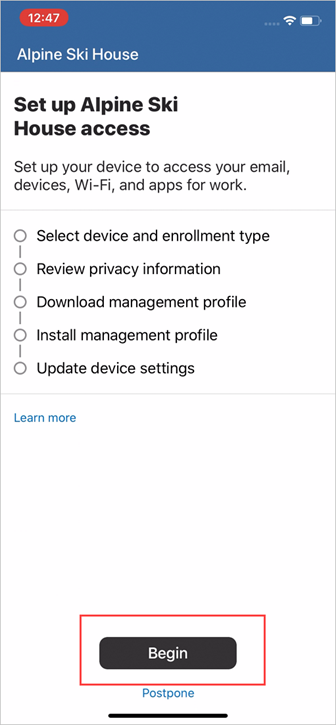
Selecteer uw apparaat en inschrijvingstype.

Uw opties:
- Tik op (organisatie) eigenaar van dit apparaat als u uw apparaat van uw organisatie hebt ontvangen. Ga vervolgens naar Het hele apparaat beveiligen in dit artikel om de installatie te voltooien.
- Tik op Ik ben eigenaar van dit apparaat als u een persoonlijk apparaat gebruikt dat u van huis hebt meegenomen. Ga vervolgens verder met de volgende stap.
Als u dit scherm niet ziet, gaat u naar Volledig apparaat beveiligen.
Kies hoe u de gegevens op uw apparaat wilt beveiligen zodra deze zijn geregistreerd.

Uw opties:
- Tik op Hele apparaat beveiligen om alle apps en gegevens op het apparaat te beveiligen. Ga vervolgens naar Hele apparaat beveiligen om de installatie te voltooien.
- Tik op Alleen werkgerelateerde apps en gegevens beveiligen om alleen de apps en gegevens te beveiligen die u met uw werkaccount opent. Ga vervolgens naar Beveiligde werkgerelateerde apps en gegevens.
Volledig apparaat beveiligen
- Lees op het scherm Apparaatbeheer en privacy de lijst met apparaatgegevens die uw organisatie wel en niet kan zien. Tik vervolgens op Doorgaan.
Belangrijk
Deze volgende stappen en schermen verschillen afhankelijk van uw iOS-versie. Volg de stappen voor uw iOS-versie.
Safari opent de Bedrijfsportal website op uw apparaat. Wanneer u wordt gevraagd het configuratieprofiel te downloaden, tikt u op Toestaan. Als u een apparaat gebruikt dat wordt uitgevoerd:
- iOS 12.2 en hoger: tik op Sluiten wanneer het downloaden is voltooid. Ga vervolgens verder met stap 3.
- iOS 12.1 en eerder: wanneer het downloaden is voltooid, wordt u automatisch omgeleid naar de app Instellingen. Ga naar stap 4.
Als u per ongeluk op Negeren tikt, vernieuwt u de pagina. U wordt gevraagd de Bedrijfsportal-app te openen. Als u daar bent, tikt u op Download opnieuw.
Opmerking
U moet het beheerprofiel installeren zoals beschreven in de volgende stappen binnen 8 minuten na het downloaden. Als u dit niet doet, wordt het profiel verwijderd en moet u de inschrijving opnieuw starten.
Wanneer u wordt gevraagd Bedrijfsportal te openen, tikt u op Openen. Lees de informatie op het scherm Beheerprofiel installeren.
Ga naar de app Instellingen en tik op Organisatienaam >inschrijven < of Profiel gedownload.

Als geen van beide opties wordt weergegeven, gaat u naar Algemeen en selecteert u de optie VPN- en apparaatbeheer om geïnstalleerde profielen weer te geven. Als u het profiel nog steeds niet ziet, probeert u het opnieuw te downloaden.
Tik op Installeren.
Voer het wachtwoord van uw apparaat in. Tik vervolgens op Installeren.
Het volgende scherm is een standaardsysteemwaarschuwing over apparaatbeheer. Tik op Installeren om door te gaan met de installatie. Als u wordt gevraagd extern beheer te vertrouwen, tikt u op Vertrouwen.
Nadat de installatie is voltooid, tikt u op Gereed. Als u wilt controleren of het profiel is geïnstalleerd, gaat u naar de instellingen voor VPN- en apparaatbeheer. Het profiel wordt weergegeven onder Mobile Device Management.
Ga terug naar de Bedrijfsportal-app. Bedrijfsportal begint met het synchroniseren en instellen van uw apparaat. Bedrijfsportal vraagt u mogelijk om aanvullende apparaatinstellingen bij te werken. Als dit het geval is, tikt u op Doorgaan.
U weet dat de installatie is voltooid wanneer alle items in de lijst een groen vinkje weergeven. Tik op Gereed.
Opmerking
Als uw organisatie spraak- en gegevenslimieten bewaakt of u een apparaat in bedrijfseigendom biedt, moet u mogelijk nog een paar stappen uitvoeren. Als uw organisatie deel uitmaakt van de Device Enrollment Program van Apple, leest u hoe u uw apparaat in bedrijfseigendom kunt inschrijven.
Werkgerelateerde apps en gegevens beveiligen
Het scherm Download Microsoft Authenticator wordt weergegeven (als u Authenticator al hebt, ziet u dit scherm niet, dus ga naar stap 2).
- Tik op Downloaden vanuit App Store.
- Wanneer de App Store wordt geopend, installeert u de app.
- Ga terug naar Bedrijfsportal en tik op Doorgaan.
Nadat u Microsoft Authenticator hebt geïnstalleerd, hoeft u niets anders te doen met de app. Het hoeft alleen maar aanwezig te zijn op uw apparaat.

Lees op het scherm Apparaatbeheer en privacy de lijst met apparaatgegevens die uw organisatie wel en niet kan zien. Tik vervolgens op Doorgaan.
Belangrijk
Deze volgende stappen en schermen verschillen afhankelijk van uw iOS-versie. Volg de stappen voor uw iOS-versie.
Safari opent de Bedrijfsportal website op uw apparaat. Wanneer u wordt gevraagd het configuratieprofiel te downloaden, tikt u op Toestaan. Als u een apparaat gebruikt dat wordt uitgevoerd:
- iOS 12.2 en hoger: tik op Sluiten wanneer het downloaden is voltooid. Ga vervolgens verder met stap 4.
- iOS 12.1 en eerder: wanneer het downloaden is voltooid, wordt u automatisch omgeleid naar de app Instellingen. Ga naar stap 5.
Als u per ongeluk op Negeren tikt, vernieuwt u de pagina. U wordt gevraagd de Bedrijfsportal-app te openen. Vanuit de app kunt u op Opnieuw downloaden tikken.
Opmerking
U moet het beheerprofiel installeren zoals beschreven in de volgende stappen binnen 8 minuten na het downloaden. Als u dit niet doet, wordt het profiel verwijderd en moet u de inschrijving opnieuw starten.
Wanneer u wordt gevraagd Bedrijfsportal te openen, tikt u op Openen. Lees de informatie op het scherm Beheerprofiel installeren.
Ga naar de app Instellingen en tik op Organisatienaam >inschrijven < of Profiel gedownload.

Als geen van beide opties wordt weergegeven, gaat u naar Algemeen en selecteert u de optie VPN- en apparaatbeheer om geïnstalleerde profielen weer te geven. Als u het profiel nog steeds niet ziet, probeert u het opnieuw te downloaden.
Tik in het scherm Gebruikersinschrijving op Mijn iPhone inschrijven.

Voer het apparaatwachtwoord in. Tik vervolgens op Installeren.
Voer op het scherm Aanmelden het wachtwoord voor uw beheerde Apple ID in. In de meeste gevallen zijn deze referenties dezelfde referenties die u gebruikt om u aan te melden bij uw werk- of schoolaccount, tenzij uw organisatie u een andere set referenties heeft verstrekt.
Tik op Aanmelden.
Er wordt kort nadat het profiel is geïnstalleerd, een bericht weergegeven op het scherm. Als u wilt controleren of het profiel is geïnstalleerd, gaat u naar de instellingen voor VPN- en apparaatbeheer. Het profiel wordt weergegeven onder Mobile Device Management.
Ga terug naar de Bedrijfsportal-app. Bedrijfsportal begint met het synchroniseren en instellen van uw apparaat. Bedrijfsportal vraagt u mogelijk om aanvullende apparaatinstellingen bij te werken. Als dit het geval is, tikt u op Doorgaan.
U weet dat de installatie is voltooid wanneer alle items in de lijst een groen vinkje weergeven. Tik op Gereed.
Ondersteuning voor IT-beheerders
Als u een IT-beheerder bent en problemen ondervindt tijdens het inschrijven van apparaten, raadpleegt u Problemen met het inschrijven van iOS-apparaten in Microsoft Intune oplossen. In dit artikel worden veelvoorkomende fouten, de oorzaken en stappen beschreven om deze op te lossen.
Volgende stappen
Zoek apps die u helpen op het werk of op school. Meer informatie over hoe apps via Bedrijfsportal beschikbaar worden gesteld.
Meer hulp nodig? Neem contact op met de ondersteuning van uw bedrijf. U vindt hun contactgegevens op de Bedrijfsportal-website.