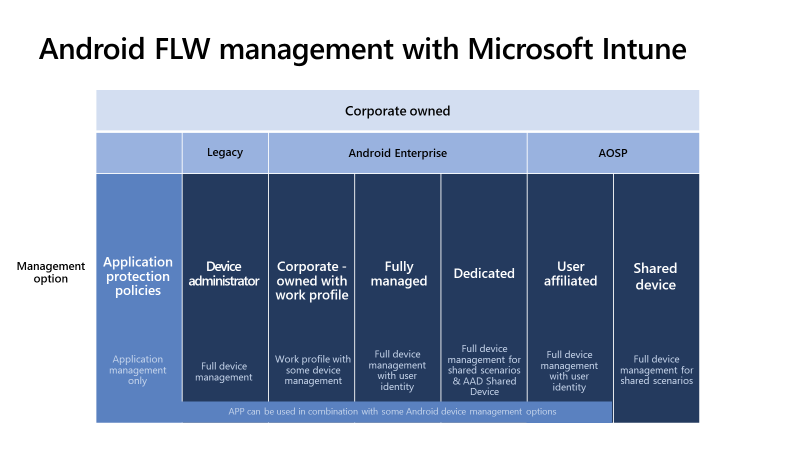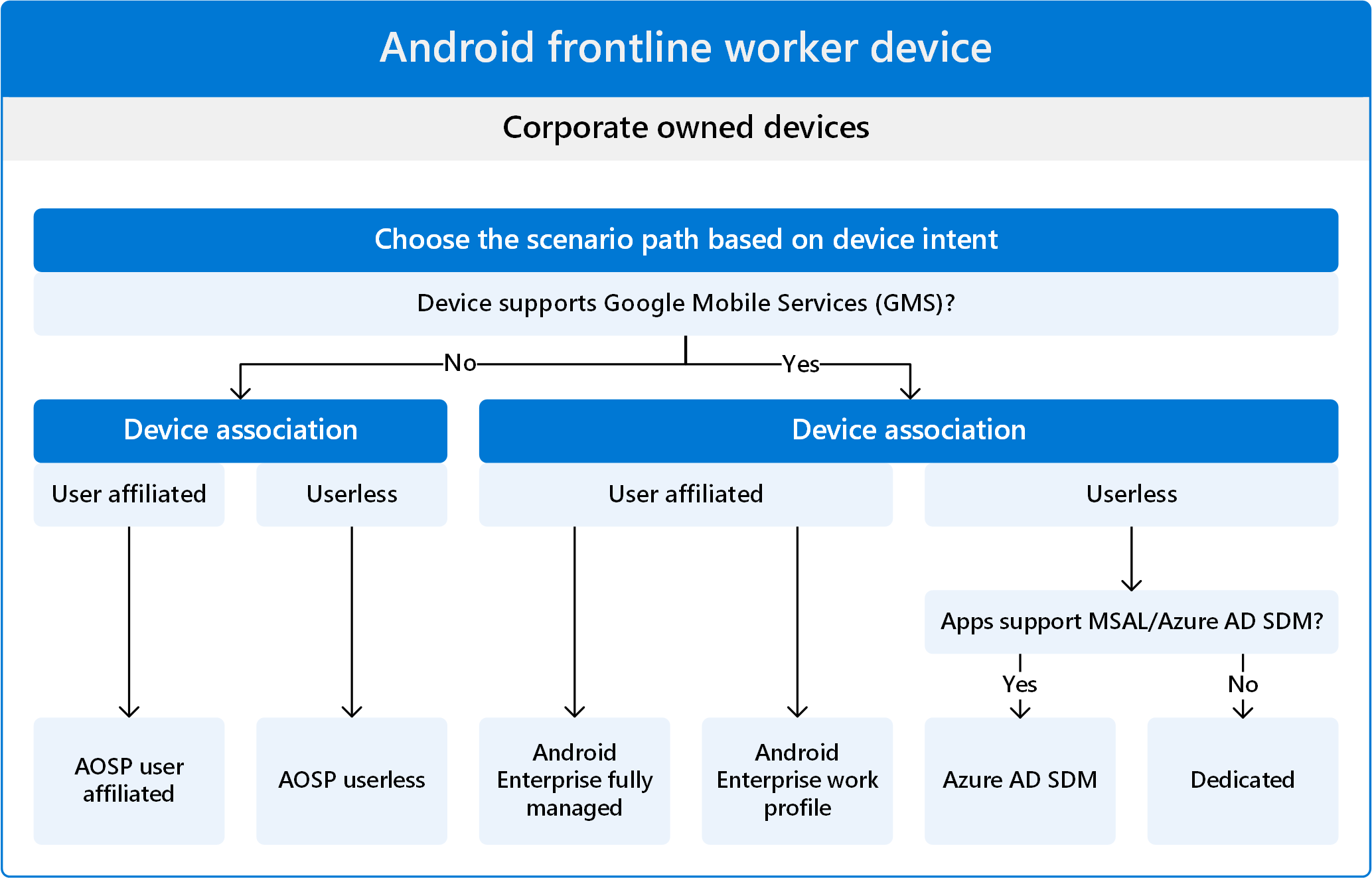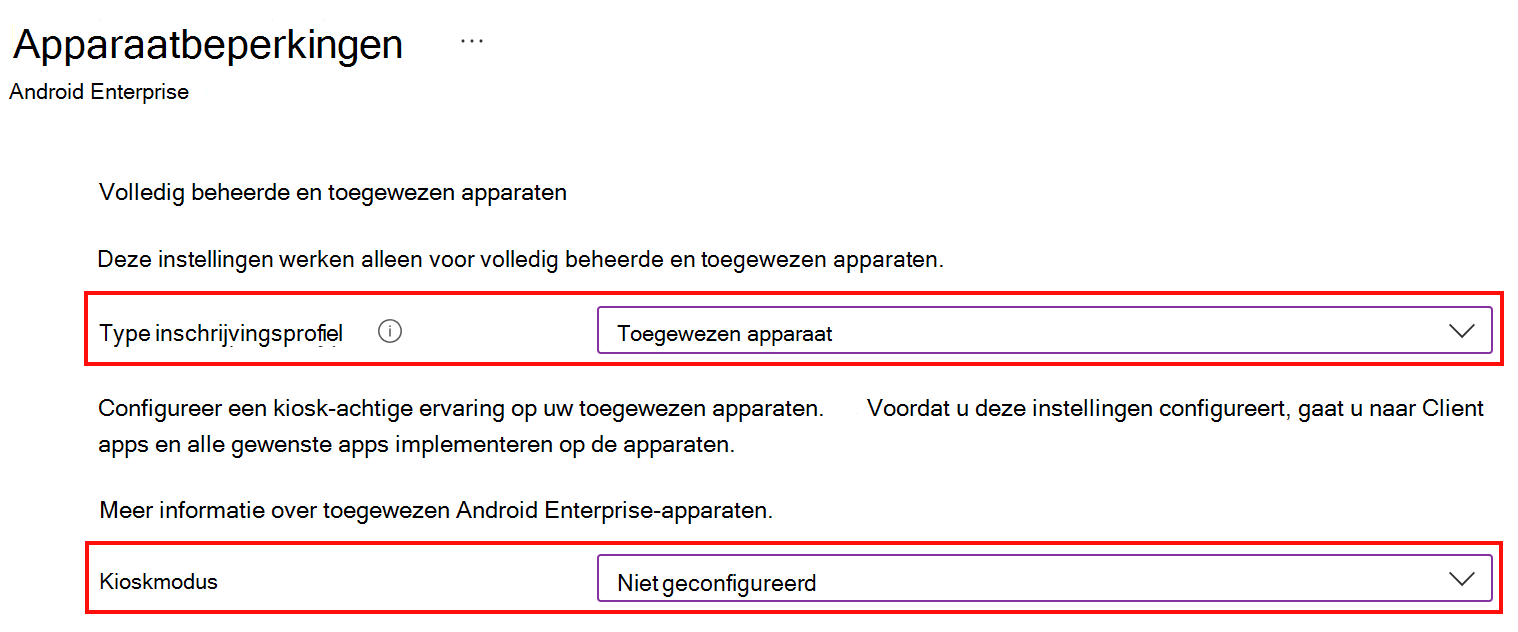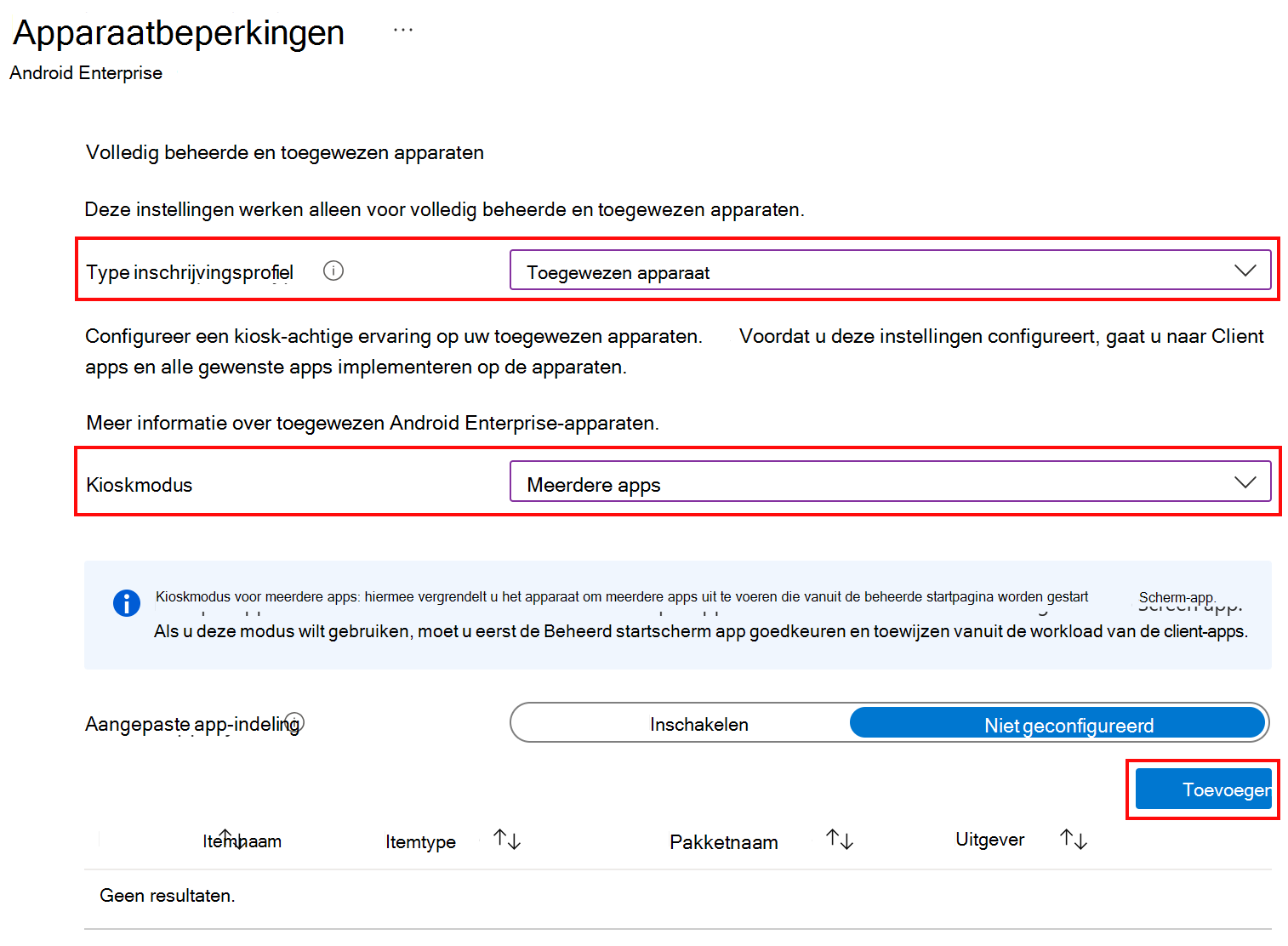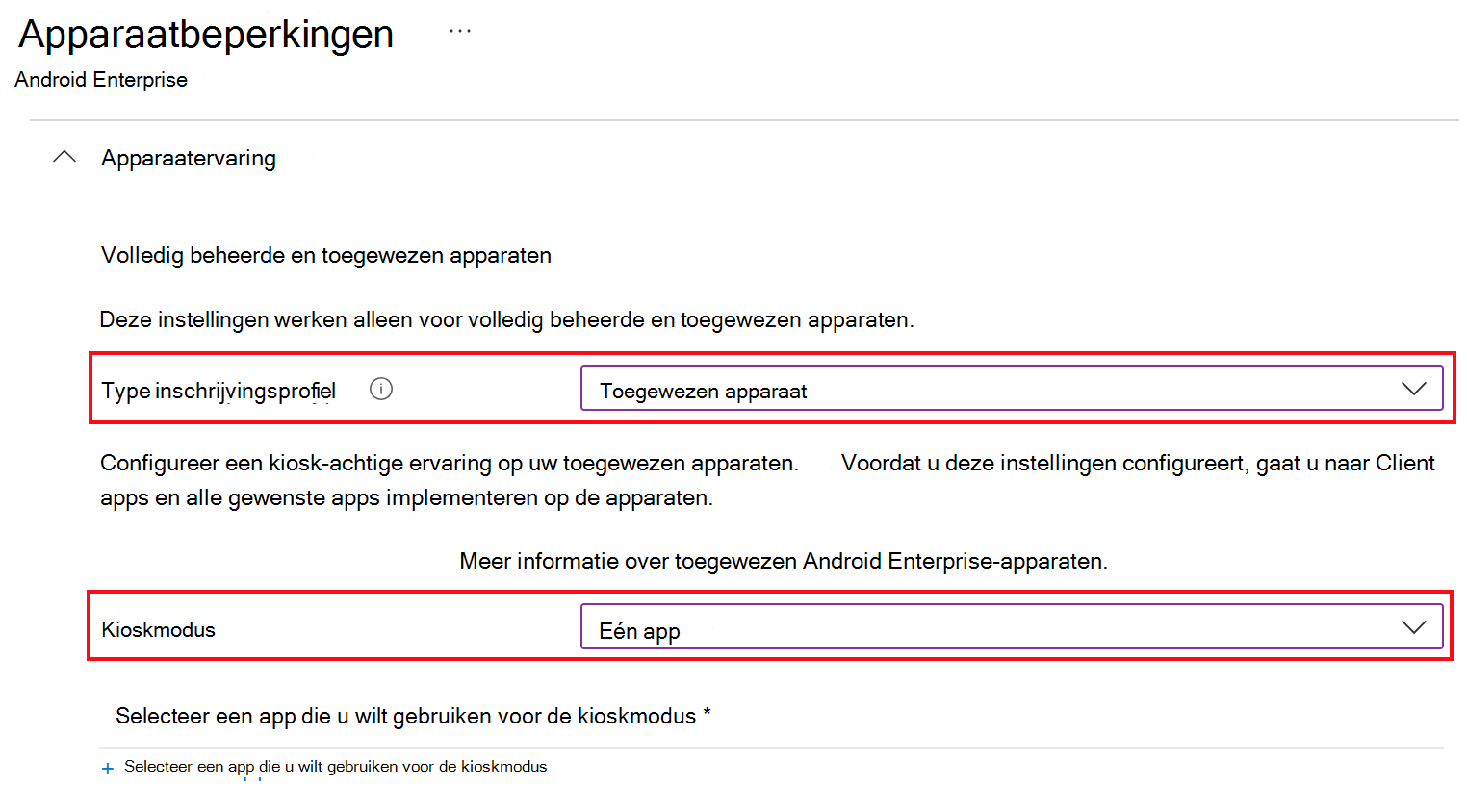Frontline worker voor Android-apparaten in Microsoft Intune
Android-apparaten bevinden zich in bijna elke branche over de hele wereld, waaronder gezondheidszorg, luchtvaart, bouw, productie, logistiek en overheid. Ze worden vaak gebruikt door frontlijnmedewerkers (FLW) in deze branches en meer.
Met Intune kunt u Android-apparaten beheren die worden gebruikt door frontlijnmedewerkers in uw organisatie. Dit artikel:
- Bevat beslissingen die beheerders moeten nemen, waaronder het bepalen hoe het apparaat wordt gebruikt en het configureren van het startscherm & apparaatervaring.
- Helpt u bij het bepalen van de beste inschrijvingsoptie en de beste apparaatbeheerervaring voor u en uw eindgebruikers.
Dit artikel is van toepassing op:
- Android-apparaten die eigendom zijn van de organisatie en zijn ingeschreven bij Intune
Ga naar FLW-apparaatbeheer in Intune voor een overzicht van FLW-apparaten in Intune.
Gebruik dit artikel om aan de slag te gaan met Android FLW-apparaten in Intune. Meer specifiek:
- Stap 1: selecteer uw Intune-inschrijvingsoptie
- Stap 2: kiezen tussen een gedeeld apparaat of een apparaat dat aan de gebruiker is gekoppeld
- Stap 3: het startscherm en de apparaatervaring configureren
- Microsoft Entra-modus voor gedeelde apparaten voor toegewezen Android Enterprise-apparaten
Voordat u begint
Intune ondersteunt verschillende inschrijvingsopties voor Android-apparaten, zoals wordt weergegeven in de volgende afbeelding:
Dit artikel is gericht op de inschrijvingsopties die vaak worden gebruikt voor FLW-apparaten. Ga naar Inschrijvingshandleiding: Android-apparaten inschrijven bij Microsoft Intune voor meer informatie over alle opties voor Android-inschrijving.
Stap 1: selecteer uw Intune-inschrijvingsoptie
De eerste stap bestaat uit het bepalen van het Intune-inschrijvingsplatform dat het beste bij uw organisatie en apparaatbehoeften past.
Voor FLW Android-apparaten moet u Android Enterprise - of Android Open Source Project-inschrijving (AOSP) gebruiken.
U kunt de volgende afbeelding gebruiken om het pad te bepalen dat het beste is voor uw FLW-apparaten:
Zorg ervoor dat u weet wat het apparaat doet en de bijbehorende use-case. Fabrikanten van Android-apparaten (OEM's) bieden verschillende apparaten aan, sommige zijn mogelijk speciale apparaten en andere zijn meer algemeen.
Apparaten die worden gebruikt voor augmented reality of virtual reality bieden bijvoorbeeld doorgaans geen ondersteuning voor GMS. Dit is een vereiste voor android enterprise-inschrijving. Het natuurlijke inschrijvingspad voor deze apparaten is dus Android (AOSP).
Android Enterprise-inschrijvingsapparaten vereisen en ondersteunen Google Mobile Services (GMS) (hiermee wordt de website van Android geopend). Deze apparaten worden ook gebruikt in landen/regio's die GMS toestaan.
✅ Als het apparaat GMS heeft ingeschakeld en zich in de lijst met aanbevolen Android Enterprise bevindt (hiermee wordt de website van Android geopend), gebruikt u Android Enterprise-inschrijving.
❌ Als deze apparaten worden gebruikt in een land/regio die GMS blokkeert, wordt inschrijving bij Android Enterprise niet ondersteund. Gebruik in plaats daarvan Android-inschrijving (AOSP).
Opmerking
Voor Android-apparaatbeheerder (DA) worden functies door Google afgeschaft en verminderd. U wordt aangeraden over te stappen op Android Enterprise of Android (AOSP) voor uw FLW-apparaten.
Stap 2- Gedeeld apparaat of apparaat dat aan de gebruiker is gekoppeld
De volgende beslissing is om te bepalen of de apparaten met veel gebruikers worden gedeeld of aan één gebruiker worden toegewezen. Deze beslissing is afhankelijk van de behoeften van uw bedrijf en de vereisten van de eindgebruiker. Dit is ook van invloed op hoe deze apparaten worden geregistreerd en beheerd met Intune.
Gedeeld apparaat zonder gebruikerskoppeling (gebruikersloos)
Met gedeelde apparaten krijgt een gebruiker het apparaat, voltooit de taken en geeft het apparaat aan een andere gebruiker. Meestal melden deze gebruikers zich handmatig aan bij apps; ze zich niet aanmelden bij het apparaat.
Bij het gebruik van gedeelde apparaten:
Als u gedeelde Android-apparaten gebruikt en de apparaten Android Enterprise-inschrijving ondersteunen, moet u uw apparaten inschrijven als toegewezen apparaten. Deze apparaten ondersteunen Google Mobile Services (GMS) en zijn niet gekoppeld aan één of specifieke gebruiker.
Ga voor meer informatie over de inschrijving van toegewezen apparaten naar Intune-inschrijving van toegewezen Android Enterprise-apparaten.
Als u gedeelde Android-apparaten (AOSP) gebruikt, kunt u uw apparaten inschrijven als gebruikersloze apparaten. Deze apparaten bieden doorgaans geen ondersteuning voor GMS en zijn niet gekoppeld aan één of specifieke gebruiker.
Door de gebruiker gekoppeld apparaat
Deze apparaten hebben één gebruiker. Deze gebruiker koppelt het apparaat aan zichzelf, wat meestal gebeurt wanneer de gebruiker zich aanmeldt tijdens de Intune-inschrijving. Het apparaat is gekoppeld aan de identiteit van de gebruiker in Microsoft Entra.
Met gebruikerskoppeling:
Als u Android Enterprise gebruikt, kunt u uw apparaten inschrijven als Volledig beheerdapparaat of apparaat in bedrijfseigendom met een werkprofiel. Deze apparaten hebben één gebruiker en worden uitsluitend gebruikt voor organisatiewerk; geen persoonlijk gebruik.
Deze inschrijvingsopties zijn niet gebruikelijk voor FLW-apparaten en breiden de grens van traditionele frontline worker-scenario's uit. Maar ze kunnen worden gebruikt als hun functies het beste zijn voor uw bedrijfsscenario. Ze hebben veel instellingen die u kunt configureren. Wanneer u bijvoorbeeld volledig beheerde inschrijving gebruikt, kunt u microsoft launcher configureren, een aangepaste achtergrond toevoegen en meer.
Ga voor meer informatie over deze inschrijvingsmethoden naar:
- Intune-inschrijving voor volledig beheerde Android Enterprise-apparaten
- Intune-inschrijving voor apparaten in bedrijfseigendom met een werkprofiel
Voor een lijst met enkele instellingen die u kunt configureren, gaat u naar de lijst met android enterprise-apparaatinstellingen om functies toe te staan of te beperken op apparaten in bedrijfseigendom met Intune.
Als u Android (AOSP) gebruikt, kunt u uw apparaten inschrijven als een apparaat dat is gekoppeld aan de gebruiker . Deze apparaten hebben één gebruiker en worden uitsluitend gebruikt voor organisatiewerk; geen persoonlijk gebruik.
Android-apparaten (AOSP) bieden geen ondersteuning voor Google Mobile Services (GMS).
- Ga naar Intune-inschrijving voor Android-apparaten in bedrijfseigendom (AOSP) voor meer informatie over aan de gebruiker gekoppelde android-apparaten (AOSP).
- Voor een lijst met enkele instellingen die u kunt configureren, gaat u naar Android-apparaatinstellingen (AOSP) om functies toe te staan of te beperken met Intune.
Stap 3: startscherm en apparaatervaring
Voor Android (AOSP) is er geen startscherm om te configureren wanneer apparaten worden ingeschreven bij Intune met behulp van AOSP. Wanneer frontlijnmedewerkers AOSP-apparaten krijgen, schakelen ze de apparaten in, melden ze zich aan bij een app (of melden ze zich niet aan, afhankelijk van de gebruikerskoppeling), zoals Microsoft Teams. Vervolgens gaan ze de apparaten gewoon gebruiken.
Voor toegewezen Android Enterprise-apparaten zijn er functies voor het startscherm en de apparaatervaring die u in Intune kunt configureren. Deze sectie en stappen zijn van toepassing op:
- Android Enterprise toegewezen apparaten
Deze stap is optioneel en is afhankelijk van uw bedrijfsscenario. Als deze apparaten door veel gebruikers worden gedeeld, is het raadzaam om de functies voor startscherm en apparaatervaring te gebruiken die in deze sectie worden beschreven.
Op Android Enterprise-apparaten kunt u de App Intune Managed Home Screen (MHS) configureren om het startscherm en de apparaatervaring te beheren.
In deze stap kunt u overwegen wat eindgebruikers doen op de apparaten en welke apparaatervaring ze nodig hebben voor hun taken. Deze beslissing is van invloed op hoe u het apparaat configureert.
De volgende scenario's zijn gebruikelijk voor FLW:
Scenario 1: Apparaatbrede toegang met meerdere apps
De apparaten worden in Intune ingeschreven als toegewezen Android Enterprise-apparaten.
Gebruikers hebben toegang tot de apps en instellingen op het apparaat. Met beleidsinstellingen kunt u gebruikers van verschillende functies beperken, zoals foutopsporing, systeemtoepassingen en meer.
Voor dit scenario wilt u dat gebruikers specifieke apps gebruiken, maar niet wilt dat het apparaat alleen voor die apps is vergrendeld.
Als u apparaten voor dit scenario wilt configureren, implementeert u de apps en configureert u de apps met behulp van toepassingsconfiguratiebeleid. Gebruik vervolgens apparaatconfiguratiebeleid om apparaatfuncties toe te staan of te blokkeren.
Gebruik de volgende koppelingen om aan de slag te gaan:
Apps toevoegen aan Intune. Wanneer de apps worden toegevoegd, maakt u app-beleid waarmee de apps op de apparaten worden geïmplementeerd.
App-configuratiebeleid maken om app-functies te configureren. U kunt ook een JSON-bestand toevoegen met alle gewenste configuratie-instellingen.
Maak een profiel voor apparaatconfiguratiebeperkingen waarmee functies met Intune worden toegestaan of beperkt.
Ga in het Microsoft Intune-beheercentrum naar Apparaten>apparaten beheren>Configuratiesjablonen>>Apparaatbeperkingen>Apparaatervaring>Kioskmodus voor toegewezen apparaten>. Stel deze in op Niet geconfigureerd:
Scenario 2: Vergrendeld schermapparaat met vastgemaakte apps
De apparaten worden in Intune ingeschreven als toegewezen Android Enterprise-apparaten.
Voor dit scenario installeert u de App Intune Managed Home Screen (MHS), waarmee u de ervaring van het beheerde apparaat kunt aanpassen. U kunt één app of veel apps vastmaken, een achtergrond selecteren, pictogramposities instellen, een pincode vereisen en meer. Dit scenario wordt vaak gebruikt voor toegewezen apparaten, zoals gedeelde apparaten.
Wat u moet weten:
- Alleen functies die zijn toegevoegd aan het Managed Home Screen (MHS) zijn beschikbaar voor eindgebruikers. U kunt dus de toegang van eindgebruikers tot instellingen en andere apparaatfuncties beperken.
- Wanneer u één app of veel apps vastpint aan de MHS, worden alleen die apps geopend. Dit zijn de enige apps die gebruikers kunnen openen.
- De MHS is het startprogramma voor ondernemingen dat u gebruikt. Installeer geen andere enterprise launcher-app.
Ga voor meer informatie over de MHS-app op toegewezen apparaten naar het blogbericht Microsoft MHS instellen op toegewezen apparaten in de kioskmodus voor meerdere apps .
Gebruik de volgende koppelingen om aan de slag te gaan:
Voeg apps toe aan Microsoft Intune, inclusief de MHS-app. Wanneer de apps worden toegevoegd, maakt u app-beleid waarmee de apps op de apparaten worden geïmplementeerd.
Gebruik een configuratieprofiel voor apparaatbeperkingen om de kioskmodus in te stellen op meerdere apps en selecteer uw apps. Met deze stap wordt het apparaat vergrendeld voor alleen de apps die u selecteert:
Ga in het Microsoft Intune-beheercentrum naar Apparaten>apparaten beheren>Configuratiesjablonen>>Apparaatbeperkingen>Apparaatervaring>Toegewezen apparaat>Kioskmodus>Multi-app>Toevoegen. Voeg de gewenste apps toe in de kioskmodus voor meerdere apps:
Configureer de APP Microsoft Managed Home Screen (MHS) met behulp van een van de volgende opties:
Optie 1: configuratieprofiel voor apparaatbeperkingen: configureer in hetzelfde configuratieprofiel voor apparaatbeperkingen de gewenste apparaatfuncties in de kioskmodus voor meerdere apps.
Ga naar Android Enterprise - Instellingen voor apparaatervaring voor een lijst met instellingen die u kunt configureren.
Optie 2: App-configuratiebeleid: het app-configuratiebeleid heeft meer configuratie-instellingen dan het configuratieprofiel voor apparaatbeperkingen. U kunt ook een JSON-bestand toevoegen met alle gewenste configuratie-instellingen.
Ga voor meer informatie naar De app Microsoft Managed Home Screen configureren.
Scenario 3: Kiosk voor één app
De apparaten worden in Intune ingeschreven als toegewezen Android Enterprise-apparaten.
Dit scenario wordt gebruikt op apparaten met één doel, zoals het scannen van inventaris.
Wat u moet weten:
- Er wordt één app toegewezen aan het apparaat. Wanneer het apparaat wordt gestart, wordt alleen deze app geopend. Gebruikers zijn vergrendeld voor de enkele app en kunnen de app niet sluiten of iets anders doen op het apparaat.
- Deze optie is beperkter, omdat het apparaat is toegewezen om slechts één toepassing uit te voeren.
- Er wordt geen startprogramma voor ondernemingen gebruikt.
Als u deze apparaten wilt configureren, wijst u de app toe aan het apparaat. Vervolgens maakt u een apparaatconfiguratiebeleid waarmee het apparaat wordt ingesteld op de kioskmodus voor één app.
Gebruik de volgende koppelingen om aan de slag te gaan:
Apps toevoegen aan Microsoft Intune. Wanneer de app wordt toegevoegd, maakt u een app-beleid waarmee de app op de apparaten wordt geïmplementeerd.
Maak een profiel voor apparaatconfiguratiebeperkingen waarmee functies met Intune worden toegestaan of beperkt:
Ga in het Microsoft Intune-beheercentrum naar Apparaten>apparaten beherenConfiguratiesjablonen>>Apparaatbeperkingen>Apparaatervaring>Kioskmodus toegewezen apparaat> en selecteer Enkele app:
Microsoft Entra-modus voor gedeelde apparaten voor toegewezen Android Enterprise-apparaten
Microsoft Entra Shared Device Mode (SDM) is een andere optie voor inschrijvingen van toegewezen Android Enterprise-apparaten .
Entra SDM biedt een app- en identiteitsgestuurde aanmeldings-/afmeldingservaring, waardoor de eindgebruikerservaring en productiviteit worden verbeterd (minder aanmeldingsprompts). Het is een aanvulling op Scenario 1 en Scenario 2 die worden beschreven in Stap 3- Startscherm en apparaatervaring (in dit artikel).
Wat u moet weten:
Android-inschrijving in Intune als gedeeld apparaat en Entra SDM zijn gratis. Android-inschrijving in Intune als gedeeld apparaat is niet afhankelijk van Entra SDM. Entra SDM is een optie boven op de inschrijving van gedeelde Intune-apparaten.
Entra SDM is een functie van Entra. Het is geen Intune-functie. Ga voor meer informatie over Entra SDM voor Android Enterprise-apparaten naar:
- Modus Gedeeld apparaat voor Android-apparaten
- Toegewezen Android Enterprise-apparaten inschrijven in Microsoft Entra Shared Device-modus - Microsoft Community Hub-blogbericht
- Intune ondersteunt afmelden voor apps die niet zijn geoptimaliseerd met microsoft Entra-modus voor gedeelde apparaten op AE 9+ - Microsoft Community Hub-blogbericht
Eindgebruikers kunnen alleen de volledige aanmeldings-/afmeldingservaring hebben als apps de Microsoft Authentication Library (MSAL) ondersteunen. Ga voor meer informatie naar Eenmalige aanmelding voor meerdere apps inschakelen op Android met behulp van MSAL.