Notitie
Voor toegang tot deze pagina is autorisatie vereist. U kunt proberen u aan te melden of de directory te wijzigen.
Voor toegang tot deze pagina is autorisatie vereist. U kunt proberen de mappen te wijzigen.
Als u toekomstige wijzigingen wilt bijhouden, waaronder nieuwe en gewijzigde functies, gepland onderhoud of andere belangrijke aankondigingen, gaat u naar Berichtencentrum.
Berichtencentrum openen:
- Ga in het beheercentrum naarStatusberichtencentrum>.
- Ga in het beheercentrum naarStatusberichtencentrum>.
U kunt ook de Microsoft 365-beheer-app op uw mobiele apparaat gebruiken om berichtencentrum weer te geven. Dit is een uitstekende manier om op de hoogte te blijven van pushmeldingen.
Als u zich wilt afmelden voor e-mailberichten van het berichtencentrum, raadpleegt u Afmelden voor e-mailberichten van het berichtencentrum in dit artikel.
Veelgestelde vragen
| Vraag | Antwoord |
|---|---|
| Wie kan berichten in het berichtencentrum bekijken? | De meeste gebruikers aan wie een beheerdersrol is toegewezen in Microsoft 365, kunnen berichten in het berichtencentrum bekijken. Hier volgt een lijst met beheerdersrollen die geen toegang hebben tot het berichtencentrum. U kunt ook de rol van lezer van het Berichtencentrum toewijzen aan gebruikers die berichten in het Berichtencentrum moeten kunnen lezen en delen zonder andere beheerdersbevoegdheden te hebben. |
| Is dit de enige manier waarop Microsoft wijzigingen over Microsoft 365 communiceert? | Nee, maar berichtencentrum is de primaire manier om de timing van afzonderlijke wijzigingen in Microsoft 365 te communiceren. Zie Op de hoogte blijven van Wijzigingen in Microsoft 365 voor meer informatie. |
| Hoe kan ik berichten in mijn taal bekijken? | Berichten in het berichtencentrum zijn geschreven in het Engels. U kunt bepalen of berichten standaard in het Engels worden weergegeven of automatisch worden vertaald naar uw voorkeurstaal. U kunt er ook voor kiezen om berichten automatisch te vertalen naar elke taal die we ondersteunen. Zie Taalomzetting voor berichten in het berichtencentrum voor meer informatie. |
| Kan ik wijzigingen of functies bekijken voordat ze in de organisatie worden geïmplementeerd? | Sommige wijzigingen en nieuwe functies kunnen worden bekeken door u aan te sluiten bij het Targeted Release-programma. Als u zich wilt aanmelden, gaat u in het beheercentrum naar Instellingen>Organisatie-instellingen>Organisatieprofiel>Releasevoorkeuren. (In het beheercentrum moet u mogelijk Alles weergeven selecteren onderaan het linkernavigatiedeelvenster om Instellingen te zien.) U kunt Targeted Release kiezen voor uw hele organisatie of alleen voor geselecteerde gebruikers. Zie Standaard- of Targeted-releaseopties in Microsoft 365 voor meer informatie over het programma. |
| Kan ik de exacte datum vinden waarop een wijziging beschikbaar is in mijn organisatie? | Helaas kunnen we u niet vertellen op welke datum er een wijziging in uw organisatie is aangebracht. In ons berichtencentrumbericht geven we zoveel mogelijk informatie over de timing van de release, op basis van ons betrouwbaarheidsniveau. We werken aan verbeteringen om beter te worden met dat detailniveau. |
| Zijn deze berichten specifiek voor mijn organisatie? | We doen ons best om ervoor te zorgen dat u alleen berichten in het berichtencentrum ziet die van invloed zijn op uw organisatie. De Microsoft 365 Roadmap bevat alle functies waaraan we momenteel werken en worden geïmplementeerd, maar niet al deze functies zijn van toepassing op elke organisatie. |
| Kan ik berichten in het berichtencentrum per e-mail ontvangen? | Ja. U kunt ervoor kiezen om een wekelijkse samenvatting per e-mail naar u te verzenden en maximaal twee andere e-mailadressen. De wekelijkse samenvatting per e-mail is standaard ingeschakeld. Als u uw wekelijkse samenvattingen niet ontvangt, controleert u uw spammap. Zie de sectie Voorkeuren van dit artikel voor meer informatie over het instellen van de wekelijkse samenvatting. |
| Hoe kan ik stoppen met het ophalen van de samenvatting van het berichtencentrum? | Ga naar berichtencentrum in het beheercentrum en selecteer Voorkeuren. Schakel op het tabblad Email de optie E-mailmeldingen verzenden vanuit het berichtencentrum uit. |
| Hoe kan ik ervoor zorgen dat meldingen over gegevensprivacy worden ontvangen door de juiste contactpersonen in mijn organisatie? | Als globale beheerder ontvangt u berichten over privacy van gegevens voor uw organisatie. Daarnaast kunt u de rol Privacylezer van het Berichtencentrum toewijzen aan personen die berichten over gegevensprivacy moeten zien. Andere beheerdersrollen met toegang tot berichtencentrum kunnen geen privacyberichten voor gegevens weergeven. Zie Voorkeuren in dit artikel voor meer informatie. |
| Waarom kan ik een bericht niet zien dat er eerder stond? | Als u het aantal berichten in het berichtencentrum wilt beheren, verloopt elk bericht en wordt dit na verloop van tijd verwijderd. Over het algemeen verlopen berichten 30 dagen na de periode die wordt beschreven in de hoofdtekst van het bericht. |
Releasestatus van functies voor uw organisatie in berichtencentrum
Voor elke nieuwe en bijgewerkte functieaankondiging in het berichtencentrum biedt het veld Status voor uw organisatie een releasestatus waarmee u kunt bijhouden wanneer een functie beschikbaar is in uw tenant.
Deze drie releasestatussen worden bijgewerkt op elk toepasselijk bericht gedurende de levenscyclus van de functierelease
Gepland: de functie is gepland om te worden uitgebracht voor uw tenant en is niet beschikbaar voor gebruikers in uw organisatie
Uitrollen: de functie wordt geïmplementeerd voor enkele toepasselijke gebruikers in uw organisatie.
Gestart: de functie is algemeen beschikbaar voor alle toepasselijke gebruikers in uw organisatie.
Updates naar de releasestatus van de functie worden opgegeven in het oorspronkelijke bericht in het berichtencentrum. Door de mogelijkheid om te filteren op Status voor uw organisatie, is de bijgewerkte releasestatus gemakkelijker zichtbaar.
De releasestatus is ALLEEN beschikbaar voor nieuwe en bijgewerkte functies die ook zijn aangekondigd op de openbare microsoft 365-roadmap en de status algemene beschikbaarheid hebben bereikt (gereed voor productie). Als u de releasestatus niet in een bericht ziet, betekent dit dat de releasestatus niet beschikbaar is voor die functie.
Opmerking
De releasestatus is in eerste instantie beschikbaar voor een beperkt aantal aankondigingen van Microsoft Teams, webversie van Outlook en Microsoft 365-beheercentrum functies.
Aanbeveling voor relevantie
Voor elk nieuw bericht in het berichtencentrum geven we een aanbeveling voor hoe relevant de wijziging is voor uw organisatie. Deze aanbeveling is gebaseerd op meerdere factoren, zoals:
- Apps en servicegebruik.
- Wijzigingen die zijn bedoeld om problemen met het abonnement te voorkomen of op te lossen.
- Wijzigingen die bedoeld zijn om u te helpen vooruit te plannen of op de hoogte te blijven.
- Invloed op wijzigingen, zoals gegevensprivacy en buitengebruikstelling van apps en services.
Er zijn drie niveaus van relevantie:
Hoog : dit zijn berichten over wijzigingen in uw organisatie, waarvoor onmiddellijke actie nodig is om serviceonderbreking te voorkomen. Deze kunnen ook functiereleases bevatten met een grote potentiële impact op uw organisatie, bijvoorbeeld een app of service die intensief wordt gebruikt door personen in uw organisatie.
Gemiddeld : dit zijn berichten over wijzigingen in uw organisatie, waarvoor geen onmiddellijke actie nodig is. Voorbeelden zijn onbreekbaar wijzigingen of nieuwe functies voor een service die wordt gebruikt door uw organisatie, een vroege aankondiging voor een aanstaande belangrijke functiewijziging, buitengebruikstelling
Laag : dit zijn berichten over wijzigingen die moeten worden gecontroleerd. Ze zijn gerelateerd aan apps en services met een lage impact in uw organisatie. Voorbeelden hiervan zijn een functie-update voor een app of service, die niet actief wordt gebruikt in uw organisatie.
De aanbevelingen voor relevantie zijn ALLEEN beschikbaar voor de nieuwere MC-berichten. Dit betekent dat de MC-berichten die u al hebt ontvangen, een 'lege' voor relevantieaanbeveling zien.
Als u Verwerking voor een berichtencentrumbericht ziet, betekent dit dat de score voor dit bericht wordt berekend en binnenkort beschikbaar moet zijn. Probeer na een paar minuten te vernieuwen.
Zodra u dit begint te ontvangen, kunt u ons laten weten of een bericht in het berichtencentrum niet relevant voor u is via de uitgebreide feedback. Deze feedback is belangrijk voor ons om de nauwkeurigheid van de aanbevelingen voor relevantie te verbeteren.
Berichten filteren
Berichtencentrum biedt een weergave van alle actieve berichten in een tabelindeling. Standaard wordt het meest recente bericht boven aan de lijst weergegeven. U kunt Service selecteren om berichten te zien voor verschillende services, zoals Microsoft 365-apps, SharePoint Online, enzovoort. Onder Tag kunt u Beheer impact, Gegevensprivacy, Onderdelenupdate, Belangrijke update, Nieuwe functie, Buitengebruikstelling of Berichten over gebruikersimpact selecteren. Onder Berichtstatus kunt u Favorieten, Ongelezen of Bijgewerkte berichten selecteren.
Op het tabblad Archief worden de berichten weergegeven die u hebt gearchiveerd. Als u een bericht wilt archiveren, selecteert u Archief in het berichtvenster.
Gebruik de vervolgkeuzemenu's Service, Tag en Berichtstatus om een gefilterde weergave van berichten te selecteren. In dit diagram worden de berichten bijvoorbeeld getagd met de Beheer impacttag.
U kunt elke kolomkop, behalve Service en Tag, selecteren om berichten in oplopende of aflopende volgorde te sorteren.
Gebruik de vervolgkeuzemenu's Service, Tag en Berichtstatus om een gefilterde weergave van berichten te selecteren. In dit diagram worden de berichten bijvoorbeeld gelabeld met de Beheer impact.
U kunt elke kolomkop selecteren, met uitzondering van Service en Tags, om berichten in oplopende of aflopende volgorde te sorteren.
Belangrijke updates
Belangrijke updates kunnen worden gecontroleerd door de primaire update te selecteren in de vervolgkeuzelijst Tags .
Belangrijke updates worden minstens 30 dagen van tevoren doorgegeven wanneer een actie is vereist en kunnen het volgende omvatten:
- Gebruikers die invloed hebben op wijzigingen in de dagelijkse productiviteit, zoals het wijzigen van het Postvak IN van een gebruiker, vergaderingen, delegaties, delen en toegang, wat kan leiden tot helpdeskgesprekken of problemen met de conformiteit van de organisatie.
- Wijzigingen in de thema's, webonderdelen, geïmplementeerde Copilot-agents en andere onderdelen die van invloed kunnen zijn op klantaanpassingen.
- Verhoogt of verlaagt de zichtbare capaciteit, zoals opslag, aantal regels, Copilot-agents en prompts, items of duur.
- Rebranding die kan leiden tot verwarring bij eindgebruikers of leiden tot helpdeskwijzigingen, onderpandswijzigingen of URL-wijzigingen als de nieuwe URL niet *.cloud.microsoft is
- Een nieuwe service of toepassing die is geïmplementeerd met standaardinstellingen ingeschakeld.
- Wijzigingen in de locatie waar gegevens worden opgeslagen of geopend.
Voorkeuren
Als het beheer wordt gedistribueerd in uw organisatie, wilt of hoeft u mogelijk geen berichten te zien over alle Microsoft 365-services. Elke beheerder kan het volgende doen:
- Stel voorkeuren in die bepalen welke berichten worden weergegeven in het berichtencentrum.
- Berichten filteren.
- Stel e-mailvoorkeuren in om een wekelijks overzicht te ontvangen van alle berichten, e-mailberichten voor alleen belangrijke updates en e-mailberichten voor berichten over gegevensprivacy.
Selecteer Voorkeuren boven in het berichtencentrum.
Controleer op het tabblad Aangepaste weergave of het selectievakje is ingeschakeld voor elke service die u wilt bewaken. Schakel de selectievakjes uit voor de services die u uit de weergave Berichtencentrum wilt filteren.
Samenvattingsmails zijn standaard ingeschakeld en worden verzonden naar uw primaire e-mailadres. Als u de wekelijkse samenvatting niet meer wilt ontvangen, schakelt u het selectievakje E-mailmeldingen verzenden vanuit het berichtencentrum uit op het tabblad Email.
U kunt ook maximaal twee e-mailadressen invoeren, gescheiden door een puntkomma.
U kunt ook de e-mailberichten kiezen die u wilt ontvangen en een wekelijks overzicht van de services die u selecteert.
Selecteer Opslaan om uw wijzigingen te behouden.
Selecteer Voorkeuren boven in het berichtencentrum.
Controleer op het tabblad Aangepaste weergave of het selectievakje is ingeschakeld voor elke service die u wilt bewaken. Schakel de selectievakjes uit voor de services die u uit de weergave Berichtencentrum wilt filteren.
Samenvattingsmails zijn standaard ingeschakeld en worden verzonden naar uw primaire e-mailadres. Als u de wekelijkse samenvatting niet meer wilt ontvangen, schakelt u het selectievakje E-mailmeldingen verzenden vanuit het berichtencentrum uit op het tabblad Email.
U kunt ook maximaal twee e-mailadressen invoeren, gescheiden door een puntkomma.
U kunt ook de e-mailberichten kiezen die u wilt ontvangen, evenals een wekelijks overzicht van services die u selecteert.
Selecteer Opslaan om uw wijzigingen te behouden.
Berichten weergeven in uw voorkeurstaal
We gebruiken machinevertalingen om automatisch berichten weer te geven in uw voorkeurstaal. Lees Vertaalfunctie voor posts in het Berichtencentrum voor meer informatie over het instellen van uw taal.
Opmerking
De wekelijkse samenvatting en eventuele berichten die per e-mail worden verzonden, worden alleen in het Engels verzonden. Geadresseerden kunnen Vertalen voor Outlook gebruiken om het bericht te lezen in hun voorkeurstaal.
Maandelijks actieve gebruikers
Wanneer u een bericht in het berichtencentrum opent, wordt het aantal gebruikers dat die Microsoft 365-app of -service heeft gebruikt, weergegeven in de sectie Service & maandelijks actieve gebruikers . De cijfers zijn voor de afgelopen 28 dagen. Deze informatie kan u helpen bij het bepalen van de wijzigingen waaraan u moet werken.
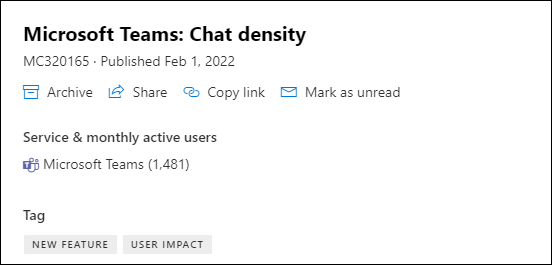
Het aantal maandelijkse gebruikers is van toepassing op alle gebruikers die die Microsoft 365-app of -service op elk apparaat hebben gebruikt.
Opmerking
Deze functie is nog niet beschikbaar voor alle Productiviteits-apps en -services van Microsoft 365. We laten u weten wanneer de functie niet beschikbaar is.
Kolommen kiezen
Als u kolommen wilt kiezen, selecteert u uiterst rechts op de pagina Berichtencentrum de optie Kolommen kiezen en selecteert u in het deelvenster Kolommen kiezen de kolommen die u wilt weergeven.
Hier volgt een kort overzicht van de informatie in elke kolom.
Kolomgegevens
| Kolom | Beschrijving |
|---|---|
| Vinkje | Als u het vinkje in de kolomkoprij selecteert, worden alle berichten geselecteerd die momenteel worden weergegeven. Als u het vinkje naast een of meer berichten selecteert, kunt u actie ondernemen op deze berichten. |
| Titel van bericht | Berichttitels zijn korte beschrijvingen van toekomstige wijzigingen. Als de volledige titel niet wordt weergegeven, beweegt u de cursor erover en wordt de hele titel weergegeven in een pop-upvak. |
| Service | Pictogrammen geven de toepassing aan waarop het bericht van toepassing is. |
| Meer opties | Met meer opties kunt u een bericht sluiten, markeren als gelezen of ongelezen of delen met een andere beheerder. Als u een gearchiveerd bericht wilt herstellen, selecteert u het tabblad Archief, selecteert u het vinkje naast het bericht en selecteert u Herstellen. |
| Tags | U kunt tags kiezen in de vervolgkeuzelijst Tag om berichten te filteren. Gegevensprivacy: melding over gegevensprivacy (beperkt tot globale beheerder en de privacylezerrollen van het berichtencentrum). Belangrijke update: wijzigingen die ten minste 30 dagen van tevoren worden doorgegeven (belangrijke updates). Buitengebruikstelling: Buitengebruikstelling van een service of functie. Nieuwe functie: Nieuwe functie of service. Onderdelenupdate: werk bij naar een bestaande functie. Beheer impact: wanneer de wijziging duidelijk van invloed is op de beheerder op de volgende manieren: uiwijziging, wijziging van werkstroom, beheer beschikbaar en specifieke/potentiële actie. Gebruikersimpact: wanneer de wijziging in de service duidelijk van invloed is op de gebruiker, verandert de gebruikersinterface en werkstroom. Bijgewerkt bericht: wanneer een bericht wordt bijgewerkt. |
| Categorie | Dit wordt niet standaard weergegeven, maar kan worden opgegeven in het deelvenster Kolommen kiezen . Berichten worden geïdentificeerd door een van de volgende drie categorieën: Problemen voorkomen of oplossen: informeert u over bekende problemen die van invloed zijn op uw organisatie en vereist mogelijk dat u actie onderneemt om onderbrekingen in de service te voorkomen. Problemen voorkomen of oplossen verschillen van Servicestatus berichten, omdat u wordt gevraagd proactief te zijn om problemen te voorkomen. Plan voor wijziging: informeert u over wijzigingen in Microsoft 365 waarvoor u mogelijk actie moet ondernemen om onderbrekingen in de service te voorkomen. We laten u bijvoorbeeld weten over wijzigingen in systeemvereisten of over functies die worden verwijderd. We streven ernaar om wijzigingen waarvoor een beheerder actie moet ondernemen om ervoor te zorgen dat de service normaal blijft lopen minimaal 30 dagen op voorhand door te geven. Blijf op de hoogte: geeft informatie over nieuwe of bijgewerkte functies die we in uw organisatie inschakelen. als eerste aangekondigd in de Microsoft 365 Roadmap. Kan u ook op de hoogte stellen van gepland onderhoud in overeenstemming met onze Service Level Agreement. Gepland onderhoud kan leiden tot uitvalt, waarbij u of uw gebruikers geen toegang hebben tot Microsoft 365, een specifieke functie of een service zoals e-mail of OneDrive voor Bedrijven. |
| Actie uitvoeren op | Deze kolom zal alleen datums bevatten als we een wijziging doorvoeren waarvoor u vóór een bepaald moment actie moet ondernemen. Omdat we de kolom Act by zelden gebruiken, moet u er extra aandacht aan besteden als u hier iets ziet. |
| Laatst bijgewerkt | Datum waarop het bericht is gepubliceerd of voor het laatst is bijgewerkt. |
| Bericht-ID | Microsoft houdt de berichten in het berichtencentrum bij met een bericht-id. U kunt deze id raadplegen als u feedback wilt geven of als u de ondersteuning belt over een bepaald bericht. |
Beheer rollen die geen toegang hebben tot het berichtencentrum
- Beheerder voor naleving
- Beheerder voor voorwaardelijke toegang
- Fiatteur voor toegang tot klant-lockbox
- Apparaatbeheerders
- Adreslijstlezers
- Adreslijstsynchronisatieaccounts
- Schrijvers van adreslijsten
- Intune-servicebeheerder
- Beheerder van bevoorrechte rol
- Rapportenlezer
Geef feedback over een post
In het berichtencentrum kunt u een bericht selecteren om details weer te geven.
Als een berichtencentrumbericht niet relevant is voor uw organisatie, kunt u ons feedback geven. Selecteer duim omhoog of duim omlaag op het MC-bericht en selecteer Deze wijziging is niet relevant voor mijn organisatie.
Opmerking
Als u Microsoft 365 for Government - GCC High en Office 365 Government - DoD gebruikt, kunt u geen feedback geven over een bericht.
Een bericht delen
Ziet u een bericht waarvoor iemand anders actie moet ondernemen? U kunt de inhoud van het bericht per e-mail delen met elke gebruiker:
Selecteer het bericht om het te openen en selecteer vervolgens Delen.
Als u het bericht wilt delen, voert u maximaal twee e-mailadressen in, gescheiden door een dubbele punt. U kunt verzenden naar individuele en naar groeps-e-mailadressen. U kunt er desgewenst voor kiezen om een kopie van het bericht per e-mail te ontvangen (het bericht gaat naar uw primaire e-mailadres) of een persoonlijk bericht toe te voegen om geadresseerden meer context te bieden.
Selecteer Delen om de e-mail te verzenden.
Koppeling ophalen
Wilt u zorgen dat een andere beheerder op de hoogte is van een wijziging en hierop actie onderneemt? U kunt een koppeling genereren om te delen in e-mail of chatberichten. De persoon met wie u de koppeling deelt, moet toegang hebben tot het berichtencentrum. Zie beheerdersrollen die geen toegang hebben tot het berichtencentrum voor meer informatie.
Selecteer het bericht in het berichtencentrum.
Selecteer Koppeling kopiëren.
Gebruik Ctrl+V of klik met de rechtermuisknop en selecteer Plakken om de koppeling in te voegen in het gewenste document.
Status Gelezen en Ongelezen
Een ongelezen bericht in het berichtencentrum wordt vetgedrukt weergegeven. Wanneer u een bericht opent, wordt het gemarkeerd als gelezen. U kunt een bericht markeren als ongelezen.
Selecteer op de hoofdpagina van het berichtencentrum het beletselteken Meer opties naast een bericht en selecteer vervolgens Markeren als ongelezen.
U kunt een bericht ook openen en als ongelezen markeren in het detailvenster.
Archiveren en herstellen
Als u een bericht ziet dat niet op u betrekking heeft of als u er al actie op hebt ondernomen, kunt u het bericht archiveren. Als u een bericht archiveert, wordt het uit het Postvak IN verwijderd. De weergave die u in het berichtencentrum ziet, is specifiek voor uw gebruikersaccount. Het archiveren en verwijderen van het bericht uit de weergave heeft dus geen gevolgen voor andere beheerders. Er zijn twee manieren om een bericht te archiveren.
- Selecteer een bericht op de hoofdpagina van het berichtencentrum en selecteer vervolgens Archiveren boven de lijst met berichten.
- Open het bericht en selecteer Archiveren bovenaan het berichtenvenster.
Wilt u een gearchiveerd bericht terughalen? Geen probleem.
Selecteer het tabblad Archiveren bovenaan het berichtencentrum. Er wordt een lijst met gearchiveerde berichten weergegeven.
Selecteer het bericht, selecteer Herstellen en het bericht wordt teruggezet in het Postvak IN.
Favoriete berichten
Als u een bericht als favoriet wilt markeren, beweegt u de muisaanwijzer over de berichttitel en ziet u een favoriet star u direct na het beletselteken Meer opties kunt selecteren. Zodra u berichten als favoriet hebt gemarkeerd, kunt u ze ook sorteren en filteren.
star u direct na het beletselteken Meer opties kunt selecteren. Zodra u berichten als favoriet hebt gemarkeerd, kunt u ze ook sorteren en filteren.
Door berichten bladeren in het berichtenvenster
Wanneer u een bericht opent in een leesvenster, kunt u de pijl-omhoog en pijl-omlaag boven aan het deelvenster gebruiken om naar het volgende of het vorige bericht in de lijst te gaan.
boven aan het deelvenster gebruiken om naar het volgende of het vorige bericht in de lijst te gaan.
Taken in het berichtencentrum bijhouden in Planner
In het Microsoft 365-berichtencentrum komt veel informatie over wijzigingen aan Microsoft 365-services binnen waarvoor u actie kunt ondernemen. Het kan lastig zijn bij te houden voor welke wijzigingen taken moeten worden uitgevoerd en wanneer en door wie, en om bij te houden welke taken moeten worden voltooid. Het kan ook zijn dat u iets wilt noteren en dit later wilt controleren. U kunt dit alles en nog veel meer doen wanneer u uw berichten van het Microsoft 365-beheercentrum synchroniseert naar Microsoft Planner. Zie Taken in het berichtencentrum bijhouden in Planner voor meer informatie.
Taalomzetting instellen voor berichten in het berichtencentrum
Zie Taalomzetting voor berichten in het berichtencentrum voor meer informatie over het instellen van uw taalvoorkeuren om automatische vertaling in te schakelen voor berichten in het berichtencentrum.
Werken met servicecommunicatie-API in Microsoft Graph
Zie Werken met servicecommunicatie-API in Microsoft Graph als u een alternatieve manier wilt programmeren om realtime informatie over de servicestatus en berichten in het berichtencentrum op te halen.
Afmelden voor e-mailberichten van berichtencentrum
Samenvattingsmails zijn standaard ingeschakeld en worden verzonden naar uw primaire e-mailadres. Als u de wekelijkse samenvatting niet meer wilt ontvangen, selecteert u Voorkeuren en Email.
- Schakel het selectievakje Een wekelijks overzicht van mijn berichten verzenden uit .
- Email melding voor belangrijke updates is een afzonderlijk besturingselement. Als u geen e-mailmeldingen over belangrijke updates wilt ontvangen, controleert u of het selectievakje Stuur mij e-mailberichten voor belangrijke updates niet is ingeschakeld.
- Als u geen e-mailberichten meer wilt ontvangen over berichten over gegevensprivacy, controleert u of het selectievakje E-mailberichten verzenden voor gegevensprivacyberichten niet is ingeschakeld. (Berichten over gegevensprivacy zijn niet opgenomen in de wekelijkse samenvatting.)
Selecteer Opslaan om uw wijzigingen te behouden.
Verwante onderwerpen
De standaard- of targeted-releaseopties instellen (artikel)
Zakelijke abonnementen en factureringsdocumentatie (koppelingspagina)