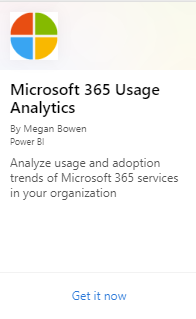Microsoft 365 Gebruiksanalyse inschakelen
Zie Verbinding maken met Microsoft 365 Government Community Cloud (GCC)-gegevens met Gebruiksanalyse om Microsoft 365-gebruiksanalyse in te schakelen in een Microsoft 365 GCC-tenant (Us Government Community Cloud).
Voordat u begint
Om aan de slag te gaan met Microsoft 365-gebruiksanalyse, moet u eerst de gegevens beschikbaar maken in de Microsoft 365-beheercentrum, vervolgens Gebruik rapporten>selecteren en de sjabloon-app in Power BI initiëren.
Power BI downloaden
Als u nog niet beschikt over Power BI, kunt u zich registreren voor Power BI Pro. Selecteer Gratis proberen om u aan te melden voor een proefversie of Nu kopen om Power BI Pro te krijgen.
U kunt ook Products uitvouwen om een versie van Power BI te kopen.
Opmerking
U hebt een Power BI Pro-licentie nodig om een sjabloon-app te installeren, aan te passen en te distribueren. Zie Vereisten voor meer informatie.
Als u uw gegevens wilt delen, hebben zowel u als de personen met wie u de gegevens deelt een Power BI Pro-licentie nodig. Of de inhoud moet zich in een werkruimte in een Power BI Premium-service bevinden.
De sjabloon-app inschakelen
Als u de sjabloon-app wilt inschakelen, moet u een Globale beheerder zijn.
Zie beheerdersrollen voor meer informatie.
Ga in het beheercentrum naar het tabblad Instellingen>Organisatie-instellingen>Services .
Selecteer rapporten op het tabblad Services.
Stel in het deelvenster Rapporten dat wordt geopend rapportgegevens beschikbaar maken voor Microsoft 365-gebruiksanalyse voor Power BI in op Bij>opslaan.
Het gegevensverzamelingsproces wordt in twee tot 48 uur voltooid, afhankelijk van de grootte van uw tenant. De knop Ga naar Power BI is ingeschakeld (niet langer grijs) wanneer het verzamelen van gegevens is voltooid. Zodra de app is voltooid, biedt de app historische gebruiksgegevens op het niveau van uw organisatie.
Opmerking
De gegevens voor het tabblad Gebruikersactiviteit worden alleen vernieuwd na de vijftiende dag van de huidige maand en de eerste dag van de volgende maand, zodat deze in eerste instantie leeg blijven totdat de eerste vernieuwing is voltooid.
De sjabloon-app starten
Als u de sjabloon-app wilt starten, moet u een globale beheerder, rapportlezer, Exchange-beheerder, Skype voor Bedrijven-beheerder of SharePoint-beheerder zijn.
Kopieer de tenant-id en selecteer Ga naar Power BI.
Meld u aan wanneer u in Power BI komt. Selecteer vervolgens Apps-Apps>downloaden in het navigatiemenu.
Typ op het tabblad Apps Microsoft 365 in het zoekvak en selecteer vervolgens Microsoft 365-gebruiksanalyse>Nu downloaden.
Zodra de app is geïnstalleerd, opent u deze door de tegel te selecteren.
Selecteer App verkennen om de app met voorbeeldgegevens weer te geven. Kies Verbinding maken om de app te verbinden met de gegevens van uw organisatie.
Kies Verbinding maken, op het scherm Verbinding maken met Microsoft 365-gebruiksanalyse , typ vervolgens de tenant-id (zonder streepjes) die u in stap (1) hebt gekopieerd en selecteer Volgende.
Selecteer in het volgende scherm OAuth2 als verificatiemethode>Aanmelden. Als u een andere verificatiemethode kiest, mislukt de verbinding met de sjabloon-app.
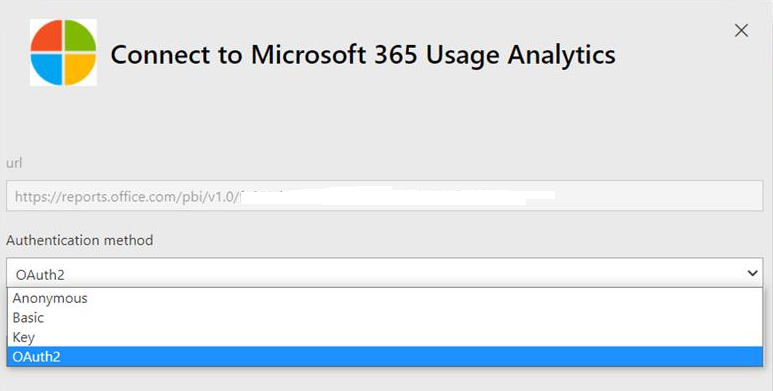
Nadat de sjabloon-app is geïnstantieerd, is het microsoft 365-dashboard gebruiksanalyse beschikbaar in de webversie van Power BI. Het eerste laden van het dashboard duurt tussen de 2 en 30 minuten.
Aggregaties op tenantniveau zijn beschikbaar in alle rapporten nadat u zich hebt aangemeld. Details op gebruikersniveau zijn pas beschikbaar rond de 5e van de volgende kalendermaand nadat u zich hebt aangemeld. Dit is van invloed op alle rapporten onder Gebruikersactiviteit (zie De rapporten in Microsoft 365-gebruiksanalyse gebruiken voor tips over het weergeven en gebruiken van deze rapporten).
Verzamelde gegevens anoniem maken
Rapporten bevatten informatie over de gebruiksgegevens van uw organisatie. Rapporten geven standaard informatie weer met identificeerbare namen voor gebruikers, groepen en sites. Vanaf 1 september 2021 verbergen we standaard gebruikersgegevens voor alle rapporten als onderdeel van onze voortdurende inzet om bedrijven te helpen hun lokale privacywetten te ondersteunen.
Globale beheerders kunnen deze wijziging voor hun tenant terugdraaien en identificeerbare gebruikersgegevens weergeven als de privacypraktijken van hun organisatie dit toestaan. U kunt dit doen in het Microsoft 365-beheercentrum door de volgende stappen uit te voeren:
Ga in het beheercentrum naar de pagina Instellingen>Org Settings>Services .
Selecteer Rapporten.
De instructie De weergave van verborgen gebruikers-, groeps- en sitenamen in alle rapporten uit en sla de wijzigingen vervolgens op.
Het duurt enkele minuten voordat deze wijzigingen van kracht worden. Het weergeven van identificeerbare gebruikersgegevens is een geregistreerde gebeurtenis in het auditlogboek van het Microsoft Purview-complianceportal.
Verwante onderwerpen
Over gebruiksanalyse (artikel)
De nieuwste versie van gebruiksanalyse downloaden (artikel)
Navigeren in de rapporten in Microsoft 365-gebruiksanalyse (artikel)