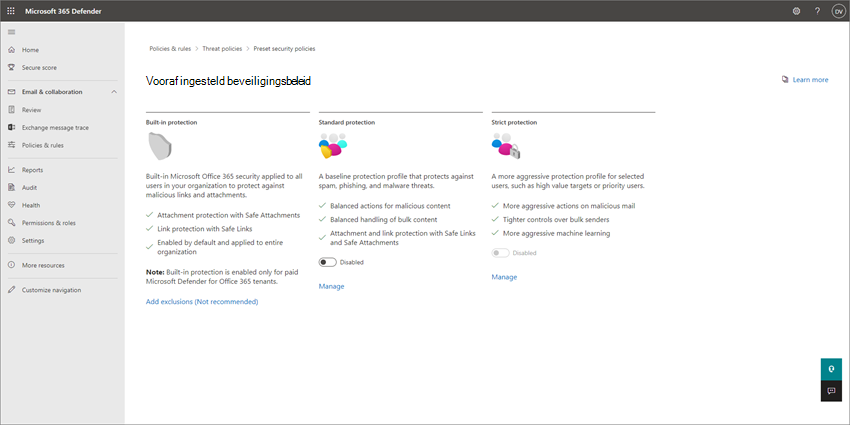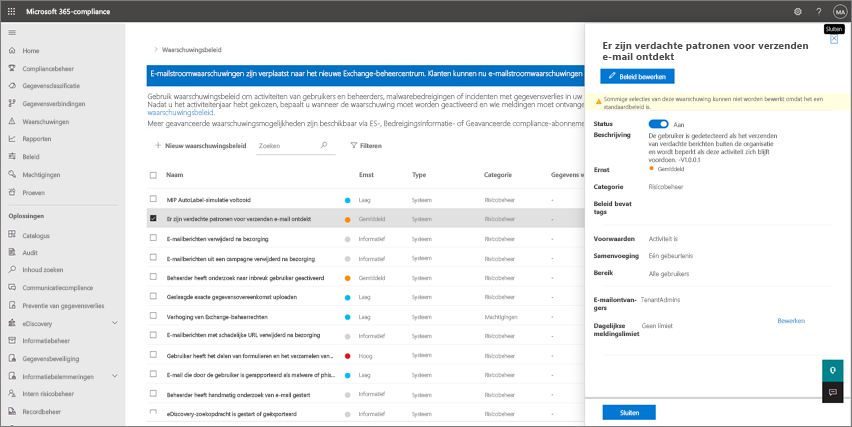Beschermen tegen malware en andere cyberdreigingen
In dit artikel wordt beschreven hoe u uw bedreigingsbeveiliging kunt verhogen met Microsoft 365 Business Premium. Het is essentieel om uw bedrijf te beschermen tegen phishing, malware en andere bedreigingen. Gebruik dit artikel als handleiding om de volgende stappen te doorlopen:
- Vooraf ingesteld beveiligingsbeleid voor e-mail en samenwerking controleren en toepassen. Vooraf ingesteld beveiligingsbeleid kan veel tijd besparen bij het instellen en configureren.
- Schakel Microsoft Defender voor Bedrijven nu in, zodat u de beheerde apparaten van uw organisatie kunt beveiligen.
- Pas de instellingen voor delen aan voor SharePoint- en OneDrive-bestanden en -mappen om onbedoelde oversharing van bestanden te voorkomen.
- Stel uw waarschuwingsbeleid in en controleer deze ter bescherming tegen gegevensverlies.
- Agenda delen beheren om te bepalen of werknemers hun agenda's kunnen delen met externe gebruikers of het detailniveau kunnen beheren dat kan worden gedeeld.
- Maak meer beveiligingsbeleid voor e-mail en samenwerking (indien nodig). Vooraf ingesteld beveiligingsbeleid biedt een sterke bescherming; U kunt echter uw eigen aangepaste beleid definiëren om aan de behoeften van uw bedrijf te voldoen.
1. Vooraf ingesteld beveiligingsbeleid voor e-mail en samenwerking controleren en toepassen
Uw abonnement omvat vooraf ingestelde beveiligingsbeleidsregels die aanbevolen instellingen gebruiken voor antispam, antimalware en antiphishingbeveiliging. Standaard is ingebouwde beveiliging ingeschakeld; u kunt echter overwegen om standaard- of strikte beveiliging toe te passen voor betere beveiliging.
Opmerking
Vooraf ingestelde beveiligingsbeleidsregels zijn niet hetzelfde als standaardinstellingen voor beveiliging. Normaal gesproken gebruikt u eerst standaardinstellingen voor beveiliging of voorwaardelijke toegang en voegt u vervolgens uw beveiligingsbeleid toe. Vooraf ingestelde beveiligingsbeleidsregels het proces voor het toevoegen van uw beveiligingsbeleid vereenvoudigen. U kunt ook optioneel aangepast beveiligingsbeleid maken (indien nodig).
Wat zijn vooraf ingestelde beveiligingsbeleidsregels?
Vooraf ingesteld beveiligingsbeleid biedt beveiliging voor uw e-mail- en samenwerkingsinhoud. Deze beleidsregels bestaan uit:
- Profielen, die het beveiligingsniveau bepalen
- Beleidsregels (zoals antispam, antimalware, antiphishing, adresvervalsingsinstellingen, imitatie, veilige bijlagen en veilige koppelingen)
- Beleidsinstellingen (zoals groepen, gebruikers of domeinen om het beleid en eventuele uitzonderingen te ontvangen)
De volgende tabel bevat een overzicht van de beveiligingsniveaus en vooraf ingestelde beleidstypen.
| Beveiligingsniveau | Omschrijving |
|---|---|
|
Standaardbeveiliging (aanbevolen voor de meeste bedrijven) |
Standaardbeveiliging maakt gebruik van een basislijnprofiel dat geschikt is voor de meeste gebruikers. Standaardbeveiliging omvat antispam, antimalware, antiphishing, adresvervalsingsinstellingen, imitatie-instellingen, veilige koppelingen en beleid voor veilige bijlagen. |
| Strikte beveiliging | Strikte beveiliging omvat dezelfde soorten beleidsregels als standaardbeveiliging, maar met strengere instellingen. Als uw bedrijf moet voldoen aan extra beveiligingsvereisten of -voorschriften, kunt u overwegen om strikte beveiliging toe te passen op ten minste uw prioriteitsgebruikers of hoogwaardige doelen. |
| Ingebouwde beveiliging | Beschermt tegen schadelijke koppelingen en bijlagen in e-mail. Ingebouwde beveiliging is standaard ingeschakeld en toegepast op alle gebruikers. |
Tip
U kunt de gebruikers, groepen en domeinen opgeven voor het ontvangen van vooraf ingestelde beleidsregels en u kunt bepaalde uitzonderingen definiëren, maar u kunt het vooraf ingestelde beleid niet zelf wijzigen. Als u verschillende instellingen voor uw beveiligingsbeleid wilt gebruiken, kunt u uw eigen aangepaste beleidsregels maken om aan de behoeften van uw bedrijf te voldoen.
Beleidsvolgorde van prioriteit
Als aan gebruikers meerdere beleidsregels zijn toegewezen, wordt een volgorde van prioriteit gebruikt om het beleid toe te passen. De volgorde van prioriteit werkt als volgt:
Strikte beveiliging krijgt de hoogste prioriteit en overschrijft alle andere beleidsregels.
Standaardbeveiliging
Aangepast beveiligingsbeleid
Ingebouwde beveiliging krijgt de laagste prioriteit en wordt overschreven door strikte beveiliging, standaardbeveiliging en aangepast beleid.
Strikte beveiliging overschrijft alle andere beleidsregels en andere beleidsregels overschrijven ingebouwde beveiliging.
Zie Vooraf ingesteld beveiligingsbeleid in EOP en Microsoft Defender voor Office 365 voor meer informatie over vooraf ingestelde beveiligingsbeleidsregels.
Hoe kan ik vooraf ingesteld beveiligingsbeleid toewijzen aan gebruikers?
Belangrijk
Voordat u begint, moet u ervoor zorgen dat u een van de volgende rollen hebt toegewezen in Exchange Online (die deel uitmaakt van uw abonnement):
- Organisatiebeheer
- Beveiligingsbeheerder
Zie Machtigingen in Exchange Online en Over beheerdersrollen voor meer informatie.
Volg deze stappen om vooraf ingesteld beveiligingsbeleid toe te wijzen:
Ga naar de Microsoft Defender-portal (https://security.microsoft.com) en meld u aan.
Ga naar Email & Samenwerkingsbeleid>& Regels>BedreigingsbeleidVooraf ingestelde beveiligingsbeleidsregels> in de sectie Sjabloonbeleid. (Als u rechtstreeks naar de pagina Vooraf ingestelde beveiligingsbeleidsregels wilt gaan, gebruikt u https://security.microsoft.com/presetSecurityPolicies.)
Selecteer op de pagina Vooraf ingesteld beveiligingsbeleid in de sectie Standaardbeveiliging of Strikte beveiliging de optie Beveiligingsinstellingen beheren.
De wizard Standaardbeveiliging toepassen of Strikte beveiliging toepassen wordt gestart in een flyout. Identificeer op de pagina EOP-beveiligingen die van toepassing zijn op de interne geadresseerden waarop het beleid van toepassing is (voorwaarden van geadresseerden):
- Gebruikers
- Groepen
- Domeinen
Begin in het juiste vak een waarde te typen en selecteer vervolgens de gewenste waarde in de resultaten. Herhaal deze stap zo vaak als nodig is. Als u een bestaande waarde wilt verwijderen, selecteert u het pictogram Verwijderen naast de waarde.
Voor gebruikers of groepen kunt u de meeste id's (naam, weergavenaam, alias, e-mailadres, accountnaam, enzovoort) gebruiken, maar de bijbehorende weergavenaam wordt weergegeven in de resultaten. Voor gebruikers typt u een sterretje (*) om alle beschikbare waarden te zien.
Als u een uitsluiting wilt opgeven, schakelt u het selectievakje Deze gebruikers, groepen en domeinen uitsluiten in en geeft u vervolgens gebruikers, groepen of domeinen op die moeten worden uitgesloten.
Selecteer Volgende wanneer u klaar bent.
Op de pagina Defender voor Office 365-beveiligingen zijn van toepassing op, om de interne geadresseerden te identificeren waarop het beleid van toepassing is (voorwaarden voor geadresseerden). Geef gebruikers, groepen en domeinen op zoals u in de vorige stap hebt gedaan.
Selecteer Volgende wanneer u klaar bent.
Controleer uw selecties op de pagina Controleer en bevestig uw wijzigingen en selecteer vervolgens Bevestigen.
Tip
Zie de volgende artikelen voor meer informatie over het toewijzen van vooraf ingestelde beveiligingsbeleidsregels:
- Gebruik de Microsoft Defender-portal om standaard- en strikt vooraf ingesteld beveiligingsbeleid toe te wijzen aan gebruikers
- Aanbevolen instellingen voor e-mail- en samenwerkingsinhoud (Microsoft 365 Business Premium omvat Exchange Online Protection en Microsoft Defender voor Office 365 Abonnement 1)
2. Schakel Microsoft Defender voor Bedrijven in
Microsoft 365 Business Premium omvat Defender voor Bedrijven, dat geavanceerde beveiliging biedt voor de apparaten van uw organisatie, waaronder clientcomputers, tablets en mobiele telefoons. Serverbeveiliging is ook beschikbaar als u Microsoft Defender voor Bedrijfsservers hebt.
Als u Defender voor Bedrijven wilt inschakelen, start u het inrichtingsproces.
Ga naar de Microsoft Defender-portal (https://security.microsoft.com) en meld u aan.
Ga in de navigatiebalk naar Assets>Devices. Met deze actie wordt de inrichting van Defender voor Bedrijven voor uw tenant gestart. U weet dat dit proces is gestart wanneer u een bericht ziet zoals wat er wordt weergegeven in de volgende schermopname:
Het kan enkele uren duren voordat de inrichting van uw tenant is voltooid voordat u apparaten kunt onboarden of het installatie- en configuratieproces kunt voltooien.
Voer een van de volgende stappen uit:
- Ga verder met 3. Pas de instellingen voor delen aan voor SharePoint- en OneDrive-bestanden en -mappen (aanbevolen) en stel Defender voor Bedrijven later in wanneer u bij Missie 6: Beheerde apparaten beveiligen met Microsoft 365 Business Premium.
- Stel Microsoft Defender voor Bedrijven nu in en configureer deze en ga terug naar dit artikel om de resterende stappen te voltooien.
3. Instellingen voor delen aanpassen voor SharePoint- en OneDrive-bestanden en -mappen
Standaard worden de niveaus voor delen ingesteld op het meest strikte niveau voor zowel SharePoint als OneDrive. We raden u aan de standaardinstellingen te wijzigen om uw bedrijf beter te beschermen.
Ga naar de pagina Delen in het SharePoint-beheercentrum op https://admin.microsoft.com/sharepoint?page=sharing& modern=true en meld u aan met een account met beheerdersmachtigingen voor uw organisatie.
Geef onder Extern delenhet niveau van delen op. (We raden u aan Minst strikte te gebruiken om extern delen te voorkomen.)
Selecteer onder Bestands- en mapkoppelingen een optie (zoals Specifieke personen). Kies vervolgens of u standaard machtigingen voor weergeven of bewerken wilt verlenen voor gedeelde koppelingen (zoals Weergave).
Selecteer onder Andere instellingen de opties die u wilt gebruiken.
Kies vervolgens Opslaan.
Tip
Zie Instellingen voor delen beheren voor meer informatie over deze instellingen.
4. Uw waarschuwingsbeleid instellen en controleren
Waarschuwingsbeleid is handig voor het bijhouden van activiteiten van gebruikers en beheerders, mogelijke malwarebedreigingen en incidenten met gegevensverlies in uw bedrijf. Uw abonnement bevat een set standaardbeleidsregels, maar u kunt ook aangepaste beleidsregels maken. Als u bijvoorbeeld een belangrijk bestand opslaat in SharePoint dat u niet extern wilt delen, kunt u een melding maken die u waarschuwt als iemand het deelt.
In de volgende afbeelding ziet u enkele standaardbeleidsregels die zijn opgenomen in Microsoft 365 Business Premium.
Uw waarschuwingsbeleid weergeven
Ga naar de Microsoft Purview-nalevingsportal op https://compliance.microsoft.com en meld u aan.
Kies Beleidsregels in het navigatiedeelvenster en kies vervolgens Waarschuwingsbeleid.
Selecteer een afzonderlijk beleid om meer details weer te geven of om het beleid te bewerken. In de volgende afbeelding ziet u een lijst met waarschuwingsbeleidsregels waarvoor één beleid is geselecteerd:
Tip
Zie waarschuwingsbeleidsregelsvoor meer informatie.
Waarschuwingen weergeven
U kunt uw waarschuwingen bekijken in de Microsoft Defender portal of in de Microsoft Purview-nalevingsportal.
| Type waarschuwing | Wat moet u doen? |
|---|---|
| Beveiligingswaarschuwing, bijvoorbeeld wanneer een gebruiker een schadelijke koppeling selecteert, een e-mailbericht wordt gerapporteerd als malware of phish, of wanneer een apparaat wordt gedetecteerd dat het malware bevat | Ga naar de Microsoft Defender-portal op https://security.microsoft.com en onder Email & samenwerking selecteer Beleid & regels>Waarschuwingsbeleid. U kunt ook rechtstreeks naar https://security.microsoft.com/alertpoliciesgaan. |
| Nalevingswaarschuwing, bijvoorbeeld wanneer een gebruiker gevoelige of vertrouwelijke informatie deelt (waarschuwing ter preventie van gegevensverlies) of wanneer er een ongebruikelijk volume extern delen van bestanden is (waarschuwing voor informatiebeheer) | Ga naar de Microsoft Purview-nalevingsportal op https://compliance.microsoft.com/en selecteer vervolgens Beleid>Waarschuwingsbeleid>. |
Zie Waarschuwingen weergeven voor meer informatie.
5. Agenda delen beheren
U kunt personen in uw organisatie helpen hun agenda's op de juiste manier te delen voor een betere samenwerking. U kunt beheren welk detailniveau ze kunnen delen, bijvoorbeeld door de gedeelde details te beperken tot alleen beschikbaarheids- en beschikbaarheidstijden.
Ga naar Organisatie-instellingen in de Microsoft 365-beheercentrum en meld u aan.
Kies Agenda en kies of personen in uw organisatie hun agenda's kunnen delen met personen buiten Office 365 of Exchange of met wie dan ook. We raden u aan de optie Extern delen te wissen. Als u ervoor kiest om agenda's met iedereen te delen, kunt u ervoor kiezen om ook alleen beschikbaarheidsinfo te delen.
Kies Wijzigingen opslaan onderaan de pagina.
In de volgende afbeelding ziet u dat het delen van agenda's niet is toegestaan.
In de volgende afbeelding ziet u de instellingen wanneer agenda delen is toegestaan met een e-mailkoppeling met alleen beschikbaarheidsinfo.
Als uw gebruikers hun agenda's mogen delen, raadpleegt u deze instructies voor het delen vanuit de webversie van Outlook.
6. Maak aanvullend beveiligingsbeleid voor e-mail en samenwerking (indien nodig)
De vooraf ingestelde beveiligingsbeleidsregels die eerder in dit artikel zijn beschreven, bieden een sterke beveiliging voor de meeste bedrijven. U bent echter niet beperkt tot het gebruik van vooraf ingesteld beveiligingsbeleid. U kunt uw eigen aangepaste beveiligingsbeleid definiëren om aan de behoeften van uw bedrijf te voldoen.
Zie Uw beveiligingsbeleidsstrategie bepalen voor meer informatie over het gebruik van vooraf ingesteld beveiligingsbeleid of aangepaste beleidsregels.
Zie de tabellen in Aanbevolen instellingen voor EOP en Microsoft Defender voor Office 365 beveiliging voor onze aanbevolen beleidsinstellingen.
Zie de volgende artikelen voor het maken en configureren van beveiligingsbeleid:
- Antimalwarebeleid configureren in EOP
- Antispambeleid configureren in EOP
- Antiphishingbeleid configureren in Microsoft Defender voor Office 365
- Beleid voor veilige bijlagen instellen in Microsoft Defender voor Office 365
- Beleidsregels voor veilige koppelingen instellen in Microsoft Defender voor Office 365
Volgende stappen
Ga verder met: