Notitie
Voor toegang tot deze pagina is autorisatie vereist. U kunt proberen u aan te melden of de directory te wijzigen.
Voor toegang tot deze pagina is autorisatie vereist. U kunt proberen de mappen te wijzigen.
Data Residency toezeggingen beschikbaar
Productvoorwaarden
Vereiste voorwaarden:
- Tenant heeft een registratieland/regio die is opgenomen in Local Region Geography, de Europese Unie of de Verenigde Staten.
Commitment:
Raadpleeg voor de huidige taal de productvoorwaarden voor privacy en beveiliging en bekijk de sectie 'Location of Customer data-at-rest voor Core Online Services'.
Geavanceerde Data Residency-invoegtoepassing
Vereiste voorwaarden:
- Tenant heeft een registratieland/-regio die is opgenomen in Local Region Geography of Expanded Local Region Geography.
- Tenant heeft een geldig Advanced Data Residency-abonnement voor alle gebruikers in de tenant.
- De klantgegevens van het SharePoint-abonnement worden ingericht in Geografie van lokale regio of uitgebreide lokale regio geografie.
Commitment:
Raadpleeg de pagina ADR-toezegging voor de specifieke toezegging van klantgegevens voor SharePoint en OneDrive.
Multi-Geo-invoegtoepassing
Vereiste voorwaarden:
- Tenants hebben een geldig Multi-Geo-abonnement dat alle gebruikers dekt die zijn toegewezen aan een satellietgeografie.
- De klant moet een actieve Enterprise Agreement hebben.
- Het totale aantal aangeschafte Multi-Geo-eenheden moet groter zijn dan 5% van de totale in aanmerking komende licenties in de Tenant.
Commitment:
Klanten kunnen gebruikers van SharePoint/OneDrive toewijzen aan elke satellietgeografie die wordt ondersteund door Multi-Geo (zie sectie 4.1.3). De volgende klantgegevens worden opgeslagen in de relevante satellietgeografie:
- SharePoint-site-inhoud en de bestanden die zijn opgeslagen op die site, en bestanden die zijn geüpload naar OneDrive.
Migratie met Geavanceerde Data Residency
Wanneer SharePoint wordt verplaatst, worden ook gegevens voor de volgende services verplaatst:
- OneDrive
- Microsoft 365 Video-services
- Office in een browser
- Microsoft 365-apps voor ondernemingen
- Visio Pro voor Microsoft 365
Nadat het verplaatsen van uw SharePoint-gegevens is voltooid, ziet u mogelijk enkele van de volgende effecten.
Microsoft 365 Video Services
- Het verplaatsen van gegevens voor video duurt langer dan de verplaatsingen voor de rest van uw inhoud in SharePoint.
- Nadat de SharePoint-inhoud is verplaatst, is er een periode waarin video's niet kunnen worden afgespeeld.
- We verwijderen de trans-gecodeerde kopieën uit het vorige datacenter en transcoderen ze opnieuw in het nieuwe datacenter.
Zoeken
Tijdens het verplaatsen van uw SharePoint-gegevens migreren we uw zoekindex en zoekinstellingen naar een nieuwe locatie. Totdat de verplaatsing van uw SharePoint-gegevens is voltooid , blijven we uw gebruikers vanuit de index op de oorspronkelijke locatie bedienen. Op de nieuwe locatie begint de zoekopdracht automatisch met het verkennen van uw inhoud nadat het verplaatsen van uw SharePoint-gegevens is voltooid. Vanaf dit punt en vanaf dit moment bedienen we uw gebruikers vanuit de gemigreerde index. Wijzigingen in uw inhoud die zijn opgetreden na de migratie, worden pas opgenomen in de gemigreerde index totdat het verkennen ze oppikt. De meeste klanten merken niet dat de resultaten minder vers zijn direct nadat we het verplaatsen van hun SharePoint-gegevens hebben voltooid, maar sommige klanten kunnen in de eerste 24-48 uur minder vers zijn.
De volgende zoekfuncties worden beïnvloed:
- Zoekresultaten en webonderdelen zoeken: de resultaten bevatten geen wijzigingen die zijn opgetreden na de migratie totdat het verkennen ze oppikt.
- Delve: Delve bevat geen wijzigingen die zijn opgetreden na de migratie totdat het verkennen ze oppikt.
- Populariteits- en zoekrapporten voor de site: tellingen voor Excel-rapporten op de nieuwe locatie omvatten alleen gemigreerde aantallen en tellingen van gebruiksrapporten die zijn uitgevoerd nadat we het verplaatsen van uw SharePoint-gegevens hebben voltooid. Eventuele tellingen van de tussentijdse periode gaan verloren en kunnen niet worden hersteld. Deze periode is meestal een paar dagen. Sommige klanten kunnen kortere of langere verliezen ondervinden.
- Videoportal: het aantal weergaven en statistieken voor de videoportal zijn afhankelijk van de statistieken voor Excel-rapporten, zodat het aantal weergaven en statistieken voor de videoportal verloren gaan voor dezelfde periode als voor de Excel-rapporten.
- eDiscovery: items die tijdens de migratie zijn gewijzigd, worden pas weergegeven als de wijzigingen zijn opgehaald bij het verkennen.
- Bescherming tegen gegevensverlies (DLP): beleidsregels worden niet afgedwongen voor items die worden gewijzigd totdat het verkennen de wijzigingen oppikt.
Als onderdeel van de migratie wordt de primaire ingerichte geografie gewijzigd en wordt alle nieuwe inhoud in rust opgeslagen in de nieuwe primair ingerichte geografie. Bestaande inhoud wordt gedurende maximaal 90 dagen na de eerste wijziging in de SharePoint-gegevenslocatie in het beheercentrum op de achtergrond verplaatst zonder dat dit gevolgen heeft voor u.
SharePoint 2013-werkstroom
Als onderdeel van onze voortdurende inspanningen om de mogelijkheden van SharePoint-werkstromen te moderniseren, hebben we eerder het buitengebruikstellingsplan van de SharePoint 2013-werkstroomservice aangekondigd. In overeenstemming met dit plan is de SharePoint 2013-werkstroom niet beschikbaar in de nieuwe lokale regio's van Mexico en Spanje, of in toekomstige lokale regio's die we mogelijk starten. Dit betekent dat als u uw SharePoint-gegevens naar een nieuwe regio migreert, u de SharePoint 2013-werkstroom niet kunt gebruiken voor uw bedrijfsprocessen en scenario's.
Raadpleeg de bovenstaande koppeling voor meer informatie over het pensioenplan en de alternatieven voor SharePoint-werkstroom. Als u vragen of opmerkingen hebt, neemt u contact op met Microsoft-ondersteuning.
Multi-geo-mogelijkheden in SharePoint/OneDrive
Belangrijk
Er is momenteel een bekend probleem veroorzaakt door de buitengebruikstelling van BCS dat van invloed is op site-verplaatsingen. Aan de oplossing wordt momenteel gewerkt. Als u momenteel problemen ondervindt, gebruikt u de PowerShell-cmdlet terwijl u de parameter -SuppressBcsCheck gebruikt.
Multi-Geo-mogelijkheden in OneDrive en SharePoint maken het beheer mogelijk van gedeelde resources, zoals SharePoint-teamsites en Postvakken van Microsoft 365-groepen die in rust zijn opgeslagen in een opgegeven macroregio geografie of lokale regio geografie.
Elke gebruiker, groepspostvak en SharePoint-site hebben een PDL (Preferred Data Location) die de geografie van de macroregio of de geografie van de lokale regio aangeeft (locatie waar gerelateerde gegevens moeten worden opgeslagen). Persoonlijke gegevens van gebruikers (Exchange-postvak en OneDrive) samen met eventuele Microsoft 365 Groepen- of SharePoint-sites die ze maken, kunnen worden opgeslagen in de opgegeven locatie in de macroregio geografie of lokale regio geographies om te voldoen aan de vereisten voor gegevenslocatie. U kunt verschillende beheerders opgeven voor elke locatie in macroregio's ofregio's .
Gebruikers krijgen een naadloze ervaring bij het gebruik van Microsoft 365-services, waaronder Office-toepassingen, OneDrive en Zoeken. Zie Gebruikerservaring in een multi-geo-omgeving voor meer informatie.
Opmerking
Zodra uw tenant de Multi-Geo-invoegtoepassing heeft ingeschakeld, wordt het wijzigen van de standaardlocatie voor de tenant niet ondersteund. Dit geldt zelfs voor de Data Residency verouderde verplaatsingsprogramma en de invoegtoepassing Advanced Data Residency.
OneDrive
De OneDrive van elke gebruiker kan worden ingericht in of door een beheerder worden verplaatst naar een locatie in satellietgeografie overeenkomstig de PDL van de gebruiker. Persoonlijke bestanden worden vervolgens bewaard op die locatie voor satellietgeografie, hoewel ze kunnen worden gedeeld met gebruikers in andere geografische locaties in macroregio's of lokale regio's.
SharePoint-sites en Groepen
Beheer van de functie Multi-Geo is beschikbaar via het SharePoint-beheercentrum.
Wanneer een gebruiker een met een SharePoint-groep verbonden site maakt in een multi-geo-omgeving, wordt de PDL gebruikt om de locatie van de macroregio geografie of lokale regio geografie te bepalen waar de site en het bijbehorende groepspostvak worden gemaakt. (Als de PDL-waarde van de gebruiker niet is ingesteld of is ingesteld op macroregio geografie of locatie van lokale regio geografie die niet is geconfigureerd als een locatie voor satellietgeografie , worden de site en het postvak gemaakt in de primaire ingerichte geografie.)
Andere Microsoft 365-services dan Exchange, OneDrive, SharePoint en Teams zijn niet beschikbaar met Multi-Geo. Microsoft 365 Groepen die door deze services zijn gemaakt, echter zijn geconfigureerd met de PDL van de maker en het postvak van de Exchange-groep, wordt de SharePoint-site ingericht in de overeenkomstige macroregio geografie of geografie van de lokale regio.
De multi-geo-omgeving beheren
Het instellen en beheren van uw Multi-Geo-omgeving vindt plaats via het SharePoint-beheercentrum.
SharePoint-opslagquota in multi-geo-omgevingen
Standaard delen alle geografielocaties van een multi-geo-omgeving het beschikbare tenantopslagquotum .
Met de quotuminstelling voor geografische opslag van SharePoint kunt u het opslagquotum voor elke locatie in de geografie beheren. Wanneer u een opslagquotum toewijst voor een geografielocatie , wordt dit de maximale hoeveelheid opslagruimte die beschikbaar is voor die geografielocatie en wordt dit afgetrokken van het beschikbare tenantopslagquotum . Het resterende beschikbare tenantopslagquotum wordt vervolgens gedeeld tussen de geconfigureerde geografielocaties waarvoor geen specifiek opslagquotum is toegewezen.
Het SharePoint-opslagquotum voor elke locatie in de geografie kan worden toegewezen door de SharePoint-beheerder door verbinding te maken met de primaire ingerichte geografie. Geografiebeheerders voor satellietlocaties kunnen het opslagquotum bekijken, maar niet toewijzen.
Een opslagquotum configureren voor een geografielocatie
Gebruik de Microsoft SharePoint Management Shell en maak verbinding met de locatie Primary Provisioned Geography om het opslagquotum toe te wijzen voor een geografielocatie .
Voer de cmdlet uit om opslagquota toe te wijzen voor een locatie:
Set-SPOGeoStorageQuota -GeoLocation <geolocationcode> -StorageQuotaMB <value>
Voer het volgende uit om het opslagquotum voor de huidige locatie geografie weer te geven:
Get-SPOGeoStorageQuota
Als u opslagquota voor alle geografische locaties wilt weergeven, voert u het volgende uit:
Get-SPOGeoStorageQuota -AllLocations
Als u het toegewezen opslagquotum voor een geografielocatie wilt verwijderen, stelt u StorageQuota value = 0in:
Set-SPOGeoStorageQuota -GeoLocation <geolocationcode> -StorageQuotaMB 0
Een OneDrive-site verplaatsen
Een OneDrive-site verplaatsen naar een andere geografische locatie
Met de verplaatsing van OneDrive Geografie kunt u de OneDrive van een gebruiker verplaatsen naar een andere locatie in de geografie . De verplaatsing van OneDrive-geografie wordt uitgevoerd door de SharePoint-beheerder. Voordat u een Verplaatsing van OneDrive Geografie start, moet u de gebruiker van wie OneDrive wordt verplaatst op de hoogte stellen en raadt u aan alle bestanden te sluiten voor de duur van de verplaatsing. (Als de gebruiker tijdens de verplaatsing een document heeft geopend met behulp van de Office-client, moet het document na voltooiing van de verplaatsing worden opgeslagen op de nieuwe locatie.) De verplaatsing kan desgewenst voor een later tijdstip worden gepland.
De OneDrive-service gebruikt Azure Blob Storage om inhoud op te slaan. De opslag-blob die is gekoppeld aan de OneDrive van de gebruiker, wordt binnen 40 dagen nadat bestemmings-OneDrive beschikbaar is voor de gebruiker verplaatst van de locatie van de bron naar de locatie Geografie . De toegang tot de OneDrive van de gebruiker wordt hersteld zodra de doel-OneDrive beschikbaar is.
Tijdens het verplaatsingsvenster van OneDrive Geografie (ongeveer 2-6 uur) is OneDrive van de gebruiker ingesteld op alleen-lezen. Gebruikers hebben nog steeds toegang tot hun bestanden via de OneDrive-synchronisatie-app of hun OneDrive-site in SharePoint. Nadat de verplaatsing van OneDrive Geografie is voltooid, worden de gebruikers automatisch verbonden met hun OneDrive op de doellocatie Geografie wanneer ze naar OneDrive navigeren in het startprogramma voor apps van Microsoft 365. De synchronisatie-app wordt automatisch gestart vanaf de nieuwe locatie.
Voor de procedures in dit artikel is de Microsoft SharePoint PowerShell-module vereist.
Communiceren met uw gebruikers
Wanneer u OneDrive-sites verplaatst tussen geografische locaties, is het belangrijk om uw gebruikers te laten zien wat ze kunnen verwachten. Dit kan helpen bij het verminderen van verwarring bij gebruikers en oproepen naar uw helpdesk. Email uw gebruikers vóór de verplaatsing en laat ze de volgende informatie weten:
- Wanneer de verplaatsing naar verwachting begint en hoe lang deze naar verwachting zal duren
- Naar welke geografielocatie hun OneDrive wordt verplaatst en de URL voor toegang tot de nieuwe locatie
- Ze moeten hun bestanden sluiten en geen wijzigingen aanbrengen tijdens het verplaatsen.
- Bestandsmachtigingen en delen worden niet gewijzigd als gevolg van de verplaatsing.
- Wat u kunt verwachten van de gebruikerservaring in een multi-geo-omgeving
Zorg ervoor dat u uw gebruikers een e-mail stuurt wanneer de verplaatsing is voltooid, met de mededeling dat ze het werk in OneDrive kunnen hervatten.
Verplaatsingen van OneDrive-sites plannen
U kunt verplaatsingen van OneDrive-sites vooraf plannen (verderop in dit artikel beschreven). We raden u aan om te beginnen met een klein aantal gebruikers om uw werkstromen en communicatiestrategieën te valideren. Zodra u vertrouwd bent met het proces, kunt u verplaatsingen als volgt plannen:
- U kunt maximaal 4000 verplaatsingen tegelijk plannen.
- Wanneer de verplaatsingen beginnen, kunt u meer plannen, met een maximum van 4000 in behandeling zijnde verplaatsingen in de wachtrij en op elk gewenst moment.
- De maximale grootte van een OneDrive die kan worden verplaatst, is 5 terabyte (5 TB).
- Het aantal lijstitems voor de site is < 1 miljoen.
Een OneDrive-site verplaatsen
Als u een verplaatsing van OneDrive Geografie wilt uitvoeren, moet de tenantbeheerder eerst de voorkeursgegevenslocatie (PDL) van de gebruiker instellen op de juiste locatie geografie . Zodra de PDL is ingesteld, wacht u ten minste 24 uur totdat de PDL-update is gesynchroniseerd tussen de geografielocaties voordat u de verplaatsing van OneDrive Geography start.
Wanneer u de cmdlets geografie verplaatsen gebruikt, maakt u verbinding met de SPO-service op de huidige Locatie van OneDrive Geography van de gebruiker, met behulp van de volgende syntaxis:
Connect-SPOService -url https://<tenantName>-admin.sharepoint.com
Bijvoorbeeld: als u OneDrive van de gebruiker wiltMatt@contosoenergy.onmicrosoft.com verplaatsen, maakt u verbinding met EUR SharePoint Beheer center omdat de OneDrive van de gebruiker zich op de locatie EUR Geography bevindt:
Connect-SPOService -url https://contosoenergyeur-admin.sharepoint.com
De omgeving valideren
Voordat u begint met een verplaatsing van OneDrive Geografie , wordt u aangeraden de omgeving te valideren.
Voer het volgende uit om ervoor te zorgen dat alle geografielocaties compatibel zijn:
Get-SPOGeoMoveCrossCompatibilityStatus
U ziet een lijst met uw geografische locaties en of inhoud kan worden verplaatst, wordt aangeduid als 'Compatibel'. Als de opdracht 'Incompatibel' retourneert, probeert u de status op een later tijdstip opnieuw te valideren.
Als een OneDrive bijvoorbeeld een subsite bevat, kan deze niet worden verplaatst. U kunt de Start-SPOUserAndContentMove cmdlet met de -ValidationOnly parameter gebruiken om te controleren of de OneDrive kan worden verplaatst:
Start-SPOUserAndContentMove -UserPrincipalName <UPN> -DestinationDataLocation <DestinationDataLocation> -ValidationOnly
Dit retourneert Geslaagd als de OneDrive gereed is om te worden verplaatst of Mislukt als er een reden is die de verplaatsing zou verhinderen. Zodra u hebt gevalideerd dat de OneDrive gereed is om te worden verplaatst, kunt u de verplaatsing starten.
Als de OneDrive een juridische blokkering heeft, wordt de verplaatsing voortgezet en blijft de opslagbibliotheek bestaan op de site. Zodra de verplaatsing is voltooid, past u een bewaring toe op de nieuwe URL en verwijdert u later de bestaande bewaring van de eerdere URL.
Een geo-verplaatsing in OneDrive starten
Voer het volgende uit om de verplaatsing te starten:
Start-SPOUserAndContentMove -UserPrincipalName <UserPrincipalName> -DestinationDataLocation <DestinationDataLocation>
Gebruik deze parameters:
- UserPrincipalName : UPN van de gebruiker waarvan OneDrive wordt verplaatst.
- DestinationDataLocation : Geo-Location waar de OneDrive moet worden verplaatst. Dit moet hetzelfde zijn als de voorkeursgegevenslocatie van de gebruiker.
Als u bijvoorbeeld de OneDrive van matt@contosoenergy.onmicrosoft.com van EUR naar AUS wilt verplaatsen, voert u het volgende uit:
Start-SPOUserAndContentMove -UserPrincipalName matt@contosoenergy.onmicrosoft.com -DestinationDataLocation AUS
Gebruik een van de volgende parameters om een geografische verplaatsing voor een later tijdstip te plannen:
- PreferredMoveBeginDate : de verplaatsing begint waarschijnlijk op dit opgegeven tijdstip. Tijd moet worden opgegeven in Coordinated Universal Time (UTC).
- PreferredMoveEndDate : de verplaatsing is waarschijnlijk voltooid op deze opgegeven tijd, op basis van een optimale inspanning. Tijd moet worden opgegeven in Coordinated Universal Time (UTC).
Een verplaatsing van OneDrive Geografie annuleren
U kunt de verplaatsing geografie van de OneDrive van een gebruiker stoppen, op voorwaarde dat de verplaatsing niet wordt uitgevoerd of is voltooid met behulp van de cmdlet:
Stop-SPOUserAndContentMove –UserPrincipalName <UserPrincipalName>
Waarbij UserPrincipalName de UPN is van de gebruiker van wie u de OneDrive-verplaatsing wilt stoppen.
Huidige status bepalen
U kunt de status van een OneDrive-geografie die in of uit de geografie gaat waarmee u bent verbonden, controleren met behulp van de cmdlet Get-SPOUserAndContentMoveState.
De verplaatsingsstatussen worden beschreven in de volgende tabel.
| Status | Omschrijving |
|---|---|
| NotStarted | De verplaatsing is niet gestart |
| InProgress (n/4) | De verplaatsing wordt uitgevoerd in een van de volgende statussen:
|
| Geslaagd | De verplaatsing is voltooid. |
| Mislukt | De verplaatsing is mislukt. |
Gebruik de parameter UserPrincipalName om de status van de verplaatsing van een specifieke gebruiker te vinden:
Get-SPOUserAndContentMoveState -UserPrincipalName <UPN>
Gebruik de parameter MoveState met een van de volgende waarden: NotStarted, InProgress, Success, Failed, All om de status te vinden van alle verplaatsingen in of uit de geografielocatie waarmee u bent verbonden.
Get-SPOUserAndContentMoveState -MoveState <value>
U kunt ook de parameter Uitgebreid toevoegen voor uitgebreide beschrijvingen van de verplaatsingsstatus.
Gebruikerservaring
Gebruikers van OneDrive moeten minimale onderbrekingen opmerken als hun OneDrive wordt verplaatst naar een andere locatie in de geografie . Afgezien van een korte alleen-lezenstatus tijdens de verplaatsing, blijven bestaande koppelingen en machtigingen werken zoals verwacht zodra de verplaatsing is voltooid.
OneDrive van de gebruiker
Terwijl de verplaatsing wordt uitgevoerd, is OneDrive van de gebruiker ingesteld op alleen-lezen. Zodra de verplaatsing is voltooid, wordt de gebruiker omgeleid naar hun OneDrive op de nieuwe locatie Geografie wanneer ze naar OneDrive gaan met het Startprogramma voor Apps van Microsoft 365 of een webbrowser.
Machtigingen voor OneDrive-inhoud
Gebruikers met machtigingen voor OneDrive-inhoud blijven toegang hebben tot de inhoud tijdens de verplaatsing en nadat deze is voltooid.
OneDrive-synchronisatie-app
De OneDrive-synchronisatie-app detecteert automatisch synchronisatie en draagt deze naadloos over naar de nieuwe OneDrive-locatie zodra de verplaatsing van OneDrive Geografie is voltooid. De gebruiker hoeft zich niet opnieuw aan te melden of een andere actie te ondernemen. (Versie 17.3.6943.0625 of hoger van de synchronisatie-app vereist.) Als een gebruiker een bestand bijwerken terwijl de verplaatsing van de Geografie van OneDrive wordt uitgevoerd, meldt de synchronisatie-app dat bestandsuploads in behandeling zijn terwijl de verplaatsing wordt uitgevoerd.
Koppelingen voor delen
Wanneer de verplaatsing van OneDrive Geografie is voltooid, worden de bestaande gedeelde koppelingen voor de bestanden die zijn verplaatst, automatisch omgeleid naar de nieuwe locatie Geografie .
OneNote-ervaring
De OneNote Win32-client en de UWP-app (Universeel) detecteert en synchroniseert notitieblokken naadloos met de nieuwe OneDrive-locatie zodra de verplaatsing van OneDrive Geografie is voltooid. De gebruiker hoeft zich niet opnieuw aan te melden of een andere actie te ondernemen. De enige zichtbare indicator voor de gebruiker is dat de notitiebloksynchronisatie mislukt wanneer onedrive geografie wordt verplaatst. Deze ervaring is beschikbaar in de volgende OneNote-clientversies:
- OneNote Win32 – versie 16.0.8326.2096 (en hoger)
- OneNote UWP – versie 16.0.8431.1006 (en hoger)
- Mobiele OneNote-app – versie 16.0.8431.1011 (en hoger)
Teams-app
Wanneer de verplaatsing van OneDrive Geography is voltooid, hebben gebruikers toegang tot hun OneDrive-bestanden in de Teams-app. Daarnaast chatten bestanden die via Teams worden gedeeld vanuit hun OneDrive voordat de verplaatsing geografie verder werkt nadat de verplaatsing is voltooid.
Mobiele OneDrive-app (iOS)
Wanneer de verplaatsing van OneDrive Geography is voltooid, moet de gebruiker zich afmelden en zich opnieuw aanmelden bij de mobiele iOS-app om te synchroniseren met de nieuwe OneDrive-locatie.
Bestaande gevolgde groepen en sites
Gevolgde sites en groepen worden weergegeven in de OneDrive van de gebruiker, ongeacht hun geografische locatie. Sites en groepen die worden gehost op een andere geografielocatie , worden geopend op een afzonderlijk tabblad.
Updates van De geo-URL van Delve
Gebruikers worden pas naar de Delve Geography verzonden die overeenkomt met hun PDL nadat hun OneDrive is verplaatst naar de nieuwe geografie.
Een SharePoint-site of SharePoint Embedded-containersite verplaatsen
Een SharePoint-site of SharePoint Embedded-containersite verplaatsen naar een andere geografische locatie
Met de verplaatsing van Geografie van SharePoint-site kunt u SharePoint-sites en SharePoint Embedded-containersites verplaatsen naar andere geografische locaties in uw Multi-Geo-omgeving. De volgende typen sites kunnen worden verplaatst tussen geografische locaties:
- Microsoft 365-sites die zijn verbonden met microsoft 365-groepen, inclusief sites die zijn gekoppeld aan Microsoft Teams
- Moderne sites zonder microsoft 365-groepskoppeling
- Klassieke SharePoint-sites
- Communicatiesites
- SharePoint Embedded-containersites (met uitzondering van sites waar de eigenaar een groep is)
Opmerking
U moet een SharePoint-beheerder zijn om een site te verplaatsen tussen geografische locaties.
Er is een alleen-lezenvenster tijdens de verplaatsing van de Geografie van de SharePoint-site van ongeveer 4-6 uur, afhankelijk van de inhoud van de site.
Aanbevolen procedures
- Probeer een SharePoint-site te verplaatsen op een testsite om vertrouwd te raken met de procedure.
- Controleer of de site kan worden verplaatst voordat u de verplaatsing plant of uitvoert.
- Plan indien mogelijk verplaatsingen van geografische sites buiten kantooruren om de impact van gebruikers te verminderen.
- Communiceer met betrokken gebruikers voordat de sites worden verplaatst.
Communiceren met uw gebruikers
Wanneer u SharePoint-sites verplaatst tussen geografische locaties, is het belangrijk om aan de gebruikers van de sites (over het algemeen iedereen met de mogelijkheid om de site te bewerken) te communiceren wat u kunt verwachten. Dit kan helpen bij het verminderen van verwarring bij gebruikers en oproepen naar uw helpdesk. Email de gebruikers van uw sites vóór de verplaatsing en laat hen de volgende informatie weten:
- Wanneer de verplaatsing naar verwachting begint en hoe lang het naar verwachting duurt.
- Naar welke geografielocatie hun site wordt verplaatst en de URL voor toegang tot de nieuwe locatie.
- Ze moeten hun bestanden sluiten en geen wijzigingen aanbrengen tijdens het verplaatsen.
- Bestandsmachtigingen en delen worden niet gewijzigd vanwege de verplaatsing.
- Wat u kunt verwachten van de gebruikerservaring in een multi-geo-omgeving.
Zorg ervoor dat u de gebruikers van uw sites een e-mail stuurt wanneer de verplaatsing is voltooid, met de mededeling dat ze hun werk op hun sites kunnen hervatten.
Verplaatsingen van SharePoint-sites plannen
U kunt verplaatsingen van SharePoint-sites vooraf plannen (verderop in dit artikel beschreven). U kunt verplaatsingen als volgt plannen:
- U kunt maximaal 4000 verplaatsingen tegelijk plannen.
- Wanneer de verplaatsingen beginnen, kunt u meer plannen, met een maximum van 4000 in behandeling zijnde verplaatsingen in de wachtrij en op elk gewenst moment.
- De maximale grootte van een SharePoint-site die kan worden verplaatst, is 5 terabyte (5 TB).
- Het aantal lijstitems voor de site is < 1 miljoen.
Als u een verplaatsing van een SharePoint-site wilt plannen voor een later tijdstip, moet u een van de volgende parameters opnemen wanneer u de verplaatsing start:
- PreferredMoveBeginDate: de verplaatsing begint waarschijnlijk op dit opgegeven tijdstip.
- PreferredMoveEndDate: de verplaatsing is waarschijnlijk voltooid op deze opgegeven tijd, op basis van een optimale inspanning.
Tijd moet worden opgegeven in Coordinated Universal Time (UTC) voor beide parameters.
De site verplaatsen
Verplaatsen van SharePoint-site Geografie vereist dat u verbinding maakt en de verplaatsing uitvoert vanaf de SharePoint-Beheer-URL op de locatie geografie waar de site zich bevindt.
Als de site-URL bijvoorbeeld ishttps://contosohealthcare.sharepoint.com/sites/Turbines, maakt u verbinding met de SharePoint-Beheer-URL op https://contosohealthcare-admin.sharepoint.com:
Connect-SPOService -Url https://contosohealthcare-admin.sharepoint.com
De omgeving valideren
Voordat u een site verplaatst, wordt u aangeraden een validatie uit te voeren om ervoor te zorgen dat de site kan worden verplaatst.
We bieden geen ondersteuning voor het verplaatsen van sites met:
- Business Connectivity Services
- InfoPath-formulieren
- Toegepaste IRM-sjablonen (Information Rights Management)
Opmerking
Sites die zijn gearchiveerd met Microsoft 365 Archive, moeten opnieuw worden geactiveerd voordat ze worden verplaatst. Het archiveren van sites terwijl een verplaatsing wordt uitgevoerd, wordt niet ondersteund.
Voer Get-SPOGeoMoveCrossCompatibilityStatusuit om ervoor te zorgen dat alle geografielocaties compatibel zijn. Hiermee worden al uw geografielocaties weergegeven en wordt aangegeven of de omgeving compatibel is met de geografische locatie van de bestemming.
Als u een alleen-validatiecontrole wilt uitvoeren op uw site, gebruikt u Start-SPOSiteContentMove de -ValidationOnly parameter om te controleren of de site kan worden verplaatst. Bijvoorbeeld:
Start-SPOSiteContentMove -SourceSiteUrl <SourceSiteUrl> -ValidationOnly -DestinationDataLocation <DestinationLocation>
Dit retourneert Geslaagd als de site gereed is om te worden verplaatst of Mislukt als er een van de geblokkeerde voorwaarden aanwezig is.
Een Verplaatsing van een SharePoint-site met geografie starten voor een site zonder gekoppelde Microsoft 365-groep of een SharePoint Embedded-containersite
Standaard wordt de initiële URL voor de site gewijzigd in de URL van de doellocatie Geografie . Bijvoorbeeld:
https://Contoso.sharepoint.com/sites/projectx Aan https://ContosoEUR.sharepoint.com/sites/projectx
Voor sites zonder Microsoft 365-groepskoppeling kunt u ook de naam van de site wijzigen met behulp van de -DestinationUrl parameter. Bijvoorbeeld:
https://Contoso.sharepoint.com/sites/projectx Aan https://ContosoEUR.sharepoint.com/sites/projecty
Deze mogelijkheid om de naam van de site te wijzigen als onderdeel van de verplaatsing is niet van toepassing op SharePoint Embedded-containersites.
Voer uit om de site te verplaatsen zonder de naam van de site te wijzigen:
Start-SPOSiteContentMove -SourceSiteUrl <siteURL> -DestinationDataLocation <DestinationDataLocation>
Als u de SourceSiteUrl voor een SharePoint Embedded-containersite wilt ophalen, moet u de SharePoint Embedded-beheerders-cmdlets gebruiken. U kunt de Get-SPOContainer PowerShell-cmdlet gebruiken en de container-id doorgeven als de -Identity parameter om de site-URL van een specifieke container te bepalen.
Als de SharePoint Embedded-containersite eigendom is van een afzonderlijke gebruiker, kan de containersite alleen worden verplaatst naar de geografie die overeenkomt met de voorkeursgegevenslocatie (PDL) van de gebruiker.
En als u de siteverplaatsing wilt starten terwijl u ook de naam van de site wijzigt (met uitzondering van SharePoint Embedded-containersites), voert u het volgende uit:
Start-SPOSiteContentMove -SourceSiteUrl <siteURL> -DestinationUrl <DestinationSiteURL>
U kunt de -DestinationDataLocation parameters en -DestinationUrl niet in dezelfde opdracht gebruiken.
Een verplaatsing van een SharePoint-site in de geografie starten voor een microsoft 365-site die is verbonden met een Microsoft 365-groep
Als u een met een Microsoft 365-groep verbonden site wilt verplaatsen, moet de SharePoint-beheerder eerst het kenmerk Locatie van voorkeursgegevens (PDL) voor de Microsoft 365-groep wijzigen.
De PDL instellen voor een Microsoft 365-groep:
Set-SPOUnifiedGroup -PreferredDataLocation <PDL> -GroupAlias <GroupAlias>
Get-SPOUnifiedGroup -GroupAlias <GroupAlias>
Nadat u de PDL hebt bijgewerkt, kunt u de verplaatsing van de site starten:
Start-SPOUnifiedGroupMove -GroupAlias <GroupAlias> -DestinationDataLocation <DestinationDataLocation>
Een verplaatsing van een SharePoint-site in de geografie annuleren
U kunt een verplaatsing van een SharePoint-site in geografie stoppen, mits de verplaatsing niet wordt uitgevoerd of is voltooid met behulp van de Stop-SPOSiteContentMove cmdlet.
De status van een geografische verplaatsing van een SharePoint-site bepalen
U kunt de status van een siteverplaatsing bepalen in onze uit de geografie waarmee u bent verbonden met met behulp van de volgende cmdlets:
- Get-SPOSiteContentMoveState (niet-groepsgebonden sites en SharePoint Embedded-containersites)
- Get-SPOUnifiedGroupMoveState (met de groep verbonden sites)
Gebruik de -SourceSiteUrl parameter om de site op te geven waarvoor u de verplaatsingsstatus wilt zien.
De verplaatsingsstatussen worden beschreven in de volgende tabel.
| Status | Omschrijving |
|---|---|
| Gereed om te activeren | De verplaatsing is nog niet gestart. U moet de relevante PowerShell-cmdlet uitvoeren om de verplaatsing te starten. |
| Gepland | De verplaatsing staat in de wachtrij, maar is nog niet gestart. |
| InProgress (n/4) | De verplaatsing wordt uitgevoerd in een van de volgende statussen: Validatie (1/4), Back-up (2/4), Herstellen (3/4), Opschonen (4/4). |
| Geslaagd | De verplaatsing is voltooid. |
| Mislukt | De verplaatsing is mislukt. |
| Gestopt | De verplaatsing is geannuleerd door een beheerder terwijl deze nog in de wachtrij stond. |
| Niet ondersteund | De verplaatsing kan niet worden verwerkt omdat de PDL ongeldig is. |
| Gepland | De verplaatsing is mislukt en wordt opnieuw gepland voor een nieuwe poging. |
U kunt ook de -Verbose optie toepassen om aanvullende informatie over de verplaatsing weer te geven.
Gebruikerservaring
Sitegebruikers moeten minimale onderbrekingen opmerken wanneer hun site wordt verplaatst naar een andere geografielocatie . Afgezien van een korte alleen-lezenstatus tijdens de verplaatsing, blijven bestaande koppelingen en machtigingen werken zoals verwacht zodra de verplaatsing is voltooid.
Ligging
Terwijl de verplaatsing wordt uitgevoerd, is de site ingesteld op alleen-lezen. Zodra de verplaatsing is voltooid, wordt de gebruiker omgeleid naar de nieuwe site in de nieuwe locatie Geografie wanneer deze op bladwijzers of andere koppelingen naar de site klikt.
Machtigingen
Gebruikers met machtigingen voor de site hebben nog steeds toegang tot de site tijdens de verplaatsing en nadat deze is voltooid.
Synchronisatie-app
De synchronisatie-app detecteert en brengt de synchronisatie naadloos over naar de nieuwe sitelocatie zodra de siteverplaatsing is voltooid. De gebruiker hoeft zich niet opnieuw aan te melden of een andere actie te ondernemen. (Versie 17.3.6943.0625 of hoger van de synchronisatie-app vereist.) Als een gebruiker een bestand bijwerken terwijl de verplaatsing wordt uitgevoerd, meldt de synchronisatie-app dat bestandsuploads in behandeling zijn terwijl de verplaatsing wordt uitgevoerd.
Koppelingen voor delen
Wanneer de verplaatsing van de Geografie van de SharePoint-site is voltooid, worden de bestaande gedeelde koppelingen voor de bestanden die zijn verplaatst, automatisch omgeleid naar de nieuwe locatie Geografie .
Meest recent gebruikte bestanden in Office (MRU)
De MRU-service wordt bijgewerkt met de site-URL en de bijbehorende inhouds-URL's zodra de verplaatsing is voltooid. Dit geldt voor Word, Excel en PowerPoint.
OneNote-ervaring
De OneNote Win32-client en de UWP-app (Universeel) detecteert en synchroniseert notitieblokken naadloos met de nieuwe sitelocatie zodra de site is verplaatst. De gebruiker hoeft zich niet opnieuw aan te melden of een andere actie te ondernemen. De enige zichtbare indicator voor de gebruiker is dat de synchronisatie van notebooks mislukt wanneer de site wordt verplaatst. Deze ervaring is beschikbaar in de volgende OneNote-clientversies:
- OneNote Win32 – versie 16.0.8326.2096 (en hoger)
- OneNote UWP – versie 16.0.8431.1006 (en hoger)
- Mobiele OneNote-app – versie 16.0.8431.1011 (en hoger)
Teams (van toepassing op sites die zijn verbonden met Microsoft 365-groepen)
Wanneer de verplaatsing van de SharePoint-site Geografie is voltooid, hebben gebruikers toegang tot hun Microsoft 365-groepssitebestanden in de Teams-app. Daarnaast blijven bestanden die zijn gedeeld via Teams-chat vanaf hun site vóór de verplaatsing geografie , gewoon werken nadat de verplaatsing is voltooid.
Verplaatsen van SharePoint-site Geografie biedt geen ondersteuning voor het verplaatsen van sites met back-ups van privé- en gedeelde kanalen van de ene geografie naar een andere, wanneer u de Start-SPOUnifiedGroupMove opdracht gebruikt. Sites die privé- en gedeelde kanalen gebruiken, blijven in de oorspronkelijke geografie. Als u deze sites afzonderlijk wilt verplaatsen, kunnen beheerders directe verplaatsingen initiëren met behulp van de Start-SPOSiteContentMove opdracht.
Mobiele SharePoint-app (iOS/Android)
De mobiele SharePoint-app is compatibel met geografische regio's en kan de nieuwe locatie geografie van de site detecteren.
SharePoint-werkstromen
SharePoint 2013-werkstromen moeten opnieuw worden gepubliceerd nadat de site is verplaatst. SharePoint 2010-werkstromen moeten normaal blijven functioneren.
Apps
Als u een site met apps verplaatst, moet u de app opnieuw onderbouwen op de nieuwe locatie Geografie van de site, omdat de app en de bijbehorende verbindingen mogelijk niet beschikbaar zijn op de geografische locatie van de bestemming.
Power Automate
In de meeste gevallen blijven Power Automate-stromen werken na een verplaatsing van een SharePoint-site Geografie . We raden u aan deze te testen zodra de verplaatsing is voltooid.
Power Apps
Power Apps moet opnieuw worden gemaakt op de doellocatie.
Gegevensverplaatsing tussen geografische locaties
SharePoint gebruikt Azure Blob Storage voor de inhoud, terwijl de metagegevens die aan sites en bestanden zijn gekoppeld, worden opgeslagen in SharePoint. Nadat de site is verplaatst van de bronlocatie Geografie naar de locatie geografie van bestemming, verplaatst de service ook de bijbehorende Blob Storage. Blob Storage-verplaatsingen zijn voltooid in ongeveer 40 dagen. Dit heeft geen invloed op de interactie van gebruikers met de gegevens.
SharePoint Multi-Geo inschakelen op uw locatie in de satellietgeografie
Dit artikel is bedoeld voor globale of SharePoint-beheerders die een multi-geo-satellietgeografielocatie hebben gemaakt voordat SharePoint Multi-Geo mogelijkheden algemeen beschikbaar werden op 27 maart 2019 en die SharePoint Multi-Geo niet hebben ingeschakeld op hun locatie(s) in de satellietgeografie.
Opmerking
Als u na 27 maart 2019 een nieuwe geografielocatie hebt toegevoegd, hoeft u deze instructies niet uit te voeren, omdat uw nieuwe locatie geografie al is ingeschakeld voor OneDrive en SharePoint Multi-Geo.
Met deze instructies kunt u SharePoint inschakelen op uw satellietgeografielocatie, zodat uw multi-geo-satellietgebruikers kunnen profiteren van zowel OneDrive- als SharePoint Multi-Geo mogelijkheden in Microsoft 365.
Belangrijk
Houd er rekening mee dat dit eenrichtingsinschakeling is. Zodra u de SPO-modus hebt ingesteld, kunt u uw tenant niet meer terugzetten naar de multi-geo-modus van OneDrive zonder een escalatie met ondersteuning.
Een geografielocatie instellen in de SPO-modus
Als u een geografielocatie wilt instellen in de SPO-modus, maakt u verbinding met de locatie Geografie die u wilt instellen in de SPO-modus:
- Open uw SharePoint Management Shell en voer de volgende code uit en bevestig deze:
Connect-SPOService -URL "https://$tenantGeo-admin.sharepoint.com" -Credential $credential
Set-SPOMultiGeoExperience
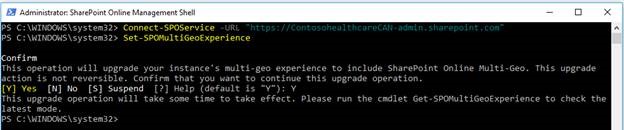
Deze bewerking duurt meestal ongeveer een uur, terwijl we verschillende back-ups uitvoeren in de service en uw tenant opnieuw instellen. Voer na ten minste 1 uur een Get-SPOMultiGeoExperience uit. Hier ziet u of deze locatie voor geografie zich in de SPO-modus bevindt.
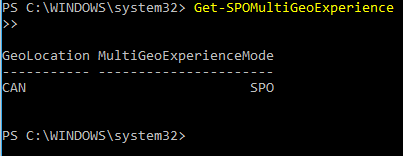
Opmerking
Bepaalde caches in de service worden elke 24 uur bijgewerkt. Het is dus mogelijk dat uw satellietgeografie zich gedurende een periode van maximaal 24 uur af en toe gedraagt alsof deze zich nog steeds in de ODB-modus bevindt. Dit veroorzaakt geen technische problemen.
Hoe kan ik de locatie van klantgegevens bepalen?
Je vindt de werkelijke gegevenslocatie in het Microsoft 365-beheercentrum. Als tenantbeheerder kunt u de werkelijke gegevenslocatie voor vastgelegde gegevens vinden door te navigeren naar Beheer-Settings-Org>> Settings-Organization> Profile-Data> Location. Als u geen tenant hebt gemaakt, kunt u een tenant laten maken wanneer u zich aanmeldt voor een microsoft 365-proefversie.