Microsoft 365 Groepen beheren met PowerShell
Dit artikel is van toepassing op Microsoft 365 Enterprise en Office 365 Enterprise.
Dit artikel bevat de stappen voor het uitvoeren van algemene beheertaken voor groepen in Microsoft PowerShell. Ook worden de PowerShell-cmdlets voor Groepen weergegeven. Zie SharePoint Online-sites beheren met PowerShell voor meer informatie over het beheren van SharePoint-sites.
Koppeling naar uw Microsoft 365 Groepen gebruiksrichtlijnen
Wanneer gebruikers een groep maken of bewerken in Outlook, kunt u een koppeling naar de gebruiksrichtlijnen van uw organisatie weergeven. Bijvoorbeeld als u een specifiek voorvoegsel of achtervoegsel wilt toevoegen aan een groepsnaam.
Gebruik Microsoft Graph PowerShell om uw gebruikers te verwijzen naar de gebruiksrichtlijnen van uw organisatie voor Microsoft 365-groepen. Bekijk Microsoft Entra cmdlets voor het configureren van groepsinstellingen en volg de stappen in Instellingen maken op mapniveau om de hyperlink voor de gebruiksrichtlijn te definiëren. Nadat u de cmdlet Microsoft Entra hebt uitgevoerd, zien gebruikers de koppeling naar uw richtlijnen wanneer ze een groep maken of bewerken in Outlook.
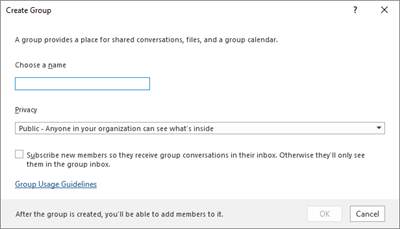
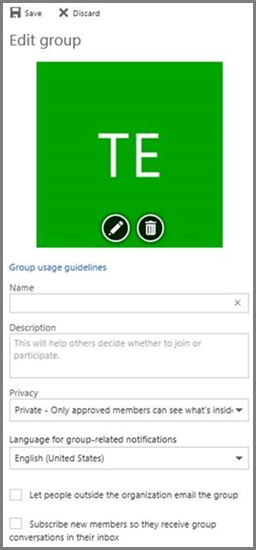
Gebruikers toestaan om te verzenden als de Microsoft 365-groep
Als u uw Microsoft 365-groepen met de machtigingen Verzenden als wilt inschakelen, gebruikt u de cmdlets Add-RecipientPermission en Get-RecipientPermission . Nadat u de machtigingen hebt geconfigureerd, kunnen gebruikers van Microsoft 365-groepen Outlook of webversie van Outlook gebruiken om e-mail te verzenden en te beantwoorden als de Microsoft 365-groep. Gebruikers kunnen naar de groep gaan, een nieuw e-mailbericht maken en het veld Verzenden als wijzigen in het e-mailadres van de groep.
(U kunt ook machtigingen voor Verzenden als configureren in het Exchange Beheer Center.)
Vervang <GroupAlias> door de alias van de groep die u wilt bijwerken en <UserAlias> door de alias van de gebruiker aan wie u machtigingen wilt verlenen. Maak verbinding met Exchange Online PowerShell en voer vervolgens de volgende opdrachten uit:
$groupAlias = "<GroupAlias>"
$userAlias = "<UserAlias>"
$groupsRecipientDetails = Get-Recipient -RecipientTypeDetails GroupMailbox -Identity $groupAlias
Add-RecipientPermission -Identity $groupsRecipientDetails.Name -Trustee $userAlias -AccessRights SendAs
Nadat u de vorige opdrachten hebt uitgevoerd, kunnen gebruikers naar Outlook of webversie van Outlook gaan om als groep te verzenden door het e-mailadres van de groep toe te voegen aan het veld Van.
Classificaties maken voor Microsoft 365 Groepen in uw organisatie
U kunt vertrouwelijkheidslabels maken die de gebruikers in uw organisatie kunnen instellen wanneer ze een Microsoft 365-groep maken. Als u groepen wilt classificeren, raden we u aan vertrouwelijkheidslabels te gebruiken in plaats van de vorige functie voor groepsclassificatie. Zie Vertrouwelijkheidslabels gebruiken om inhoud te beveiligen in Microsoft Teams, Microsoft 365-groepen en SharePoint-sites voor meer informatie over het gebruik van vertrouwelijkheidslabels.
Belangrijk
Als u momenteel classificatielabels gebruikt, zijn deze niet beschikbaar voor gebruikers die groepen maken nadat vertrouwelijkheidslabels zijn ingeschakeld.
U kunt nog steeds de vorige groepsclassificatiefunctie gebruiken. U kunt classificaties maken die de gebruikers in uw organisatie kunnen instellen wanneer ze een Microsoft 365-groep maken. U kunt gebruikers bijvoorbeeld toestaan standard, geheim en topgeheim in te stellen voor groepen die ze maken. Groepsclassificaties zijn niet standaard ingesteld en u moet deze maken zodat uw gebruikers deze kunnen instellen. Gebruik Microsoft Graph PowerShell om uw gebruikers te verwijzen naar de gebruiksrichtlijnen van uw organisatie voor Microsoft 365 Groepen.
Bekijk Microsoft Entra cmdlets voor het configureren van groepsinstellingen en volg de stappen in Instellingen maken op mapniveau om de classificatie voor Microsoft 365 Groepen te definiëren.
$setting["ClassificationList"] = "Low Impact, Medium Impact, High Impact"
Als u een beschrijving aan elke classificatie wilt koppelen, kunt u het instellingenkenmerk ClassificationDescriptions gebruiken om te definiëren.
$setting["ClassificationDescriptions"] = "Classification:Description,Classification:Description"
Waarbij Classificatie overeenkomt met de tekenreeksen in de Classificatielijst.
Voorbeeld:
$setting["ClassificationDescriptions"] = "Low Impact: General communication, Medium Impact: Company internal data , High Impact: Data that has regulatory requirements"
Nadat u de vorige Microsoft Graph PowerShell-opdracht hebt uitgevoerd om uw classificatie in te stellen, voert u de cmdlet Set-UnifiedGroup uit als u de classificatie voor een specifieke groep wilt instellen.
Set-UnifiedGroup LowImpactGroup@constoso.com -Classification LowImpact
Of maak een nieuwe groep met een classificatie.
New-UnifiedGroup HighImpactGroup@constoso.com -Classification HighImpact -AccessType Public
Zie Using PowerShell with Exchange Online (PowerShell gebruiken met Exchange Online) en Connect to Exchange Online PowerShell (Verbinding maken met Exchange Online PowerShell) voor meer informatie over het gebruik van Exchange Online PowerShell.
Nadat deze instellingen zijn ingeschakeld, kan de groepseigenaar een classificatie kiezen in de vervolgkeuzelijst in de webversie van Outlook en Outlook en deze opslaan op de pagina Groep bewerken .
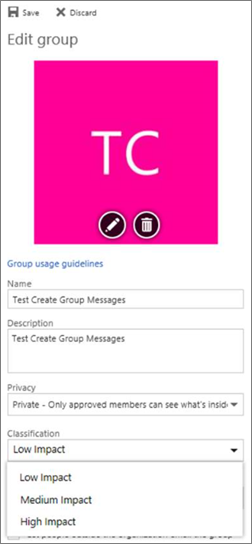
Verberg Microsoft 365 Groepen in de algemene adreslijst.
U kunt opgeven of een Microsoft 365-groep wordt weergegeven in de algemene adreslijst (GAL) en andere lijsten in uw organisatie. Als u bijvoorbeeld een juridische afdelingsgroep hebt die u niet wilt weergeven in de adreslijst, kunt u voorkomen dat die groep wordt weergegeven in de gal. Voer de cmdlet Set-Unified Group uit om de groep als volgt te verbergen in de adreslijst:
Set-UnifiedGroup -Identity "Legal Department" -HiddenFromAddressListsEnabled $true
Alleen interne gebruikers toestaan een bericht te verzenden naar Microsoft 365 Groepen
Als u niet wilt dat gebruikers van andere organisaties e-mailberichten verzenden naar een Microsoft 365-groep, kunt u de instellingen voor die groep wijzigen. Hiermee kunnen alleen interne gebruikers een e-mail naar uw groep verzenden. Als een externe gebruiker een bericht naar die groep probeert te verzenden, wordt dit geweigerd.
Voer de cmdlet Set-UnifiedGroup uit om deze instelling als volgt bij te werken:
Set-UnifiedGroup -Identity "Internal senders only" -RequireSenderAuthenticationEnabled $true
MailTips toevoegen aan Microsoft 365 Groepen
Wanneer een afzender een e-mail naar een Microsoft 365-groep probeert te verzenden, kan er een MailTip worden weergegeven.
Voer de cmdlet Set-Unified Group uit om een mailTip toe te voegen aan de groep:
Set-UnifiedGroup -Identity "MailTip Group" -MailTip "This group has a MailTip"
Naast MailTip kunt u ook MailTipTranslations instellen, waarmee andere talen voor de MailTip worden opgegeven. Als u bijvoorbeeld de Spaanse vertaling wilt hebben, voert u de volgende opdracht uit:
Set-UnifiedGroup -Identity "MailaTip Group" -MailTip "This group has a MailTip" -MailTipTranslations "@{Add="ES:Esta caja no se supervisa."
De weergavenaam van de Microsoft 365-groep wijzigen
De weergavenaam geeft de naam van de Microsoft 365-groep op. U ziet deze naam in het Exchange-beheercentrum of Microsoft 365-beheercentrum. U kunt de weergavenaam van de groep bewerken of een weergavenaam toewijzen aan een bestaande Microsoft 365-groep door de volgende opdracht uit te voeren:
Set-UnifiedGroup -Identity "mygroup@contoso.com" -DisplayName "My new group"
De standaardinstelling van Microsoft 365 Groepen voor Outlook wijzigen in Openbaar of Privé
Microsoft 365 Groepen in Outlook worden standaard gemaakt als Privé. Als uw organisatie wil dat Microsoft 365 Groepen standaard als Openbaar wordt gemaakt (of terug naar Privé), gebruikt u deze PowerShell-cmdlet-syntaxis:
Set-OrganizationConfig -DefaultGroupAccessType Public
Instellen op Privé:
Set-OrganizationConfig -DefaultGroupAccessType Private
De instelling controleren:
Get-OrganizationConfig | ft DefaultGroupAccessType
Zie Set-OrganizationConfig en Get-OrganizationConfig voor meer informatie.
cmdlets Microsoft 365 Groepen
De volgende cmdlets kunnen worden gebruikt met Microsoft 365 Groepen.
Tip
Gebruikersfoto's voor Microsoft 365 Groepen worden opgeslagen in Microsoft Entra ID. Zie Gebruikersfoto's beheren in Microsoft Graph PowerShell voor het beheren van gebruikersfoto's voor Microsoft 365 Groepen.
| Cmdlet-naam | Beschrijving |
|---|---|
| Get-UnifiedGroup | Gebruik deze cmdlet om bestaande Microsoft 365 Groepen op te zoeken en om eigenschappen van het groepsobject weer te geven |
| Set-UnifiedGroup | De eigenschappen van een specifieke Microsoft 365-groep bijwerken |
| New-UnifiedGroup | Maak een nieuwe Microsoft 365-groep. Deze cmdlet biedt een minimale set parameters. Als u waarden wilt instellen voor uitgebreide eigenschappen, gebruikt u Set-UnifiedGroup nadat u de nieuwe groep hebt gemaakt |
| Remove-UnifiedGroup | Een bestaande Microsoft 365-groep verwijderen |
| Get-UnifiedGroupLinks | Lidmaatschaps- en eigenaargegevens ophalen voor een Microsoft 365-groep |
| UnifiedGroupLinks toevoegen | Leden, eigenaren en abonnees toevoegen aan een bestaande Microsoft 365-groep |
| Remove-UnifiedGroupLinks | Eigenaren en leden verwijderen uit een bestaande Microsoft 365-groep |
| Get-MgGroupPhoto | Wordt gebruikt om informatie weer te geven over de gebruikersfoto die is gekoppeld aan een Microsoft 365-groep. |
| Get-MgGroupPhotoContent | Wordt gebruikt om de gebruikersfoto te downloaden die is gekoppeld aan een Microsoft 365-groep. |
| Set-MgUserPhotoContent | Wordt gebruikt om een gebruikersfoto toe te voegen aan een Microsoft 365-groep. |
| Remove-MgGroupPhoto | Verwijder de foto voor een Microsoft 365-groep. |
Verwante artikelen
Beheren wie Microsoft 365-groepen kunnen maken
Feedback
Binnenkort beschikbaar: In de loop van 2024 zullen we GitHub-problemen geleidelijk uitfaseren als het feedbackmechanisme voor inhoud en deze vervangen door een nieuw feedbacksysteem. Zie voor meer informatie: https://aka.ms/ContentUserFeedback.
Feedback verzenden en weergeven voor