Netwerkverbinding in het Microsoft 365-beheercentrum
Het Microsoft 365-beheercentrum bevat nu geaggregeerde metrische gegevens over netwerkconnectiviteit die zijn verzameld van uw Microsoft 365-tenant en die alleen kunnen worden weergegeven door gebruikers met beheerdersrechten in uw tenant.
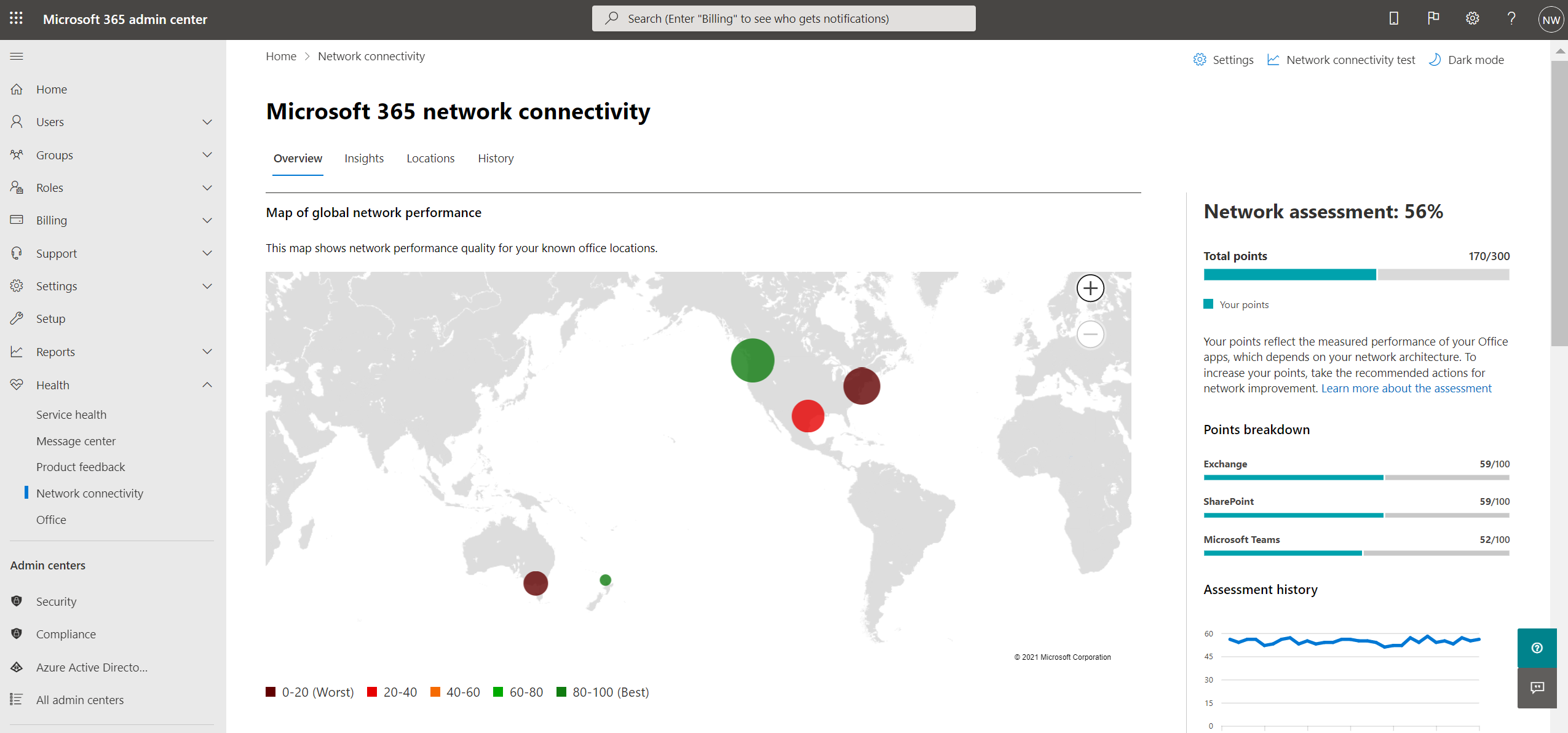
Netwerkevaluaties en netwerk-inzichten worden weergegeven in het Microsoft 365-beheercentrum onder Status | Netwerkverbinding.
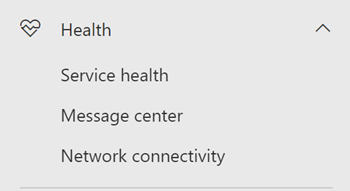
Opmerking
Netwerkconnectiviteit in het beheercentrum ondersteunt tenants in WW Commercial, maar niet GCC Moderate, GCC High, DoD of China.
Wanneer u voor het eerst naar de pagina netwerkprestaties navigeert, moet u uw locaties configureren om de kaart van de wereldwijde netwerkprestaties, een netwerkevaluatie te zien die is gericht op de hele tenant, het percentage gebruikers dat op afstand werkt versus op locatie, en een lijst met huidige problemen om actie te ondernemen en/of om verder te onderzoeken. In het overzichtsvenster kunt u inzoomen om specifieke metrische gegevens over netwerkprestaties en problemen per locatie weer te geven. Zie Overzicht van netwerkprestaties in het Microsoft 365-beheercentrum voor meer informatie.
Voor toegang tot de pagina netwerkverbinding moet u een beheerder zijn voor de organisatie in Microsoft 365. De beheerdersrol Rapportlezer heeft leestoegang tot deze informatie. Als u locaties en andere elementen van de netwerkverbinding wilt configureren, moet een beheerder de rol Serviceondersteuningsbeheerder hebben.
Vereisten voor het weergeven van netwerkverbindingsevaluaties
Om aan de slag te gaan, schakelt u uw instelling voor locatie-aanmelding in om automatisch gegevens van apparaten te verzamelen met behulp van Windows Location Services, gaat u naar de lijst Locaties om locatiegegevens toe te voegen of te uploaden, of voert u de Microsoft 365-netwerkverbindingstest uit vanuit uw kantoorlocaties. Deze drie opties voor informatie over kantoorlocaties worden hieronder beschreven. Hoewel de netwerkverbinding in de hele organisatie kan worden geëvalueerd, moeten eventuele verbeteringen in het netwerkontwerp worden aangebracht voor specifieke kantoorlocaties. Informatie over de netwerkverbinding wordt verstrekt voor elke kantoorlocatie zodra deze locaties kunnen worden bepaald. Er zijn drie opties voor het ophalen van netwerkevaluaties van uw kantoorlocaties:
1. Windows Location Services inschakelen
Voor deze optie moet u op elke kantoorlocatie ten minste twee computers hebben die ondersteuning bieden voor de vereisten. OneDrive voor Windows-versie moet up-to-date zijn en op elke computer zijn geïnstalleerd. Netwerktests worden niet meer dan één keer per dag op een willekeurig tijdstip uitgevoerd. Netwerkmetingen worden binnenkort toegevoegd aan andere Office 365-clienttoepassingen.
Windows-locatieservice moet worden toegestaan op de computers. U kunt dit testen door de app Kaarten uit te voeren en zelf te zoeken. Deze kan op één computer worden ingeschakeld met Instellingen | Privacy | Locatie waar de instelling Apps toegang geven tot uw locatie moet zijn ingeschakeld. Windows Location Services-toestemming kan worden geïmplementeerd op pc's met mdm of groepsbeleid met de instelling LetAppsAccessLocation.
U hoeft geen locaties toe te voegen in het beheercentrum met deze methode, omdat ze automatisch worden geïdentificeerd bij de plaatsomzetting. Meerdere kantoorlocaties binnen dezelfde plaats worden niet weergegeven wanneer u Windows Location Services gebruikt. Locatie-informatie wordt afgerond op de dichtstbijzijnde 300 meter bij 300 meter, zodat er geen nauwkeurigere locatie-informatie wordt geopend. Het gebruik van Windows Location Services voor netwerkmetingen is standaard uitgeschakeld voor klanten. U moet deze optie inschakelen in de flyout Locatie van netwerkverbindingsinstellingen.
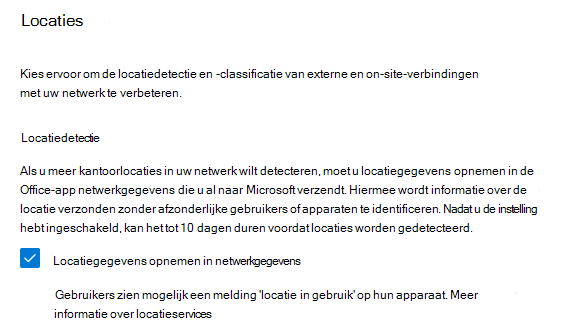
De machines moeten Wi-Fi-netwerken hebben in plaats van een ethernetkabel. Machines met een ethernetkabel hebben geen nauwkeurige locatie-informatie.
Meetvoorbeelden en kantoorlocaties moeten 24 uur nadat aan deze vereisten is voldaan, worden weergegeven. Office-locaties die zijn gedetecteerd in Windows Location Services, worden geaggregeerd per plaats en worden gedurende 90 dagen in uw weergave bewaard nadat de voorbeelden niet meer zijn ontvangen. Als u ervoor kiest om over te schakelen naar kantoorlocaties die zijn toegevoegd door de beheerder met LAN-subnetgegevens, kunt u Windows Location Services uitschakelen en alle gedetecteerde locaties verbergen. Ze worden verwijderd na de periode van 90 dagen.
2. Locaties toevoegen en LAN-subnetgegevens opgeven
Voor deze optie is windows-locatieservices en Wi-Fi niet vereist. Uw versie van OneDrive voor Windows moet up-to-date zijn en geïnstalleerd zijn op ten minste één computer op de locatie en u moet uw LAN-subnetgegevens voor elk van uw kantoren kennen. Deze optie staat meerdere kantoorlocaties per stad toe en u kunt uw kantoorlocaties een naam noemen. U kunt ze ook uploaden vanuit andere bronnen.
Zorg ervoor dat u ook locaties toevoegt op de pagina Locaties of deze importeert uit een CSV-bestand. De toegevoegde locaties moeten uw office-LAN-subnetgegevens bevatten. In het dialoogvenster voor het toevoegen of bewerken van een locatie kunt u een aantal LAN-subnetten en een aantal openbare UITGAANDE IP-subnetten opgeven. De LAN-subnetten zijn vereist en een van hen moet overeenkomen met het kenmerk LAN-subnet op een ontvangen netwerkevaluatie om resultaten te kunnen weergeven. We ondersteunen nu het vergelijken van alle subnetten onder een bepaald netwerk wanneer u locaties toevoegt met behulp van LAN-subnetten. Het belangrijkste voordeel hiervan is dat u geen exacte overeenkomsten meer hoeft te definiëren voor LAN-subnetten wanneer u locaties toevoegt. U hebt bijvoorbeeld een locatie toegevoegd met behulp van /20 als de LAN-subnetdefinitie. In de netwerkevaluatie hebben we een LAN-subnetkenmerk ontvangen met /24 dat deel uitmaakt van het supernet dat u hebt gedefinieerd met behulp van /20 en er geen andere specifieke overeenkomst is voor het /24-subnet. We wijzen deze netwerkevaluatie toe aan de locatie die u hebt toegevoegd met behulp van de /20 LAN-subnetdefinitie.
Meestal zijn LAN-subnetten privé-IP-adresbereiken zoals gedefinieerd in RFC1918 zodat het gebruik van openbare IP-adressen als de LAN-subnetten waarschijnlijk onjuist is. Het dialoogvenster bevat suggesties van LAN-subnetten die zijn gezien in recente netwerkevaluatietests voor uw organisatie, zodat u kunt kiezen.
Als u openbare uitgaande IP-adressen toevoegt, worden deze gebruikt als een secundaire differentiator en zijn ze bedoeld voor wanneer u meerdere sites hebt die dezelfde IP-adresbereiken van het LAN-subnet gebruiken. Om ervoor te zorgen dat uw testresultaten worden weergegeven, moet u eerst de openbare IP-adresbereiken voor uitgaand verkeer leeg laten. Als ze zijn opgenomen, moet een testresultaat overeenkomen met zowel een van de IP-adresbereiken van het LAN-subnet als een van de openbare IP-adresbereiken voor uitgaand verkeer.
Met deze optie kunt u meerdere kantoren binnen een stad hebben gedefinieerd.
Alle testmetingen van clientmachines bevatten de GEGEVENS van het LAN-subnet, die zijn gecorreleerd met de locatiegegevens van het kantoor die u hebt ingevoerd. Meetvoorbeelden en kantoorlocaties moeten 24 uur nadat aan deze vereisten is voldaan, worden weergegeven.
3. Testrapporten handmatig verzamelen met het microsoft 365-hulpprogramma voor netwerkconnectiviteitstest
Voor deze optie moet u op elke locatie een persoon identificeren. Vraag hen om te bladeren naar microsoft 365-netwerkverbindingstest op een Windows-computer waarop ze beheerdersmachtigingen hebben. Op de website moeten ze zich aanmelden bij hun Office 365-account voor dezelfde organisatie als u de resultaten wilt zien. Vervolgens moeten ze op Test uitvoeren klikken. Tijdens de test is er een gedownloade exe voor connectiviteitstest. Ze moeten dat openen en uitvoeren. Zodra de tests zijn voltooid, wordt het testresultaat geüpload naar het beheercentrum.
Testrapporten worden gekoppeld aan een locatie als deze is toegevoegd met LAN-subnetgegevens, anders worden ze alleen weergegeven op de gedetecteerde locatie City.
Meetvoorbeelden en kantoorlocaties moeten 2-3 minuten nadat een testrapport is voltooid, worden weergegeven. Zie Microsoft 365-netwerkverbindingstest voor meer informatie.
Opmerking
Wanneer u momenteel uw kantoorlocaties toevoegt aan Microsoft 365-netwerkconnectiviteit in het Microsoft 365-beheercentrum, kunt u alleen IPv4-adressen opgeven voor uw LAN-subnetten. Uitgaande IP-adressen moeten gebruikmaken van IPv4.
Hoe gebruik ik deze informatie?
Netwerkinzichten, de bijbehorende prestatieaanbevelingen en netwerkevaluaties zijn bedoeld om te helpen bij het ontwerpen van netwerkperimeter voor uw kantoorlocaties. Elk inzicht biedt details over de prestatiekenmerken voor een specifiek veelvoorkomend netwerkprobleem voor elke geografische locatie waar gebruikers toegang hebben tot uw tenant. Prestatieaanbeveling voor elk netwerkinzicht bieden specifieke wijzigingen in het ontwerp van de netwerkarchitectuur die u kunt aanbrengen om de gebruikerservaring met betrekking tot Microsoft 365-netwerkconnectiviteit te verbeteren. De netwerkevaluatie laat zien hoe netwerkconnectiviteit van invloed is op de gebruikerservaring, zodat verschillende netwerkverbindingen op locatie van gebruikers kunnen worden vergeleken.
Netwerkevaluaties destilleren een aggregatie van veel metrische gegevens over netwerkprestaties in een momentopname van de netwerkstatus van uw bedrijf, vertegenwoordigd door een puntenwaarde van 0 - 100. Netwerkevaluaties zijn gericht op zowel de hele tenant als voor elke geografische locatie van waaruit gebruikers verbinding maken met uw tenant, waardoor Microsoft 365-beheerders een eenvoudige manier hebben om direct een gestalt van de netwerkstatus van de onderneming te begrijpen en snel in te zoomen op een gedetailleerd rapport voor elke wereldwijde kantoorlocatie.
Complexe ondernemingen met meerdere kantoorlocaties en niet-triviale netwerkperimeterarchitecturen kunnen profiteren van deze informatie tijdens hun eerste onboarding naar Microsoft 365 of om netwerkprestatieproblemen op te lossen die zijn ontdekt bij de toename van het gebruik. Dit is meestal niet nodig voor kleine bedrijven die Microsoft 365 gebruiken of ondernemingen die al een eenvoudige en directe netwerkverbinding hebben. Ondernemingen met meer dan 500 gebruikers en meerdere kantoorlocaties zullen naar verwachting het meeste profiteren.
Uitdagingen voor bedrijfsnetwerkconnectiviteit
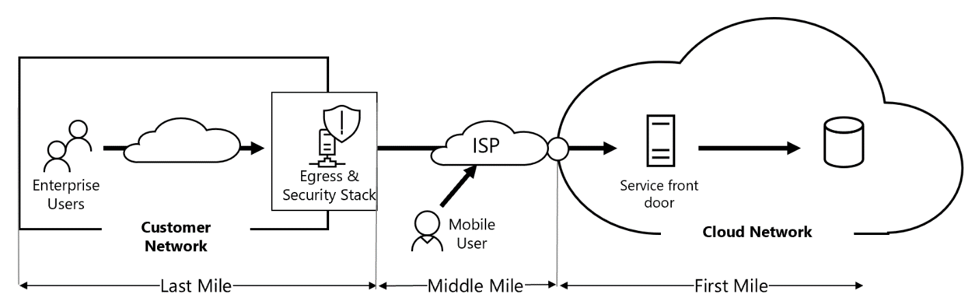
Veel ondernemingen hebben netwerkperimeterconfiguraties, die in de loop van de tijd zijn gegroeid en voornamelijk zijn ontworpen om toegang tot internetsites van werknemers mogelijk te maken, waar de meeste websites niet van tevoren bekend zijn en niet worden vertrouwd. De belangrijkste en noodzakelijke focus is het voorkomen van malware en phishing-aanvallen van deze onbekende websites. Deze netwerkconfiguratiestrategie kan, hoewel nuttig voor beveiligingsdoeleinden, leiden tot een verslechtering van de microsoft 365-gebruikersprestaties en gebruikerservaring.
Hoe we deze uitdagingen kunnen oplossen
Ondernemingen kunnen de algemene gebruikerservaring verbeteren en hun omgeving beveiligen door de office 365-connectiviteitsprincipes te volgen en de netwerkverbindingsfunctie van het Microsoft 365-beheercentrum te gebruiken. In de meeste gevallen heeft het volgen van deze algemene principes een aanzienlijke positieve invloed op de latentie van eindgebruikers, de betrouwbaarheid van de service en de algehele prestaties van Microsoft 365.
Microsoft wordt soms gevraagd om netwerkprestatieproblemen met Microsoft 365 te onderzoeken voor grote zakelijke klanten. Deze hebben vaak een hoofdoorzaak met betrekking tot de netwerkperimeterinfrastructuur van de klant. Wanneer een veelvoorkomende hoofdoorzaak van een perimeterprobleem met een klantnetwerk wordt gevonden, proberen we eenvoudige testmetingen te identificeren. Een test met een meetdrempelwaarde die een specifiek probleem identificeert, is waardevol omdat we dezelfde meting op elke locatie kunnen testen, kunnen zien of deze hoofdoorzaak daar aanwezig is en deze als netwerk-inzicht kunnen delen met de beheerder.
Sommige netwerk-inzichten geven alleen een probleem aan dat nader moet worden onderzocht. Een netwerk-inzicht waarbij we voldoende tests hebben om een specifieke herstelactie weer te geven om de hoofdoorzaak te corrigeren, wordt vermeld als een aanbevolen actie. Deze aanbevelingen, gebaseerd op live metrische gegevens die waarden onthullen die buiten een vooraf bepaalde drempelwaarde vallen, zijn veel waardevoller dan algemene aanbevolen procedures, omdat ze specifiek zijn voor uw omgeving en de werkelijke verbetering laten zien zodra de aanbevolen wijzigingen zijn aangebracht.
Overzicht van netwerkconnectiviteit in het Microsoft 365-beheercentrum
Microsoft heeft bestaande netwerkmetingen van verschillende Office-bureaublad- en webclients, die de werking van Microsoft 365 ondersteunen. Deze metingen worden nu gebruikt om inzicht te krijgen in het ontwerp van de netwerkarchitectuur en een netwerkevaluatie. Deze worden weergegeven op de pagina Netwerkverbinding in het Microsoft 365-beheercentrum.
Standaard identificeert geschatte locatie-informatie die is gekoppeld aan de netwerkmetingen de plaats waar clientapparaten zich bevinden. De netwerkevaluatie op elke locatie wordt weergegeven met kleur en het relatieve aantal gebruikers op elke locatie wordt vertegenwoordigd door de grootte van de cirkel.
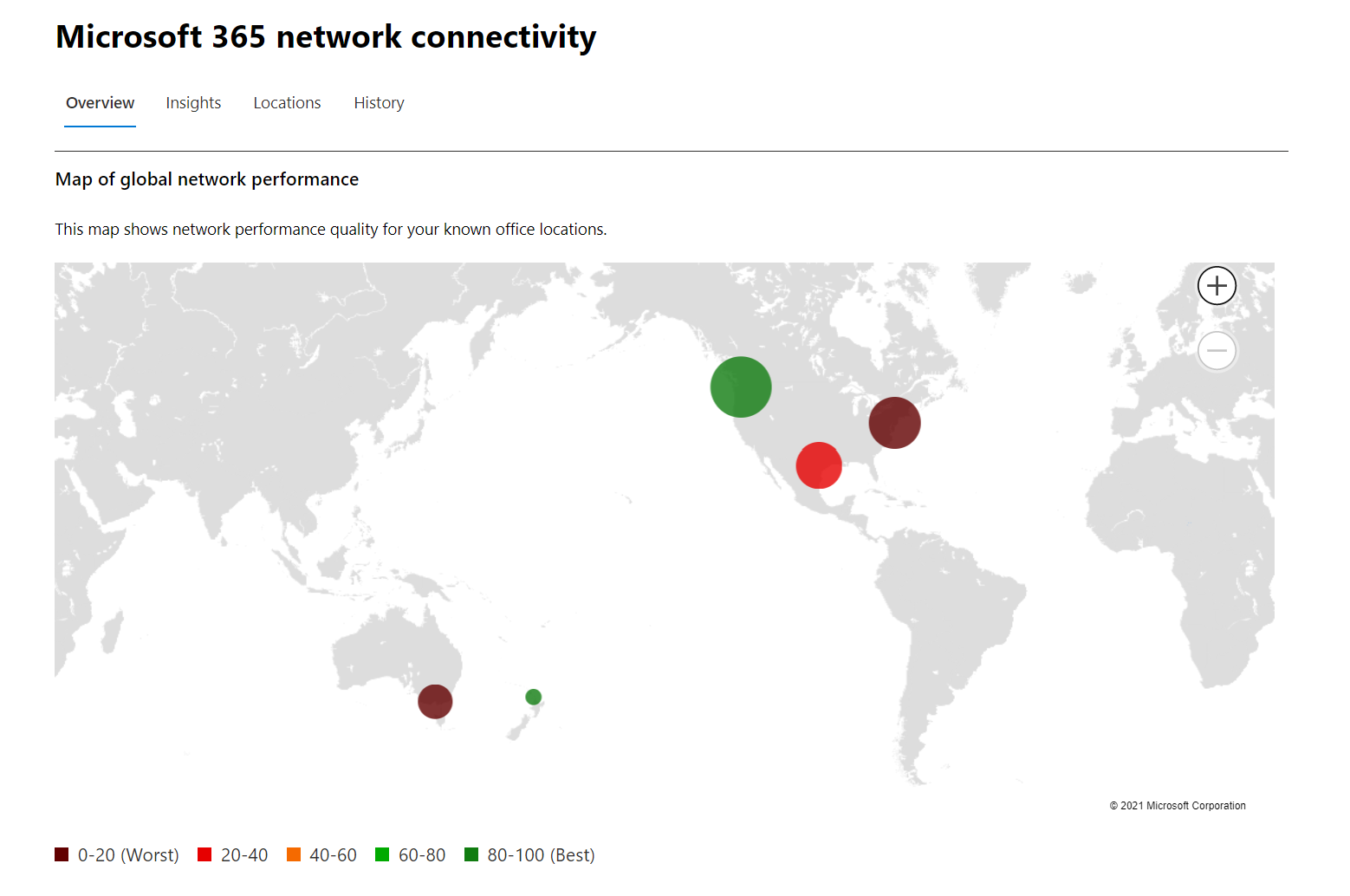
Op de overzichtspagina wordt ook de netwerkevaluatie voor de klant weergegeven als een gewogen gemiddelde voor alle kantoorlocaties.
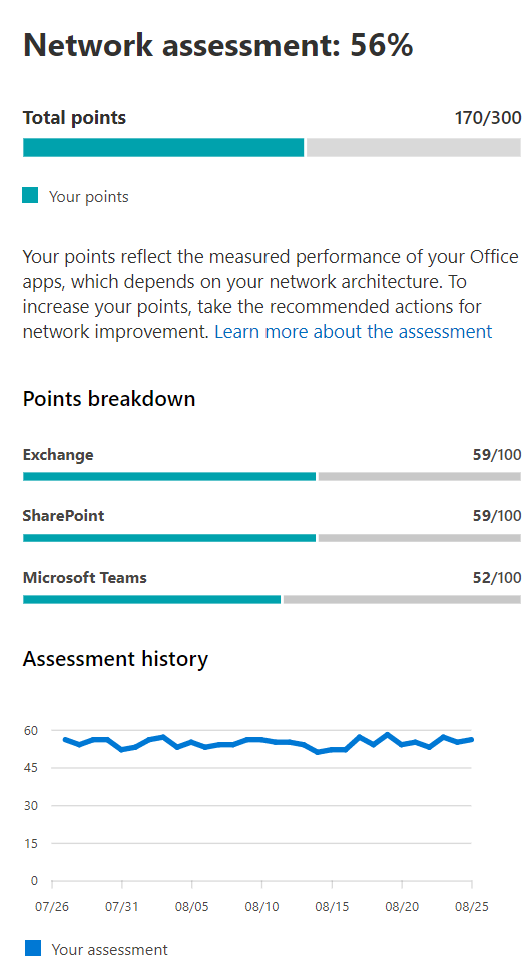
U kunt een tabelweergave weergeven van de locaties waar ze kunnen worden gefilterd, gesorteerd en bewerkt op het tabblad Locaties . Locaties met specifieke aanbevelingen kunnen ook een geschatte potentiële latentieverbetering bevatten. Dit wordt berekend door de mediaanlatentie van uw organisatiegebruikers op de locatie te nemen en de mediaanlatentie voor alle organisaties in dezelfde plaats af te trekken.
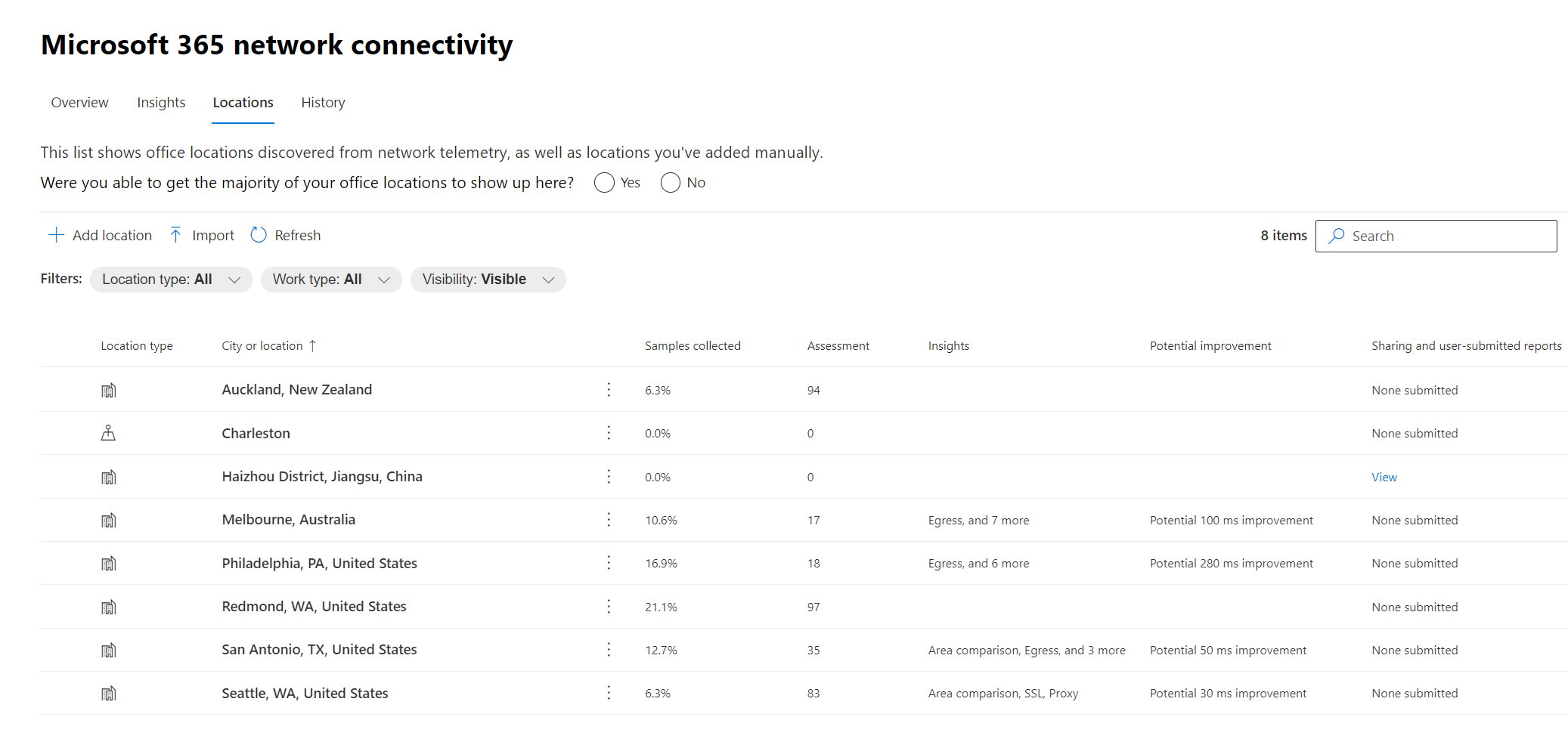
Evaluatie van externe werkrollen en metrische gegevens over gebruikersverbindingen
We classificeren logboeken van netwerkverkeer als externe of on-site gebruikers en tonen hun percentages in de sectie metrische gegevens over gebruikersverbindingen van het overzichtsvenster. Voor steden waar u externe gebruikers hebt, vindt u de locatiespecifieke evaluatiescore voor externe netwerken wanneer u de pagina van die locatie opent. De lijst met locaties bevat zowel kantoorlocaties als steden voor externe werknemers, die kunnen worden gefilterd en gesorteerd. We bieden de evaluatiescore voor externe werknemers, met uitsplitsing van punten voor Exchange, SharePoint en Teams.
Netwerkinzichten van thuisgebruikers worden geaggregeerd en gerapporteerd op stadsniveau en beperkt tot steden met minimaal vijf externe werknemers. We identificeren geen individuele werknemers die thuis werken.
Locaties worden automatisch geclassificeerd als on-site of extern, maar u hebt de mogelijkheid om al uw on-site uitgaande IP-adressen handmatig in te voeren om een 100% classificatie te garanderen. Als u besluit deze route te gaan, moet u het selectievakje Alle IP-adressen voor uitgaand verkeer handmatig invoeren in de flyout Locaties-instellingen controleren nadat u al uw UITGAANDE IP-adressen hebt toegevoegd. Wanneer dit is gebeurd, worden alle netwerkverkeerslogboeken van uitgaande IP-adressen die u hebt gemarkeerd als on-site altijd geclassificeerd als kantoren en worden alle andere uitgaande IP-adressen geclassificeerd als extern.
Overzicht en inzichten van specifieke netwerkprestaties voor kantoorlocaties
Als u een kantoorlocatie selecteert, wordt een locatiespecifieke overzichtspagina geopend met details van het uitgaande netwerk dat is geïdentificeerd op basis van metingen voor die kantoorlocatie.
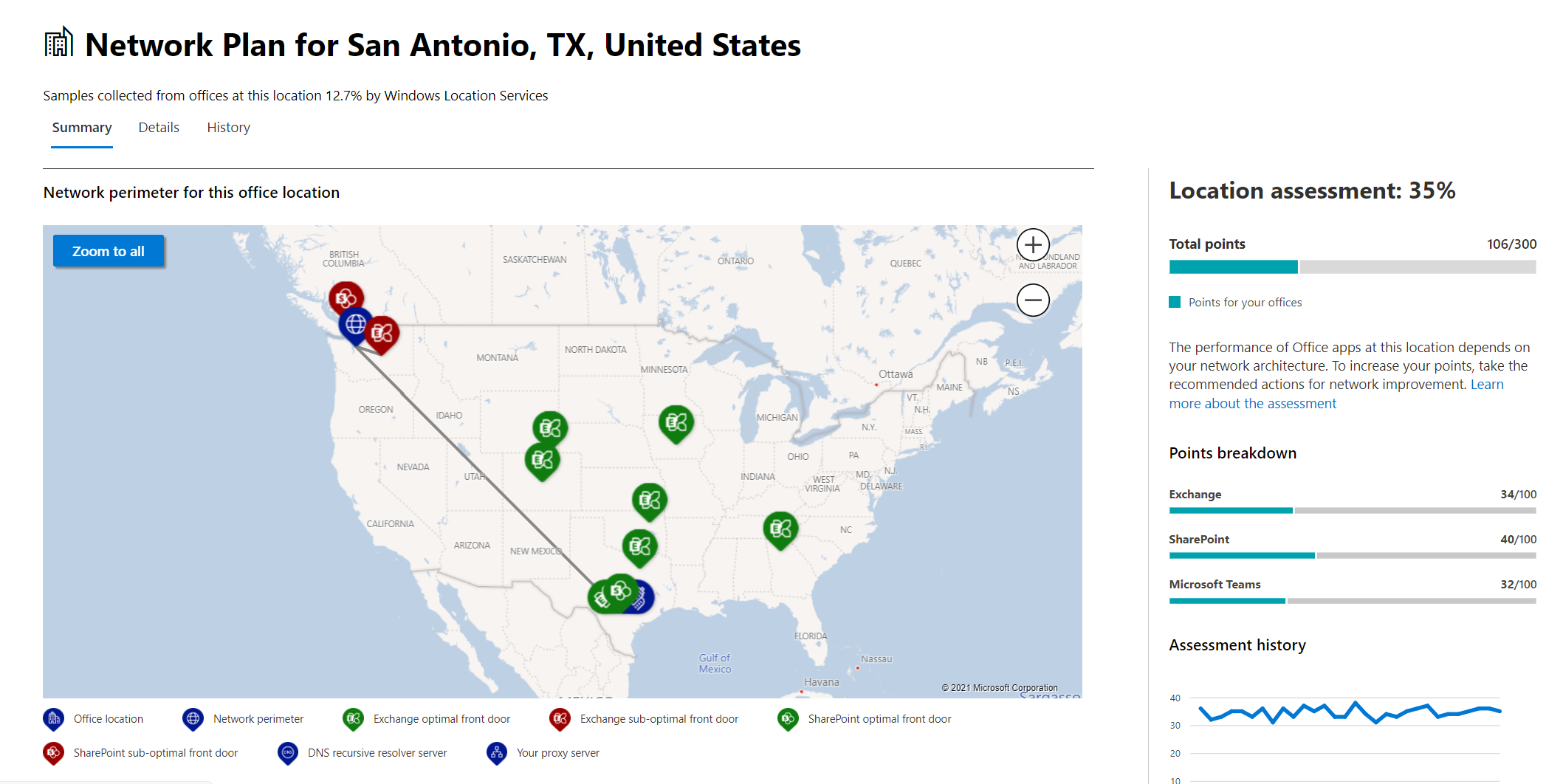
Een kaart van het perimeternetwerk voor de gebruikers van uw organisatie op de locatie wordt weergegeven met enkele of al deze elementen:
- Kantoorlocatie : de kantoorlocatie voor de pagina die u bekijkt
- Netwerkperimeter : de locatie van het bron-IP-adres voor verbindingen vanaf de kantoorlocatie. Dit is afhankelijk van de nauwkeurigheid van geo-IP-locatiedatabases
- Exchange Optimale service front door : een van de aanbevolen voordeurs van de Exchange-service waarmee gebruikers op deze kantoorlocatie verbinding moeten maken
- Exchange suboptimale front-door : een front-door voor exchange-service waarmee gebruikers zijn verbonden, maar niet wordt aanbevolen
- Optimale service front door SharePoint - Een van de aanbevolen front-doors van de SharePoint-service waarmee gebruikers op deze kantoorlocatie verbinding moeten maken
- SharePoint suboptimale service front door : een front door sharePoint-service waarmee gebruikers zijn verbonden, maar niet wordt aanbevolen
- DNS recursieve resolverserver : de locatie van een geo-IP-database van de gedetecteerde RECursieve DNS-resolver die wordt gebruikt voor Exchange Online (indien beschikbaar)
- Uw proxyserver : de locatie van een geo-IP-database van de gedetecteerde proxyserver (indien beschikbaar)
Op de overzichtspagina van de kantoorlocatie ziet u ook de netwerkevaluatie van de locatie, de netwerkbeoordelingsgeschiedenis, een vergelijking van de evaluatie van deze locatie met andere klanten in dezelfde stad en een lijst met specifieke inzichten en aanbevelingen die u kunt uitvoeren om de netwerkprestaties en -betrouwbaarheid te verbeteren.
Vergelijkingen tussen klanten in dezelfde stad zijn gebaseerd op de verwachting dat alle klanten gelijke toegang hebben tot netwerkserviceproviders, telecommunicatie-infrastructuur en nabijgelegen Microsoft-netwerkpunten.
Locatienamen kunnen worden aangepast wanneer u een nieuwe locatie toevoegt of een bestaande locatie bewerkt in de locatie-flyout. Dit biedt u de flexibiliteit om uw locatienamen op elk gewenst moment aan te passen. Wanneer u LAN-subnetten rechtstreeks in de locatie-flyout toevoegt, wordt er ook een vervolgkeuzelijst met voorlopig overeenkomende LAN-subnetten weergegeven waaruit u kunt selecteren. Circuitnamen voor specifieke UITGAANDE IP-adressen van het kantoor kunnen ook worden toegevoegd en bewerkt.
Op het tabblad Details op de pagina kantoorlocatie ziet u de specifieke meetresultaten die zijn gebruikt om tot inzichten, aanbevelingen en de netwerkevaluatie te komen. Dit wordt verstrekt zodat netwerktechnici de aanbevelingen kunnen valideren en rekening kunnen houden met eventuele beperkingen of details in hun omgeving. U vindt ook het geschatte aantal gebruikers voor verzamelde steekproeven op die kantoorlocaties en de externe werknemers in die stad.
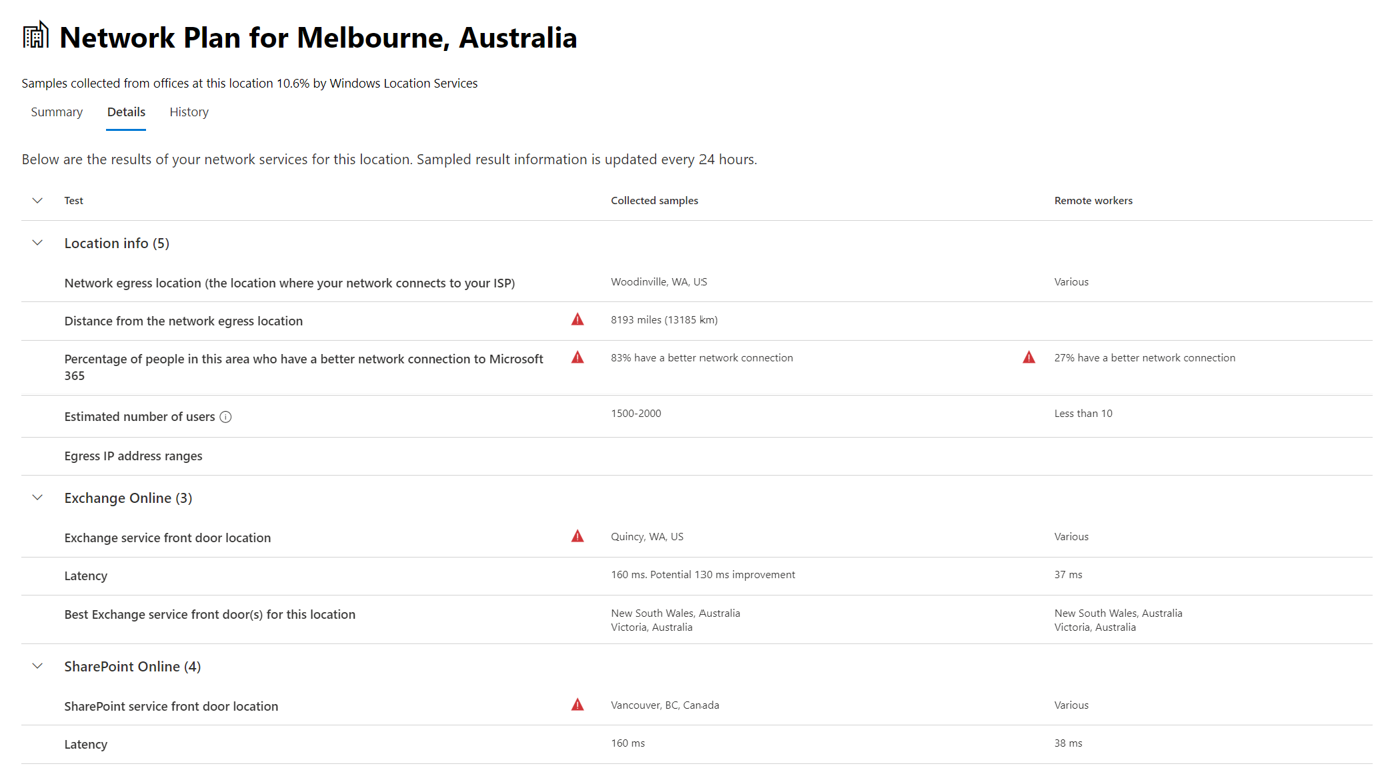
Netwerkevaluatiegegevens delen met Microsoft
Standaard worden de netwerkevaluaties voor uw organisatie en de netwerk-inzichten gedeeld met Microsoft-werknemers. Dit omvat geen persoonlijke gegevens van uw personeel, maar alleen de specifieke metrische gegevens voor netwerkevaluatie en netwerk-inzichten die worden weergegeven in het beheercentrum voor uw kantoorlocaties. Het bevat ook geen namen of adressen van uw kantoorlocaties, dus u moet de plaats en de ondersteunings-id van het kantoor dat u wilt bespreken, aan hen vertellen. Als dit is uitgeschakeld, kunnen de Microsoft-technici met wie u uw netwerkverbinding bespreekt, deze informatie niet bekijken. Als u deze instelling inschakelt, worden alleen toekomstige gegevens gedeeld vanaf de dag nadat u deze hebt ingeschakeld.
CSV-import voor lan-subnet kantoorlocaties
Voor de identificatie van lan-subnet office moet u elke locatie vooraf toevoegen. In plaats van afzonderlijke kantoorlocaties toe te voegen op het tabblad Locaties , kunt u ze importeren uit een CSV-bestand. Mogelijk kunt u deze gegevens verkrijgen van andere plaatsen waar u deze hebt opgeslagen, zoals het Dashboard gesprekskwaliteit of Active Directory-sites en -services.
In het CSV-bestand wordt een gedetecteerde locatie in de kolom userEntered als leeg weergegeven en wordt een handmatig toegevoegde kantoorlocatie weergegeven als 1.
Klik in het hoofdvenster Connectiviteit met Microsoft 365 op het tabblad Locaties .
Klik op de knop Importeren net boven de lijst met locaties. De flyout Office-locaties importeren wordt weergegeven.
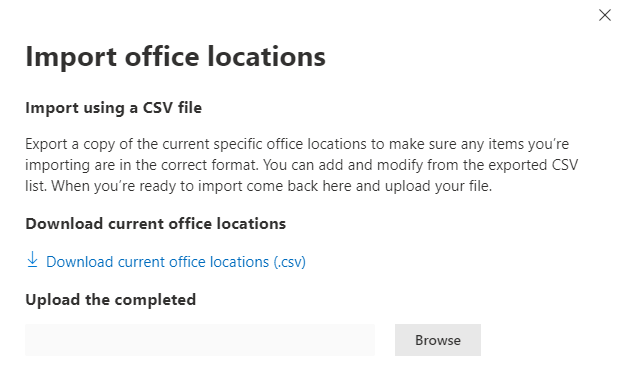
Klik op de koppeling Huidige kantoorlocaties downloaden (.csv) om de lijst met huidige locaties te exporteren naar een CSV-bestand en sla deze op uw lokale harde schijf op. Hiermee krijgt u een correct opgemaakt CSV met kolomkoppen waaraan u locaties kunt toevoegen. U kunt de bestaande geëxporteerde locaties ongewijzigd laten; ze worden niet gedupliceerd wanneer u het bijgewerkte CSV-bestand importeert. Als u het adres van een bestaande locatie wilt wijzigen, wordt deze bijgewerkt wanneer u het CSV-bestand importeert. U kunt het adres van een gedetecteerde plaats niet wijzigen.
Open het CSV-bestand en voeg uw locaties toe door de volgende velden in te vullen op een nieuwe regel voor elke locatie die u wilt toevoegen. Laat alle andere velden leeg; waarden die u in andere velden invoert, worden genegeerd.
- userEntered (vereist): moet 1 zijn voor het toevoegen van een nieuwe kantoorlocatie van het LAN-subnet
- Naam (vereist): de naam van de kantoorlocatie
- Adres (vereist): het fysieke adres van het kantoor
- Breedtegraad (optioneel): ingevuld vanuit Bing Kaarten opzoeken van het adres indien leeg
- Lengtegraad (optioneel): ingevuld vanuit Bing-kaarten opzoeken van het adres indien leeg
- Uitgaande IP-adresbereiken 1-5 (optioneel): Voer voor elk bereik de circuitnaam in, gevolgd door een door spaties gescheiden lijst met geldige IPv4 CIDR-adressen. Deze waarden worden gebruikt om onderscheid te maken tussen meerdere kantoorlocaties waar u dezelfde IP-adressen van het LAN-subnet gebruikt. Uitgaande IP-adresbereiken moeten allemaal /24 netwerkgrootte hebben en de /24 is niet opgenomen in de invoer.
- LanIps (vereist): vermeld de LAN-subnetbereiken die op deze kantoorlocatie worden gebruikt. VOOR LAN-subnet-id's moet een CIDR-netwerkgrootte zijn opgenomen, waarbij de netwerkgrootte tussen /8 en /29 kan zijn. Meerdere LAN-subnetbereiken kunnen worden gescheiden door een komma of een puntkomma.
Wanneer u uw kantoorlocaties hebt toegevoegd en het bestand hebt opgeslagen, klikt u op de knop Bladeren naast het veld Het voltooide uploaden en selecteert u het opgeslagen CSV-bestand.
Het bestand wordt automatisch gevalideerd. Als er validatiefouten zijn, ziet u het foutbericht: Er zijn enkele fouten in het importbestand. Controleer de fouten, corrigeer het importbestand en probeer het opnieuw. Klik op de koppeling Foutdetails openen voor een lijst met specifieke veldvalidatiefouten.
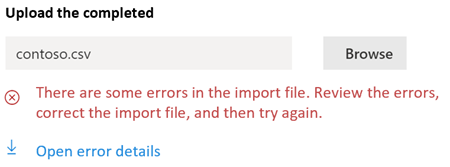
Als het bestand geen fouten bevat, ziet u het bericht: Het rapport is gereed. Er zijn x-locaties gevonden om toe te voegen en x-locaties om bij te werken. Klik op de knop Importeren om het CSV-bestand te uploaden.
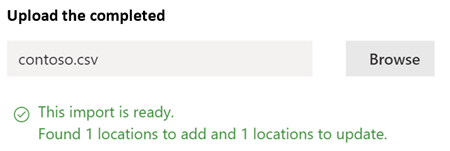
CQD TSV import for LAN subnet office locations
Als u gebouwgegevens hebt geüpload naar uw dashboard gesprekskwaliteit, kunt u deze locaties hier toevoegen om te beginnen met het beoordelen van hun netwerkverbinding. Dit heeft geen invloed op uw bestaande locaties.
Ga naar Tenantgegevens uploaden in dashboard gesprekskwaliteit. Als u uw gebouwgegevens hebt geüpload, ziet u een optie om deze te downloaden naar een .tsv-bestand. Download het .tsv-bestand van het dashboard Gesprekskwaliteit en upload het vervolgens in de flyout CQD volgens de onderstaande stappen. Als u het .tsv-bestand handmatig wilt maken, moet u het schema afstemmen op het schema in Hetbestandbestand uploaden, of in plaats daarvan de CSV-import voor OFFICE-locaties voor LAN-subnet proberen.
Klik in het hoofdvenster Connectiviteit met Microsoft 365 op het tabblad Locaties .
Klik op de knop Meerdere locaties beheren net boven de lijst met locaties.
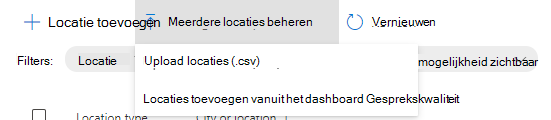
Klik op het dashboard Locaties toevoegen vanuit dashboard Gesprekskwaliteit. De flyout Locaties toevoegen vanuit het dashboard Gesprekskwaliteit wordt weergegeven.
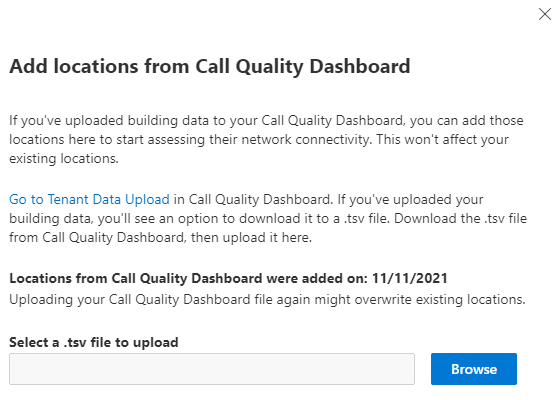
Klik op de knop Bladeren naast het veld Selecteer een .tsv-bestand om te uploaden en selecteer het opgeslagen TSV-bestand. Zorg ervoor dat de waarde in het bestand is gescheiden door tabs.
Het bestand wordt automatisch gevalideerd en geparseerd naar de lijst met kantoorlocaties. Als er validatiefouten zijn, wordt de flyout We kunnen uw bestand niet uploaden weergegeven om de fouten weer te geven.
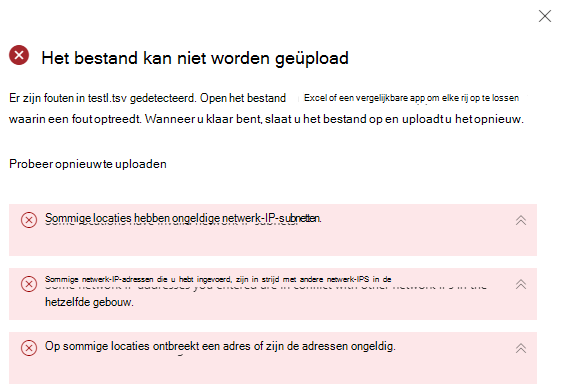
Als het bestand geen fouten bevat, ziet u het bericht: Uw bestand test.tsv is geüpload en gereed. Selecteer Importeren om uw gegevens te uploaden.

Klik op de knop Uploaden onder aan het deelvenster om de kantoorlocaties te uploaden.
Inzicht in testsampling
Veelgestelde vragen
Welke rol is nodig voor toegang tot netwerkconnectiviteit in het Microsoft 365-beheercentrum?
U hebt de rol Netwerkbeheerder nodig.
Wat is een Microsoft 365-service-front door?
De Microsoft 365 service front door is een toegangspunt op het wereldwijde netwerk van Microsoft waar Office-clients en -services hun netwerkverbinding beëindigen. Voor een optimale netwerkverbinding met Microsoft 365 is het raadzaam dat uw netwerkverbinding wordt beëindigd in de dichtstbijzijnde Microsoft 365-voordeur.
Opmerking
Microsoft 365 service front door heeft geen directe relatie met het Azure Front Door Service-product dat beschikbaar is in de Azure Marketplace.
Wat is een optimale Microsoft 365-service front door?
Een optimale Microsoft 365-service-front door is er een die zich het dichtst bij uw netwerk bevindt, in het algemeen in uw stad of metrogebied. Gebruik het hulpprogramma Microsoft 365-connectiviteitstest om de locatie te bepalen van uw microsoft 365-servicevoordeur en optimale service-front door. Als het hulpprogramma bepaalt dat uw voordeur in gebruik optimaal is, maakt u optimaal verbinding met het wereldwijde netwerk van Microsoft.
Wat is een locatie voor uitgaand internet?
De locatie van het uitgaand internet is de locatie waar uw netwerkverkeer uw bedrijfsnetwerk verlaat en verbinding maakt met internet. Dit wordt ook geïdentificeerd als de locatie waar u een NAT-apparaat (Network Address Translation) hebt en meestal waar u verbinding maakt met een internetprovider (ISP). Als u een lange afstand ziet tussen uw locatie en uw locatie voor uitgaand internet, kan dit duiden op een aanzienlijke WAN-backhaul.
Welke licentie is nodig voor deze mogelijkheid?
U hebt een licentie nodig die toegang biedt tot het Microsoft 365-beheercentrum.
Verwante artikelen
Microsoft 365-netwerk-inzichten
Microsoft 365-netwerkevaluatie
Feedback
Binnenkort beschikbaar: In de loop van 2024 zullen we GitHub-problemen geleidelijk uitfaseren als het feedbackmechanisme voor inhoud en deze vervangen door een nieuw feedbacksysteem. Zie voor meer informatie: https://aka.ms/ContentUserFeedback.
Feedback verzenden en weergeven voor