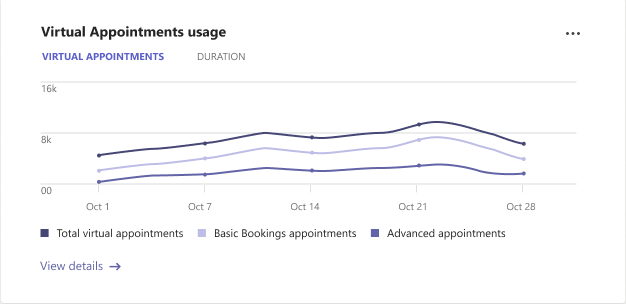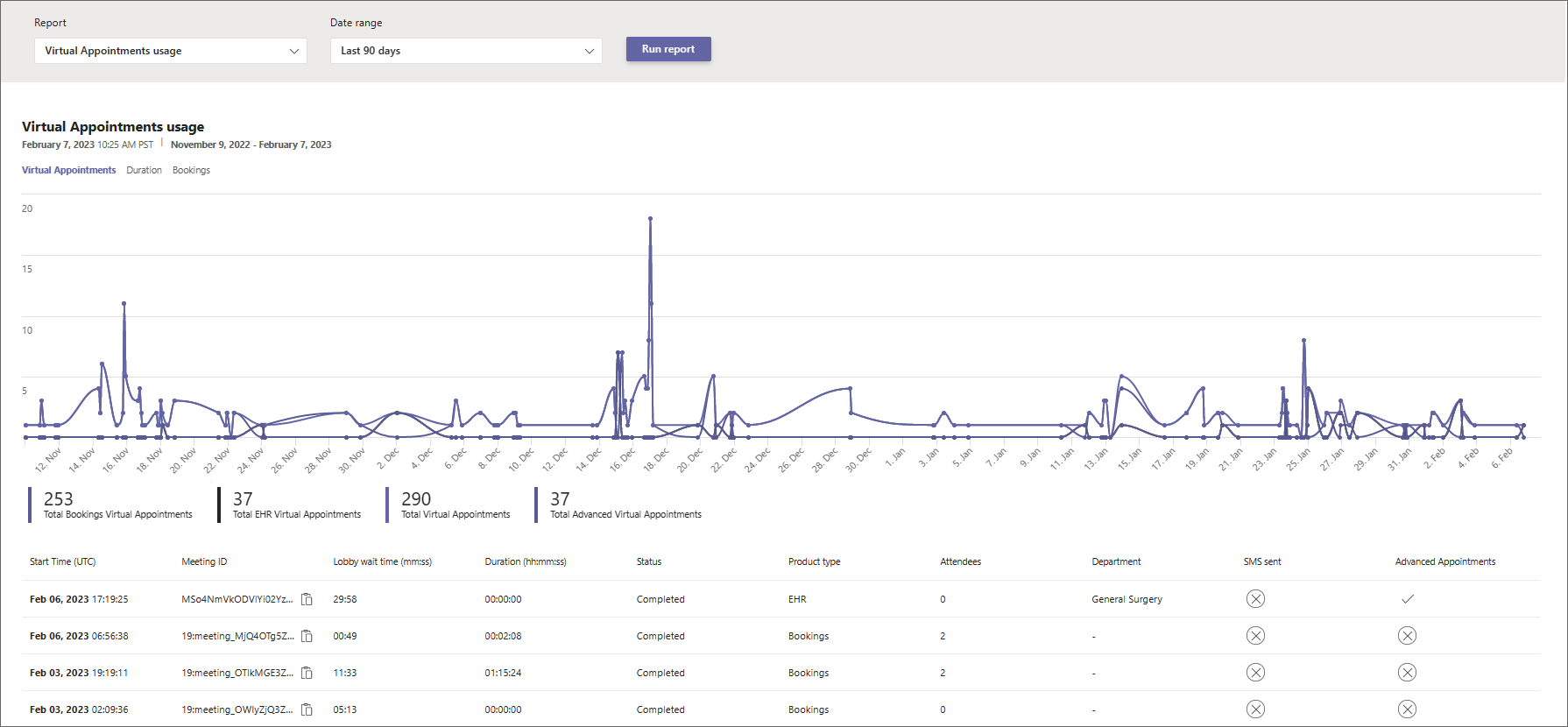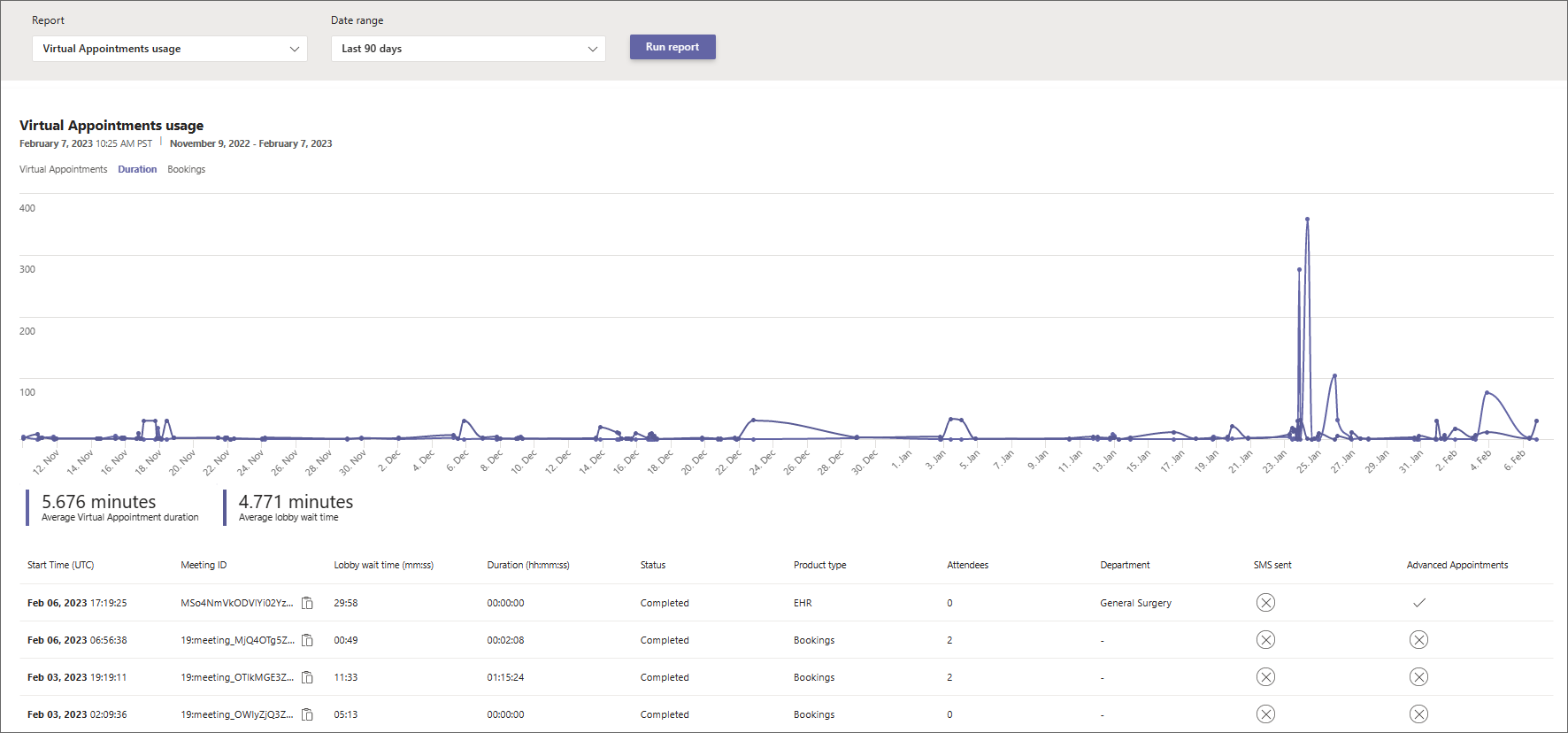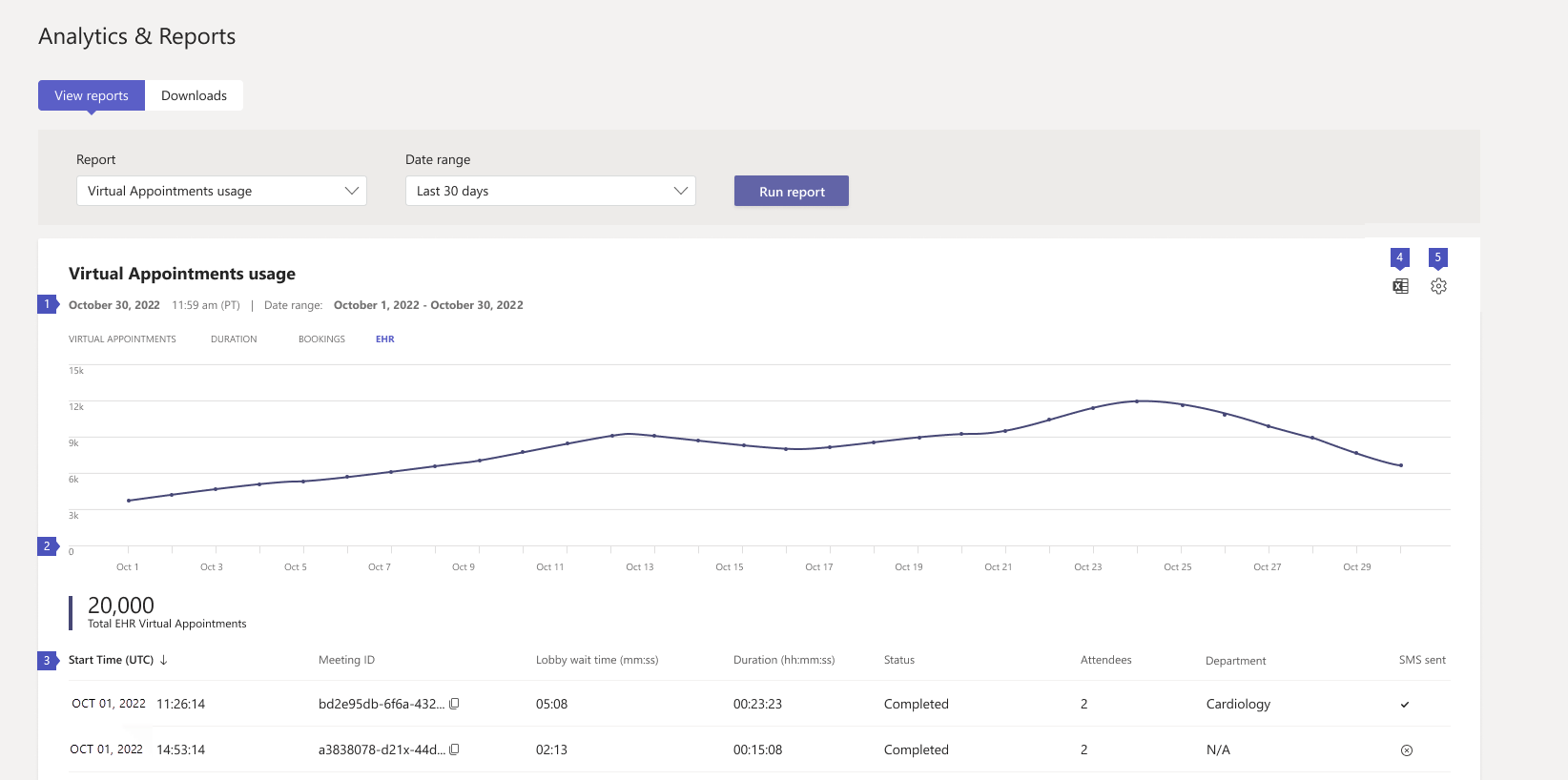Microsoft Teams Virtuele afspraken gebruiksrapport
 Voor deze functie is een licentie voor Teams Premium of een Teams EHR-connector vereist.
Voor deze functie is een licentie voor Teams Premium of een Teams EHR-connector vereist.
Het Virtuele afspraken gebruiksrapport in het Microsoft Teams-beheercentrum geeft u een overzicht van teams Virtuele afspraken activiteiten in uw organisatie. U kunt gedetailleerde activiteiten bekijken voor virtuele afspraken die zijn gepland via de Bookings-app en de Microsoft Teams EHR-connector (Electronic Health Record).
Als u het rapport wilt weergeven, moet u een globale beheerder, Teams-beheerder, globale lezer of rapportlezer zijn.
Het rapport bevat de volgende tabbladen. De informatie die u in het rapport ziet, is afhankelijk van de licentie die u hebt.
| Tab | Omschrijving |
|---|---|
| Virtuele afspraken | Toont het totale aantal virtuele afspraken, met een uitsplitsing van het aantal Bookings afspraken, teams EHR-geïntegreerde vergaderingen die vanuit uw EHR-systeem worden uitgevoerd en premium-afspraken. |
| Duur | Toont de gemiddelde duur van afspraken en de gemiddelde wachttijd voor de lobby van deelnemers. |
| Bookings | Toont het aantal Bookings afspraken, met een uitsplitsing van het aantal premium-afspraken. |
| EHR | Geeft het aantal geïntegreerde Teams EHR-afspraken weer dat wordt uitgevoerd vanuit uw EHR-systeem. |
Opmerking
Geavanceerde afspraken zijn afspraken die gebruikmaken van ten minste één premium Virtuele afspraken mogelijkheid die beschikbaar is in Teams Premium. Zie het rapport Advanced Virtuele afspraken activity (Advanced Virtuele afspraken activity report) voor meer analyses van geavanceerd Virtuele afspraken gebruik.
Gebruik dit rapport om inzicht te krijgen in de activiteiten en trends van virtuele afspraken in uw organisatie. De informatie kan u helpen bij het optimaliseren van Virtuele afspraken om betere bedrijfsresultaten te leveren.
Het rapport bekijken
Er zijn twee manieren om het rapport te openen en weer te geven in het Teams-beheercentrum.
- Via de Virtuele afspraken gebruikskaart in het dashboard
- Rechtstreeks door Virtuele afspraken gebruik te kiezen in Analytics & rapporten>Gebruiksrapporten.
De Virtuele afspraken-gebruikskaart
Ga in het dashboard van het Teams-beheercentrum naar de Virtuele afspraken gebruikskaart. Hier krijgt u een overzicht van Virtuele afspraken gebruik in uw organisatie, inclusief Bookings en met Teams geïntegreerde afspraken.
Selecteer Details weergeven om het rapport weer te geven.
Het Virtuele afspraken gebruiksrapport
- Kies in het linkernavigatievenster van het Teams-beheercentrum de optie Analyse & rapporten Gebruiksrapporten rapporteert>. Selecteer op het tabblad Rapporten weergeven onder Rapport de optie Virtuele afspraken gebruik.
- Selecteer onder Datumbereik een datumbereik van 7 dagen, 30 dagen of 90 dagen. Kies vervolgens Rapport uitvoeren.
Opmerking
Standaard is Virtuele afspraken analytics ingeschakeld en is het rapport beschikbaar. Door dit rapport te gebruiken, geeft u Microsoft toestemming om gegevens te verzamelen over virtuele afspraken in uw organisatie. Zie Gegevensretentie, verwijdering en vernietiging in Microsoft 365 voor meer informatie over ons beleid voor gegevensretentie.
Als u het rapport voor uw organisatie wilt uitschakelen, kunt u dit doen in Instellingen in de rechterbovenhoek van de pagina. Het kan 0 (nul) tot 2 uur duren voordat deze instelling van kracht wordt nadat u deze hebt gewijzigd.
Het rapport interpreteren
Dit ziet u op elk tabblad van het rapport.
Virtuele afspraken
De grafieken die u hier ziet, zijn afhankelijk van de licentie die u hebt.
| Bijschrift | Omschrijving |
|---|---|
| 1 | Elk rapport heeft een datum waarop het is gegenereerd. De rapporten weerspiegelen meestal een vertraging van 24 tot 48 uur na de tijd van de activiteit. |
| 2 | De X-as is het geselecteerde datumbereik voor het rapport. De Y-as is het aantal afspraken. Beweeg de muisaanwijzer over de punt op een bepaalde datum om het aantal afspraken op die datum weer te geven. |
| 3 | Deze getallen vertegenwoordigen het totale aantal afspraken per product voor het datumbereik. U kunt filteren wat u in de grafiek ziet door een item te selecteren. Selecteer bijvoorbeeld Basic Bookings afspraken of Geavanceerde afspraken om alleen de informatie te zien die betrekking heeft op elke afspraak. Door deze selectie te wijzigen, verandert de informatie in de tabel niet. |
| 4 | De tabel geeft u gedetailleerde informatie over elke afspraak die heeft plaatsgevonden tijdens het geselecteerde datumbereik.
|
| 5 | U kunt het rapport exporteren naar een CSV-bestand voor offlineanalyse. Selecteer Exporteren naar Excel en kies vervolgens op het tabblad Downloads de optie Downloaden om het rapport te downloaden wanneer het klaar is. |
| 6 | Selecteer Instellingen om het deelvenster Virtuele afspraken analyse te openen. Hier kunt u Virtuele afspraken analytics voor uw organisatie in- of uitschakelen. |
Duur
| Bijschrift | Omschrijving |
|---|---|
| 1 | Elk rapport heeft een datum waarop het is gegenereerd. De rapporten weerspiegelen meestal een vertraging van 24 tot 48 uur na de tijd van de activiteit. |
| 2 | De X-as is het geselecteerde datumbereik voor het rapport. De Y-as is het aantal minuten. Beweeg de muisaanwijzer over de stip op een bepaalde datum om de gemiddelde duur van de afspraak of de gemiddelde wachttijd van de lobby voor een bepaalde datum te bekijken. |
| 3 | U kunt filteren wat u in de grafiek ziet door een item in de legenda te selecteren. Selecteer bijvoorbeeld Gemiddelde duur van virtuele afspraak of Gemiddelde lobbywachttijd om alleen de informatie te zien die betrekking heeft op elke afspraak. Door deze selectie te wijzigen, verandert de informatie in de tabel niet. |
| 4 | De tabel geeft u gedetailleerde informatie over elke afspraak die heeft plaatsgevonden tijdens het geselecteerde datumbereik.
|
| 5 | U kunt het rapport exporteren naar een CSV-bestand voor offlineanalyse. Selecteer Exporteren naar Excel en kies vervolgens op het tabblad Downloads de optie Downloaden om het rapport te downloaden wanneer het klaar is. |
| 6 | Selecteer Instellingen om het deelvenster Virtuele afspraken analyse te openen. Hier kunt u Virtuele afspraken analytics voor uw organisatie in- of uitschakelen. |
Bookings
Op dit tabblad ziet u afspraken die zijn gepland via Bookings.
| Bijschrift | Omschrijving |
|---|---|
| 1 | Elk rapport heeft een datum waarop het is gegenereerd. De rapporten weerspiegelen meestal een vertraging van 24 tot 48 uur na de tijd van de activiteit. |
| 2 | De X-as is het geselecteerde datumbereik voor het rapport. De Y-as is het aantal Bookings-afspraken. Beweeg de muisaanwijzer over de stip op een bepaalde datum om het aantal Bookings-afspraken te zien dat op die datum heeft plaatsgevonden. |
| 3 | U kunt filteren wat u in de grafiek ziet door een item in de legenda te selecteren. Selecteer bijvoorbeeld Totaal aantal Bookings afspraken of Geavanceerde Bookings afspraken om alleen de informatie over elke afspraak weer te geven. Door deze selectie te wijzigen, verandert de informatie in de tabel niet. |
| 4 | De tabel geeft u gedetailleerde informatie over elke afspraak die heeft plaatsgevonden tijdens het geselecteerde datumbereik.
|
| 5 | U kunt het rapport exporteren naar een CSV-bestand voor offlineanalyse. Selecteer Exporteren naar Excel en kies vervolgens op het tabblad Downloads de optie Downloaden om het rapport te downloaden wanneer het klaar is. |
| 6 | Selecteer Instellingen om het deelvenster Virtuele afspraken analyse te openen. Hier kunt u Virtuele afspraken analytics voor uw organisatie in- of uitschakelen. |
EHR
U ziet dit tabblad als u een licentie hebt die de Teams EHR-connector bevat. Zie Integratie in Oracle Health EHR of Integratie in Epic EHR voor meer informatie.
| Bijschrift | Omschrijving |
|---|---|
| 1 | Elk rapport heeft een datum waarop het is gegenereerd. De rapporten weerspiegelen meestal een vertraging van 24 tot 48 uur na de tijd van de activiteit. |
| 2 | De X-as is het geselecteerde datumbereik voor het rapport. De Y-as is het aantal EHR-afspraken. Beweeg de muisaanwijzer over de punt op een bepaalde datum om het aantal EHR-afspraken op die datum te zien. |
| 3 | De tabel geeft u gedetailleerde informatie over elke afspraak die heeft plaatsgevonden tijdens het geselecteerde datumbereik.
|
| 4 | U kunt het rapport exporteren naar een CSV-bestand voor offlineanalyse. Selecteer Exporteren naar Excel en kies vervolgens op het tabblad Downloads de optie Downloaden om het rapport te downloaden wanneer het klaar is. |
| 5 | Selecteer Instellingen om het deelvenster Virtuele afspraken analyse te openen. Hier kunt u Virtuele afspraken analytics voor uw organisatie in- of uitschakelen. |
Verwante artikelen
Feedback
Binnenkort beschikbaar: In de loop van 2024 zullen we GitHub-problemen geleidelijk uitfaseren als het feedbackmechanisme voor inhoud en deze vervangen door een nieuw feedbacksysteem. Zie voor meer informatie: https://aka.ms/ContentUserFeedback.
Feedback verzenden en weergeven voor