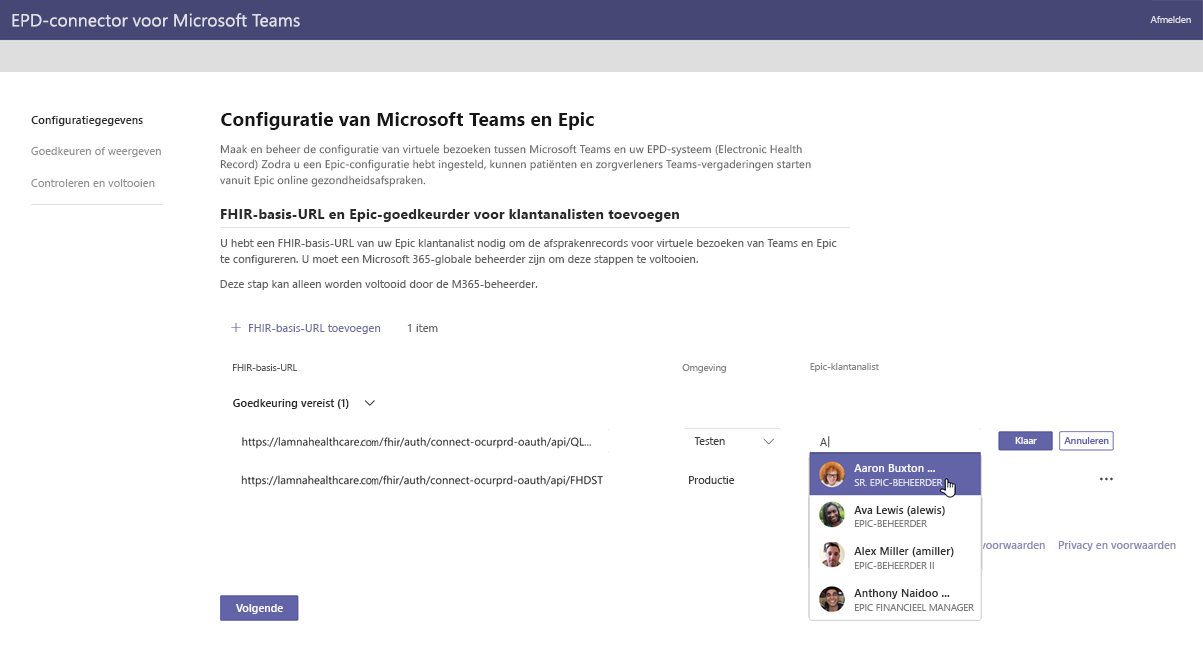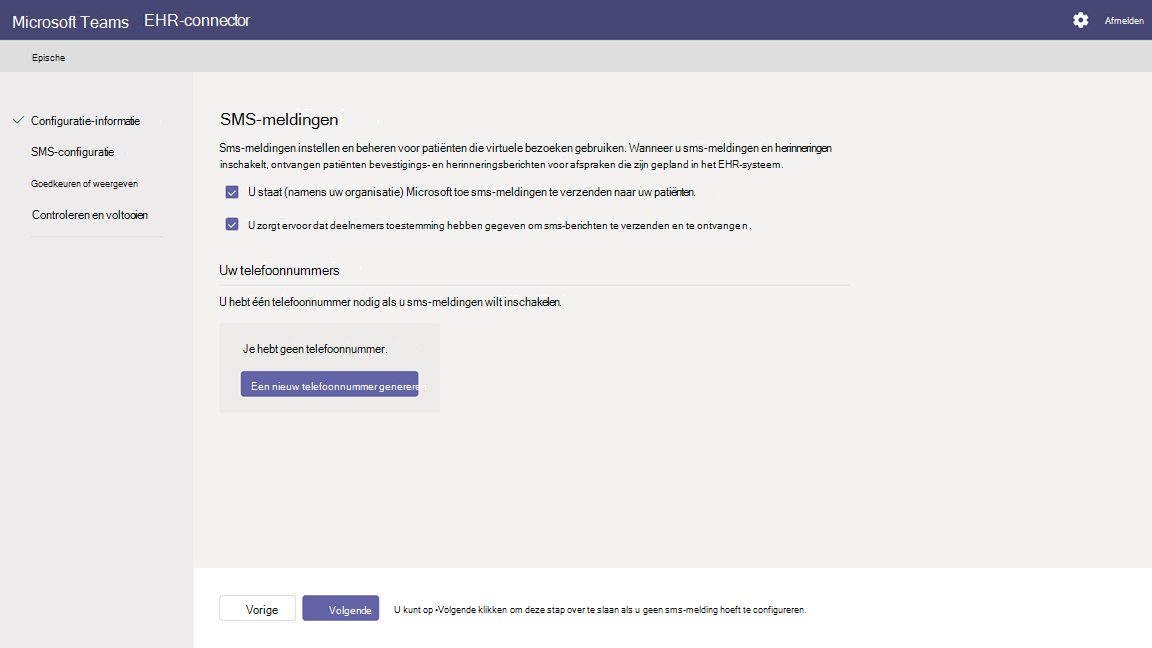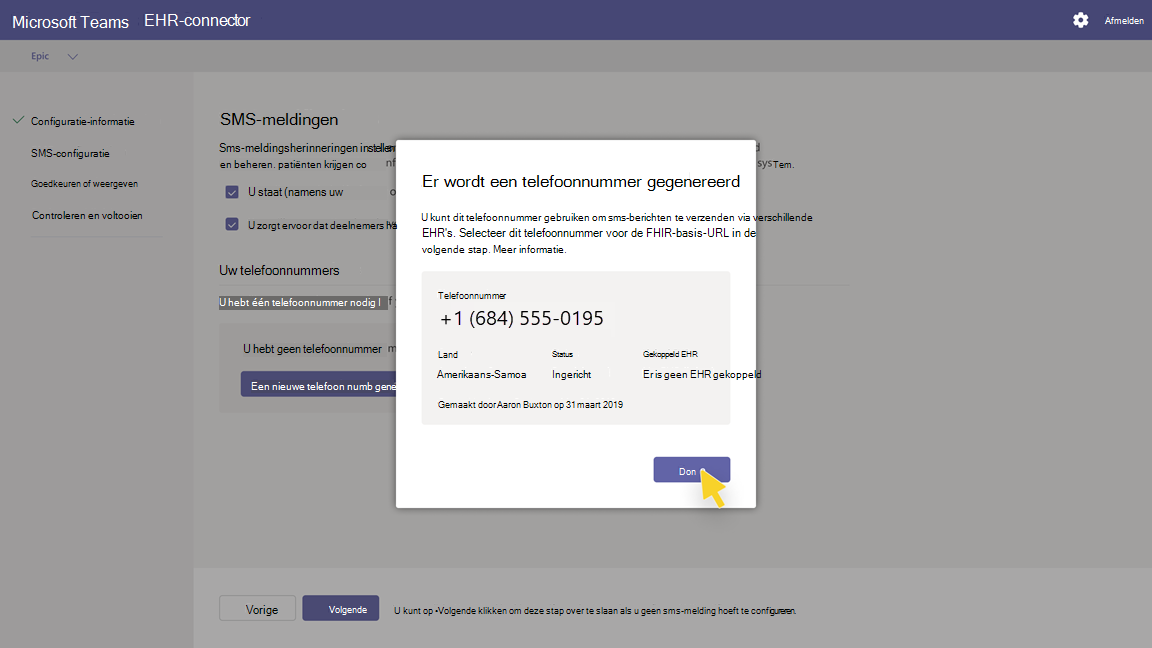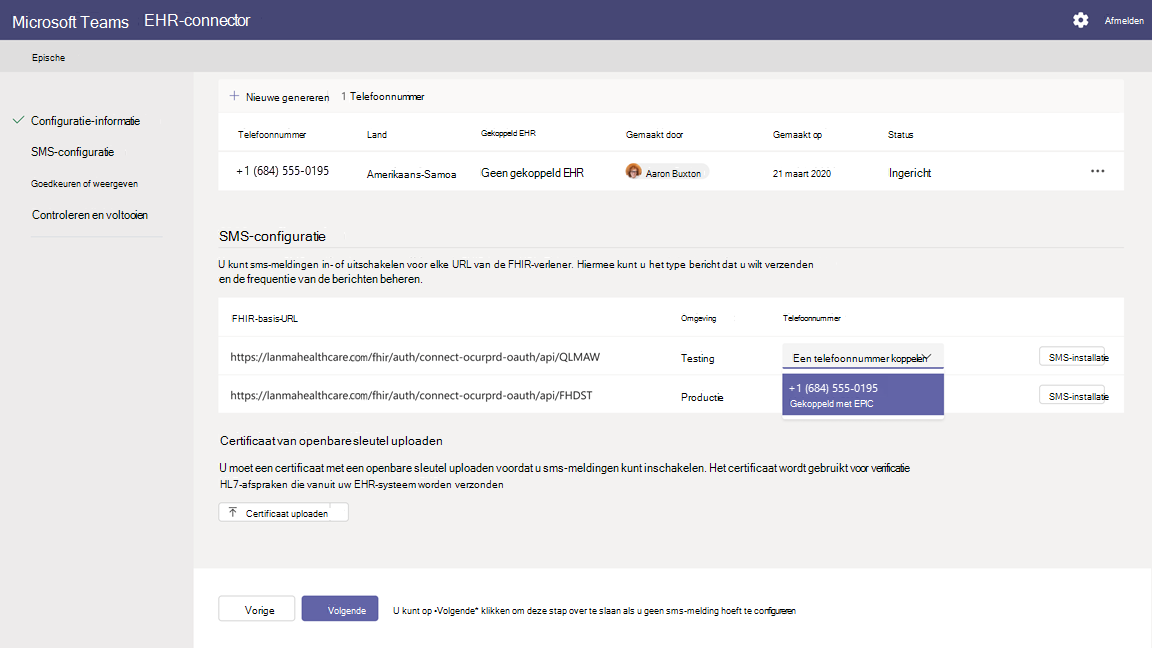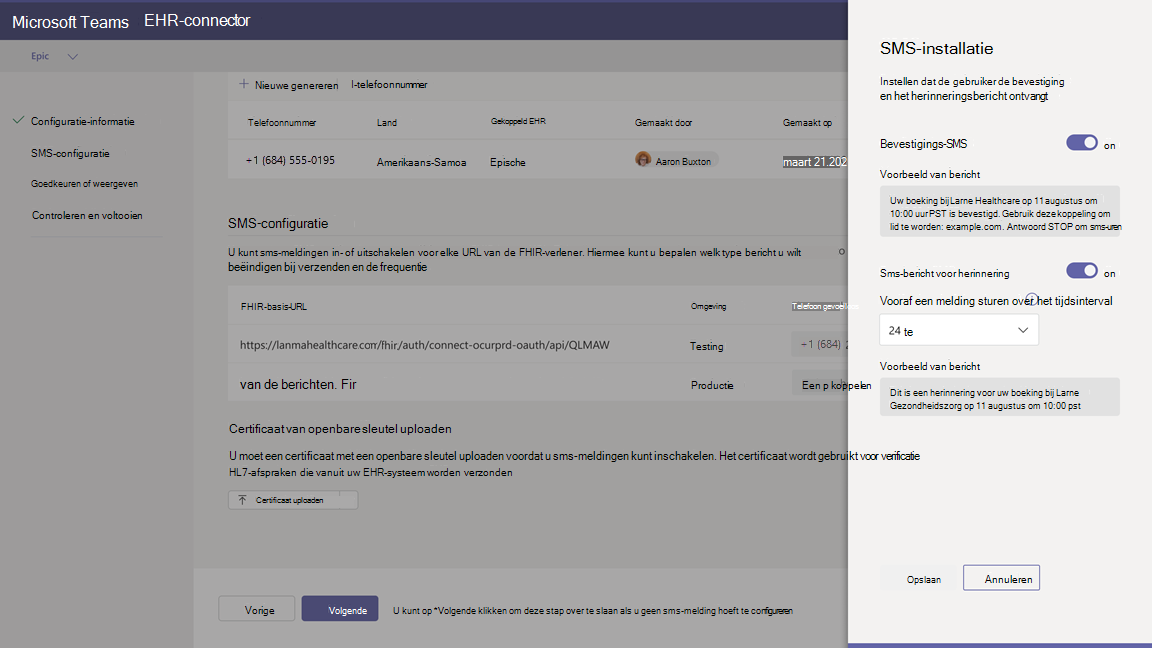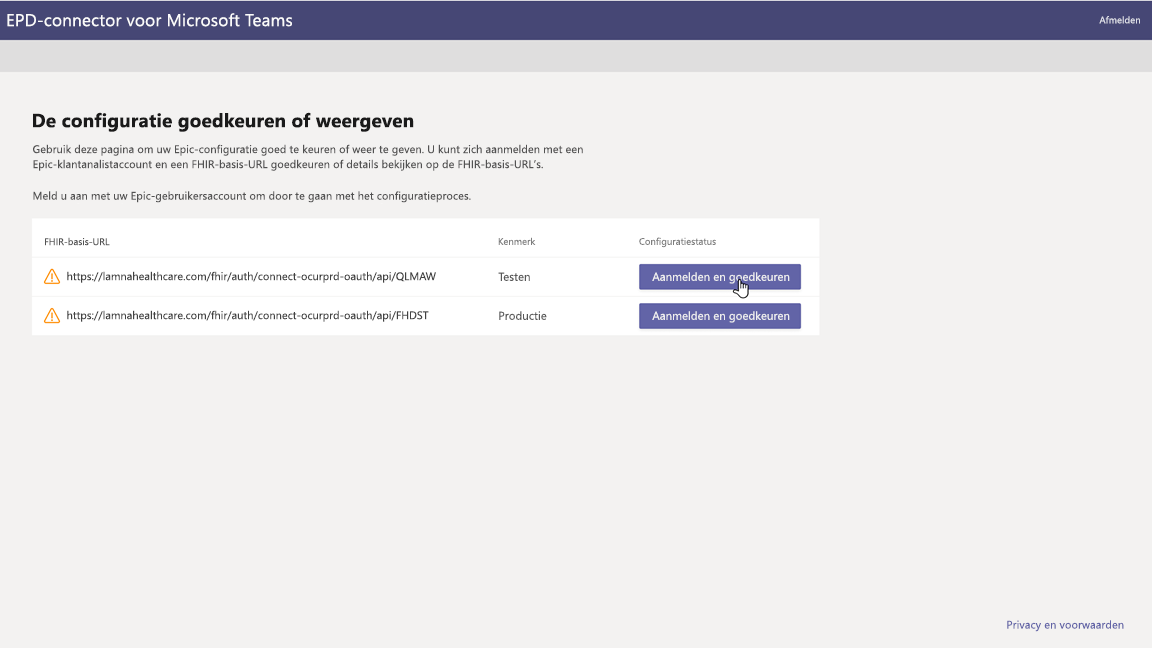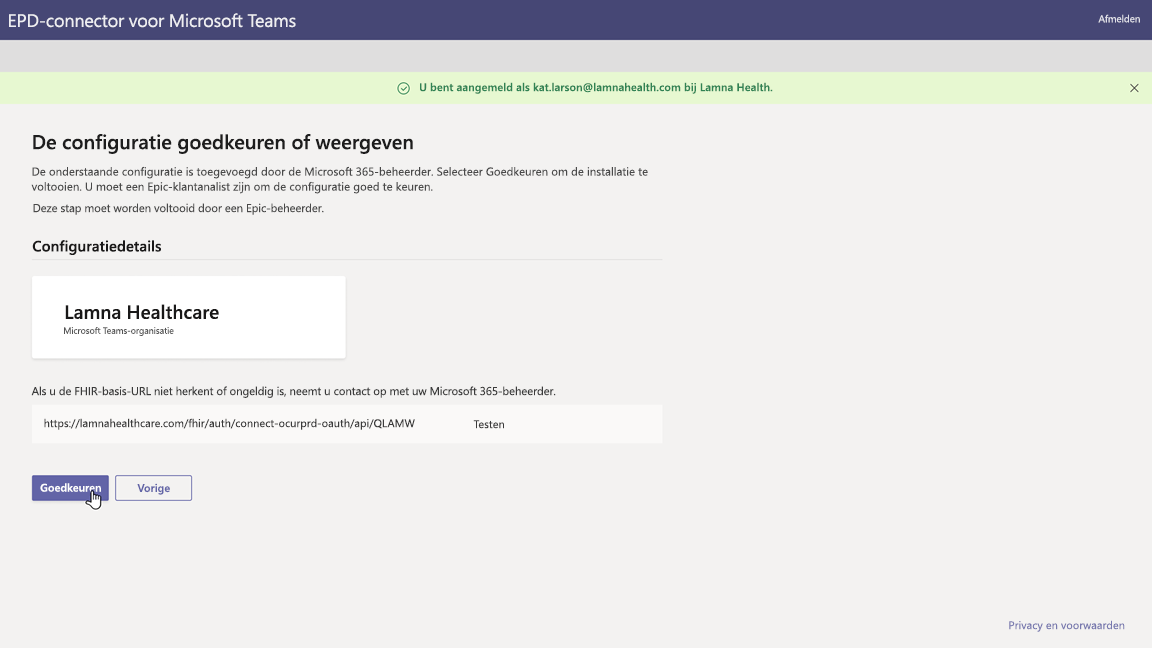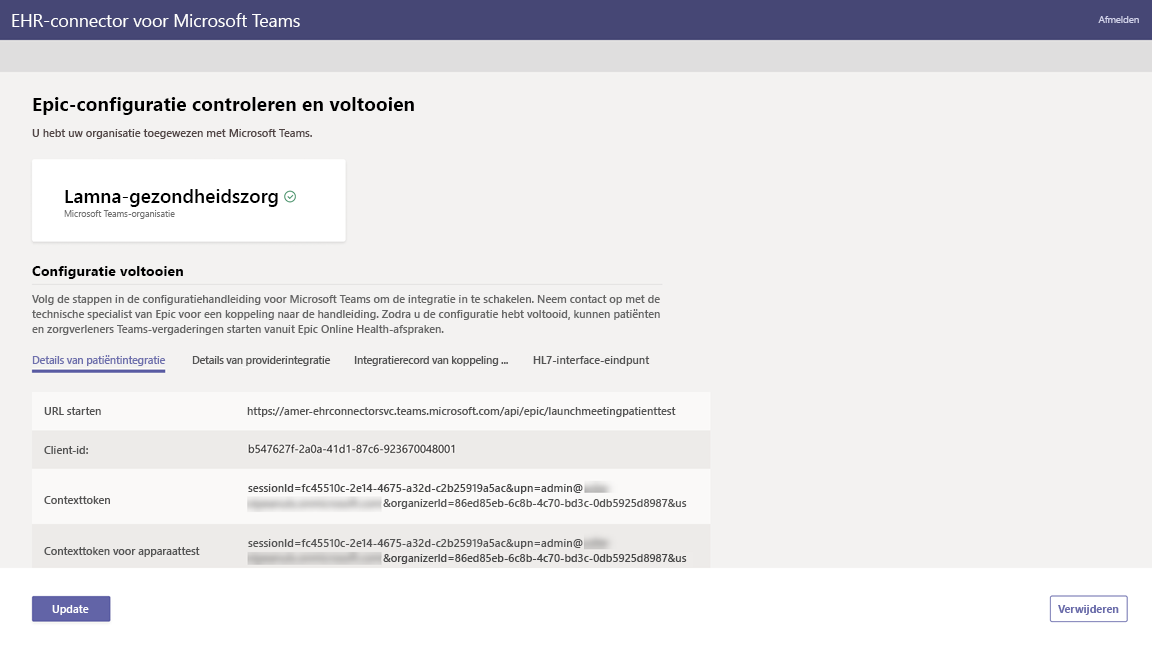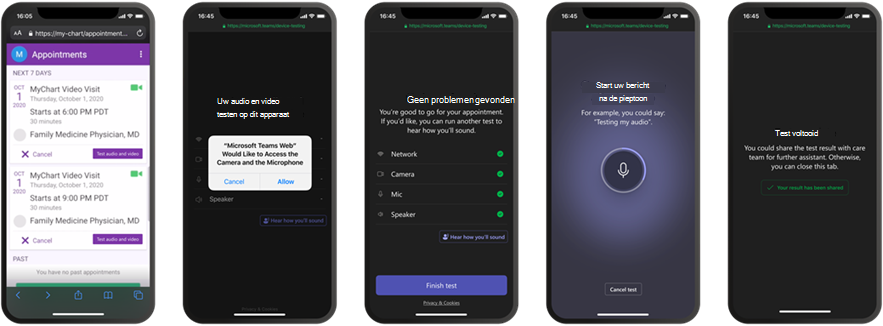Notitie
Voor toegang tot deze pagina is autorisatie vereist. U kunt proberen u aan te melden of de directory te wijzigen.
Voor toegang tot deze pagina is autorisatie vereist. U kunt proberen de mappen te wijzigen.
Met de EHR-connector (Electronic Health Record) voor Microsoft Teams kunnen artsen eenvoudig rechtstreeks vanuit het Epic EHR-systeem in Microsoft Teams een virtuele patiëntafspraak of consult maken of contact opnemen met een andere zorgverlener. Teams is gebaseerd op de Microsoft 365-cloud en maakt eenvoudige, veilige samenwerking en communicatie mogelijk met hulpprogramma's voor chatten, video, spraak en de gezondheidszorg in één hub die ondersteuning biedt voor naleving met HIPAA, HITECH-certificering en meer.
Dankzij het communicatie- en samenwerkingsplatform van Teams hoeven artsen niet meer met een enorme verscheidenheid aan gefragmenteerde systemen te werken en kunnen ze zich richten op het bieden van de best mogelijke zorg. Met de Teams EHR-connector kunt u het volgende doen:
- Start Teams Virtuele afspraken vanuit uw Epic EHR-systeem met een geïntegreerde klinische werkstroom.
- Zorg ervoor dat patiënten lid kunnen worden van Teams Virtuele afspraken vanuit de patiëntenportal of via sms.
- Ondersteuning van andere scenario's, waaronder bezoeken met meerdere deelnemers, groepsbezoeken, en tolkdiensten.
- Schrijf metagegevens terug naar het EHR-systeem over Teams-Virtuele afspraken om vast te leggen wanneer deelnemers verbinding maken, de verbinding verbreken en automatische controle en het bijhouden van records inschakelen.
- Rapporten bekijken over gebruiksgegevens en aanpasbare informatie over gesprekskwaliteit voor via EHR verbonden afspraken.
In dit artikel wordt beschreven hoe u de EHR-connector voor Teams instelt en configureert voor integratie met het Epic-platform binnen uw zorginstelling. Het geeft u ook een overzicht van de Teams Virtuele afspraken ervaring van het Epic EHR-systeem.
Voordat u begint
Voordat u aan de slag gaat, moet u een aantal dingen doen om u voor te bereiden op de integratie.
Raak vertrouwd met het integratieproces
Bekijk de volgende informatie om inzicht te krijgen in het algehele integratieproces.

| App-toegang aanvragen | App inschakelen | Connectorconfiguratie | Epic-configuratie | Testen | |
|---|---|---|---|---|---|
| Duur | Ongeveer 7 werkdagen | Ongeveer 7 werkdagen | Ongeveer 7 werkdagen | Ongeveer 7 werkdagen | |
| Actie | U vraagt toegang aan tot de Teams-app. | We maken een openbaar en persoonlijk sleutelcertificaat en uploaden deze naar Epic. | U voltooit configuratiestappen in de configuratieportal van de EHR-connector. | U werkt samen met de technische specialist van Epic om FDI-records in Epic te configureren. | U voltooit het testen in uw testomgeving. |
| Resultaat | We autoriseren uw organisatie voor testen. | Epic synchroniseert het openbare-sleutelcertificaat. | U ontvangt FDI-records voor Epic-configuratie. | De configuratie is voltooid. Klaar om te testen. | Volledige validatie van stromen en beslissing om over te stappen naar productie. |
Toegang tot de Teams-app aanvragen
U moet toegang tot de Teams-app aanvragen.
- Aanvraag om de Teams-app te downloaden in de Epic Connection Hub. Als u dit doet, wordt een aanvraag van Epic naar het Microsoft EHR-connectorteam geactiveerd.
- Nadat u uw aanvraag hebt ingediend, stuurt u een e-mail naar TeamsForHealthcare@service.microsoft.com met de naam van uw organisatie, tenant-id en het e-mailadres van uw Epic technische contactpersoon.
- Het Microsoft EHR-connectorteam reageert op uw e-mail met bevestiging van inschakeling.
Bekijk de handleiding voor de integratie van Epic-Microsoft Teams Telehealth
Bekijk de Epic-Microsoft Teams Telehealth Integration Guide met uw technische specialist van Epic. Zorg ervoor dat aan alle vereisten wordt voldaan.
Vereisten
- Een actief abonnement op Microsoft Cloud for Healthcare of een abonnement op de zelfstandige aanbieding van de EHR-connector voor Microsoft Teams (alleen afgedwongen bij testen in een productie-EPD-omgeving).
- Epic-versie van november 2018 of later.
- Gebruikers beschikken over de juiste Microsoft 365- of Office 365-licentie die Teams-vergaderingen omvat.
- Teams wordt geïmplementeerd en gebruikt in uw gezondheidszorgorganisatie.
- Er is een persoon in uw organisatie geïdentificeerd die een globale beheerder van Microsoft 365 is met toegang tot het Teams-beheercentrum.
- Uw systemen voldoen aan alle software- en browservereisten voor Teams.
Belangrijk
Zorg ervoor dat u de stappen voorafgaand aan de integratie voltooit en dat aan alle vereisten wordt voldaan voordat u verdergaat met de integratie.
De integratiestappen worden uitgevoerd door de volgende personen in uw organisatie:
- Microsoft 365 Globale beheerder: de belangrijkste persoon die verantwoordelijk is voor de integratie. De beheerder configureert de connector, schakelt sms in (indien nodig) en voegt de Epic-klantanalist toe die de configuratie gaat goedkeuren.
- Epic-klantanalist: Een persoon in uw organisatie die aanmeldingsreferenties heeft voor Epic. Ze keuren de configuratie-instellingen goed die door de beheerder zijn ingevoerd en verstrekken de configuratierecords aan Epic.
De Microsoft 365-beheerder en Epic-klantanalist kunnen dezelfde persoon zijn.
De EHR-connector voor Teams instellen
U moet het volgende doen om de connector in te stellen:
- De configuratieportal voor de EHR-connector starten
- Configuratiegegevens invoeren
- Sms-meldingen inschakelen (optioneel)
- De configuratie goedkeuren of weergeven
- De configuratie controleren en voltooien
De configuratieportal voor de EHR-connector starten
Om aan de slag te gaan, start uw Microsoft 365-beheerder de configuratieportal voor de EHR-connector en meldt hij/zij zich aan met behulp van zijn/haar Microsoft 365-referenties.
Uw Microsoft 365-beheerder kan één afdeling of meerdere afdelingen configureren om de integratie te testen. Configureer de test- en productie-URL in de configuratieportal. Zorg ervoor dat u de integratie vanuit de Epic-testomgeving test voordat u overgaat tot productie.
Opmerking
Uw Microsoft 365-beheerder en Epic-klantanalist moeten de integratiestappen in de configuratieportal voltooien. Neem voor Epic-configuratiestappen contact op met de technische specialist van Epic die aan uw organisatie is toegewezen.
Configuratiegegevens invoeren
Vervolgens voert uw Microsoft 365-beheerder de volgende stappen uit om de integratie in te stellen:
Hiermee voegt u een FHIR-basis-URL (Fast Health Interoperability Resources) toe van uw technische specialist van Epic en geeft u de omgeving op. Configureer zoveel FHIR-basis-URL's als nodig is, afhankelijk van de behoeften van uw organisatie en de omgevingen die u wilt testen.
De FHIR-basis-URL is een statisch adres dat overeenkomt met het FHIR-API-eindpunt van uw server. Een voorbeeld van een URL is
https://lamnahealthcare.com/fhir/auth/connect-ocurprd-oauth/api/FHDST.U kunt de integratie instellen voor test- en productieomgevingen. Voor de eerste installatie raden we u aan om de connector te configureren vanuit een testomgeving voordat u overgaat tot productie.
Hiermee voegt u de gebruikersnaam toe van de Epic-klantanalist die de configuratie in een latere stap goedkeurt.
Sms-meldingen inschakelen (optioneel)
Opmerking
Sms-meldingen zijn momenteel alleen beschikbaar in de Verenigde Staten. We werken eraan om deze functie beschikbaar te maken in andere regio's in toekomstige versies van Teams en zullen dit artikel bijwerken wanneer deze beschikbaar is.
Voer deze stap uit als uw organisatie wil dat Microsoft sms-meldingen voor uw patiënten beheert. Wanneer u sms-meldingen inschakelt, ontvangen uw patiënten bevestigings- en herinneringsberichten voor geplande afspraken.
Als u sms-meldingen wilt inschakelen, voert uw Microsoft 365-beheerder de volgende stappen uit:
Schakel op de pagina Sms-meldingen beide selectievakjes voor toestemming in om:
- Microsoft sms-meldingen naar patiënten te laten verzenden namens uw organisatie.
- Te bevestigen dat u ervoor zorgt dat deelnemers toestemming geven om sms-berichten te verzenden en te ontvangen.
Selecteer onder Uw telefoonnummers de optie Een nieuw telefoonnummer genereren om een telefoonnummer voor uw organisatie te genereren. Als u dit doet, wordt het proces gestart om een nieuw telefoonnummer aan te vragen en te genereren. Het kan tot twee minuten duren voordat dit proces is voltooid.
Als het telefoonnummer is gegenereerd, wordt het weergegeven op het scherm. Dit nummer wordt gebruikt om sms-bevestigingen en herinneringen naar uw patiënten te sturen. Het nummer is ingevuld, maar nog niet gekoppeld aan de FHIR-basis-URL. Dat doet u in de volgende stap.
Kies Gereed en selecteer vervolgens Volgende.
Sommige telefoonmaatschappijen vereisen nu dat niet-geverifieerde betaalde nummers worden geverifieerd. Deze vereiste is van kracht geworden op 1 oktober 2022. Sommige providers volgen dit strikter dan andere.
U moet uw gegenereerde telefoonnummer in dit formulier registreren. Dit zorgt ervoor dat geen van uw sms-berichten wordt geblokkeerd wanneer deze worden verzonden naar Amerikaanse telefoonnummers.
Als u het telefoonnummer wilt koppelen aan een FHIR-basis-URL, selecteert u het onder Telefoonnummer in de sectie Sms-configuratie. Doe dit voor elke FHIR-basis-URL waarvoor u sms-meldingen wilt inschakelen.
Als u de connector voor het eerst configureert, ziet u de FHIR-basis-URL die in de vorige stap is ingevoerd. Hetzelfde telefoonnummer kan worden gekoppeld aan meerdere FHIR-basis-URL's, wat betekent dat patiënten van hetzelfde telefoonnummer sms-meldingen ontvangen voor verschillende organisaties en/of afdelingen.
Selecteer sms-instellingen naast elke FHIR-basis-URL om de typen sms-meldingen in te stellen die naar uw patiënten moeten worden verzonden.
- Bevestigings-sms: Meldingen worden naar patiënten verzonden wanneer een afspraak is gepland, bijgewerkt of geannuleerd in het EHR-systeem.
- Herinnerings-sms: Meldingen worden verzonden naar patiënten volgens het tijdsinterval dat u opgeeft en de geplande tijd van de afspraak.
Selecteer Opslaan.
Selecteer Certificaat uploaden om een certificaat met een openbare sleutel te uploaden. U moet voor elke omgeving een .cer-certificaat met Base64-codering (alleen openbare sleutel) uploaden.
Er is een openbaar sleutelcertificaat vereist om afspraakgegevens te ontvangen voor het verzenden van sms-meldingen. Het certificaat is nodig om te controleren of de binnenkomende gegevens afkomstig zijn van een geldige bron.
Wanneer de connector wordt gebruikt voor het verzenden van sms-herinneringen, wordt het telefoonnummer van de patiënt verzonden door Epic in een HL7v2-nettolading wanneer afspraken worden gemaakt in Epic. Deze nummers worden opgeslagen voor elke afspraak in de geografie van uw organisatie en worden bewaard totdat de afspraak plaatsvindt. Zie de Epic-Microsoft Teams Telehealth Integration Guide voor meer informatie over het configureren van HL7v2-berichten.
Kies Volgende.
Opmerking
Uw Microsoft 365-beheerder kan op elk gewenst moment de sms-instellingen bijwerken. Houd er rekening mee dat het wijzigen van instellingen kan leiden tot een onderbreking van de sms-service. Zie teams EHR-connector Virtuele afsprakenrapport voor meer informatie over het weergeven van sms-rapporten.
De configuratie goedkeuren of weergeven
De Epic-klantanalist in uw organisatie die als fiatteur is toegevoegd, start de configuratieportal van de EHR-connector en meldt zich aan met behulp van hun Microsoft 365-referenties. Na een geslaagde validatie wordt de fiatteur gevraagd zich aan te melden met behulp van de Epic-referenties om de Epic-organisatie te valideren.
Opmerking
Als de Microsoft 365-beheerder en Epic-klantanalist dezelfde persoon zijn, moet u zich nog steeds aanmelden bij Epic om uw toegang te valideren. De Epic-aanmelding wordt alleen gebruikt om uw FHIR-basis-URL te valideren. Microsoft slaat geen referenties op en heeft geen toegang tot EHR-gegevens met deze aanmelding.
Na een geslaagde aanmelding bij Epic moet de Epic-klantanalist de configuratie goedkeuren. Als de configuratie niet juist is, kan uw Microsoft 365-beheerder zich aanmelden bij de configuratieportal en de instellingen wijzigen.
De configuratie controleren en voltooien
Wanneer de configuratie-informatie wordt goedgekeurd door de Epic-beheerder, krijgt u integratierecords te zien voor het starten van patiënten en zorgverleners. De integratierecords omvatten:
- Patiënten- en zorgverlenersrecords
- Directe sms-record
- Sms-configuratierecord
- Apparaattest configuratierecord
Het contexttoken voor apparaattest vindt u in de patiëntenintegratierecord. De Epic-klantanalist moet deze records aan Epic verstrekken om de configuratie van virtuele afspraken in Epic te voltooien. Raadpleeg de handleiding van Epic-Microsoft Teams voor de integratie van telegeneeskunde voor meer informatie.
Opmerking
De Microsoft 365- of Epic-klantanalist kan zich op elk moment aanmelden bij de configuratieportal om de integratierecords te bekijken en de organisatieconfiguratie te wijzigen, als dat nodig is.
Opmerking
De Epic-klantanalist moet het goedkeuringsproces voltooien voor elke FHIR-basis-URL die is geconfigureerd door de Microsoft 365-beheerder.
Teams Virtuele afspraken starten
Nadat u de stappen voor de EHR-connector en de Epic-configuratie hebt voltooid, is uw organisatie klaar om video-afspraken met Teams te ondersteunen.
vereisten voor Virtuele afspraken
Uw systemen moeten voldoen aan alle software- en browservereisten voor Teams.
U hebt de integratie-instelling tussen de Epic-organisatie en uw Microsoft 365-organisatie voltooid.
Ervaring voor zorgverleners
Zorgverleners van uw organisatie kunnen deelnemen aan afspraken met Teams vanuit hun Epic-provider-apps (Hyperspace, Haiku, Canto). De knop Virtueel bezoek starten is ingesloten in de zorgverlenersstroom.
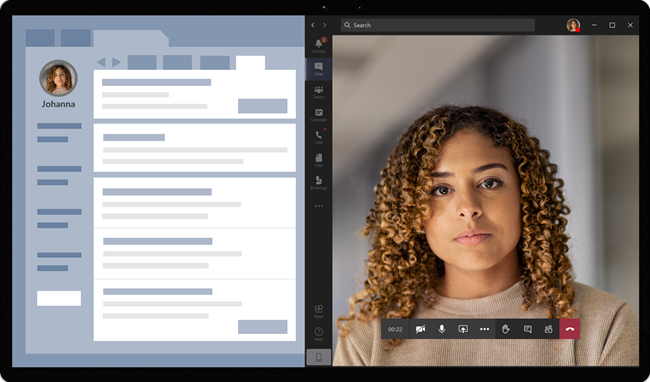
Belangrijkste functies voor zorgverleners:
Zorgverleners kunnen via ondersteunde browsers of de Teams-app deelnemen aan afspraken.
Zorgverleners moeten zich eenmalig aanmelden met hun Microsoft 365-account wanneer ze voor het eerst deelnemen aan een afspraak.
Na de eenmalige aanmelding wordt de zorgverlener rechtstreeks naar de virtuele afspraak in Teams geleid. (De zorgverlener moet zijn aangemeld bij Teams).
Zorgverleners kunnen realtime updates zien van deelnemers die voor een bepaalde afspraak aan- en afhaken. Zorgverleners kunnen zien wanneer de patiënt is verbonden met een afspraak.
Opmerking
Alle ingevoerde gegevens in de vergaderchat die nodig zijn voor de continuïteit of het bewaren van medische dossiers, moeten worden gedownload, gekopieerd en genoteerd door de zorgverlener. De chat vormt geen juridisch medisch dossier of een aangewezen recordset. Berichten uit de chat worden opgeslagen op basis van instellingen die zijn opgegeven door de Microsoft Teams-beheerder.
Ervaring voor patiënten
De connector biedt patiënten de mogelijkheid om via een koppeling in het sms-bericht, MyChart-web en mobiel deel te nemen aan afspraken. Op het tijdstip van de afspraak kunnen patiënten een afspraak starten vanuit MyChart door op de knop Begin virtueel bezoek te klikken of te tikken op de koppeling in het sms-bericht.
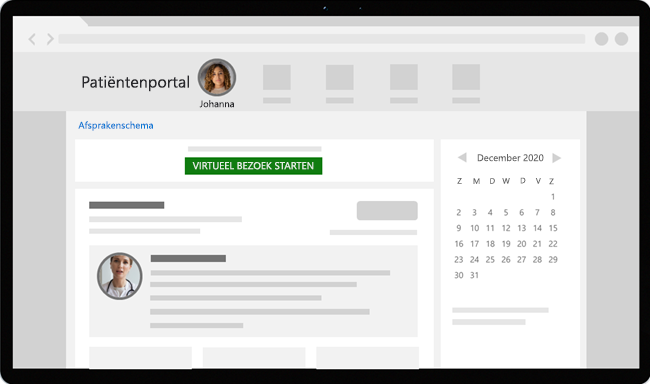
Belangrijkste kenmerken van de patiëntervaring:
Patiënten kunnen deelnemen aan afspraken vanuit moderne webbrowsers op desktops en mobiele apparaten zonder dat ze de Teams-app hoeven te installeren.
Patiënten kunnen hun apparaathardware en -verbinding testen voordat ze deelnemen aan een afspraak.
Mogelijkheden voor apparaattests:
- Patiënten kunnen hun luidspreker, microfoon, camera en verbinding testen.
- Patiënten kunnen een testoproep voltooien om hun configuratie volledig te valideren.
- De resultaten van de apparaattest kunnen worden teruggestuurd naar het EHR-systeem.
Patiënten kunnen met één klik deelnemen aan afspraken en hebben hiervoor geen ander account of andere aanmeldingsgegevens nodig.
Patiënten hoeven geen Microsoft-account in te stellen of zich aan te melden om een afspraak te starten.
Patiënten komen in een lobby terecht totdat de provider deelneemt en ze toelaat.
Patiënten kunnen hun video en microfoon in de lobby testen voordat zij aan de afspraak deelnemen.
Opmerking
Epic, MyChart, Haiku en Canto zijn handelsmerken van Epic Systems Corporation.
Problemen met het instellen en integreren van teams EHR-connector oplossen
Als u problemen ondervindt bij het instellen van de integratie, raadpleegt u Problemen met het instellen en configureren van teams EHR-connector oplossen voor hulp bij het oplossen van veelvoorkomende installatie- en configuratieproblemen.
Inzicht krijgen in Virtuele afspraken gebruik
De EHR-connector Virtuele afspraken rapport in het Teams-beheercentrum geeft u een overzicht van met EHR geïntegreerde activiteiten voor virtuele afspraken in uw organisatie. U kunt een uitsplitsing van gegevens bekijken voor elke afspraak die heeft plaatsgevonden voor een bepaald datumbereik. De gegevens omvatten het personeelslid dat de afspraak heeft uitgevoerd, de duur, het aantal deelnemers, de afdeling en of de afspraak binnen de toewijzingslimiet valt.
Privacy en locatie van gegevens
Teams-integratie in EHR-systemen optimaliseert de hoeveelheid gegevens die wordt gebruikt en opgeslagen tijdens integratie- en virtuele afspraakstromen. De oplossing volgt de algemene principes en richtlijnen voor privacy en gegevensbeheer van Teams die worden beschreven in de privacyverklaring van Teams.
Er worden geen identificeerbare persoonsgegevens of medische dossiers van patiënten of zorgverleners opgeslagen in de Teams EHR-connector of overgebracht vanuit het EHR-systeem. De enige gegevens die door de EHR-connector worden opgeslagen, zijn de unieke id van de EHR-gebruiker, die wordt gebruikt tijdens het instellen van teams-vergaderingen.
De unieke id's van EHR-gebruikers worden opgeslagen in een van de drie geografische regio's die worden beschreven in Waar uw Microsoft 365-klantgegevens worden opgeslagen. Alle chats, opnamen en andere gegevens die door deelnemers aan vergaderingen in Teams worden gedeeld, worden opgeslagen in overeenstemming met het bestaande opslagbeleid. Zie Locatie van gegevens in Teams voor meer informatie over de locatie van gegevens in Teams.