Een model toepassen op een documentbibliotheek in Microsoft Syntex
Van toepassing op: ✓ Alle aangepaste modellen | ✓ Alle vooraf gemaakte modellen
Nadat u een niet-gestructureerd documentverwerkingsmodel hebt getraind, een vrijvorm of gestructureerd documentverwerkingsmodel hebt getraind en gepubliceerd, of een vooraf samengesteld model hebt gemaakt, kunt u dit toepassen op een of meer SharePoint-documentbibliotheken in uw Microsoft 365-tenant.
Dit artikel is van toepassing op zowel bedrijfsmodellen als lokale modellen. Een bedrijfsmodel wordt gemaakt en getraind in het inhoudscentrum en kan door anderen worden gedetecteerd om te gebruiken. Er wordt een lokaal model gemaakt en lokaal getraind op uw eigen SharePoint-site.
Opmerking
U kunt het model alleen toepassen op documentbibliotheken waartoe u toegang hebt.
Uw model toepassen op een documentbibliotheek
U kunt een model op verschillende plaatsen toepassen, waaronder de startpagina van het model of vanuit de lijst met beschikbare modellen. Uw model toepassen op een SharePoint-documentbibliotheek:
Selecteer model toepassen op de startpagina van het model op de tegel Model toepassen op bibliotheken. Of selecteer bibliotheek toevoegen in de sectie Waar het model wordt toegepast.
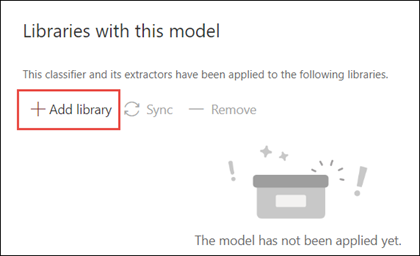
Vervolgens kunt u de SharePoint-site selecteren die de documentbibliotheek bevat waarop u het model wilt toepassen. Als de site niet wordt weergegeven in de lijst, gebruikt u het zoekvak om deze te zoeken.
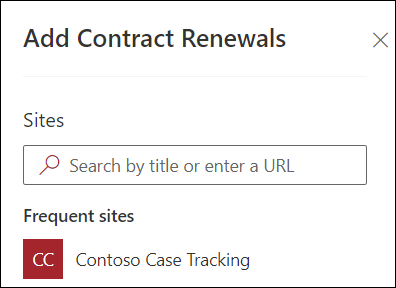
Opmerking
U moet beschikken over de machtiging Lijst beheren of Machtiging voor bewerken voor de documentbibliotheek waarop u het model toepast.
Na het selecteren van de site selecteert u de documentbibliotheek waarop u het model wilt toepassen. Selecteer in het voorbeeld de documentbibliotheek Documenten van de site Contoso Case Tracking.
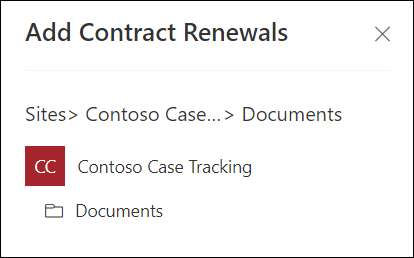
Omdat het model is gekoppeld aan een inhoudstype, wordt het inhoudstype toegevoegd wanneer u het toepast op de bibliotheek en wordt de standaardweergave bijgewerkt met de labels die u hebt geëxtraheerd, weergegeven als kolommen. U kunt echter Geavanceerde instellingen selecteren om desgewenst de huidige bibliotheekweergave te behouden of om een nieuwe weergave te gebruiken met modelgegevens en bestandsminiaturen. Als u ervoor kiest om de huidige bibliotheekweergave te behouden, zijn de nieuwe weergaven met modelgegevens nog steeds beschikbaar in het weergavemenu van de bibliotheek.
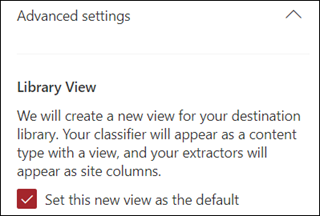
Zie De weergave in een documentbibliotheek kiezen voor meer informatie.
Selecteer Toevoegen om het model toe te passen op de bibliotheek.
Op de startpagina van het model ziet u in de sectie Waar het model wordt toegepast de naam van de SharePoint-site.
Ga naar de documentbibliotheek en controleer of de documentbibliotheekweergave van het model wordt weergegeven. Selecteer Weergavemodellen automatiseren>.
Selecteer op de pagina Modellen controleren en nieuwe toepassen het tabblad Toegepast om de modellen weer te geven die zijn toegepast op de documentbibliotheek.
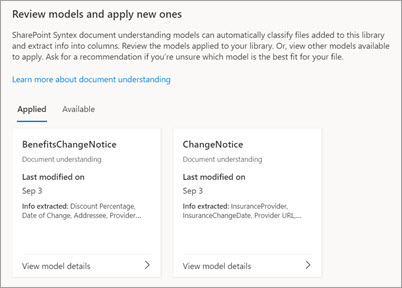
Selecteer Modeldetails weergeven voor informatie over een model, zoals een beschrijving van het model, wie het model heeft gepubliceerd en of het model retentie- of vertrouwelijkheidslabels toepast op de bestanden die het classificeert.
Nadat u het model hebt toegepast op de documentbibliotheek, kunt u beginnen met het uploaden van documenten naar de site en bekijken van de resultaten.
Het model identificeert alle bestanden en mappen met het gekoppelde inhoudstype van het model en vermeldt deze in uw weergave. Als uw model extractoren heeft, worden in de weergave kolommen weergegeven voor de gegevens die u uit elk bestand of elke map haalt.
Opmerking
Als twee of meer ongestructureerde documentverwerkingsmodellen worden toegepast op dezelfde bibliotheek, wordt het geüploade bestand geclassificeerd met behulp van het model met de hoogste gemiddelde betrouwbaarheidsscore. De geëxtraheerde entiteiten zijn alleen afkomstig van het toegepaste model.
Als een model voor vrije vorm of gestructureerd documentverwerkingsmodel en een ongestructureerd documentverwerkingsmodel zijn toegepast op dezelfde bibliotheek, wordt het bestand geclassificeerd met behulp van het niet-gestructureerde documentverwerkingsmodel en eventuele getrainde extractors voor dat model. Als er lege kolommen zijn die overeenkomen met het vrije-vorm- of gestructureerde documentverwerkingsmodel, worden de kolommen ingevuld met deze geëxtraheerde waarden.
Wijzigingen synchroniseren met een of meer documentbibliotheken
Wanneer u een model publiceert naar meerdere documentbibliotheken en het model vervolgens bijwerkt, zoals het toevoegen of verwijderen van een extractor, moet u de update pushen naar alle bibliotheken waarop het model is toegepast.
Wijzigingen synchroniseren met alle toegepaste bibliotheken:
Selecteer op de startpagina van het model in de sectie Waar het model wordt toegepastde optie Alles synchroniseren.
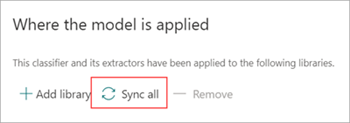
Wijzigingen synchroniseren met een of alleen geselecteerde bibliotheken:
Selecteer op de startpagina van het model in de sectie Waar het model wordt toegepast de bibliotheek of bibliotheken waarop u de wijzigingen wilt toepassen.
Selecteer Synchroniseren.
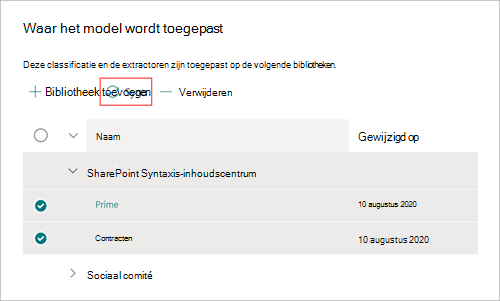
Het model toepassen op bestanden en mapinhoud die zich al in de documentbibliotheek bevinden
Een toegepast model verwerkt alle bestanden en mapinhoud die zijn geüpload naar de documentbibliotheek nadat deze is toegepast. U kunt ook de volgende stappen uitvoeren om het model uit te voeren op bestanden en mapinhoud die al aanwezig zijn in de documentbibliotheek voordat het model wordt toegepast:
Selecteer in de documentbibliotheek de bestanden en mappen die u door uw model wilt verwerken.
Nadat u uw bestanden en mappen hebt geselecteerd, wordt Classificeren en extraheren weergegeven op het lint van de documentbibliotheek. Selecteer Classificeren en extraheren.
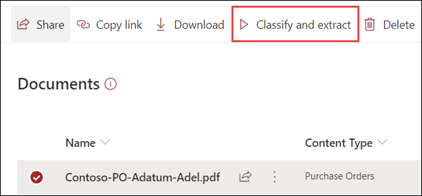
De bestanden en mappen die u hebt geselecteerd, worden toegevoegd aan de wachtrij die moet worden verwerkt.
Opmerking
Als u een of meer mappen hebt geselecteerd of een grote set bestanden migreert, kan classificatie tot 24 uur duren.
Veld Classificatiedatum
Wanneer een aangepast model wordt toegepast op een documentbibliotheek, wordt het veld Classificatiedatum opgenomen in het bibliotheekschema. Dit veld is standaard leeg. Wanneer documenten echter worden verwerkt en geclassificeerd door een model, wordt dit veld bijgewerkt met een datum-tijdstempel van voltooiing.
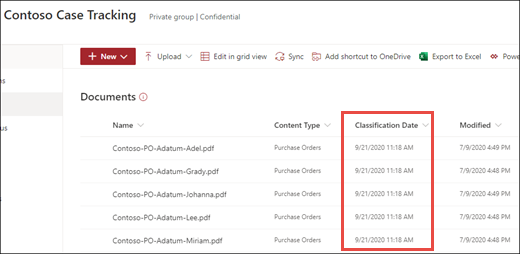
Het veld Classificatiedatum wordt gebruikt door de trigger Wanneer een bestand is geclassificeerd door een inhoudsinzichtmodel om een Power Automate-stroom uit te voeren nadat een model de inhoud van een bestand of map heeft verwerkt en het veld Classificatiedatum is bijgewerkt.
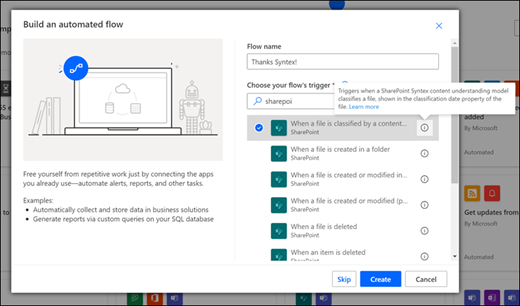
De trigger Wanneer een bestand is geclassificeerd door een content understanding-model kan vervolgens worden gebruikt om een stroom te starten met behulp van geëxtraheerde informatie uit het bestand of de map.
Als een model bijvoorbeeld is gestempeld met de classificatiedatum, kunt u een e-mail verzenden nadat Syntex een bestandsstroom verwerkt gebruiken om gebruikers te laten weten dat een nieuw bestand is verwerkt en geclassificeerd door een model in de SharePoint-documentbibliotheek.
De stroom uitvoeren:
Selecteer een bestand en selecteer vervolgensPower Automate>Een stroom makenintegreren>.
Selecteer in het deelvenster Een stroom makende optie Een e-mail verzenden nadat Syntex een bestand heeft verwerkt.
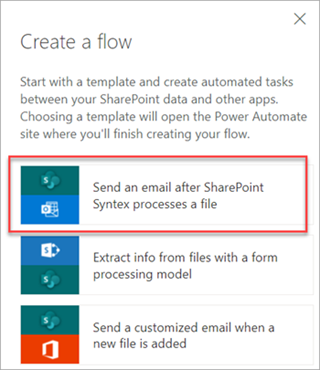
Feedback
Binnenkort beschikbaar: In de loop van 2024 zullen we GitHub-problemen geleidelijk uitfaseren als het feedbackmechanisme voor inhoud en deze vervangen door een nieuw feedbacksysteem. Zie voor meer informatie: https://aka.ms/ContentUserFeedback.
Feedback verzenden en weergeven voor