De samenvatting van de vergadering weergeven en begrijpen
Verkopers en hun managers moeten op een eenvoudige manier de gesprekken die ze met hun klanten hebben gevoerd, kunnen bekijken en snel relevante gesprekspunten, trefwoorden en inzichten kunnen vinden.
De pagina met de samenvatting van een vergadering bevat een duidelijk overzicht van het verloop van het gesprek met een klant, met opvolgingsitems, relevante trefwoorden, een tijdlijn, een transcriptie van het gesprek en meer.
Licentievereisten
De in dit artikel genoemde mogelijkheden zijn alleen beschikbaar voor gebruikers met de Copilot for Sales-standaardlicentie. Als u de Copilot for Sales Premium-licentie hebt, raadpleegt u Verkoopgerelateerde inzichten bekijken in de samenvatting van de Microsoft Teams-vergadering.
De samenvatting van de vergadering weergeven
Wanneer de vergaderingssamenvatting klaar is, ontvangt u een bericht van de Copilot for Sales-bot in uw persoonlijke chat. Het bericht bevat details van de vergadering, zoals de titel, datum, tijd en deelnemers, en een koppeling naar het overzicht. U kunt de koppeling in het bericht gebruiken om de samenvatting te bekijken of naar het Copilot for Sales-tabblad in de vergadering gaan.
Ga naar de Copilot for Sales-bot in uw chatlijst en selecteer Samenvatting openen.
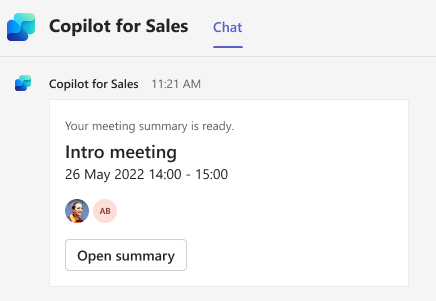
Ga naar de vergaderchat in uw chatlijst of open de gebeurtenis in uw agenda in Teams en selecteer het tabblad Copilot for Sales.
Als er meerdere opnamen zijn van een enkele vergadering (dit gebeurt als u de opname stopt en opnieuw start), of opnamen van een terugkerende vergadering, kunt u de vergaderingssamenvatting van een individuele vergadering bekijken door de datum te selecteren in de vervolgkeuzelijst in het vergaderingsoverzicht.
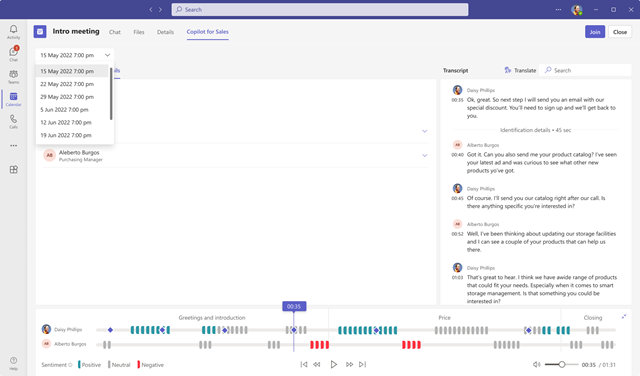
De samenvatting van de vergadering begrijpen
De pagina met de samenvatting van een vergadering bevat de volgende secties:
Samenvatting, vermeldingen en details
Transcriptie en vertaling van het gesprek
Tijdlijn en segmentatie voor het afspelen van het gesprek
Samenvatting
Het tabblad Samenvatting toont gesprekshoogtepunten en vervolgactiepunten die Copilot for Sales tijdens het gesprek heeft geïdentificeerd.
Opmerking
Gesprekshoogtepunten worden niet gegenereerd als de opnameduur van de vergadering meer dan 70 minuten bedraagt. In de regio's Noord-Amerika en Europa bedraagt de ondersteunde opnameduur van vergaderingen 100 minuten.
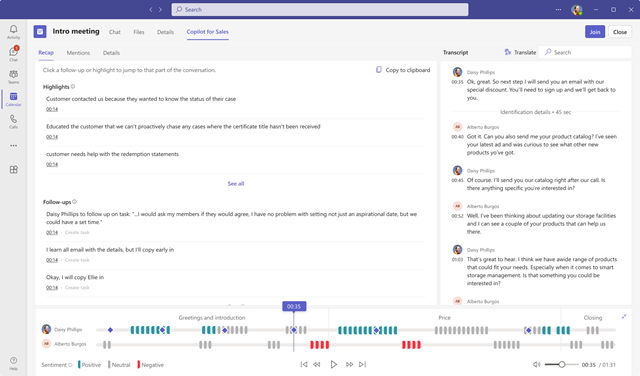
Selecteer Kopiëren naar klembord om de gesprekshoogtepunten en vervolgactiepunten te delen en plak de gegevens vervolgens in een e-mail, Teams-chat of een ander medium. De samenvatting verschijnt in het volgende indeling:
Titel van vergadering: geeft de titel van de vergadering weer
Deelnemers: geeft een opsomming van de personen die hebben deelgenomen aan de vergadering
Datum en tijd vergadering: geeft de datum en tijd van de vergadering weer
Hoogtepunten: geeft zinnen in een opsommingslijst weer die elk onderdeel van het gesprek samenvatten
Opvolgingen: geeft actiepunten weer in een opsommingslijst
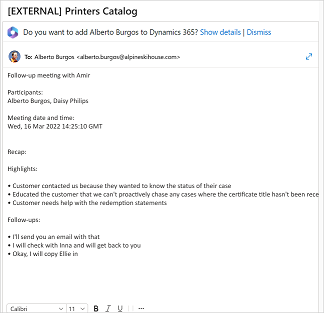
U kunt CRM-taken maken vanuit de vervolgactiepunten. More informatie: CRM-taken maken op basis van het vergaderoverzicht
Vermeldingen
Op het tabblad Vermeldingen worden trefwoorden, belanghebbenden, producten en concurrenten weergegeven die tijdens het gesprek zijn genoemd. Wanneer u een woord selecteert in de volgende secties, geeft het transcript aan op welk punt het werd genoemd.
Personen: hier worden de namen weergegeven van personen die tijdens het gesprek werden genoemd, bijvoorbeeld Sarah van Contoso die heeft gebeld.
Producten: hier worden de namen weergegeven van de producten die tijdens het gesprek werden genoemd, bijvoorbeeld "ik weet alleen hoe ik een led-tv van Fabrikam moet gebruiken".
Trefwoorden: geeft trefwoorden weer die tijdens de oproep als best practices kunnen worden gebruikt. Als onderwerpen in de transcriptie worden geïdentificeerd, worden deze eerst weergegeven, waarna de overige trefwoorden volgen. Meer informatie: Viva Topics weergeven in samenvatting van vergadering
Andere merken en organisaties: hier worden merk- en organisatienamen (met uitzondering van die van uw organisatie) weergegeven die de klant tijdens het gesprek heeft genoemd.
Vragen gesteld door verkopers: geeft vragen weer die tijdens het gesprek door verkopers zijn gesteld. Bijvoorbeeld: Wat vindt u van de demo?
Vragen die door anderen worden gesteld : geeft vragen weer die door de andere deelnemers worden gesteld tijdens het gesprek.
Tijden: hier worden tijdsperioden weergegeven die tijdens het gesprek zijn genoemd.
Viva Topics weergeven in samenvatting van vergadering (preview)
[Deze sectie maakt deel uit van de voorlopige documentatie en kan nog veranderen.]
Belangrijk
De integratie van Copilot for Sales met Viva Topics in Gespreksinformatie wordt op 22 februari 2025 beëindigd vanwege de beëindiging van Viva Topics. Als u al een integratie met Viva Topics hebt, kunt u deze functie blijven gebruiken tot de beëindigingsdatum. Nieuwe integraties tussen Copilot for Sales en Viva Topics worden vanaf 10 mei 2024 geblokkeerd.
Vereisten:
- De integratie van Viva Topics moet worden ingeschakeld door uw beheerder.
- U moet een licentie voor Viva Topics hebben.
Viva Topics helpt u toegang te krijgen tot informatie wanneer u die nodig hebt, zodat u productiever kunt zijn en slimmer kunt werken. Het maakt gebruik van AI om automatisch onderwerpen in uw organisatie te zoeken en te identificeren. Het verzamelt informatie over hen, zoals een korte beschrijving, mensen die aan de onderwerp werken en sites, bestanden en pagina's die daaraan zijn gerelateerd. Ga voor meer informatie over Viva Topics naar Inzicht krijgen in Viva Topics.
Onderwerpen worden uit de transcriptie van de vergadering gescand en samen met andere trefwoorden weergegeven. Als er een zoekwoord met een categorie zoals merk, mensen of tijden is gevonden, wordt dit onder die categorie weergegeven. Trefwoorden die ook onderwerpen zijn, worden aangegeven met het #-symbool. Onderwerpen en hun inhoud worden niet opgeslagen in Dataverse.
U kunt details van een onderwerp bekijken door de muis over het trefwoord te bewegen om de bijbehorende kaart te openen. Standaard wordt deze geopend in de standaardweergave. Selecteer om de uitgebreide weergave te openen de optie Meer onder de beschrijving van het onderwerp.
DETAILS
Op het tabblad Details worden de namen weergegeven van de mensen die aan de vergadering hebben deelgenomen.
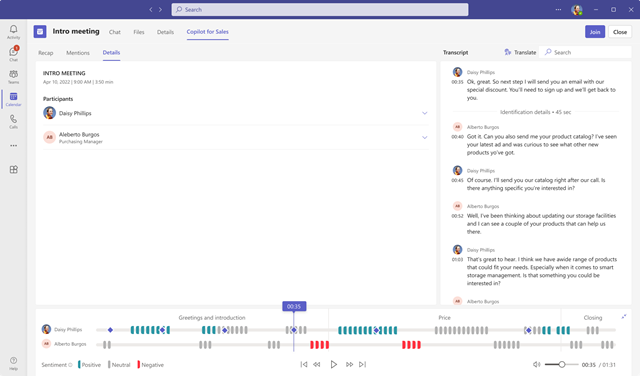
Transcriptie en vertaling van het gesprek
De sectie Transcriptie bevat naast de tijdlijn van het gesprek een geschreven verslag van het gesprek, dat u kunt lezen en vertalen.
Als het transcript in een andere taal dan het Engels en in een door Microsoft ondersteunde taal is, kunt u Vertalen selecteren om het transcript in het Engels te lezen.
Oproep afspelen, tijdlijn en segmentatie
Gebruik de functie voor het afspelen van gesprekken om naar het opgenomen gesprek te luisteren. U kunt het hele gesprek beluisteren of de voortgangsbalk slepen om naar specifieke punten op de tijdlijn te gaan. De transcriptie gaat automatisch naar het punt dat je selecteert. U kunt het gesprek ook pauzeren, terugspoelen en vooruit spoelen, en het afspeelvolume aanpassen.
Op de tijdlijn worden de gevoelens weergegeven die tijdens het gesprek werden gedetecteerd: positief, neutraal of negatief. U kunt de voortgangsbalk naar een specifiek punt op de tijdlijn slepen. De transcriptie gaat automatisch naar het punt dat je selecteert.
Wanneer u een woord selecteert op het tabblad Vermeldingen, geeft een ruitpictogram op de afspeeltijdlijn het punt aan waarop het woord werd genoemd. Als u met de cursor boven een woord op het tabblad Vermeldingen beweegt, geven grijze ruitpictogrammen op de tijdlijn de punten aan waarop het woord werd genoemd.
Om snel naar een opmerking in de transcriptie te gaan, selecteert u het bijbehorende pictogram op de tijdlijn.
De tijdlijn geeft ook de gesprekssegmenten aan, zoals introductie, oplossing, prijsopgave en gespreksafsluiting. Selecteer een segment om relevante inzichten te bekijken. De transcriptie scrolt naar het begin van het segment en het segment wordt gemarkeerd op de tijdlijn. Als het geselecteerde segment actie-items of trefwoorden bevat, worden deze weergegeven op de bijbehorende tabbladen.
Opmerking
De afspeelmogelijkheid is alleen beschikbaar voor de organisator van de vergadering en de opnamerecorder.

CRM-taken maken op basis van de samenvatting van de vergadering
U kunt de voorgestelde actiepunten in een samenvatting van een vergadering omzetten in een taak en deze rechtstreeks vanuit Teams opslaan in CRM.
Open een vergaderingssamenvatting en ga naar het tabblad Samenvatting.
Zoek de opvolgingsactie waarvoor u een taak moet maken en selecteer Taak maken.
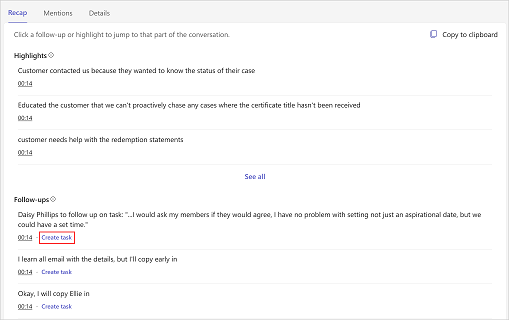
Voeg de volgende informatie toe of werk deze bij:
Artikel Omschrijving Vereist Onderwerp Naam van de taak Ja Eigenaar Wie zal de taak uitvoeren; als u het niet bent, kunt u iemand anders toewijzen Ja Verbonden met Een record dat informatie geeft over de taak; selecteer uit accounts en verkoopkansen die zijn gekoppeld aan de ontvangers van de e-mail Nee Vervaldatum De datum waarop de eigenaar de taak moet hebben voltooid Nee Omschrijving Tekstfragment van de opvolgingsactie; u kunt dit zo nodig wijzigen.
opmerking: in dit veld wordt automatisch een koppeling naar de vergadering ingevuld.Nee 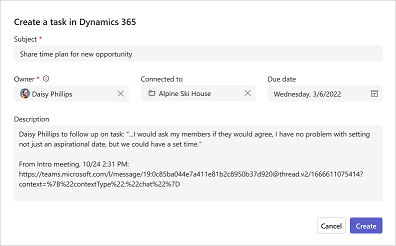
Selecteer Maken.
Nadat u een taak hebt gemaakt, verandert Taak maken in Taak openen. Selecteer Taak openen om de taak in uw CRM te openen.
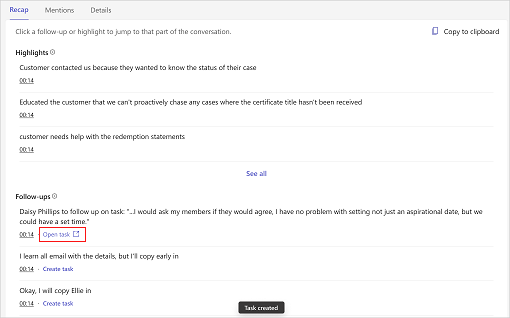
Feedback
Binnenkort beschikbaar: In de loop van 2024 zullen we GitHub-problemen geleidelijk uitfaseren als het feedbackmechanisme voor inhoud en deze vervangen door een nieuw feedbacksysteem. Zie voor meer informatie: https://aka.ms/ContentUserFeedback.
Feedback verzenden en weergeven voor