Notitie
Voor toegang tot deze pagina is autorisatie vereist. U kunt proberen u aan te melden of de directory te wijzigen.
Voor toegang tot deze pagina is autorisatie vereist. U kunt proberen de mappen te wijzigen.
Belangrijk
Vanaf 29 augustus 2025 worden Kaarten voor Power Apps afgeschaft en niet meer ondersteund. Hierdoor zullen alle Kaarten voor Power Apps die zijn gebouwd en gedeeld in Microsoft Teams niet werken. Gebruikers kunnen geen nieuwe kaarten maken of bestaande kaarten uitvoeren.
Wij raden u aan om alle functionaliteit die u nodig hebt, vóór de afschaffingsdatum te migreren vanuit Kaarten voor Power Apps. Overweeg om over te stappen op Adaptieve kaarten in Copilot Studio of adaptieve kaarten voor Microsoft Teams voor vergelijkbare functionaliteit. Meer informatie: Afschaffing van Kaarten voor Power Apps
In dit artikel maakt u een kaart waarin de gebruiker wordt gevraagd zijn of haar naam in te voeren, die vervolgens in de titel van de kaart wordt weergegeven. U gebruikt de kaartontwerper, variabelen en Power Fx.
Vereisten
Een Power Apps-account
Kaart maken
Meld u aan bij Power Apps en selecteer uw omgeving.
Selecteer in het navigatiemenu de optie ...Meer>Kaarten.
Selecteer + Een kaart maken.
Typ HelloWorldCard onder Kaartnaam en selecteer vervolgens Maken.
Tekstinvoer opvragen
Selecteer de tekst Een element toevoegen en verwijderen om uw nieuwe kaart aan te passen. en selecteer vervolgens het pictogram Verwijderen (X) om het te verwijderen.

Selecteer + Invoegen in het navigatiemenu.
Selecteer in het taakvenster de optie Invoer om de categorie uit te vouwen en selecteer vervolgens Tekstinvoer.
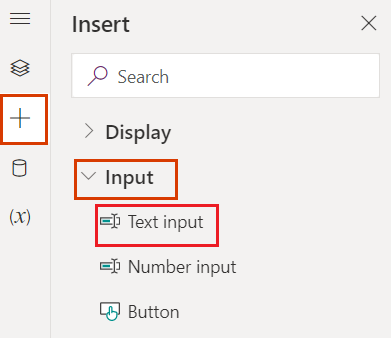
Stel in het eigenschappenvenster voor tekstinvoer Label in op Hoe heet je?.
Variabelen toewijzen
Selecteer in het navigatiemenu de optie Structuurweergave en wijzig de naam textInput1 in UserAnswer.
We geven het besturingselement voor tekstinvoer de naam van een variabele die aan de invoer van de gebruiker is gekoppeld. Elke naam van het invoerbesturingselement kan als variabele worden gebruikt, bijvoorbeeld een tekstinvoer, knop of tekstlabel.

Tip
Geef uw variabelen beschrijvende en unieke namen om het gebruik te vergemakkelijken in Power Fx-expressies.
We hebben nog een variabele nodig om de invoer van de gebruiker toe te voegen aan de kaarttitel, dus laten we er nu een maken.
Selecteer Variabelen in het navigatiemenu.
Selecteer + Nieuwe variabele.
Voer in het venster Nieuwe variabele de waarde UserName in onder Naam en voer Geen naam in onder Standaardwaarde. Laat de andere waarden ongewijzigd.
Selecteer Save.

Selecteer in uw canvas de kaarttitel. Dit is een besturingselement voor tekstlabels. Stel in het eigenschappenvenster van het besturingselement de optie Tekst in op ="Hallo" & UserName.
Deze uitdrukking wijzigt de kaarttitel in de tekenreeks "Hallo " gevolgd door de waarde van de variabele die u hebt gemaakt. U kunt de expressie invoeren in de formulebalk of in het eigenschappenvenster.
Een Power Fx-knop toevoegen
Selecteer + Invoegen in het navigatiemenu.
Selecteer in het taakvenster de optie Invoer om de categorie uit te vouwen en selecteer vervolgens Knop.
Stel in het eigenschappenvenster voor knoppen Titel in op Zeg hallo.

Selecteer in het eigenschappenvenster naast Bij selecteren de optie PowerFx om uw cursor in de formulebalk te plaatsen.
Typ de volgende Power Fx-expressie in de formulebalk: Set(UserName, UserAnswer)
Deze functie-expressie Set() wijst de waarde van de invoer van de gebruiker,
UserAnswer, toe aan de variabeleUserNamevan het tekstlabel (de kaarttitel), wanneer de knop is geselecteerd. Een andere manier om de expressie te lezen is Stel de waarde van de variabele UserName gelijk aan de waarde van UserAnswer. Omdat de expressie gebonden is aan de eigenschap Bij selecteren van de knop, die ook wel Werkwoord wordt genoemd naast de formulebalk, wordt deze weergegeven wanneer de gebruiker de knop selecteert.
De kaart testen
U moet uw wijzigingen altijd opslaan voordat u een kaart afspeelt. Selecteer Opslaan en selecteer vervolgens Afspelen.
Test uw kaart een paar keer met verschillende invoer. Controleer of de standaardwaarde ′Geen naam′ in de kaarttitel telkens wordt vervangen door uw invoer.
Volgende stappen
Lees in de zelfstudie eenvoudige boodschappenlijst hoe u een iets ingewikkeldere kaart kunt maken.

