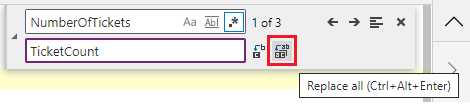Notitie
Voor toegang tot deze pagina is autorisatie vereist. U kunt proberen u aan te melden of de directory te wijzigen.
Voor toegang tot deze pagina is autorisatie vereist. U kunt proberen de mappen te wijzigen.
In complexe Power Apps, kunnen formules behoorlijk lang worden. Het lokaliseren en vervangen van delen van grote formules kan moeilijk worden. U kunt nu de functie Zoeken en vervangen gebruiken voor het geselecteerde besturingselement of de geselecteerde eigenschap om het gespecificeerde woord of de opgegeven reeks van tekens gemakkelijk te vinden en te vervangen.
Met de functie Zoeken en vervangen kunt u zoeken naar combinaties van letters, cijfers, woorden en woordgroepen binnen een formule in de formulebalk. Deze mogelijkheid stelt u ook in staat om hoofdletters, hele woorden en reguliere expressies te gebruiken om tekst in formules te zoeken en te vervangen.
Vereisten
- Meld u aan voor Power Apps.
- Maak een app of open een bestaande app in Power Apps.
- Lees hoe u een besturingselement kunt configureren.
Zoeken en vervangen starten
U kunt het besturingselement Find and Replace starten in de formulebalk met de knop Zoeken en vervangen of via sneltoetsen. U kunt ook vooraf tekst invullen in de zoekinvoer.
Ga aan de slag door een nieuwe app te maken of een bestaande app te bewerken in Power Apps Studio. Eenmaal geopend, gebruik een van de volgende methoden om het besturingselement Find and Replace te starten.
Methode 1: Gebruik de knop Zoeken en vervangen
Selecteer het besturingselement dat of de eigenschap die u wilt bewerken.
Selecteer de vervolgkeuzelijst aan de rechterkant van de formulebalk om het besturingselement Find and Replace weer te geven.

Tip
U kunt ook de formulebalk naar beneden slepen om de formulebalk uit te vouwen, waardoor het gemakkelijker wordt om complexe expressies te lezen.
Selecteer Zoeken en vervangen vanaf de onderkant van de formulebalk.

Het besturingselement Find and Replace verschijnt in de rechterbovenhoek van de formulebalk.

Methode 2: Gebruik sneltoetsen
Selecteer het besturingselement dat of de eigenschap die u wilt bewerken.
Terwijl uw cursor zich binnen de formulebalk bevindt, drukt u op Ctrl+F om te zoeken of op Ctrl+H om het opgegeven woord of de reeks tekens in de formule te zoeken en te vervangen.
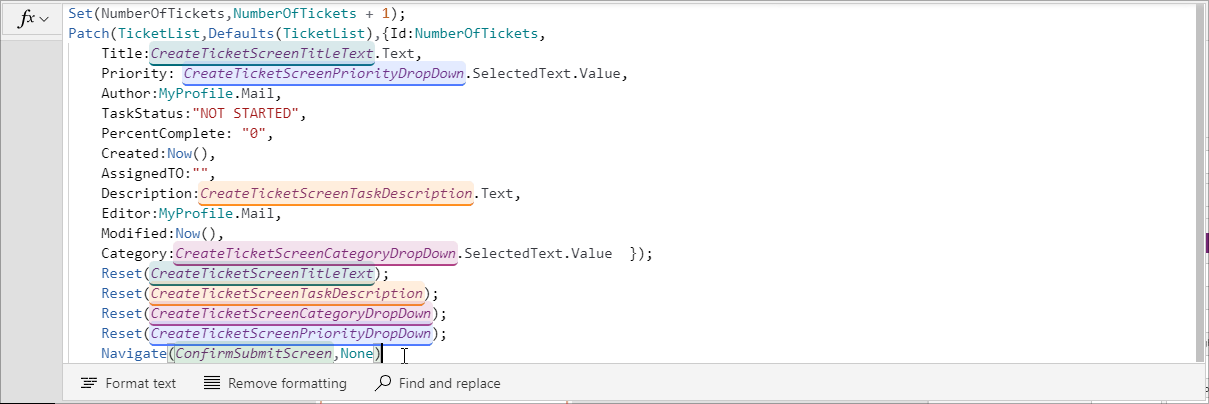
Methode 3: Start Zoeken en vervangen met tekst die al is geselecteerd
U kunt ook het besturingselement starten dat vooraf is ingevuld met tekst uit uw formule waarnaar u wilt zoeken.
Hiertoe selecteert u of houdt u de cursor in de formulebalk boven het gedeelte dat u wilt zoeken of vervangen. En gebruik vervolgens de knop Zoeken en vervangen of de sneltoetsen zoals eerder beschreven om het besturingselement Find and Replace te starten.
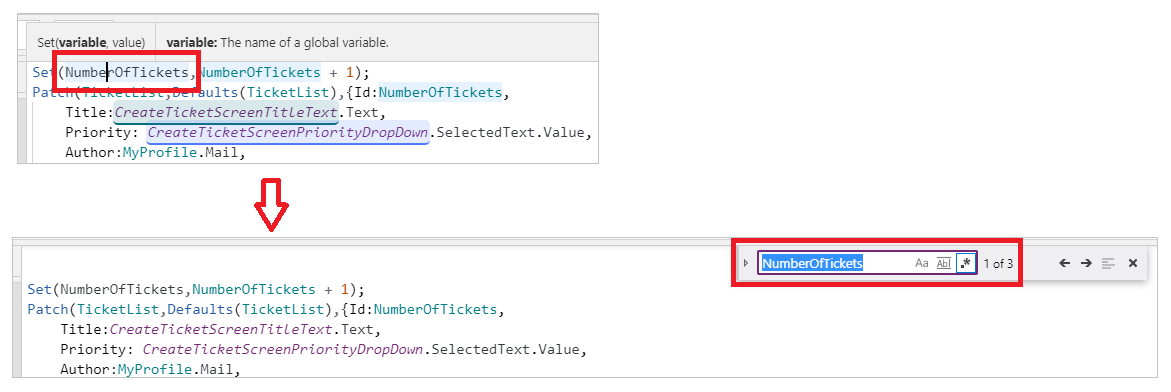
Werken met Zoeken en vervangen
Bij het werken met Zoeken, hebt u drie opties om de formule te doorzoeken. Bij het werken met Vervangen hebt u twee opties om uit te kiezen. We bekijken de opties voor zowel Zoeken als Vervangen.
Zoeken
Voeg tekst of tekens toe om naar te zoeken in het opgegeven invoergebied. Gebruik vervolgens de pictogrammen aan de rechterkant van het invoergebied om uw zoekopdracht te verfijnen:
Hoofdlettergevoelig retourneert alleen overeenkomsten met de opgegeven vorm.
In het onderstaande voorbeeld worden exemplaren van
TicketListals match weergegeven, maarticketlistniet.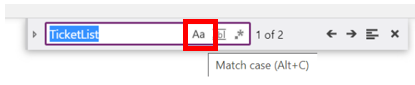
Moet overeenkomen met heel woord retourneert alleen exacte overeenkomsten van de volledige reeks tekens.
In het onderstaande voorbeeld geven exemplaren van
Ticketgeen overeenkomsten als resultaat, hoewel het woordTicketmeerdere keren binnen de namen in de formule verschijnt.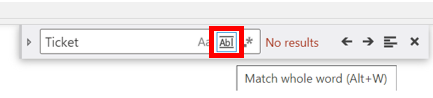
Reguliere expressie (RegEx) gebruiken retourneert alleen overeenkomsten die voldoen aan de reguliere expressie die is opgegeven in het invoergebied. Meer informatie: Reguliere expressies
In het onderstaande voorbeeld, waarin u de zoekfunctie gebruikt voor reguliere expressies met
Screen(Priority|Task), worden overeenkomsten voorScreengeretourneerd wanneer de term samen metPriorityofTaskverschijnt, zoals hieronder weergegeven.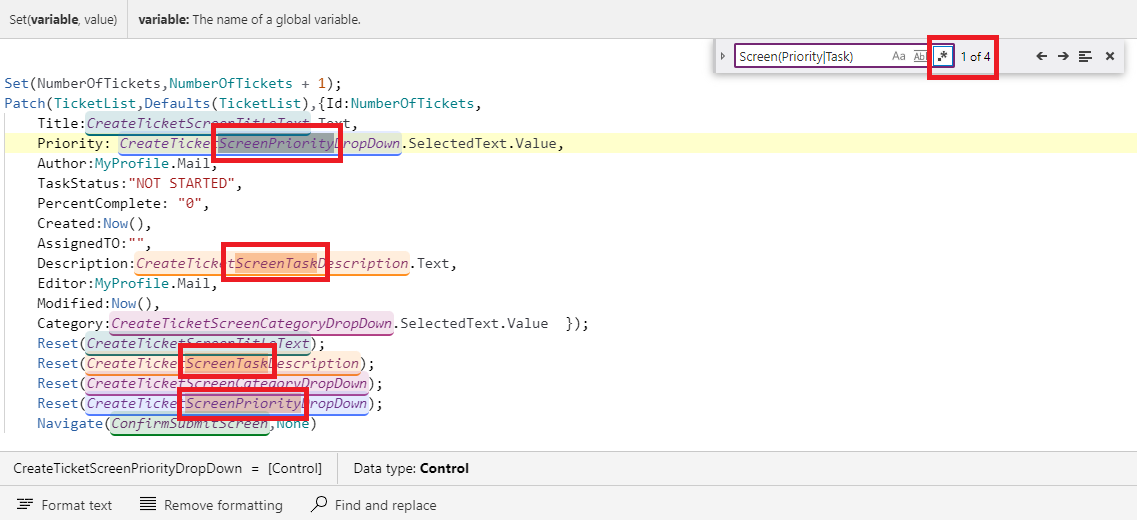
Met de pijlen Vorige overeenkomst of Volgende overeenkomst kunt u vooruit- en achteruitgaan door alle overeenkomsten die de zoekopdracht retourneert. Terwijl u door de wedstrijden bladert, wordt de overeenkomstpositie bijgewerkt en wordt de rij met de overeenkomst gemarkeerd om u te laten weten aan welke overeenkomst u momenteel werkt.
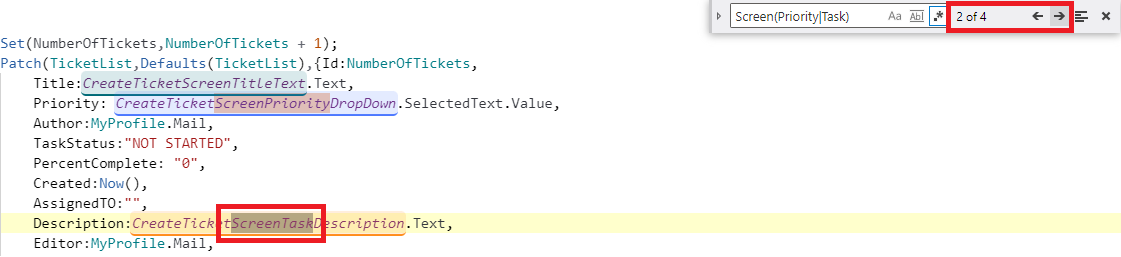
Zoeken in selectie beperkt het zoekgebied binnen een formule tot alleen het geselecteerde gedeelte van een formule. Als u een deel van de formule wilt selecteren, selecteert u het begin van het gewenste zoekgebied en houdt u dit vast, waarna u uw cursor versleept om het gehele gewenste gebied te markeren. Als u wilt selecteren met het toetsenbord, verplaatst u de focus van de cursor naar het begin van het gewenste zoekgebied, houdt u vervolgens de toets Shift ingedrukt en gebruikt u de pijltoetsen om het gewenste zoekgebied te markeren.
In het onderstaande voorbeeld is de zoekopdracht beperkt tot het geselecteerde gebied, dus de zoekopdracht levert nu slechts twee overeenkomsten op in plaats van de vier eerder gevonden overeenkomsten.
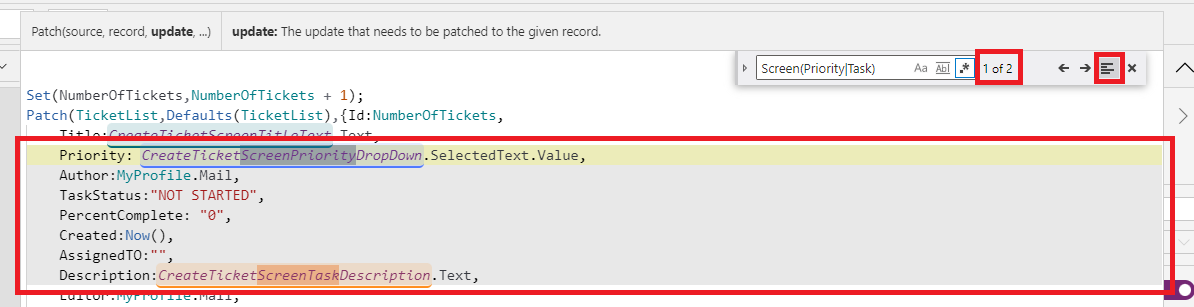
Vervangen
Standaard wordt het besturingselement Find and Replace geopend in samengevouwen indeling en wordt alleen de functie Zoeken weergegeven. Als u het besturingselement wilt uitvouwen en de functie Vervangen wilt weergeven, selecteert u het pictogram links van het invoervak voor zoeken of drukt u op Ctrl+H op uw toetsenbord. Selecteer het gedraaide pictogram om weer samen te vouwen.
Samengevouwen vervangingsmodus:
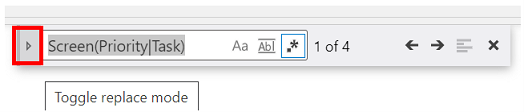
Vervangingsmodus uitgevouwen:

Geef in het invoergebied Vervangen het woord of de reeks tekens op die u in de zoektekst wilt vervangen.
Gebruik de pictogrammen Vervangen of Alles vervangen om een of alle gevonden overeenkomsten met het opgegeven woord of de opgegeven tekens bij te werken.
Vervangen
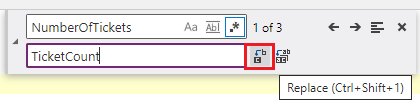
Alles vervangen