Aan de slag met formules in canvas-apps
Configureer de canvas-app met formules die niet alleen waarden berekenen en andere taken uitvoeren (zoals in Excel), maar ook reageren op invoer van gebruikers (wanneer een app dit vereist).
- In Excel construeert u formules waarmee u bijvoorbeeld cellen kunt vullen en tabellen en grafieken maken.
- In Power Apps maakt u soortgelijke formules terwijl u besturingselementen in plaats van cellen configureert. Daarnaast maakt u formules die specifiek van toepassing zijn op apps in plaats van spreadsheets.
U maakt bijvoorbeeld een formule om vast te stellen hoe uw app reageert als gebruikers een knop selecteren, een schuifregelaar aanpassen of ander invoer opgeven. Deze formules kunnen een ander scherm te zien geven, een gegevensbron bijwerken die extern is voor de app of een tabel maken die een deelverzameling bevat van de gegevens in een bestaande tabel.
U kunt formules gebruiken voor een groot aantal scenario's. U kunt bijvoorbeeld de GPS-functie van uw apparaat gebruiken, een besturingselement voor kaarten en een formule die gebruikmaakt van Location.Latitude en Location.Longitude om de huidige locatie weer te geven. Op de kaart wordt automatisch uw locatie bijgehouden terwijl u zich verplaatst.
Dit artikel geeft slechts een overzicht van het werken met formules. Blader door de naslag met formules voor meer details en een volledige lijst met functies, operators en andere bouwstenen die u kunt gebruiken.
Belangrijk
We zijn bezig de voorheen experimentele Power Fx-formulebalk de standaardformulebalkervaring te maken. De bijgewerkte formulebalk heeft betere intelligentie en verbeterde foutmarkering, zodat u snel en nauwkeurig formules kunt schrijven.
De bijgewerkte formulebalk staat standaard AAN voor nieuwe apps. Voor bestaande apps volgt u deze stappen om de Power FX-formulebalk in te schakelen:
- Open onze app in Power Apps Studio, selecteer Instellingen > Toekomstige functies > Preview > en zet de wisselknop Power Fx-formulebalk op Aan.
Uw feedback is van cruciaal belang, omdat we deze bijgewerkte formulebalk tot de standaardervaring voor alle apps maken.
Vereisten
- Registreer u voor Power Apps en meld u aan met dezelfde referenties als voor de registratie.
- Lees hoe u een besturingselement kunt configureren in Power Apps.
Power Fx-formulebalk gebruiken
De Power FX-formulebalk biedt een intuïtievere en efficiëntere manier om formules voor uw apps te schrijven. Volg deze stappen om de formulebalk te gebruiken:
- Open uw app om deze te bewerken in Power Apps Studio.
- Selecteer de formulebalk boven aan het scherm om deze te openen.
- Begin met het typen van uw formule in de balk. Terwijl u typt, geeft de formulebalk suggesties voor functies die overeenkomen met uw invoer.
- Ga door met het typen van uw formule of selecteer de suggesties totdat u gereed bent.
Een eenvoudige waarde weergeven
In Excel kunt u bepaalde gegevens, zoals het getal 42 of de woorden Hello world, opgeven door deze in een cel te typen. Deze cel toont die gegevens precies zoals u ze erin hebt getypt. In Power Apps kunt u op soortgelijke wijze gegevens opgeven die niet worden gewijzigd, door de eigenschap Text van een label in te stellen op de exacte volgorde voor de gewenste tekens, ingesloten tussen dubbele aanhalingstekens.
Een lege canvas-app maken.
De formulebalk bevindt zich boven aan het scherm.
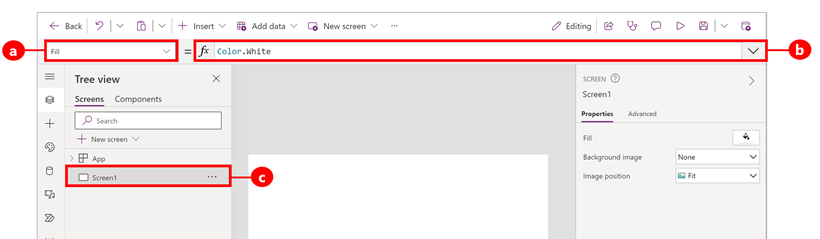
- Lijst met eigenschappen: elk besturingselement en elk scherm kent een verzameling eigenschappen. Gebruik deze lijst om een bepaalde eigenschap te selecteren.
- Formule: de voor deze eigenschap te berekenen formule, bestaande uit waarden, operators en functies. Terwijl u typt helpt Intellisense u met aanbevelingen voor formule, syntaxis en fouten.
- Geselecteerd besturingselement: in de formulebalk kunt u de eigenschappen bekijken of bewerken voor het geselecteerde besturingselement (of voor het scherm als er geen besturingselementen zijn geselecteerd).
Voeg een besturingselement Label aan het scherm toe.
Als u een label toevoegt, wordt in de lijst met eigenschappen automatisch de eigenschap Text getoond, hetgeen aanstuurt wat het besturingselement toont. Standaard is Text de waarde van deze eigenschap.
Stel de waarde van de eigenschap Text in op "Hello world" door deze tekenreeks in de formulebalk te typen, ingesloten door dubbele aanhalingstekens:
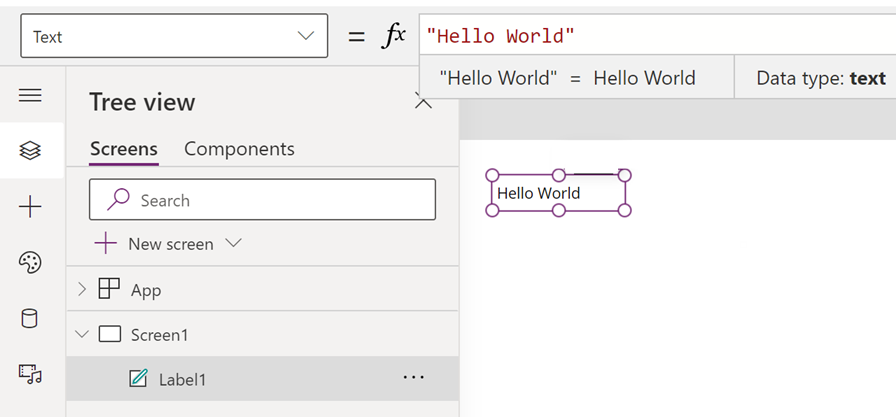
Terwijl u deze waarde typt, wordt deze in het label weergegeven. Terwijl u typt, kunnen in het scherm gele uitroeptekens worden getoond. Deze symbolen geven fouten aan, maar ze verdwijnen als u een geldige waarde hebt ingevoerd. Zo is bijvoorbeeld een tekenreeks zonder dubbele aanhalingstekens aan weerszijden niet geldig.
In Excel kunt u een getal weergeven, bijvoorbeeld 42, door het in een cel te typen of door een formule te typen die dat getal als resultaat geeft, bijvoorbeeld =SOM(30;12). In Power Apps kunt u hetzelfde resultaat bereiken door de eigenschap Text van een besturingselement, zoals een label, in te stellen op 42 of Sum(30,12).. In de cel en het label wordt dit getal altijd weergegeven, ongeacht overige wijzigingen aan het werkblad of de app.
Notitie
In Power Apps wordt een formule niet voorafgegaan door een gelijkteken of een plusteken, zoals in Excel wel het geval is. De formulebalk beschouwt alles wat u erin typt standaard als een formule. Een formule wordt ook niet ingesloten tussen dubbele aanhalingstekens (") zoals u gewend bent bij het invoeren van een tekenreeks of tekst.
Vervang in de eigenschap Text van het label Hello World door Sum(1,2,3).
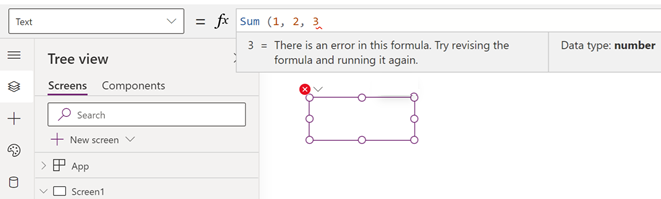
Terwijl u typt, worden op de formulebalk een beschrijving en de verwachte argumenten voor deze functie getoond. Net als bij de dubbele aanhalingstekens sluiten in "Hello World", wordt op het scherm een rood kruis weergegeven om een fout aan te geven totdat u het laatste haakje achter de formule hebt ingetypt:
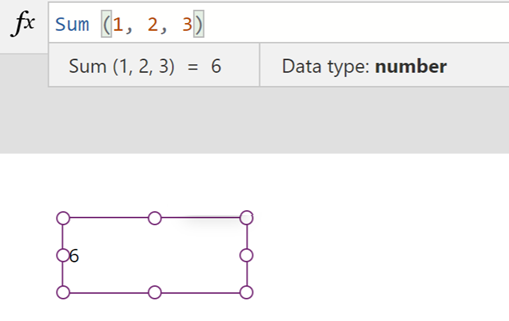
Een waarde wijzigen op basis van invoer
In Excel typt u =A1+A2 in een cel als u de som wilt van de waarden in de cellen A1 en A2. Als een van deze waarden (of beide) wordt gewijzigd, dan wordt in de cel met de formule automatisch het bijgewerkte resultaat weergegeven.
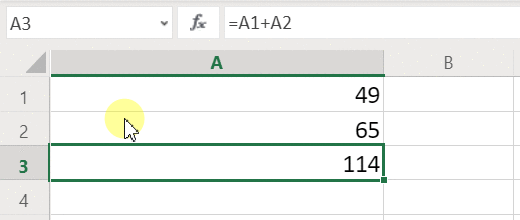
In Power Apps kunt u een soortgelijk resultaat verkrijgen door besturingselementen toe te voegen op een sceherm en de eigenschappen ervan in te stellen. Dit voorbeeld toont een labelbesturingselement met de naam Label en twee besturingselement Tekstinvoer, genaamd TextInput1 en TextInput2.
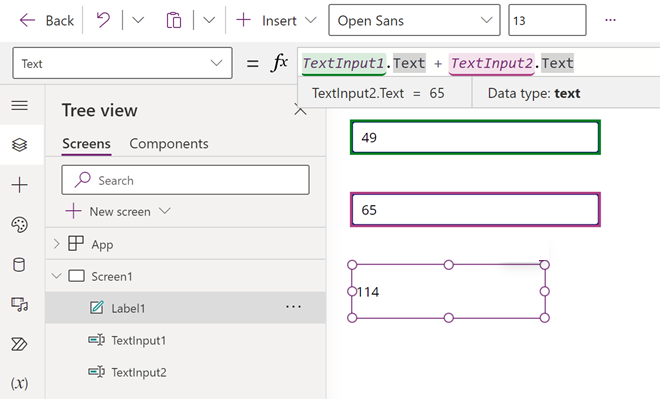
Ongeacht de ingevoerde getallen in de besturingselementen voor tekstinvoer, geeft het label altijd de som van die getallen weer omdat de eigenschap Text is ingesteld op deze formule:
TextInput1.Text + TextInput2.Text
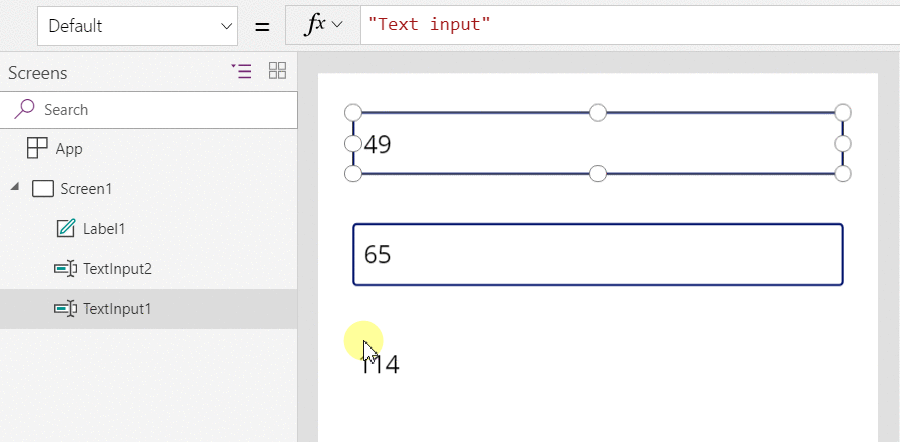
In Excel kunt u formules voor voorwaardelijke opmaak gebruiken om bijvoorbeeld negatieve waarden in rood weer te geven. U kunt in Power Apps formules niet alleen gebruiken om de primaire waarde van een besturingselement te bepalen, maar ook de eigenschappen, zoals de opmaak. In het volgende voorbeeld worden met een formule voor de eigenschap Color van het label negatieve waarden automatisch rood weergegeven. De functie If ziet er waarschijnlijk bekend uit van Excel:
If( Value(Label1.Text) < 0, Color.Red, Color.Black )
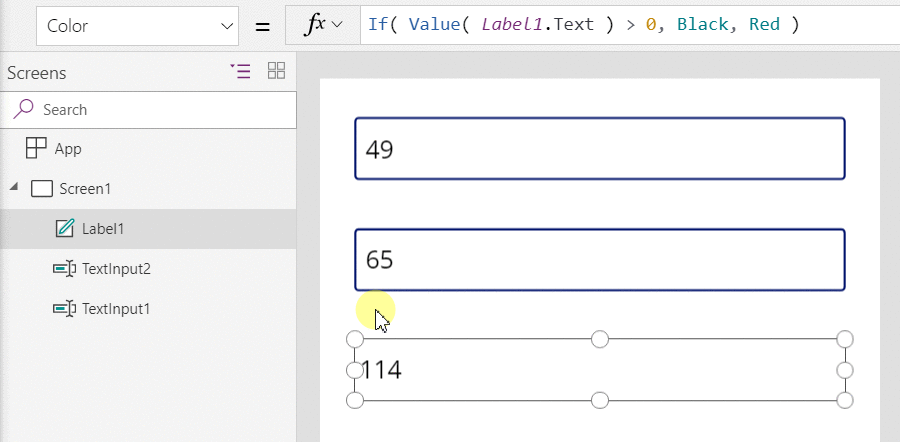
Een kleur wijzigen op basis van invoer door een gebruiker
U kunt de app configureren met formules, zodat gebruikers het uiterlijk of gedrag van de app kunnen wijzigen. U kunt bijvoorbeeld een filter maken zodat alleen gegevens worden getoond die een tekenreeks of tekst bevatten die de gebruiker opgeeft. U kunt ook gebruikers een verzameling gegevens laten sorteren op basis van een bepaalde kolom in de gegevensverzameling. In deze procedure laat u gebruikers de kleur van het scherm wijzigen door een of meer schuifregelaars aan te passen.
Verwijder de besturingselementen van de vorige procedures of maak een lege app, zoals u eerder hebt gedaan, en voeg drie schuifregelaars toe:
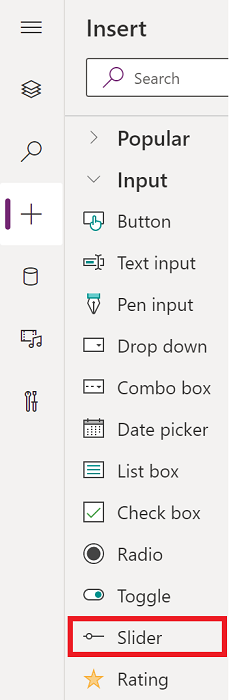
Plaats de schuifregelaars zodanig dat ze niet overlappen en voeg drie labels toe. Configureer ze zodanig dat ze de kleuren rood, groen en blauw weergeven:
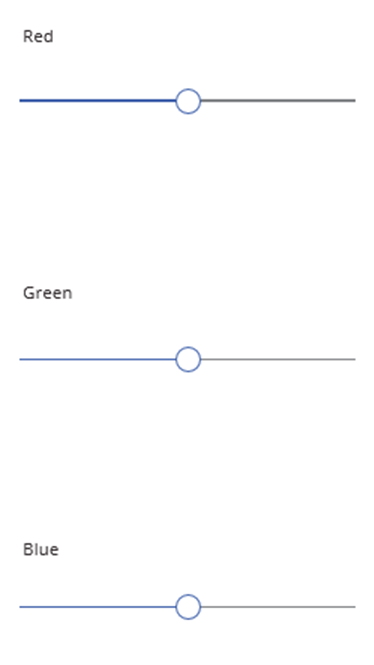
Stel de eigenschap Max van elke schuifregelaar in op 255, de maximumwaarde van een kleurcomponent voor de functie RGBA.
Selecteer het scherm door vanuit een schuifregelaar te selecteren en stel de eigenschap Fill van het scherm in op deze formule:
RGBA( Slider1.Value, Slider2.Value, Slider3.Value, 1 )Zoals al eerder beschreven, opent u de eigenschappen van de besturingselementen door gebruik te maken van de operator . . Slider1.Value verwijst naar de eigenschap Value van de schuifregelaar. Deze geeft aan waar de gebruiker de schuifregelaar tussen de waarden Min en Max heeft geplaatst. Terwijl u de formule typt, krijgt elk besturingselement dat erin is opgenomen een kleurcode (tussen het scherm en de formulebalk):
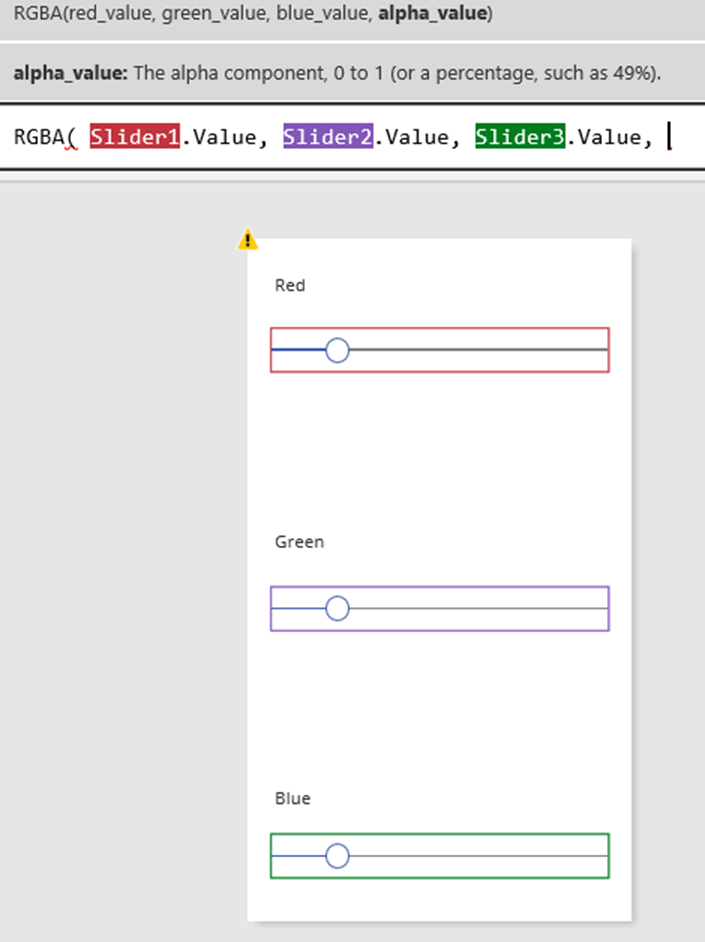
Terwijl u haakje sluiten typt, wordt de achtergrond van het scherm gewijzigd in donkergrijs volgens standaardwaarden van de schuifregelaars, 50. Als u klaar bent met het typen van de formule, wordt de waarde berekend en gebruikt als de waarde voor de opvulkleur van de achtergrond.
Pas de schuifregelaars aan en kijk hoe de wijzigingen de achtergrondkleur beïnvloeden door de app uit te voeren.
Terwijl de schuifregelaars worden gewijzigd, wordt een nieuwe berekening uitgevoerd met de formule die de functie RGBA bevat. Hierdoor wordt onmiddellijk het nieuwe uiterlijk van het scherm bepaald.
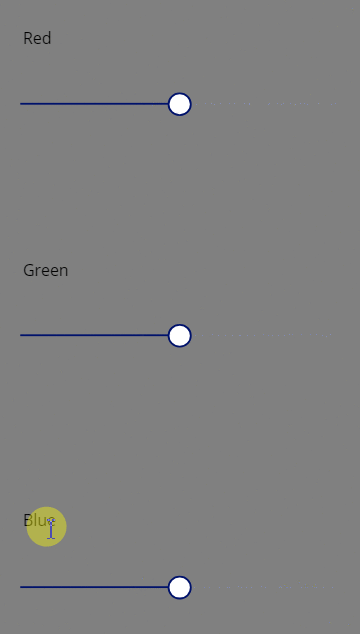
App-gedrag beheren
U kunt formules gebruiken voor het uitvoeren van berekeningen en het wijzigen van het uiterlijk, maar u kunt er ook acties mee uitvoeren. U kunt bijvoorbeeld de eigenschap OnSelect van een knop instellen op een formule waarin de functie Navigate is opgenomen. Als een gebruiker die knop selecteert, verschijnt het scherm dat u in de formule hebt opgegeven.
Sommige functies, zoals Navigate en Collect, kunnen alleen in gedragsformules worden gebruikt. U krijgt een melding als u een formule alleen in deze context kunt gebruiken.
Met een gedragsformule kunt u meerdere acties uitvoeren als u de afzonderlijke functies scheidt door middel van een puntkomma (;). U kunt bijvoorbeeld een contextvariabele bijwerken, gegevens naar een gegevensbron pushen en ten slotte naar een ander scherm navigeren.
Een lijst met eigenschappen op categorie weergeven
In de lijst met eigenschappen worden de eigenschappen alfabetisch getoond, maar u kunt alle eigenschappen van een besturingselement ook op categorie weergeven als u vanaf de rechterkant van het scherm de optie Advanced op het tabblad View selecteert:
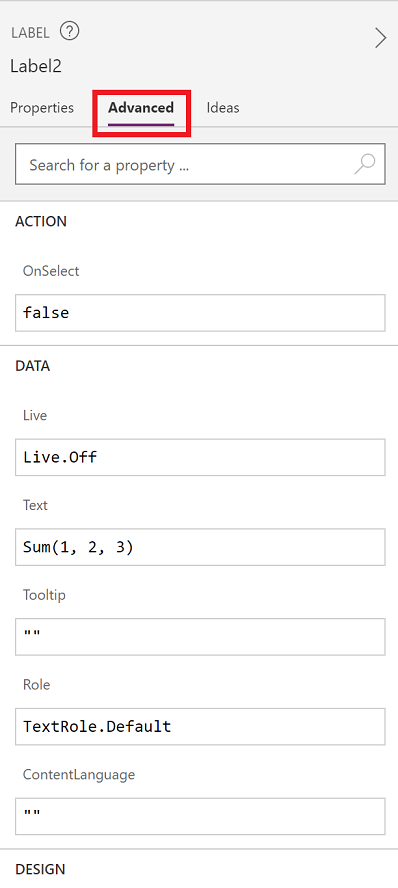
In deze weergave kunt u formules rechtstreeks bewerken. Met de besturingselementselectie boven aan het scherm kunt u snel een besturingselement vinden. En via de zoekfunctie voor eigenschappen kunt u snel een eigenschap van dat besturingselement vinden.
Deze weergave toont in eerste instantie alleen de belangrijkste eigenschappen. Als u alle eigenschappen wilt zien, klikt u op de pijl-omlaag onder aan het deelvenster. Elk besturingselement heeft een lange lijst met eigenschappen die alle aspecten van het gedrag en het uiterlijk van het besturingselement bepalen. U kunt door de lijst schuiven of een eigenschap zoeken door deze in het vak boven aan het deelvenster te typen.
Syntaxis van de formule
Tijdens het typen van een formule in de formulebalk worden diverse syntaxiselementen in verschillende kleuren weergegeven om ervoor te zorgen dat u lange formules begrijpt en gemakkelijker kunt lezen. Dit is de lijst met kleurcodes in Power Apps.

Zie ook
De mogelijkheid voor zoeken en vervangen gebruiken in de formulebalk
Notitie
Laat ons uw taalvoorkeuren voor documentatie weten! Beantwoord een korte enquête. (houd er rekening mee dat deze in het Engels is)
De enquête duurt ongeveer zeven minuten. Er worden geen persoonlijke gegevens verzameld (privacyverklaring).