Invoervelden van een onderdeel toewijzen
Een onderdeel kan invoerwaarden ontvangen om gegevens uit te zenden of te verwerken met behulp van aangepaste invoereigenschappen. In dit artikel leert u over het werken met dergelijke onderdelen die een of meer invoereigenschappen verwachten met een specifiek schema voor de gegeven tabel of record, en hoe u de invoervelden voor onderdelen toewijst aan de kolommen van de gegevensbron.
Tip
Zie Aangepaste eigenschappen in onderdelen voor meer informatie over wat de aangepaste invoer- en uitvoereigenschappen in onderdelen zijn.
Kolommen toewijzen
Gebruik de functie RenameColumns() om de naam van een of meer kolommen van een tabel te wijzigen zodat deze overeenkomen met het schema van invoereigenschappen voor de selectie van invoerkolommen.
Denk bijvoorbeeld aan een onderdeel dat een tabelinvoer verwacht met de volgende indeling:
| Flavor | UnitPrice | QuantitySold |
|---|---|---|
| Aardbei | 1,99 | 20 |
| Chocolade | 2,99 | 45 |
De invoereigenschap verwacht het tabelgegevenstype:

Het schema van de invoereigenschap ziet eruit als de volgende formule:
Table({Flavor: "Strawberry",UnitPrice: 1.99, QuantitySold:20})

De app die dit onderdeel gebruikt, heeft de volgende tabel IceCreams tabel die niet overeenkomt met het onderdelenschema:
| FlavorName | Price | SaleNumber |
|---|---|---|
| Aardbei | 1.99 | 20 |
| Chocolade | 2.99 | 45 |
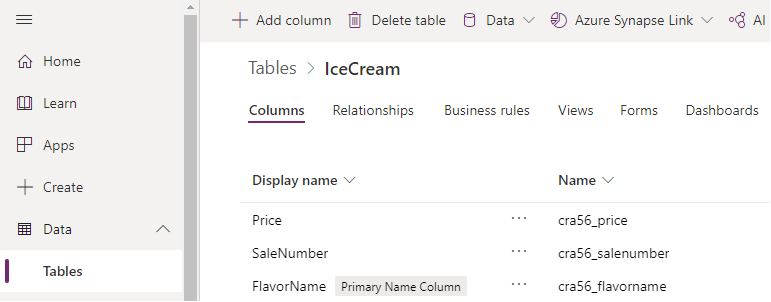
Gebruik, om de juiste velden toe te wijzen, de functie RenameColumn() om verwachte kolommen te hernoemen.
RenameColumns(IceCreams,"cra56_flavorname","Flavor","cra56_price","UnitPrice","cra56_salenumber","QuantitySold")

De invoervelden die het onderdeel verwacht, worden nu toegewezen met de overeenkomende kolommen uit de gegevensbron.
Records toewijzen
Gebruik de functie With() om een enkele record toe te wijzen.
Als we bijvoorbeeld uitgaan van het eerdere voorbeeld voor het toewijzen van kolommen verwacht de aangepaste invoereigenschap van een onderdeel in een app een recordtype met het volgende schema:
{Flavor: "Strawberry",UnitPrice: 1.99, QuantitySold: 20}

Aangezien de gegevensbron IceCreams kolomnamen verwacht als FlavorName, Price en SaleNumber, moeten we de toewijzing voor de record wijzigen zodra het onderdeel aan de app is toegevoegd.
Gebruik de functie With() om de kolommen van de tabel IceCreams te selecteren en wijs deze toe aan de invoervelden van het onderdeel:
With(Gallery3.Selected,{Flavor:FlavorName,UnitPrice:Price,QuantitySold:SaleNumber})

De volgende animatie toont het voorbeeld van een onderdeel dat is toegevoegd aan de app en dat de geselecteerde record uit de galerie weergeeft (boven het onderdeel):

Tabellen toewijzen
Gebruik de functie ForAll() om een tabel met records toe te wijzen aan de records die worden verwacht door het onderdeel dat aan de app is toegevoegd.
Bijvoorbeeld aan het einde van het voorbeeld kolommen toewijzen kunt u de functie ForAll() gebruiken om de hele tabel zodanig toe te wijzen dat de specifieke kolommen verwijzen naar de velden van het onderdeel voor elke rij:
ForAll(IceCreams,{Flavor:FlavorName,UnitPrice:Price,QuantitySold:SaleNumber})

Toewijzen via vervolgkeuzelijst (afgeschaft)
U kunt het tabblad Geavanceerd gebruiken voor een aan een app toegevoegd onderdeel dat tabel of recordtype als invoereigenschap verwacht, en de veldtoewijzingen selecteren met behulp van de vervolgkeuzelijst. Deze toewijzing wordt standaard uitgevoerd en tenzij u handmatig de juiste toewijzingsvelden selecteert, levert de toewijzing mogelijk niet de verwachte resultaten op.
De volgende animatie toont bijvoorbeeld de formule die wordt bijgewerkt om de naam van kolommen te wijzigen. Het onderdeel op het scherm wijzigt de veldtoewijzing niet, aangezien de standaard veldselectie die deze vervolgkeuzelijst gebruikt, handmatig moet worden bijgewerkt.

Deze methode voor het selecteren van de toewijzing met behulp van de vervolgkeuzelijst is afgeschaft. Gebruik in plaats daarvan de toewijzingsmethoden voor kolom, record of tabel die eerder in dit artikel werden beschreven.
U kunt nog steeds de vervolgkeuzelijst gebruiken om toewijzing voor bestaande apps te kiezen, hoewel dit niet wordt aanbevolen. Voor nieuwe apps is deze optie standaard niet beschikbaar. Als u deze afgeschafte mogelijkheid wilt in- of uitschakelen, gaat u naar Instellingen > Aankomende functies > Buiten gebruik gesteld en kiest u Automatische veldtoewijzing voor onderdeelinvoer toestaan.

Zorg er bij het inschakelen van de instelling voor dat u de app opslaat en opnieuw opent in Power Apps Studio. Nadat de app opnieuw is geopend, werkt u de formule voor de invoereigenschap bij om formulevalidatie te activeren, zodat de vervolgkeuzemenu's in het deelvenster Geavanceerde eigenschappen verschijnen.
Zie ook
- Gedragsformules voor onderdelen
- Afgeschaft: onderdeelvelden toewijzen met behulp van de vervolgkeuzelijst
- Canvasonderdelen
- Onderdelenbibliotheek
- Levenscyclusbeheer voor toepassingen (ALM) van de onderdelenbibliotheek
- Multimedia toevoegen aan een onderdeel
- Gedragsformules voor onderdelen
- Power Apps component framework
- Canvas-onderdelen toevoegen aan een aangepaste pagina in een modelgestuurde app