Meer informatie over het instellen van de voorbeeld-app Crisiscommunicatie in Power Apps
De voorbeeld-app Crisiscommunicatie biedt gebruikers op een gebruiksvriendelijke manier informatie over een crisis. Ontvang snel updates over intern bedrijfsnieuws, krijg antwoorden op veelgestelde vragen en verkrijg toegang tot belangrijke informatie zoals koppelingen en contactpersonen in noodgevallen. U moet enkele instellingen uitvoeren voordat u met de app kunt werken.
In dit overzicht leert u het volgende:
- Een locatie voor uw gegevens maken.
- Zowel de Crisis Communication-app als de bijbehorende beheer-app importeren.
- Inhoud voor de app maken.
- Stromen importeren om meldingen naar gebruikers te sturen.
- Een centraal beheerd Teams-team maken om gegevens te verzamelen en effectief op problemen te reageren.
Geschatte tijd om deze stappen te voltooien: 20-25 minuten.
Notitie
De voorbeeld-app Crisiscommunicatie is ook beschikbaar voor de abonnementen Power Apps US Government en Power Automate US Government. De service-URL's voor versies van Power Apps en Power Automate US Government verschillen van de commerciële versies. Meer informatie: service-URL's voor Power Apps Amerikaanse overheid en service-URL's voor Power Automate US Government
Demo: Crisis Communication-app
Kijk hoe u de app Crisiscommunicatie gebruikt.
Vereisten
- Meld u aan voor Power Apps.
- U moet een geldige SharePoint Online-licentie hebben en machtiging om lijsten te maken.
- U hebt een openbare SharePoint-site nodig waar u de gegevens voor de app kunt opslaan.
- Download de activa van aka.ms/CrisisCommunicationSolution.
Belangrijk
Gebruik voor alle feedback of problemen met betrekking tot de Crisis Communication-app de volgende koppelingen:
Demo: De Crisis Communication-app bouwen en implementeren
Bekijk hoe u de Crisis Communication-app kunt bouwen en implementeren.
Een locatie voor uw gegevens maken
Gegevens voor de app zijn opgeslagen in lijsten, dus de eerste stap is het maken van een nieuwe SharePoint-site.
Een site SharePoint-maken
Meld u aan bij Office Online en selecteer vervolgens SharePoint.
Selecteer Site maken.
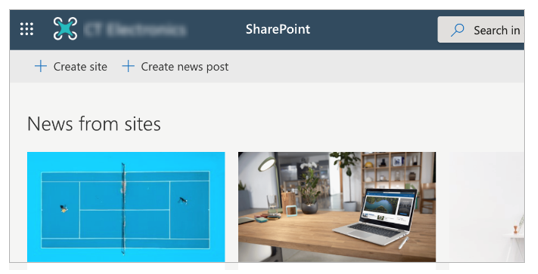
Selecteer Teamsite.
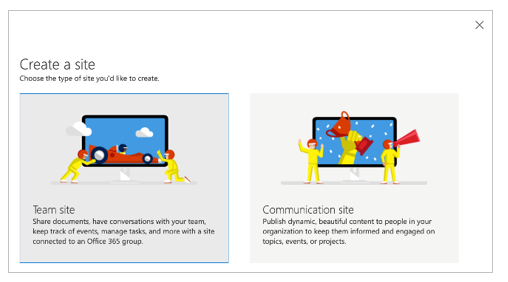
Voer een naam en beschrijving voor uw site in.
Stel Privacy-instellingen in op Openbaar zodat iedereen in het bedrijf de nodige informatie kan krijgen.
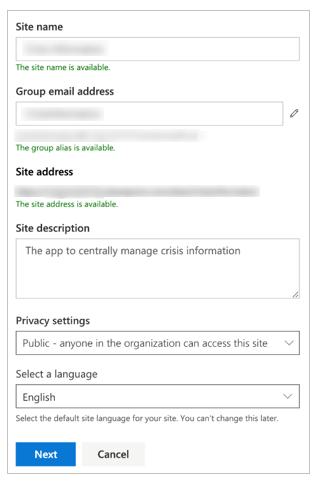
Selecteer Volgende.
Voeg extra eigenaren toe voor de site (optioneel).
Selecteer Voltooien.
Lijsten maken met Microsoft Lijsten
De app gebruikt meerdere lijsten voor het opslaan van de gegevens. U kunt de DeploySPLists-stroom gebruiken, die beschikbaar is via het gedownloade activapakket, om deze lijsten automatisch te maken.
De implementatiestroom voor lijsten importeren
Ga naar make.powerautomate.com.
Selecteer Mijn stromen in het linkernavigatiedeelvenster.
Selecteer Importeren op de opdrachtbalk.
Upload het pakket DeploySPLists.zip vanuit de GitHub-opslagplaats.
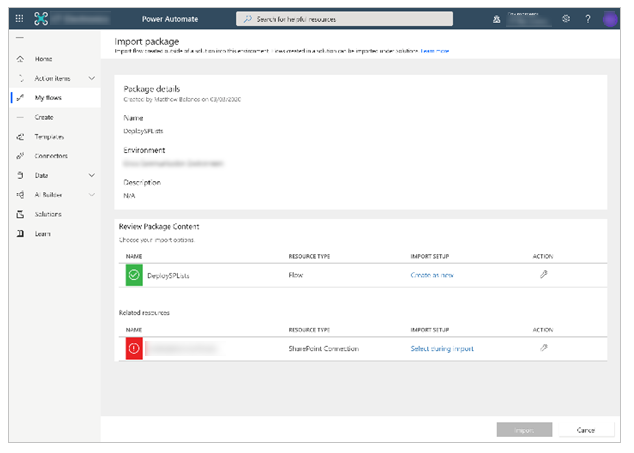
Voeg een SharePoint-verbinding toe voor de nieuwe stroom door de koppeling Selecteren tijdens importeren te selecteren en het formulier in te vullen.

Als u een nieuwe SharePoint-verbinding moet maken, selecteert u Nieuw maken in het deelvenster Instellingen importeren.
Selecteer Nieuwe verbinding op de opdrachtbalk.
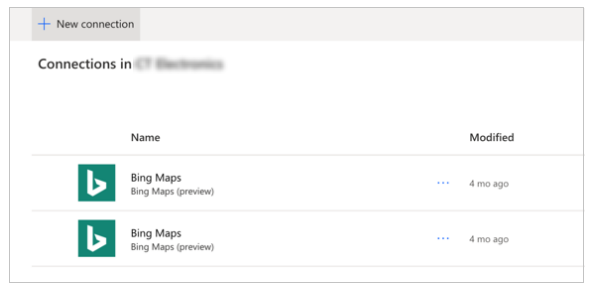
Zoek naar de naam van de verbinding, bijvoorbeeld SharePoint.
Selecteer de verbinding die u hebt gemaakt.
Selecteer Opslaan.
Selecteer Importeren.
De implementatiestroom voor lijsten bewerken
Ga, nadat de import is voltooid, naar Mijn stromen en vernieuw de lijst met stromen.
Selecteer de nieuw geïmporteerde stroom, DeploySPLists.
Selecteer Bewerken op de opdrachtbalk.
Open de kaart Variabele - Doelsite voor lijsten.
Voer voor Waarde de naam van uw SharePoint-site in.
Open de kaart Variabele - App-naam.
Voer voor Waarde de naam van uw app in. Standaard wordt de naam Crisis Communication gebruikt.
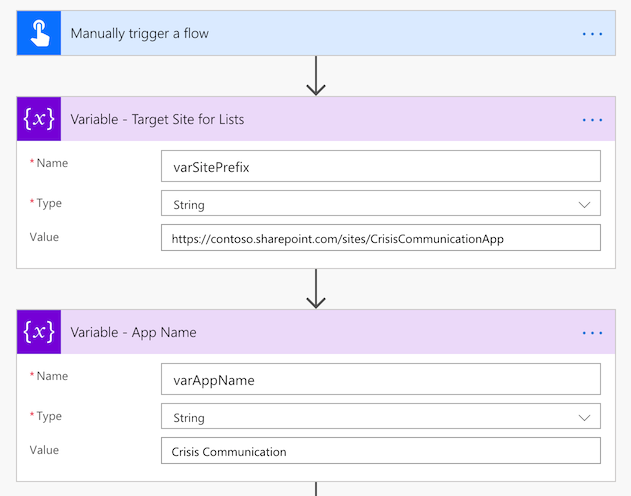
Selecteer Opslaan.
De implementatiestroom voor lijsten uitvoeren
Ga terug naar het detailscherm voor de stroom DeploySPLists.
Selecteer Uitvoeren op de opdrachtbalk.
Selecteer Doorgaan en selecteer vervolgens Stroom uitvoeren.
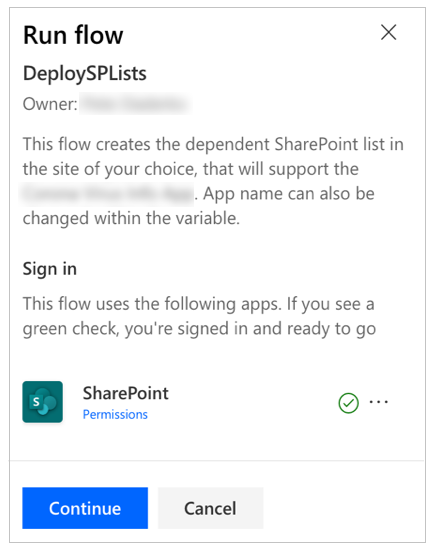
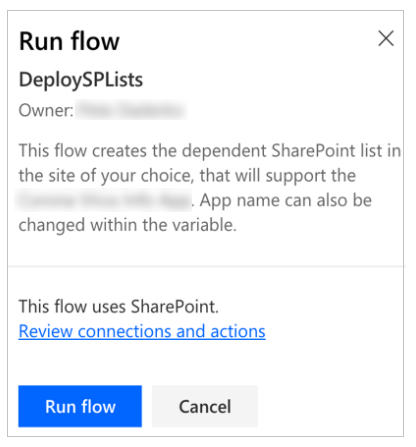
Notitie
Mogelijk ontvangt u een foutmelding die aangeeft dat locatieservices zijn vereist. Als dit gebeurt, verleent u locatieservices toegang tot Power Automate en vernieuwt u de pagina voordat u het opnieuw probeert.
De stroom maakt de volgende lijsten op uw SharePoint-site.
| Weergavetitel | Doel | Beschrijving |
|---|---|---|
| CI_LogosAssets | Om het logo en/of andere afbeeldingen te bevatten waarnaar vanuit de app wordt verwezen. Er wordt in Power Apps naar het logo verwezen via een directe koppeling of via het ID-nummer van het logo dat u wilt gebruiken. | De bibliotheek voor gerelateerde logo's en andere afbeeldingsitems voor de app [App-naam]. |
| CI_configAdminSetup | Gebruikt voor functieconfiguratie door de beheerder van de app. Opmerking: Deze lijst moet alleen-lezen zijn voor alle leden die geen beheerders zijn. |
Configuratielijst voor beheerders voor de app [App-naam]. |
| CI_Contacts | Gebruik van het standaard inhoudstype Contactpersonen om informatie over contactpersonen vast te leggen. (Er is geen personenkiezer inbegrepen, dus deze lijst moet mogelijk handmatig worden onderhouden om ervoor te zorgen dat de gegevens up-to-date zijn.) Opmerking: Dit hangt ervan af of het type van de algemene lijst met contactpersonen een standaard inhoudstype in de lijst is. |
De lijst met contactpersonen voor de app [App-naam]. |
| CI_CompanyNews | Verzameling van artikelen van het type Bedrijfsnieuws. | Een lijst voor het beheren van de nieuwsitems die in de app [App-naam] zijn opgenomen. U kunt de kolom Afgeschaft gebruiken om nieuwsitems uit de app-weergaven te verwijderen en ze als record te behouden. |
| CI_FAQ | Veelgestelde vragen. | De lijst met veelgestelde vragen voor de app [App-naam]. U kunt de kolom Afgeschaft gebruiken om veelgestelde vragen uit de app-weergaven te verwijderen en ze als record te behouden. |
| CI_UsefulLinks | Handige lijst met hyperlinks. | De lijst met handige hyperlinks voor de app [App-naam]. U kunt de kolom Afgeschaft gebruiken om hyperlinks uit de app-weergaven te verwijderen en ze als record te behouden. |
| CI_Employee | Tracering van huidige aanwezigheidsstatus van werknemers. Voorbeelden: ik werk thuis, ziek, met persoonlijk verlof en op vakantie. Opmerking: de status kom werken wordt als standaard gehanteerd en niet opgenomen in de lijstopties. | De lijst met berichten die de status van de aanwezigheid van een werknemer voor de app [App-naam] aangeven. U kunt de kolom Afgeschaft gebruiken om statusberichten uit de app-weergaven te verwijderen en ze als record te behouden. |
| CI_HelpfulTips | Handige tips die gebruikers hebben bijgedragen voor hun collega's. | Lijst voor het beheer van gedeelde tips voor de app [App-naam]. U kunt de kolom Afgeschaft gebruiken om tips uit de app-weergaven te verwijderen en ze als record te behouden. |
Notitie
- Al deze lijstkolommen moeten als afhankelijkheden worden beschouwd. Bescherm de lijsten tegen onbedoelde schemawijzigingen (zo is het toevoegen van nieuwe kolommen bijvoorbeeld toegestaan, maar kan het verwijderen van kolommen tot een storing in de app leiden).
- Wees voorzichtig bij het verwijderen van lijstitems; het verwijderen van lijstitems leidt tot verwijdering van historische records. U kunt de wisselknop voor de afschaffingswaarde omschakelen van Nee naar Ja om records uit contactpersonen, nieuws, veelgestelde vragen of links te verwijderen.
De Crisis Communication-app importeren en instellen
Nadat alle lijsten zijn gemaakt, kunt u de app importeren en deze koppelen aan uw nieuwe gegevensbronnen.
Notitie
Als u de beheer-app niet wilt gebruiken, kunt u dezelfde eigenschappen bewerken door de lijsten handmatig te bewerken.
De app importeren
Aanmelden bij Power Apps.
Selecteer Apps in het linkernavigatiedeelvenster.
Selecteer Importeren op de opdrachtbalk.
Upload het bestand CrisisCommunication.zip vanuit de GitHub-opslagplaats.
Notitie
Als uw tenant zich in een GCC-omgeving bevindt, uploadt u CrisisCommunicationGCC.zip.
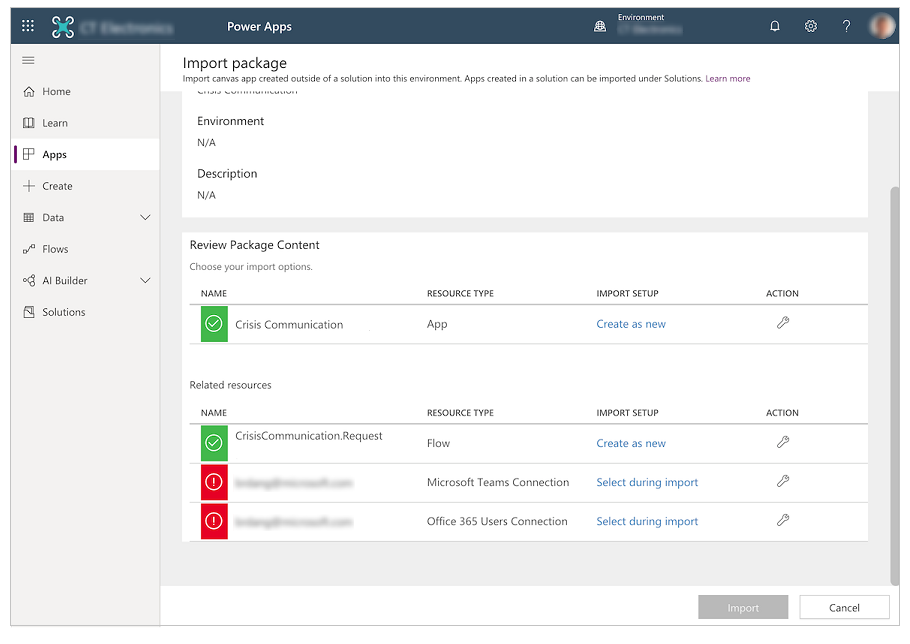
Voltooi de importconfiguratie voor Microsoft Teams-verbinding en Office 365-gebruikersverbinding door de juiste verbindingen te selecteren met behulp van de hyperlink Selecteren tijdens importeren. Mogelijk moet u een nieuwe verbinding maken als deze nog niet bestaat.
Selecteer Importeren.
De SharePoint-verbindingen bijwerken
Ga terug naar de lijst Apps.
Selecteer Meer opdrachten (...) voor de Crisis Communication-app.
Selecteer Bewerken in het contextmenu.

Meld u in of maak de benodigde verbindingen en selecteer vervolgens Toestaan.
Ga naar de gegevensbronnen in het linkerdeelvenster.
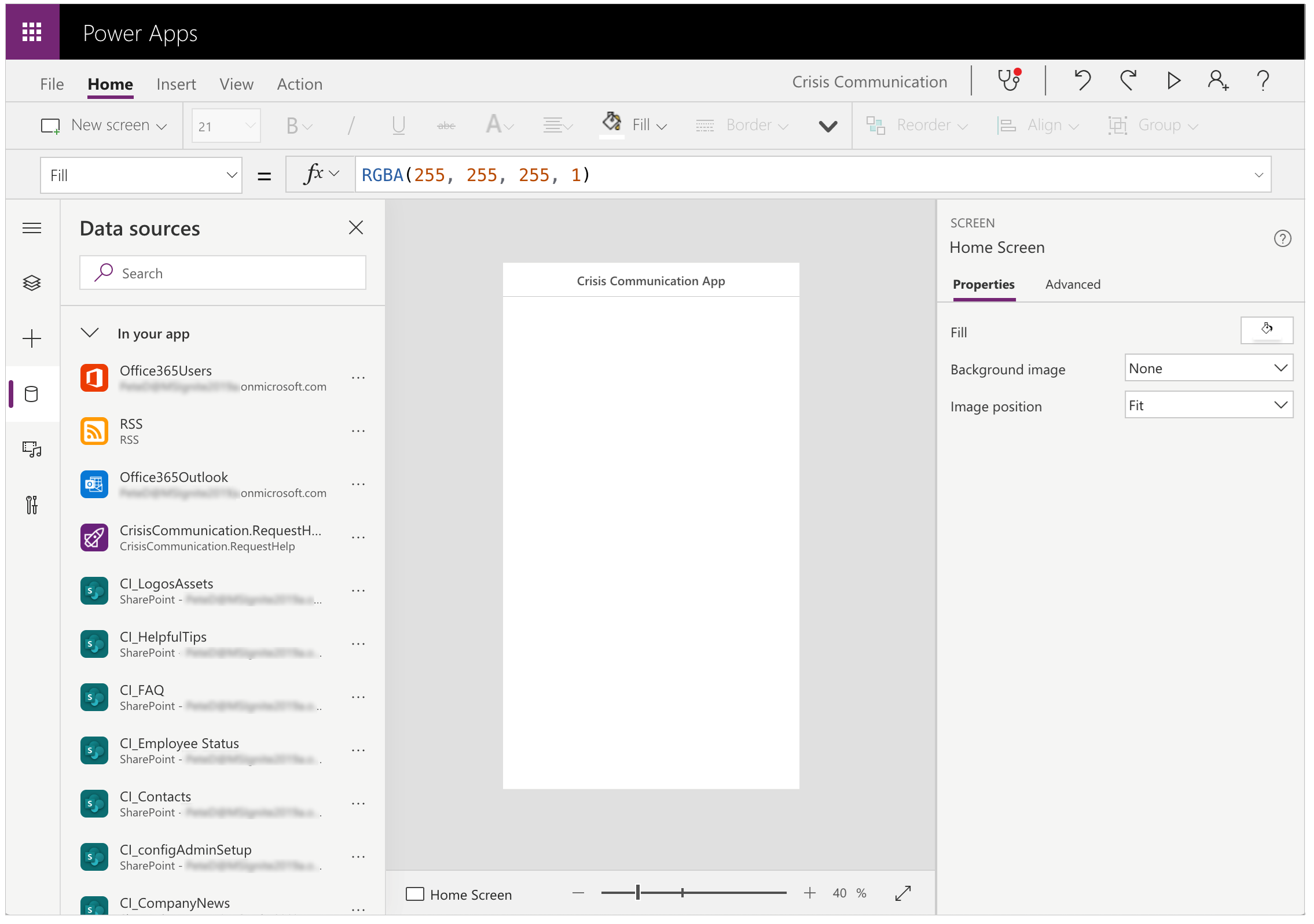
Verwijder bestaande lijsten in de app, omdat ze niet verwijzen naar uw huidige SharePoint-site.
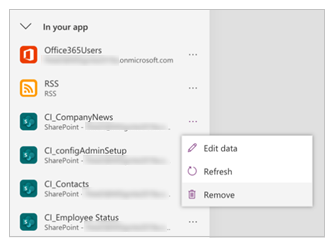
Voeg de lijsten van uw eigen SharePoint-site toe. Begin met zoeken naar SharePoint in de zoekbalk.
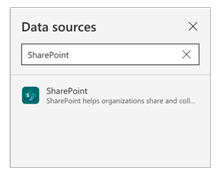
Selecteer SharePoint en kies vervolgens een verbinding.

Kopieer en plak de URL naar uw SharePoint-site in het tekstveld en selecteer vervolgens Verbinden.
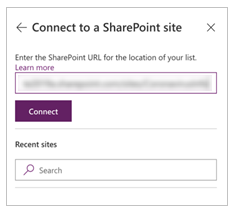
Selecteer alle lijsten en bibliotheken en selecteer vervolgens Verbinden.
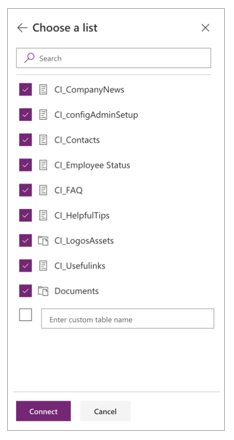
Selecteer Opslaan en selecteer vervolgens Publiceren.
Optioneel: locatie-updates inschakelen
Met deze app kunt u de locatie van een gebruiker vastleggen en opslaan in uw SharePoint-site telkens wanneer een gebruiker de eigen status instelt. Uw crisisbeheerteam kan deze gegevens weergeven in een Power BI-rapport.
Notitie
Het inschakelen van locatie-updates is optioneel. U kunt deze sectie overslaan als u de gebruikerslocastie niet wilt bijhouden. Bovendien wordt het bijhouden van de locatie momenteel niet ondersteund in de desktop-app van Teams.
Locatie-updates inschakelen
Zoek naar het besturingselement btnDateRange.
Open de eigenschap OnSelect van het besturingselement btnDateRange in de formulebalk.
Kopieer en plak het volgende fragment in de formulebalk voor de eigenschap OnSelect.
Notitie
Het volgende fragment is bedoeld om te werken met versies van de oplossing die ouder zijn dan 16-03-2020. Voor nieuwere versies bewerkt u de code na de opmerking // Om locatie te implementeren.
UpdateContext({locSaveDates: true}); // Store the output properties of the calendar in static variables and collections. ClearCollect(submittedDates,Sort(Filter(selectedDates,ComponentId=CalendarComponent.Id),Date,Ascending)); Set(varStartDate,First(submittedDates).Date); Set(varEndDate,First(Sort(submittedDates,Date,Descending)).Date); // Create a new record for work status for each date selected in the date range. ForAll( Filter( RenameColumns(submittedDates,"Date","DisplayDate"), ComponentId=CalendarComponent.Id, !(DisplayDate in colDates.Date) ), Patch('CI_Employee Status',Defaults('CI_Employee Status'), { Title: varUser.userPrincipalName, Date: DisplayDate, Notes: "", PresenceStatus: LookUp(colWorkStatus,Value=WorkStatusComponent.Selected.Value) // To implement location, add a comma to the line above and uncomment the lines below for latitude and longitude. // Latitude: Text(Location.Latitude), // Longitude: Text(Location.Longitude) } ) ); // Update existing dates with the new status. ForAll( AddColumns( Filter( RenameColumns(submittedDates,"Date","DisplayDate"), ComponentId=CalendarComponent.Id, DisplayDate in colDates.Date ), // Get the current record for each existing date. "LookUpId",LookUp(RenameColumns(colDates,"ID","DateId"),And(Title=varUser.userPrincipalName,Date=DisplayDate)).DateId ), Patch('CI_Employee Status',LookUp('CI_Employee Status',ID=LookUpId), { PresenceStatus: LookUp(colWorkStatus,Value=WorkStatusComponent.Selected.Value) } ) ); If( IsEmpty(Errors('CI_Employee Status')), // Update the list of work status for the logged-in user. ClearCollect(colDates,Filter('CI_Employee Status',Title=varUser.userPrincipalName)); // Send an email receipt to the logged-in user. UpdateContext( { locReceiptSuccess: Office365Outlook.SendEmailV2( // To: send an email to oneself varUser.mail, // Subject Proper(WorkStatusComponent.Selected.Value) & ": " & varStartDate & If(varStartDate<>varEndDate," - " & varEndDate), // Body WorkStatusComponent.Selected.DateRangeReceipt & ": " & // Create a bulleted list of dates "<ul>" & Concat(submittedDates,"<li>" & Date & Char(10)) & "</ul>" ) } ); If( locReceiptSuccess, Notify("You successfully submitted your work status. An email has been sent to you with a summary.",NotificationType.Success,3000), Notify("There was an error sending an email summary, but you successfully submitted your work status.",NotificationType.Success,3000); ); Navigate('Share to Team Screen',LookUp(colStyles,Key="navigation_transition").Value), // Case: Error submitting work status Notify(varString.WorkStatusError,NotificationType.Warning) ); UpdateContext({locSaveDates: false})
Optioneel: extra werkstatusberichten toevoegen
Als u meer werkstatusberichten wilt toevoegen dan alleen ik werk thuis en niet op kantoor, kunt u dat doen door de volgende stappen uit te voeren. Om te beginnen moet u uw SharePoint-site bijwerken.
Ga terug naar uw SharePoint-site en selecteer vervolgens Inhoud van de site.
Selecteer CI_Employee Status.
Als de kolom PresenceStatus ontbreekt, selecteert u Kolom toevoegen.
Selecteer Kolommen weergeven/verbergen
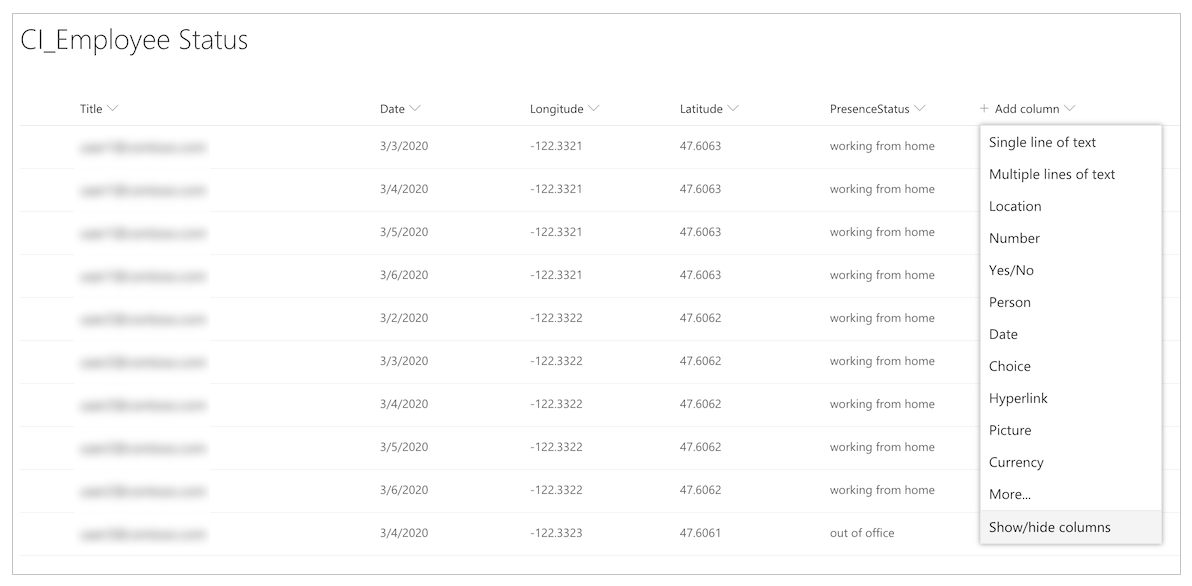
Selecteer PresenceStatus.
Selecteer Toepassen.
Selecteer de kolom PresenceStatus.
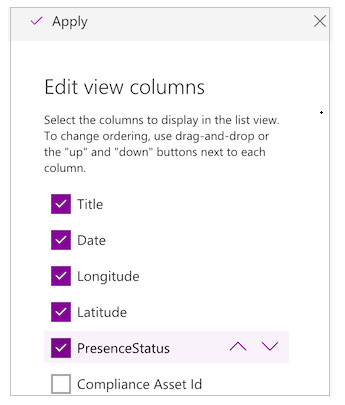
Selecteer Kolominstellingen en vervolgens Bewerken.
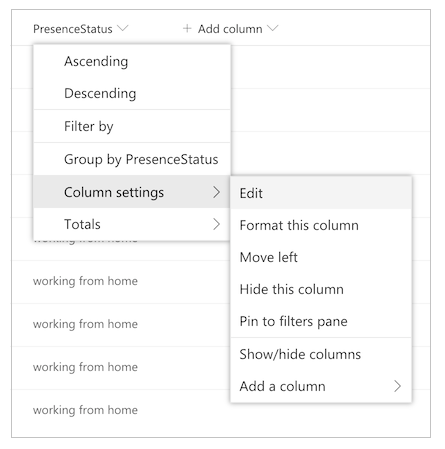
Voeg uw aanvullende werkstatusberichten toe in het veld Keuzen.
Notitie
Noteer de naam van uw nieuwe keuzen; u gaat deze in volgende stappen gebruiken.
Nu moet u een paar aanpassingen in de app zelf aanbrengen om uw nieuwe werkstatusberichten weer te geven.
Open de app in Power Apps Studio.
Selecteer het scherm Werkstatus.
Stel de formulebalk in op de functie OnVisible.
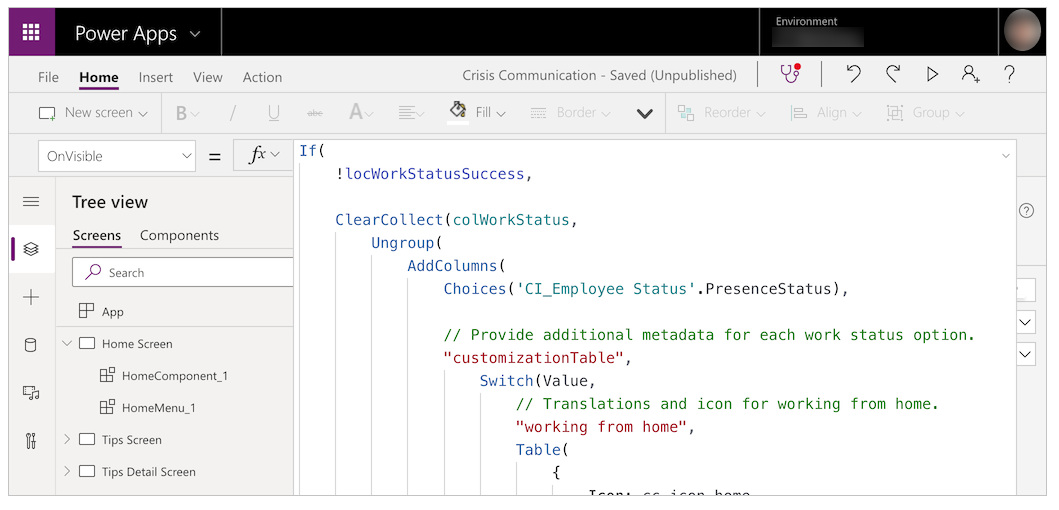
Bewerk de volgende sjabloon en vervang de waarden door uw eigen waarden.
,"<Name of option in list; case sensitive>", Table( { Icon: <Image file>, DateRangeQuestion: "Select the dates you'll be <Name of status>.", DateRangeReceipt: "You're currently <Name of status>.", ShareToTeamEmail: "I'll be <Name of status> on these dates", AutoReplyMessage: "I'll be <Name of status> on these dates" } )Vervang de tekenreeks
/* TEMPLATE FOR ADDITIONAL WORK STATUS OPTIONS */door de sjabloon.Selecteer Opslaan en selecteer vervolgens Publiceren.
De stroom Verzoek om hulp bijwerken
Met deze stroom wordt een adaptieve kaart naar een centraal Teams-team verzonden met een verzoek om hulp.
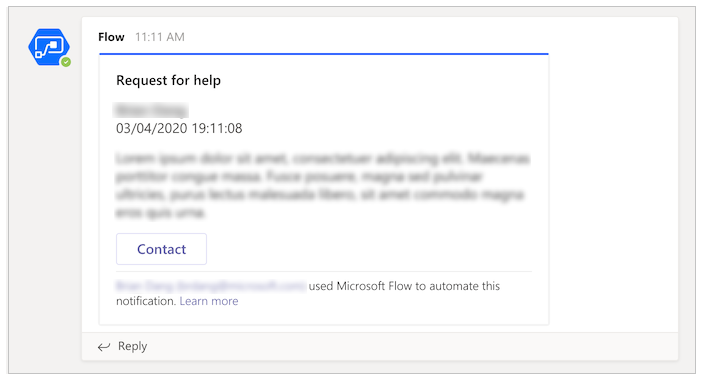
Maak voordat u de volgende stap voltooit een crisisbeheerteam in Teams. Nadat u het team hebt gemaakt, kunt u de id hiervoor ophalen en het in uw stroom opnemen. Meer informatie over het maken van een Teams-team: Een centraal Teams-team voor crisisbeheersing samenstellen
Ga naar het Teams-kanaal waarop u al uw verzoeken om hulp wilt plaatsen.
Selecteer Meer opties (...) voor het kanaal.
Selecteer Koppeling ophalen naar kanaal.
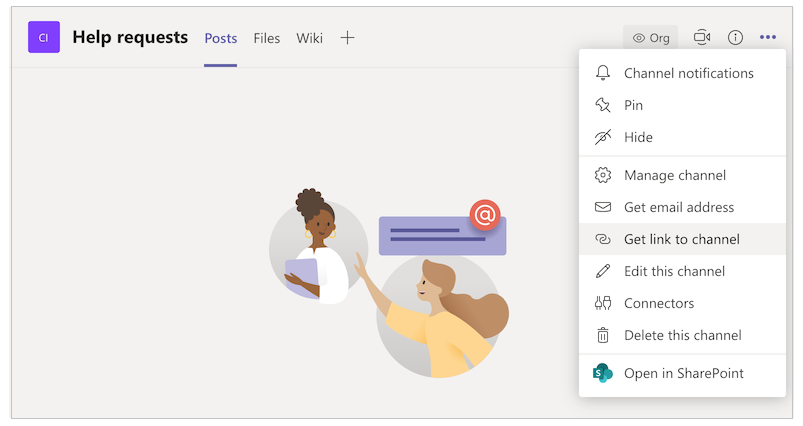
Kopieer de koppeling en plak deze in een teksteditor.
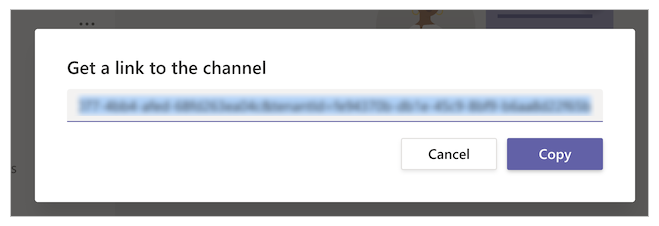
Extraheer de team-id. Dit is alles wat na
groupId=komt en voorafgaat aan&tenantId=.
In de volgende URL is de groeps-id bijvoorbeeldaaaabbbb-0000-cccc-1111-dddd2222eeeehttps://teams.microsoft.com/l/channel/19%3ab2fa9fc20f3042a9b63fc5890e1813f8%40thread.tacv2/General?groupId=aaaabbbb-0000-cccc-1111-dddd2222eeee&tenantId=72f988bf-86f1-41af-91ab-2d7cd011db47Extraheer de kanaal-id. Dit is alles wat na
https://teams.microsoft.com/l/channel/komt en voorafgaat aan/General.
In de volgende URL is de kanaal-id bijvoorbeeld
19%3ab2fa9fc20f3042a9b63fc5890e1813f8%40thread.tacv2https://teams.microsoft.com/l/channel/19%3ab2fa9fc20f3042a9b63fc5890e1813f8%40thread.tacv2/General?groupId=aaaabbbb-0000-cccc-1111-dddd2222eeee&tenantId=72f988bf-86f1-41af-91ab-2d7cd011db47,Ga naar make.powerautomate.com.
Selecteer Mijn stromen in het linkernavigatiedeelvenster.
Selecteer Meer opdrachten (...) voor CrisisCommunication.Request en selecteer vervolgens Bewerken.
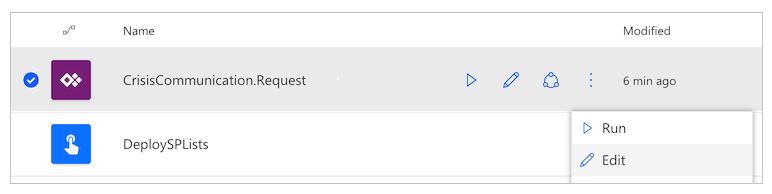
Open de kaart Team-id.
Plak de team-id in het veld Waarde.
Open de kaart Kanaal-id.
Plak de kanaal-id in het veld Waarde.
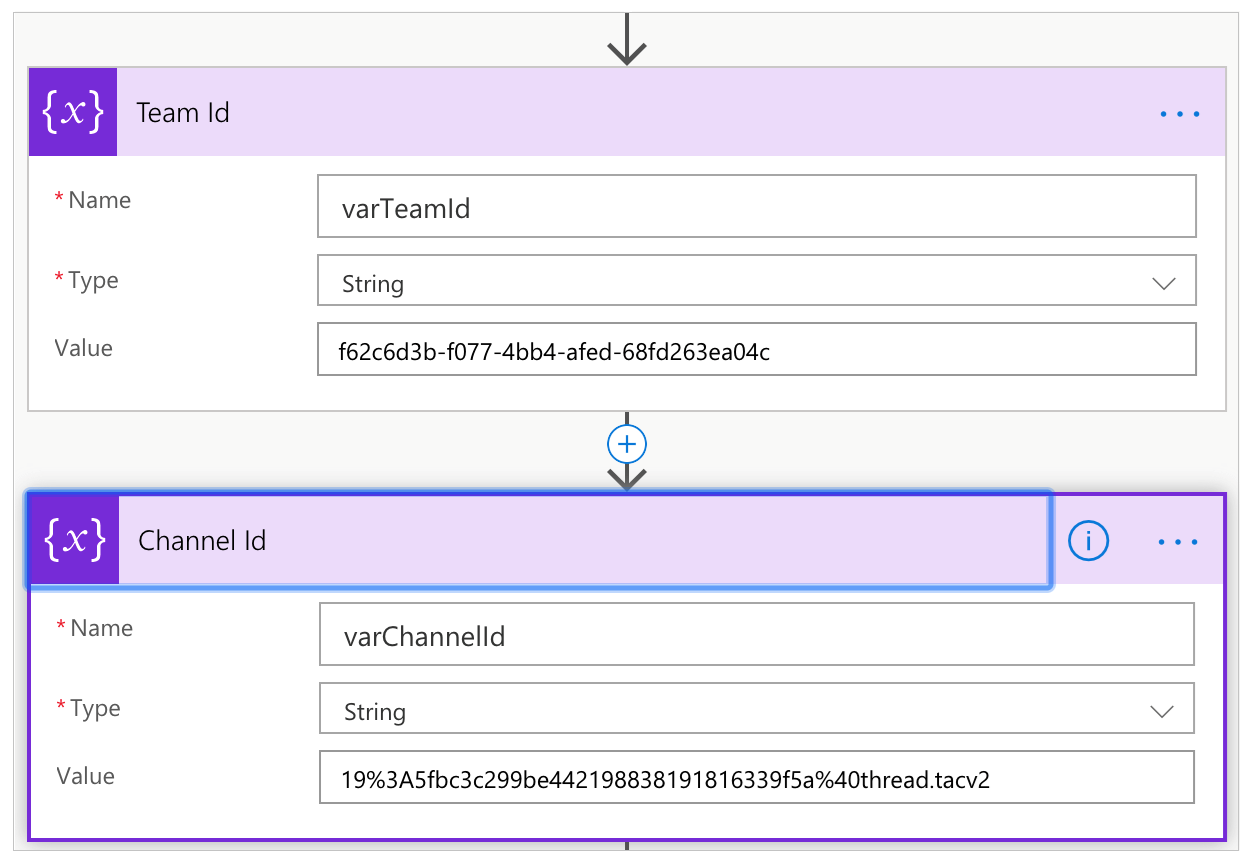
Schuif omlaag naar de acties Tijd ophalen en werk de actie voor Tijdzone converteren bij door uw keuze van bron- en bestemmingstijden te gebruiken.
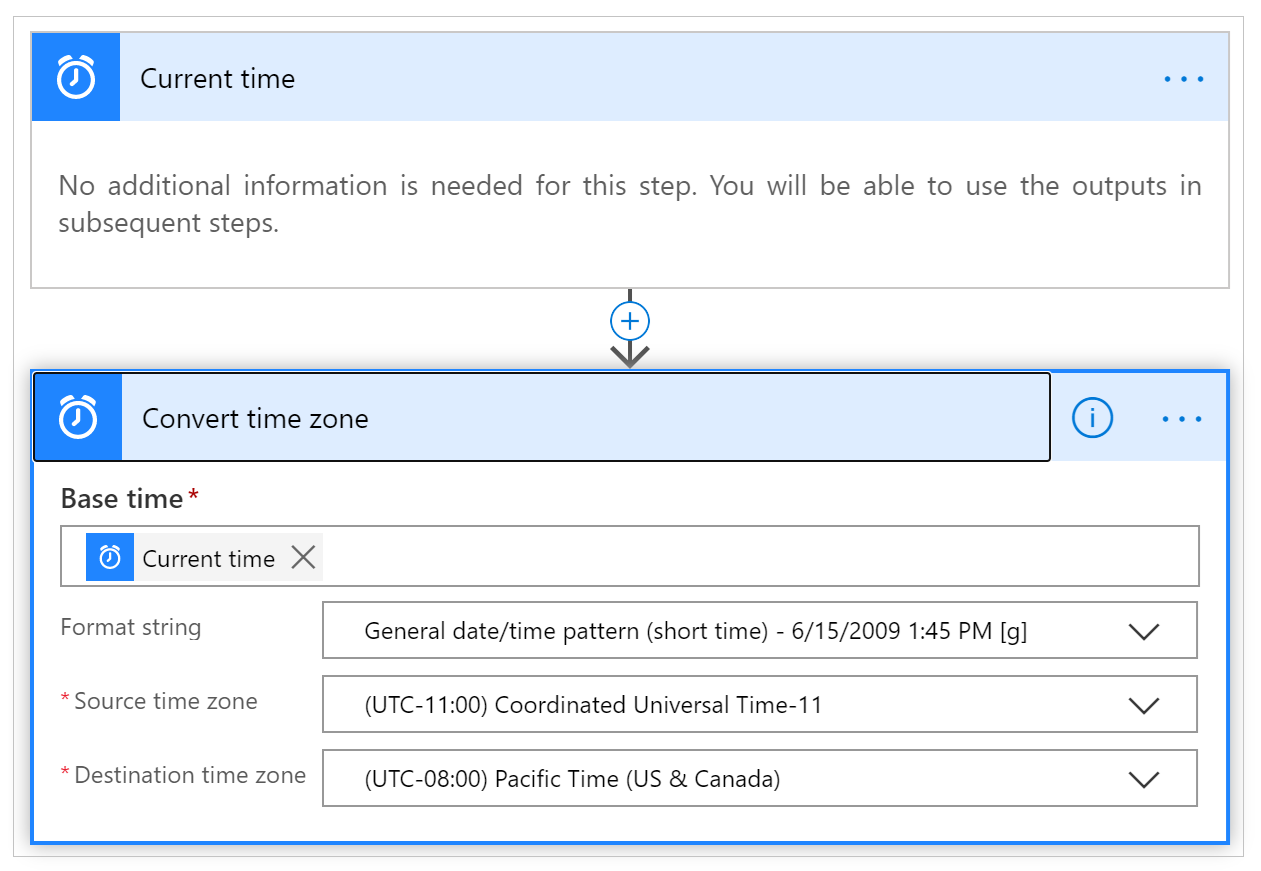
Optioneel: een gedeeld postvak IN configureren
De stroom CrisisCommunication.Request haalt verzoeken uit uw postvak IN voordat ze naar Teams worden verzonden. Volg deze stappen als u e-mails met een verzoek liever naar een gedeeld postvak IN stuurt.
Notitie
U kunt deze sectie overslaan als u geen e-mails met verzoeken naar een gedeeld postvak IN wilt sturen.
Open de stroom CrisisCommunication.Request in de bewerkingsmodus.
Selecteer Meer opdrachten (...) van Wanneer een e-mailbericht wordt ontvangen V3.
Selecteer Verwijderen.
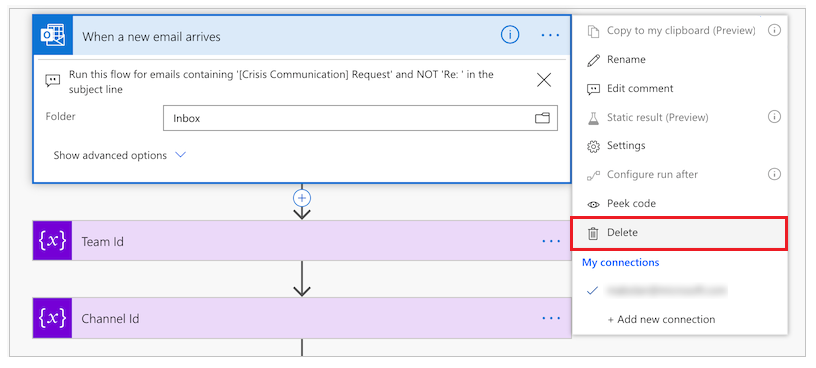
Zoek naar en selecteer Wanneer een nieuw e-mailbericht wordt ontvangen in een gedeeld postvak (V2).
Voer het adres van het gedeelde postvak IN in Postvakadres in.
Open de kaart Opmerkingen.
Selecteer Een dynamische waarde toevoegen voor Waarde.
Zoek naar en selecteer Tekst.
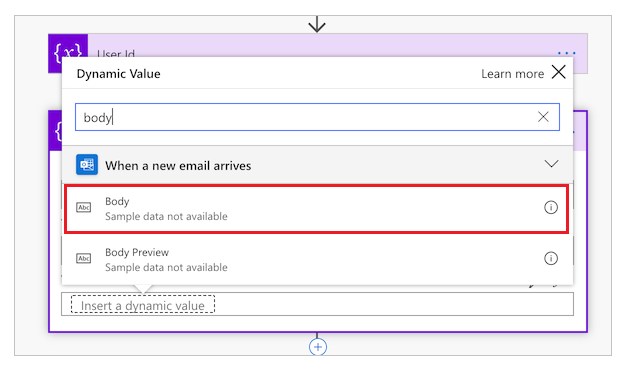
Open de kaart Gebruikersprofielkaart ophalen (V2).
Selecteer Een dynamische waarde toevoegen.
Zoek naar en selecteer Van.
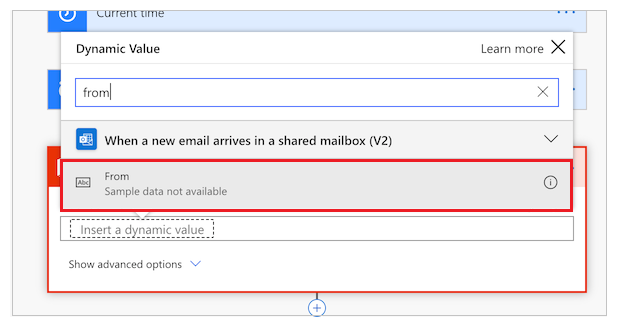
De beheer-app importeren en instellen
Herhaal dezelfde stappen voor de beheer-app om de geïmporteerde app te beheren.
Aanmelden bij Power Apps.
Selecteer Apps in het linkernavigatiedeelvenster.
Selecteer Importeren op de opdrachtbalk.
Upload het bestand CrisisCommunicationAdmin.zip vanuit de GitHub-opslagplaats.
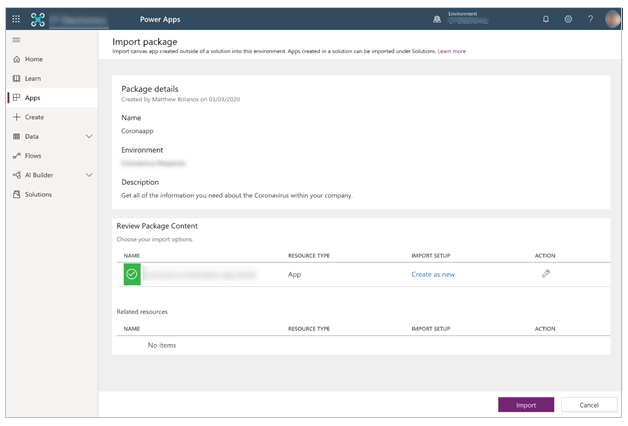
Selecteer Importeren.
SharePoint-verbindingen bijwerken voor de beheer-app
Ga terug naar de lijst Apps.
Selecteer Meer opdrachten (...) voor beheer-app voor Crisis Communication.
Selecteer Bewerken in het contextmenu.
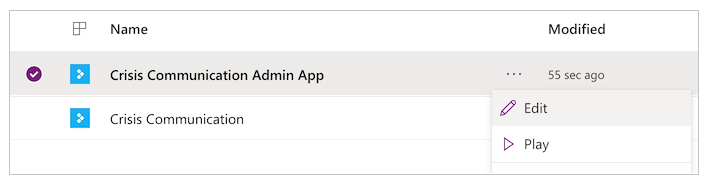
Meld u in of maak de benodigde verbindingen en selecteer vervolgens Toestaan.
Ga naar de gegevensbronnen in het linkerdeelvenster.
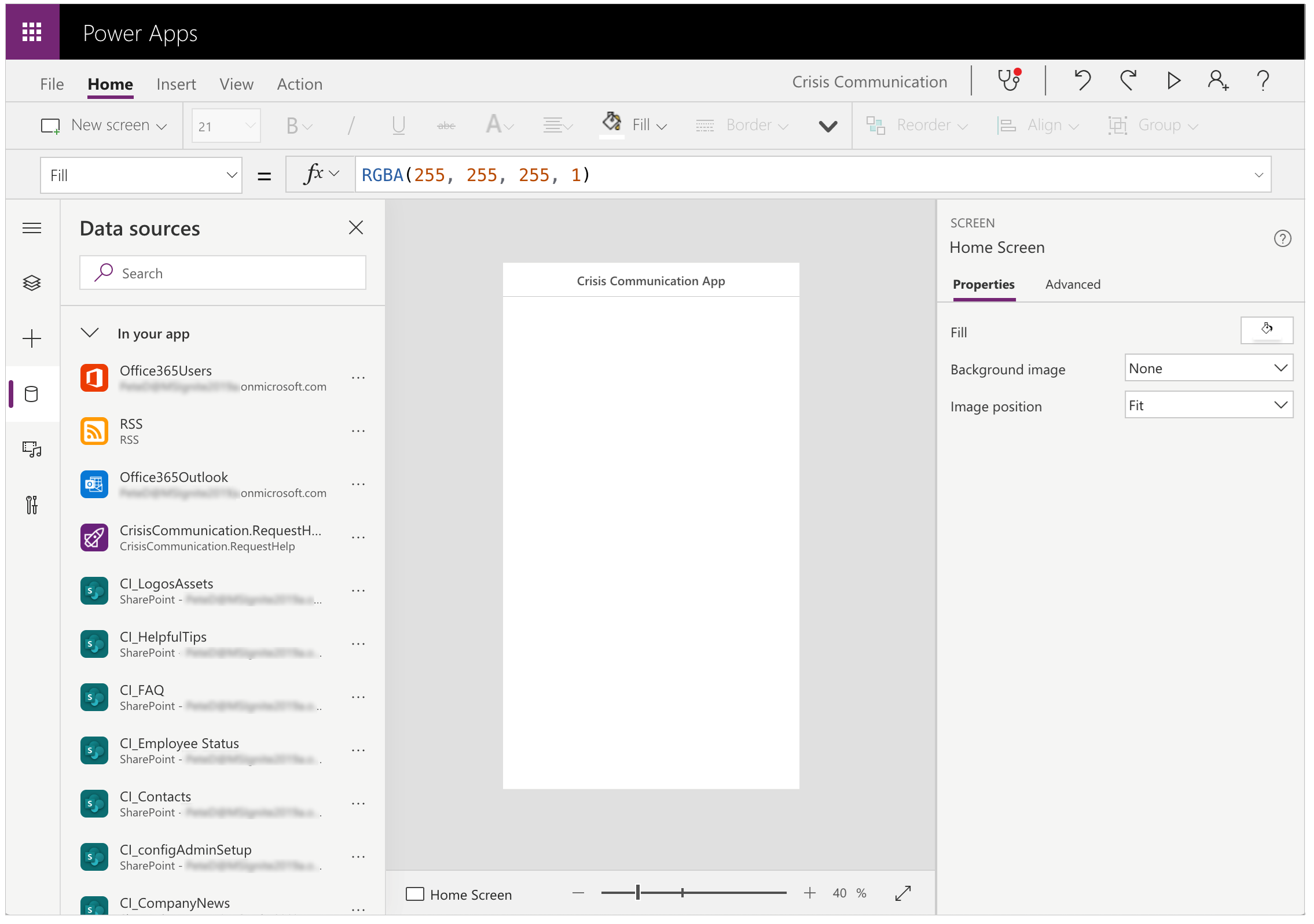
Verwijder bestaande lijsten in de app, omdat ze niet verwijzen naar uw huidige SharePoint-site.
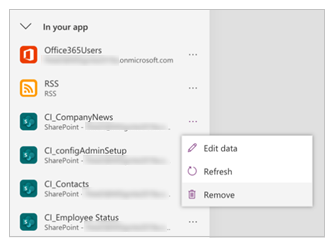
Voeg de lijsten van uw eigen SharePoint-site toe. Begin met zoeken naar SharePoint in de zoekbalk.
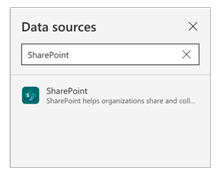
Selecteer SharePoint en kies vervolgens een verbinding.

Kopieer en plak de URL naar uw SharePoint-site in het tekstveld en selecteer vervolgens Verbinden.
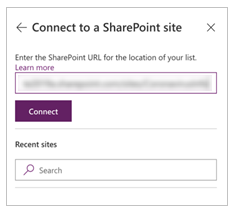
Selecteer alle lijsten en bibliotheken en selecteer vervolgens Verbinden.
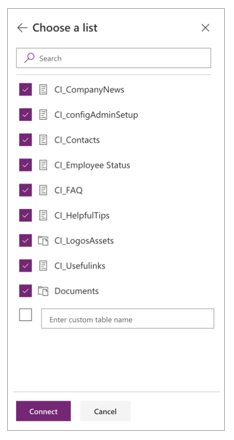
Selecteer Opslaan en selecteer vervolgens Publiceren.
Initiële inhoud voor de app maken
Op dit moment hebt u met succes zowel de Crisis Communication-app als de bijbehorende beheer-app geïmporteerd. U kunt nu beginnen met het maken van de initiële inhoud. Open om te beginnen de beheer-app voor Crisis Communication.
Als u een GCC-omgeving heeft, moet u de GCC-modus inschakelen. Meer informatie: Mobiele clients configureren voor GCC-omgevingen.
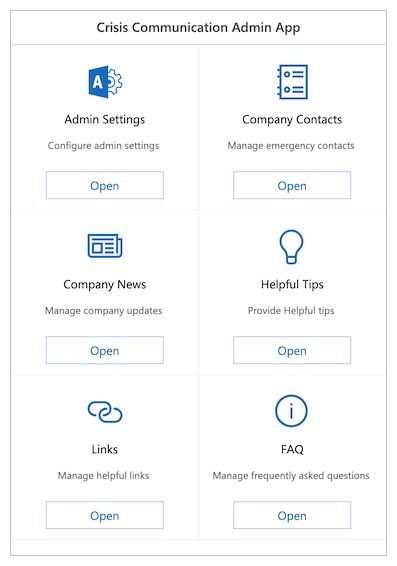
U gebruikt de beheer-app om alle informatie in de Crisis Communication-app aan te passen en ook om de belangrijkste instellingen voor de bijbehorende stromen te configureren.
Notitie
Ter herinnering: als u de beheer-app niet wilt gebruiken, kunt u deze eigenschappen bewerken door de lijsten handmatig te bewerken.
Belangrijke parameters instellen onder Beheerinstellingen
Als u uw app wilt initialiseren, moet u alle vereiste velden invullen door naar Beheerinstellingen te navigeren.
Vul alle velden in zoals weergegeven in de volgende tabel en selecteer vervolgens Opslaan.
| Veldnaam | Logische naam in SharePoint | Doeleinde | Voorbeeld |
|---|---|---|---|
| E-mail beheerder | AdminContactEmail | Dit is waar e-mailverzoeken naartoe worden verzonden. Dit moet zijn ingesteld op uw e-mailadres. Zie Optionele configuratie voor gedeeld postvak IN eerder in dit artikel als u meldingen naar een ander postvak IN wilt verzenden. | admin@contoso.com |
| URL van logo | Logo | Het logo van uw app dat wordt weergegeven in de linkerbovenhoek. | https://contoso.com/logo.png |
| Microsoft Entra-groeps-id | Microsoft Entra IDGroupID | Wordt gebruikt om meldingen naar gebruikers te sturen over interne bedrijfsupdates via de stroom Gebruikers informeren over nieuwe berichten over crisiscommunicatie. Volg de onderstaande instructies om de Microsoft Entra-id van uw groep op te halen. | c0ddf873-b4fe-4602-b3a9-502dd944c8d5 |
| URL van app | AppURL | De locatie van de gebruikersapp, zodat de stroom Gebruikers informeren over nieuwe berichten over crisiscommunicatie gebruikers daarheen kan leiden nadat zij Lees verder hebben geselecteerd. | https://apps.preview.powerapps.com/play/ <app-URL>?tenantId=<tenant-id> |
| RSS-feed van overheid | GovernmentRSSFeed | Wordt gebruikt om de wereldnieuwsfunctie in de app te vullen. Handig als u uw medewerkers vanuit een betrouwbare bron extra informatie wilt bieden. | https://www.who.int/rss-feeds/news-english.xml |
| Meldingsmethode | PreferredSentNotification | Gebruikt door de stroom Gebruikers informeren over nieuwe berichten over crisiscommunicatie om te bepalen welk distributiekanaal het moet gebruiken bij het verzenden van meldingen. Dit veld is vereist. | E-mail, Teams-melding, pushmelding |
| Functievlaggen | Functie1...8 | Wordt gebruikt om elke functie in de toepassing uit of in te schakelen. |
Notitie
Teammeldingen en pushmeldingen worden momenteel niet ondersteund in GCC.
De Microsoft Entra-id voor uw distributiegroep zoeken
Ga naar aad.portal.azure.com.
Selecteer Microsoft Entra ID in het linkernavigatiedeelvenster.
Selecteer Groepen.
Zoek naar en selecteer uw distributiegroep.
Kopieer het veld Object-id.
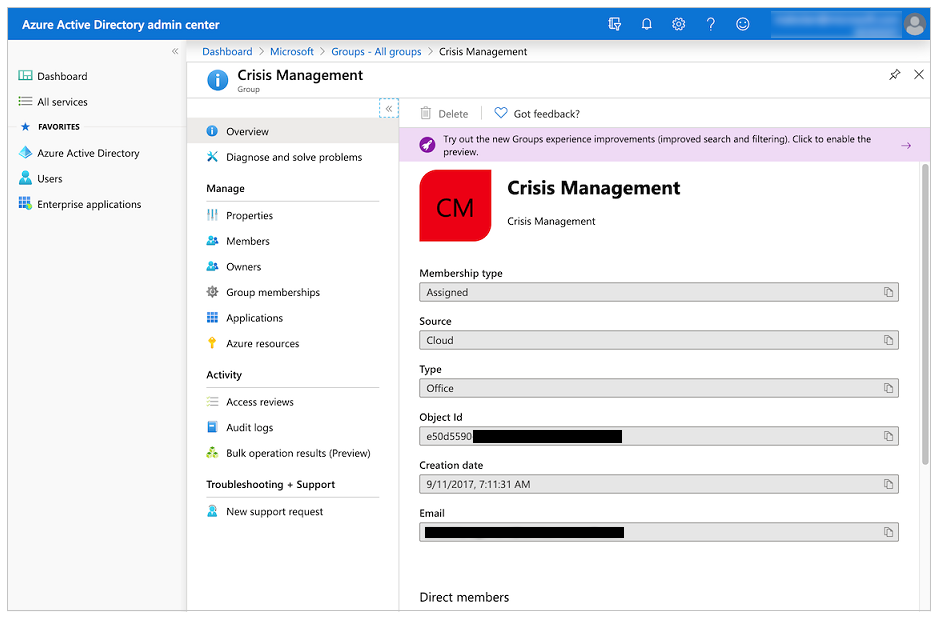
Plak de id in het veld Microsoft Entra-groeps-id in de beheer-app.
Contactpersonen in noodgevallen instellen
- Ga naar Contactpersonen bedrijf.
- Selecteer Nieuwe contactpersoon maken.
- Vul het formulier in aan de hand van de contactpersoongegevens.
Lijstschema:
| Veldnaam | Logische naam in SharePoint | Doel |
|---|---|---|
| Volledige naam | FullName | De naam van de contactpersoon. |
| E-mailadres | Het e-mailadres dat wordt weergegeven voor de contactpersoon. | |
| Country | Country | Het land of de regio voor de contactpersoon. Dit veld wordt gebruikt om de contactpersonen te groeperen; u kunt andere waarden gebruiken als het groeperen van contactpersonen op basis van landen/regio's voor u niet logisch is. |
| Opmerkingen | Opmerkingen | Toont aanvullende informatie over de contactpersoon; handig om te beschrijven wanneer u contact moet opnemen met deze contactpersoon. |
| Afgeschaft | Afgeschaft | Gebruiken om een bestaande contactpersoon in noodgevallen te verbergen. |
Initieel bedrijfsnieuws instellen
- Ga naar Bedrijfsnieuws.
- Selecteer Nieuw bericht maken.
- Vul het formulier helemaal in.
Lijstschema:
| Veldnaam | Logische naam in SharePoint | Doel |
|---|---|---|
| Titel | Title | De titel van de update. |
| Details | Details | De volledige update. In dit veld kunt u HTML gebruiken. |
| Flaptekst | Blurb | Een kort bericht over de update. Dit wordt gebruikt in de stroom Gebruikers informeren over nieuwe berichten over crisiscommunicatie en in de galerie met updates. |
| Afgeschaft | Afgeschaft | Gebruik om een bestaand bericht te verbergen. |
Handige tips instellen
- Ga naar Handige tips.
- Selecteer Nieuwe tip.
- Vul het formulier helemaal in.
Lijstschema:
| Veldnaam | Logische naam in SharePoint | Doel |
|---|---|---|
| Titel | Title | De titel van de handige tip. |
| Resource-URL | ResourceURL | Een koppeling naar aanvullend leesmateriaal. (Optioneel) |
| Ondertitel | SubTitle | Een ondertitel voor de tip. (Optioneel) |
| Beschrijving | Beschrijving | De volledige beschrijving van de handige tip. |
| Afgeschaft | Afgeschaft | Gebruik om een handige tip te verbergen. |
Koppelingen instellen
- Ga naar Koppelingen.
- Selecteer Nieuwe koppeling maken.
- Vul het formulier helemaal in.
Lijstschema:
| Veldnaam | Logische naam in SharePoint | Doel |
|---|---|---|
| Titel | Title | De tekst van de koppeling. |
| URL | URL | De URL van de koppeling. |
| Beschrijving | Beschrijving | Aanvullende gegevens over de koppeling. (Optioneel) |
| Afgeschaft | Afgeschaft | Gebruik om een koppeling te verbergen. |
Veelgestelde vragen instellen
- Ga naar Veelgestelde vragen.
- Selecteer Nieuwe veelgestelde vragen maken.
- Vul het formulier helemaal in.
Lijstschema:
| Veldnaam | Logische naam in SharePoint | Doel |
|---|---|---|
| Titel | Title | De vraag in de veelgestelde vragen. |
| Rang | Rank | De volgorde van de vraag in de veelgestelde vragen. |
| Antwoord | Antwoord | Het antwoord op de vraag in de veelgestelde vragen. |
| Afgeschaft | Afgeschaft | Gebruik om een vraag in de veelgestelde vragen te verbergen. |
De app testen en delen
Nu u alle gegevens hebt ingesteld, kunt u de app gaan testen om er zeker van te zijn dat deze werkt.
- Aanmelden bij Power Apps.
- Selecteer Apps in het linkernavigatiedeelvenster.
- Selecteer Crisis Communication om de app uit te voeren.
Nadat u de app hebt getest, kunt u deze met iedereen in uw bedrijf delen.
De meldingsstroom importeren en instellen
De app gebruikt een stroom om meldingen naar eindgebruikers te sturen wanneer er een nieuwe bedrijfsupdate is.
De meldingsstroom voor nieuws importeren
Ga naar make.powerautomate.com.
Selecteer Mijn stromen in het linkernavigatiedeelvenster.
Selecteer Importeren op de opdrachtbalk.
Upload het pakket CrisisCommunicationNewsNotification.zip vanuit de GitHub-opslagplaats.
Notitie
Als uw tenant zich in een GCC-omgeving bevindt, uploadt u CrisisCommunicationNewsNotificationGCC.zip.
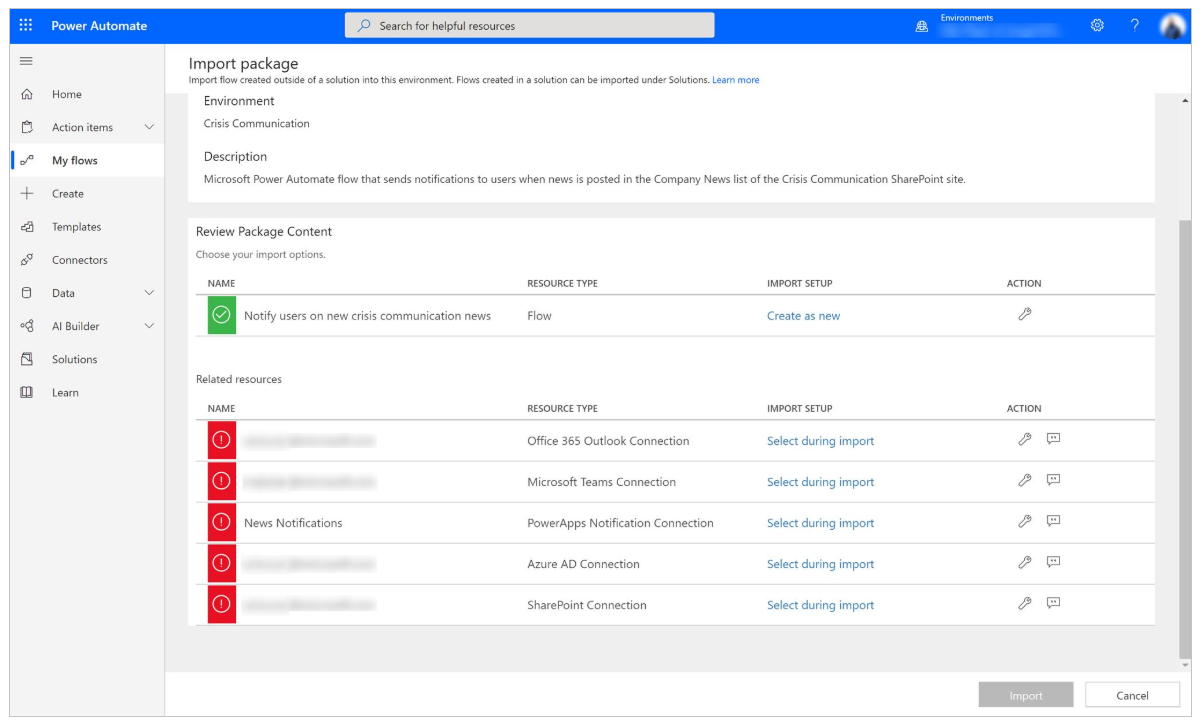
Voeg verbindingen toe voor de nieuwe stroom door de koppeling Selecteren tijdens importeren te selecteren voor elke verbinding en vervolgens het formulier in te vullen.
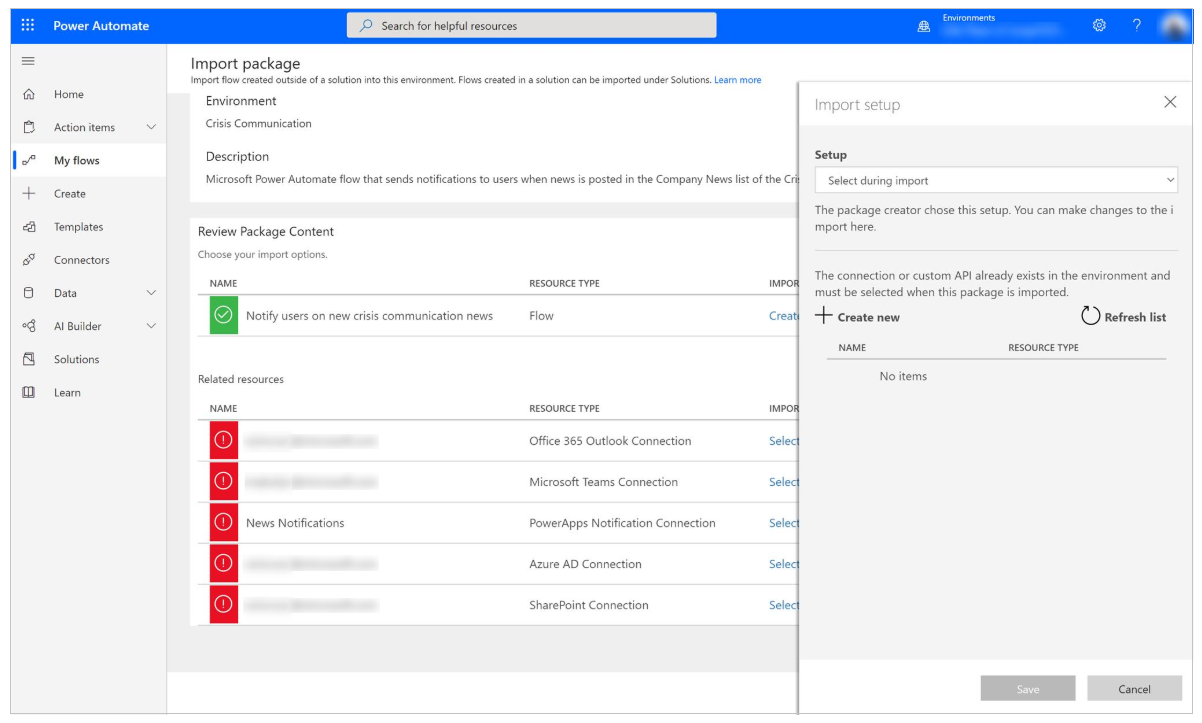
Als u een nieuwe verbinding moet maken, selecteert u Nieuwe maken in het deelvenster Instellingen importeren.
Selecteer Nieuwe verbinding op de opdrachtbalk.
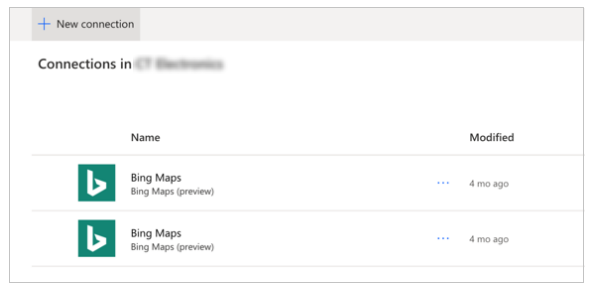
Zoek naar de naam van de verbinding, bijvoorbeeld PowerApps-melding (preview).
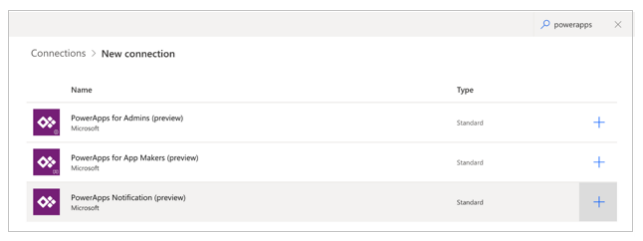
Selecteer de verbinding die u wenst.
Als u een verbinding maakt met PowerApps-meldingen (preview), ziet u het dialoogvenster zoals geïllustreerd in de volgende afbeelding.
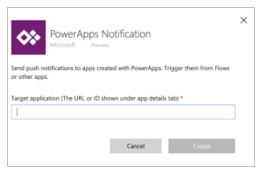
U kunt de id ophalen door naar uw lijst Apps te gaan.
Selecteer Meer opdrachten (...) voor de Crisis Communication-app en selecteer vervolgens Details.
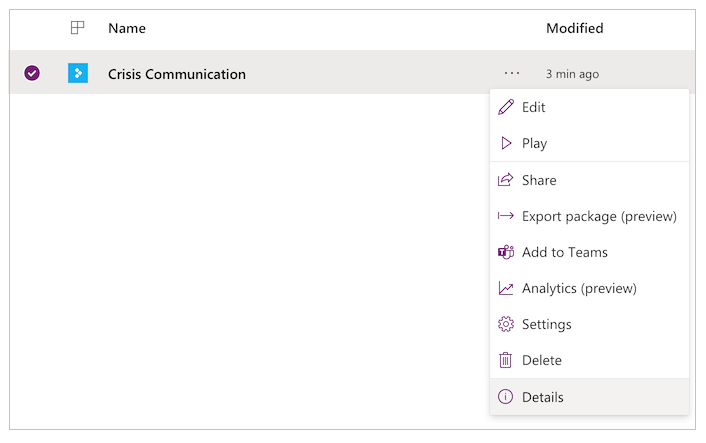
Kopieer de App ID.
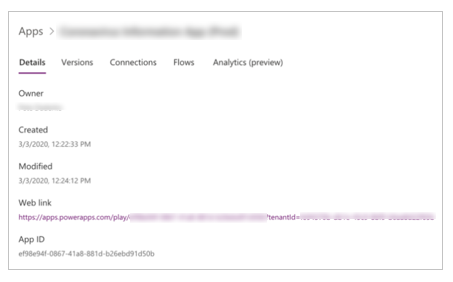
Plak de app-id in het dialoogvenster voor het maken van verbindingen en selecteer vervolgens Maken.
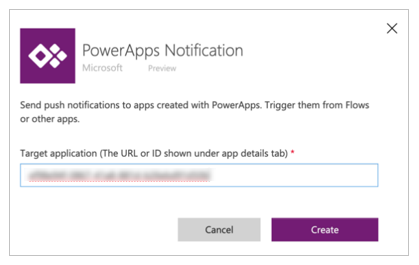
Nadat u uw nieuwe verbinding hebt gemaakt, gaat u terug naar het deelvenster Instellingen importeren en selecteert u vervolgens Lijst vernieuwen.
Uw nieuwe verbinding zou nu moeten verschijnen. Selecteer deze en selecteer vervolgens Opslaan.
Selecteer nadat u klaar bent met het toevoegen van al uw verbindingen de optie Importeren.
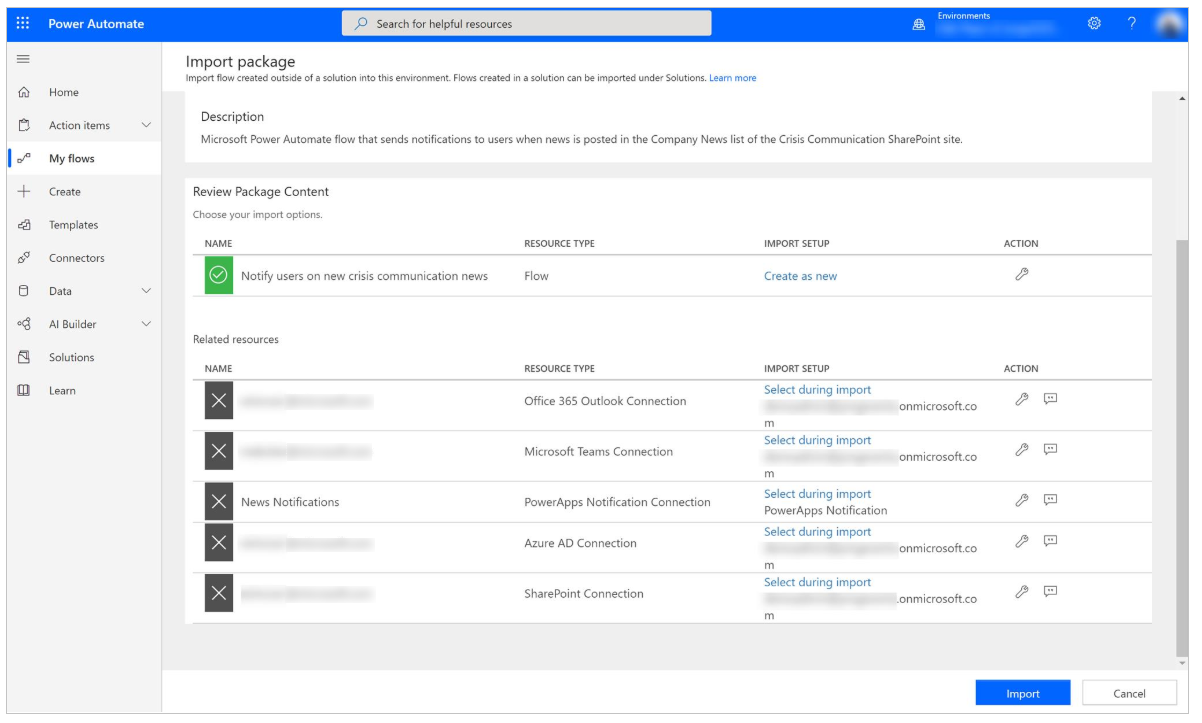
De meldingsstroom voor nieuws bewerken
Ga nadat het importeren is voltooid naar Mijn stromen.
Selecteer de nieuw geïmporteerde stroom, Gebruikers informeren over nieuwe berichten over crisiscommunicatie.
Notitie
Als u het GCC-pakket hebt geüpload, is de stroomnaam Gebruikers informeren over nieuwe berichten over crisiscommunicatie GCC.
Selecteer Bewerken op de opdrachtbalk.
Open de kaart Wanneer een nieuw item wordt geplaatst.
Voer voor Siteadres de naam van uw SharePoint-site in.
Voer voor Lijstnaam de waarde CI_CompanyNews in.
Open de kaart De configuratie-instellingen voor beheer ophalen.
Voer voor Siteadres de naam van uw SharePoint-site in.
Voer voor Lijstnaam de waarde CI_configAdminSetup in.
Open de kaart Variabele initialiseren - Lees meer tekst.
Voer voor Waarde de optie Lees verder (in uw moedertaal) in.
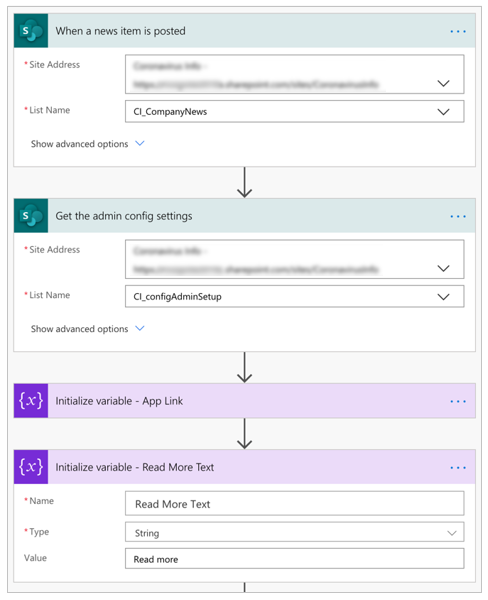
Selecteer Opslaan.
Notitie
Mogelijk ontvangt u een foutmelding als een van uw verbindingen nog niet is geautoriseerd. Als dit gebeurt, opent u de kaart met de ongeautoriseerde verbinding en autoriseert u opnieuw.
Optioneel: meldingen verzenden naar meer dan 5000 gebruikers
De huidige actie Groepsleden ophalen is beperkt tot het ophalen van 5000 gebruikers voor de Office-licentie van Power Automate. Zelfs voor de premium-licentie kunnen er aanvraagbeperkingen optreden met de Teams-connector als u probeert om naar te veel gebruikers meldingen te sturen. Als u naar meer gebruikers wilt distribueren, kunt u de stroom wijzigen om in plaats daarvan een e-mail naar een distributielijst te sturen.
Verwijder de volgende kaarten: Groepsleden ophalen en Geprefereerde instelling voor het verzenden van meldingen inschakelen:
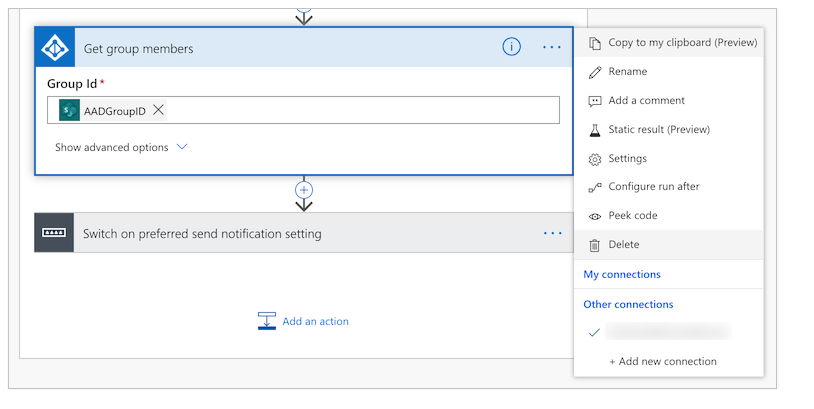
Voeg een nieuwe actie toe.
Zoek naar en selecteer een Een e-mail verzenden (V2).
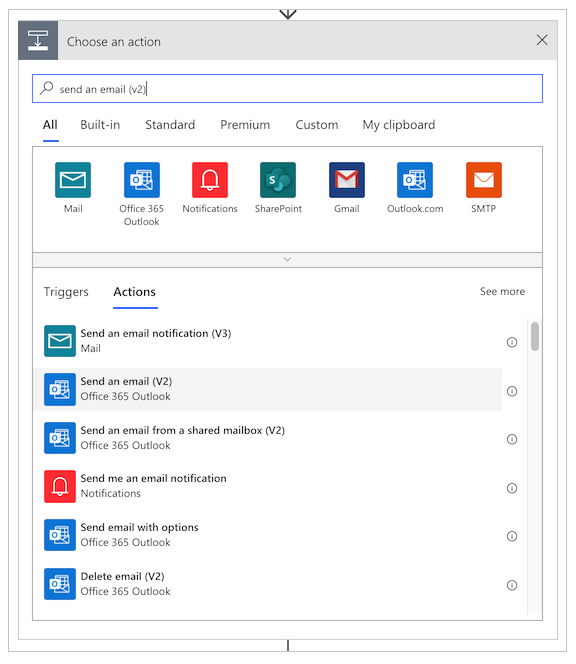
Typ in het veld Aan de naam van uw distributiegroep.
Selecteer in het veld Onderwerp de knop Een dynamische waarde toevoegen en voeg het veld Titel toe vanaf de kaart Wanneer een nieuwsitem wordt geplaatst:
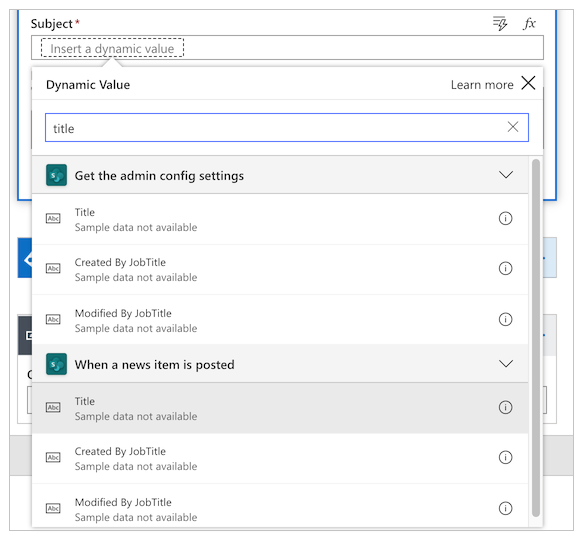
Selecteer in het veld Tekist de knop Een dynamische waarde toevoegen en voeg het veld Details toe vanaf de kaart Wanneer een nieuwsitem wordt geplaatst.
Selecteer Opslaan.
Optioneel: diepe koppeling voor Teams-melding maken in Teams-app
Volg deze stappen als u wilt dat uw Teams-melding rechtstreeks wordt geopend in de canvas-app binnen Teams:
Werk de URL van de app bij zodat deze verwijst naar de diepe koppeling voor Teams in de beheer-app.
Wijzig in de beheer-app de app-URL in het volgende, waarbijApp IDde id van uw app is.https://teams.microsoft.com/l/entity/<APP ID>/<APP ID>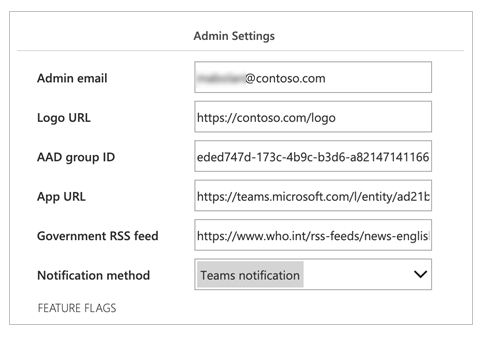
Werk de app-koppeling bij die is gegenereerd binnen de meldingsstroom.
Open de kaart App-koppeling instellen op variabel en wijzig de expressie voor Waarde in het volgende:concat(items('Apply_to_each')?['AppUrl'], if(greater(indexOf(items('Apply_to_each')?['AppUrl'], '?'),0),'&','?'), 'context=%7B%22subEntityId%22%3A%22',triggerBody()?['ID'],'%22%7D')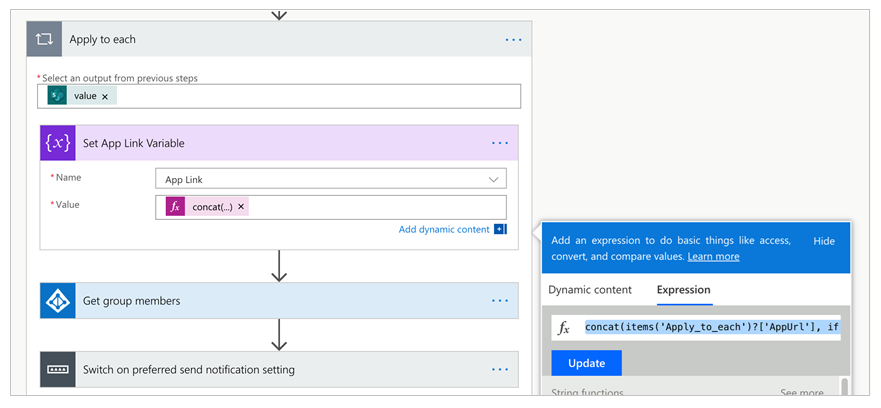
Werk de canvas-app bij om de contextvariabele van het team te gebruiken om een diepe koppeling te maken met het juiste nieuwsartikel.
Wijzig voor de eigenschap OnStart van de app, wijzig de waarde voor Param vannewsidinsubEntityId.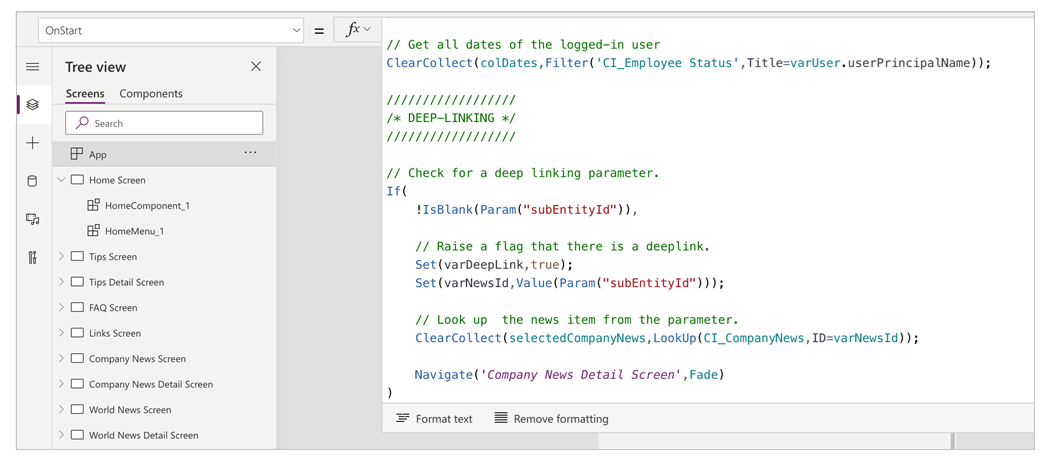
De meldingsstroom voor nieuws testen
U kunt de meldingsstroom voor nieuws testen door naar de beheer-app te gaan en een nieuwe interne bedrijfsupdate te maken. Later ontvangen alle gebruikers in uw distributielijst een update via de door u geprefereerde meldingsmethode.
Notitie
Als u fouten tegenkomt, controleer dan of u de groeps-id van uw distributielijst hebt ingevoerd in de instellingen voor de beheer-app.
Kantoorafwezigheden bijhouden met Power BI
Nadat u de app hebt geïmplementeerd en mensen zijn begonnen met het verzenden van meldingen dat ze om verschillende redenen niet op kantoor zijn (bijvoorbeeld omdat zij ziek zijn of thuiswerken), kunt u een Power BI-rapport gebruiken om bij te houden hoeveel mensen meldingen hebben verzonden en waar deze mensen zich bevinden.
U moet het bijhouden van locaties inschakelen om het kaartbesturingselement te laten werken.
Belangrijk
Het Power BI-rapport werkt alleen als u ten minste één vermelding in de lijst CI_Employee Status hebt.
We hebben wat informatie nodig uit de lijst CI_Employee Status die we eerder hebben gemaakt, dus laten we er eerst naar kijken. Open de lijst op uw site en selecteer vervolgens Lijstinstellingen onder het pictogram Instellingen.
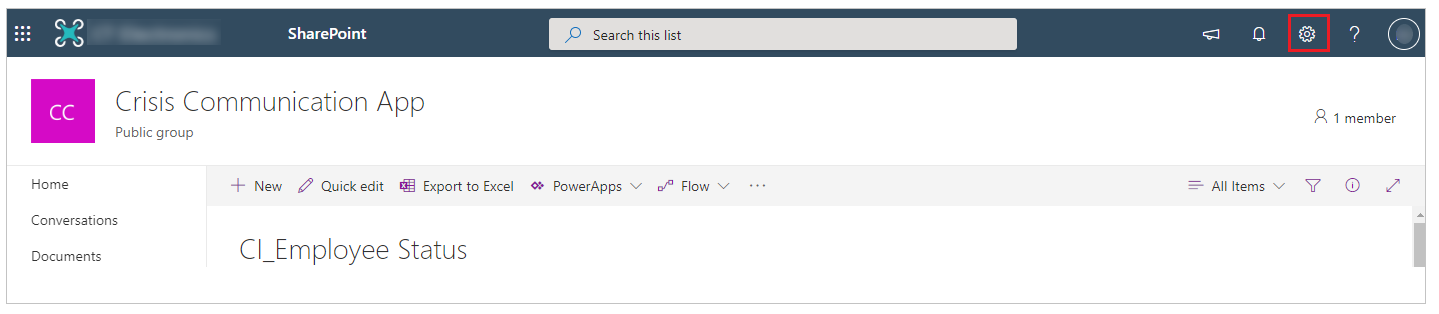
Noteer de sitenaam en lijst-id in de adresbalk van de browser, zoals weergegeven in de volgende afbeelding.

Op dit punt zijn we klaar om het Power BI-rapport te openen. Open Power BI en open vervolgens het bestand Presence status report.pbix. Plaats de muisaanwijzer op de gegevensbron CI_Employee Status aan de rechterkant totdat u de drie puntjes ziet. Selecteer deze en selecteer vervolgens Query bewerken.
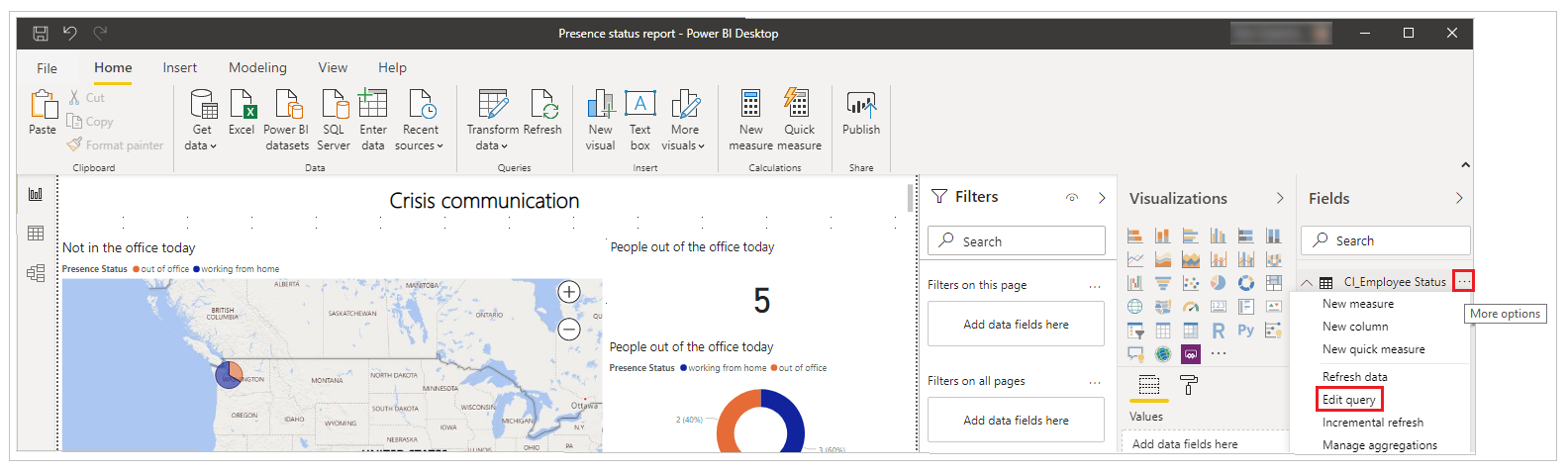
Als de Power Query-editor is geopend, klikt u met de rechtermuisknop op de gegevensbron CI_Employee Status en selecteert u Geavanceerde editor.
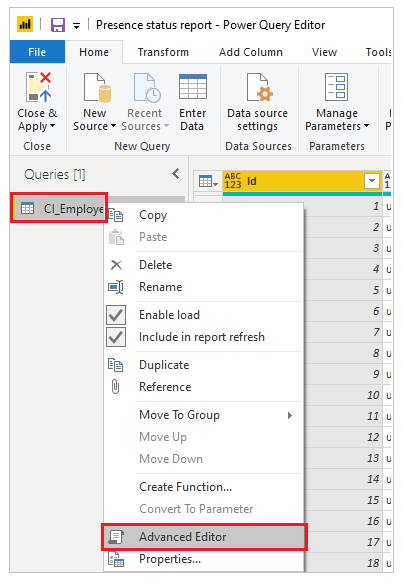
Dit is waar we de sitenaam en lijst-id uit de lijst gaan gebruiken.
Kopieer de nieuwe SharePoint-site in de tekenreeks SharePoint.Tables zoals weergegeven in de volgende afbeelding en de lijst-id op de drie plaatsen waar de GUID is gemarkeerd. Selecteer vervolgens Gereed.
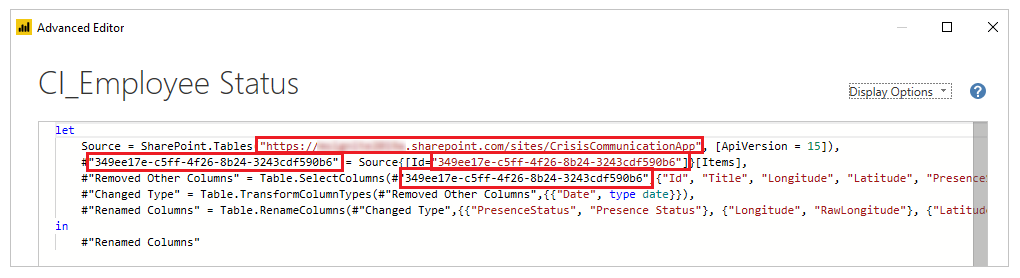
Als u verbindingsfouten ziet na het bijwerken van de verbindingsinformatie, moet u mogelijk de referenties bijwerken die worden gebruikt om verbinding te maken met de lijst.
De verbinding bijwerken
Selecteer in het menu Bestand de optie Opties en instellingen en selecteer vervolgens Gegevensbroninstellingen.
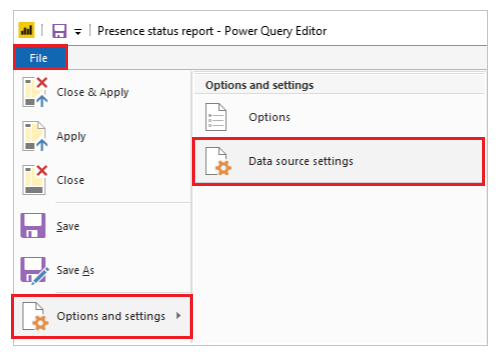
Selecteer Machtigingen bewerken.
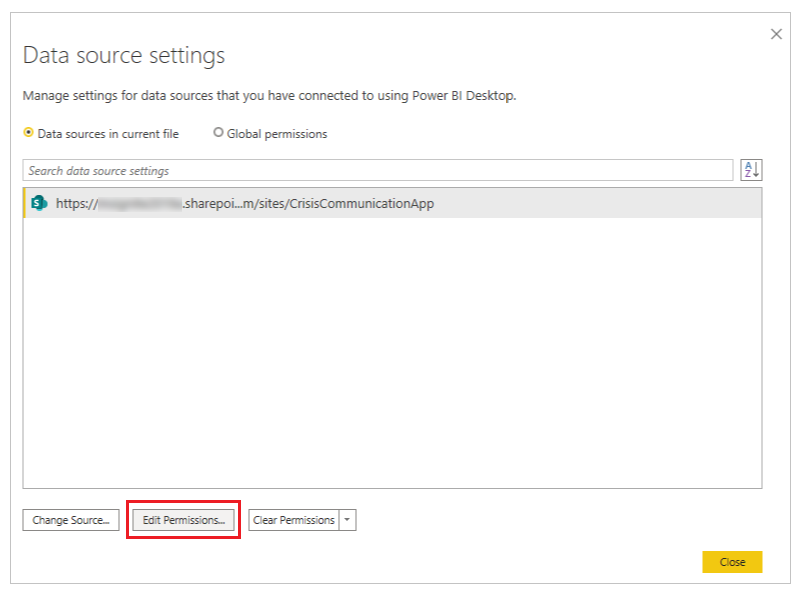
Zorg ervoor dat het type Referenties is ingesteld op Organisatorisch account en gebruik de referenties om toegang te krijgen tot de lijst.
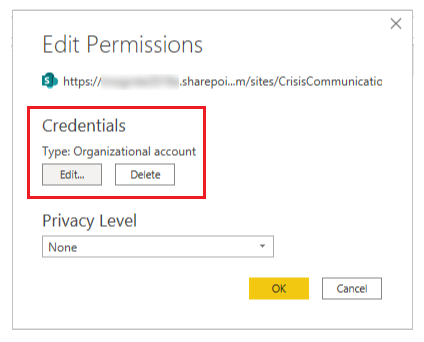
Selecteer Sluiten en toepassen om het rapport bij te werken om gegevens vanuit uw lijst op te halen.
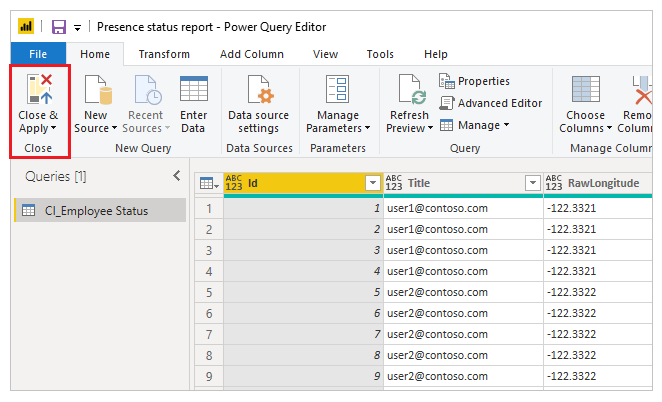
We hebben nu een Power BI-rapport met zowel geografische informatie over kantoorverzuim voor de huidige dag als een trend van dergelijke afwezigheid over meerdere dagen. We kunnen het rapport gaan publiceren zodat andere mensen in de organisatie het kunnen zien.
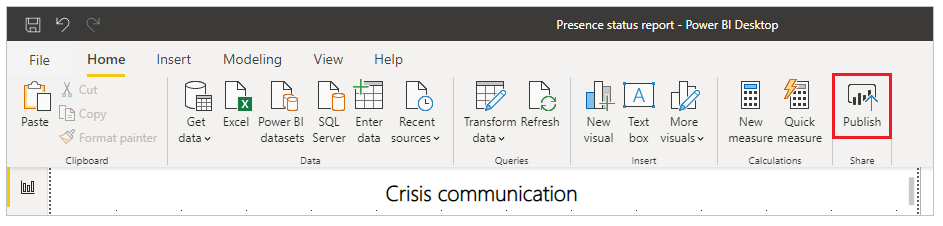
Uw rapport wordt nu gepubliceerd. U kunt het met anderen in uw organisatie delen. U kunt ook de vernieuwingsfrequentie van het rapport plannen.
Uw app integreren in Teams
Nu u een functionerende app hebt die met iedereen wordt gedeeld, kunt u de app implementeren door binnen Teams een crisisbeheerteam op te zetten om op problemen te reageren.
De app implementeren in de app-balk
Als u een Teams-beheerder bent, kun je de app naar al uw gebruikers sturen in de app-balk van Teams.
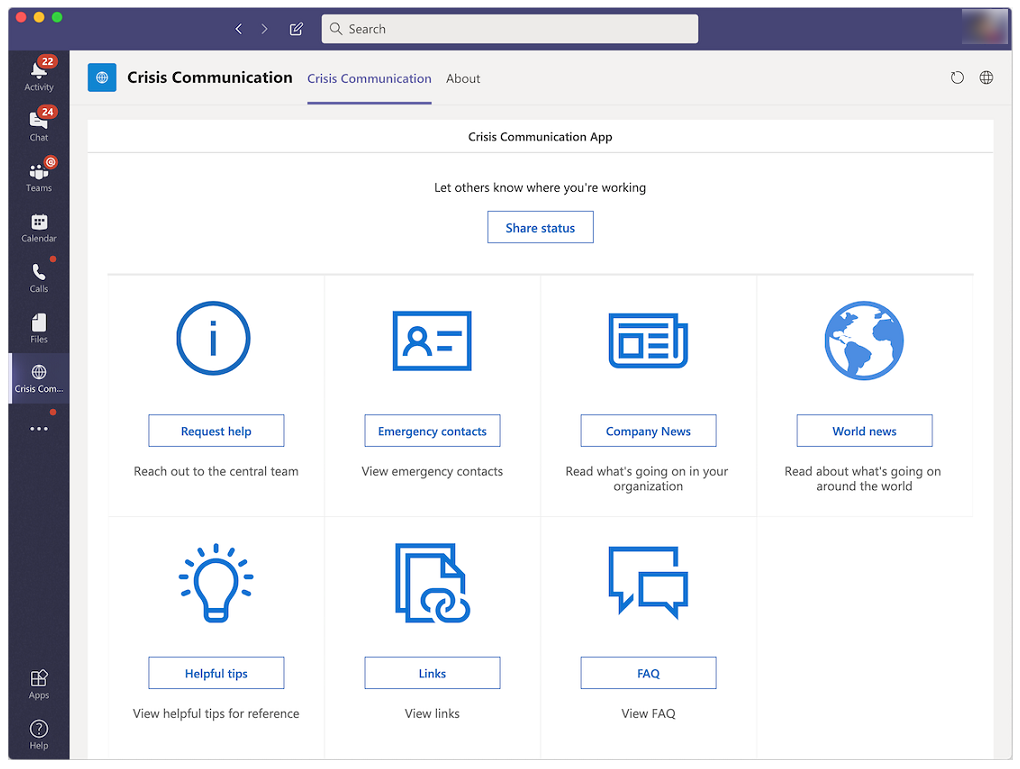
Aanmelden bij Power Apps.
Selecteer Apps in het linkernavigatiedeelvenster.
Selecteer Meer opdrachten (...) voor de Crisis Communication-app.
Selecteer Toevoegen aan Teams.
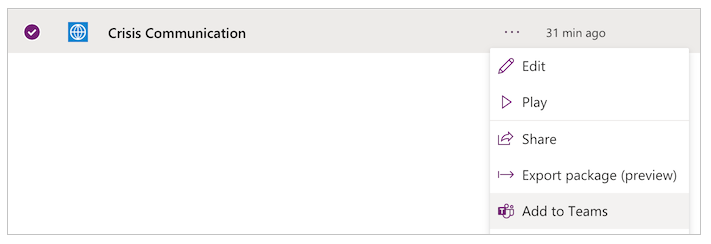
Selecteer App downloaden.
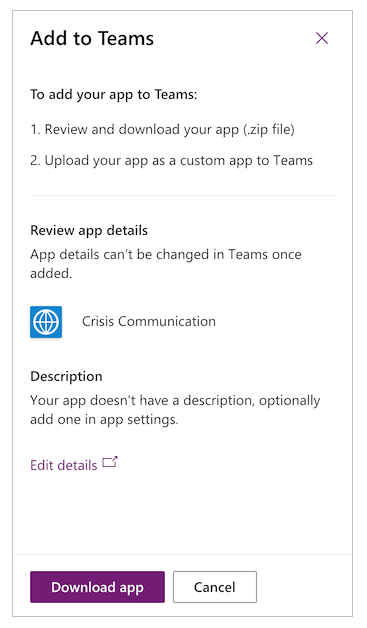
Open Teams.
Ga naar Apps op de app-balk.
Selecteer Een aangepaste app uploaden.
Als u een Teams-beheerder bent, kunt u een app voor uw hele tenant uploaden. Selecteer Uploaden voor Contoso (waarbij Contoso staat voor de naam van uw tenant).
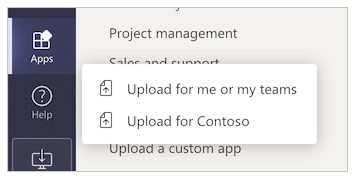
Upload het bestand dat u hebt gedownload vanuit Power Apps.
Ga naar het Teams-beheercentrum.
Selecteer in het linkernavigatievenster onder Teams-apps de optie Instellingsbeleid.
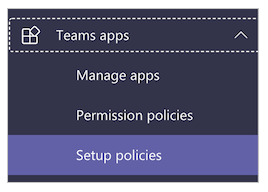
Selecteer Algemeen (instelling voor de hele organisatie).
Selecteer Apps toevoegen.
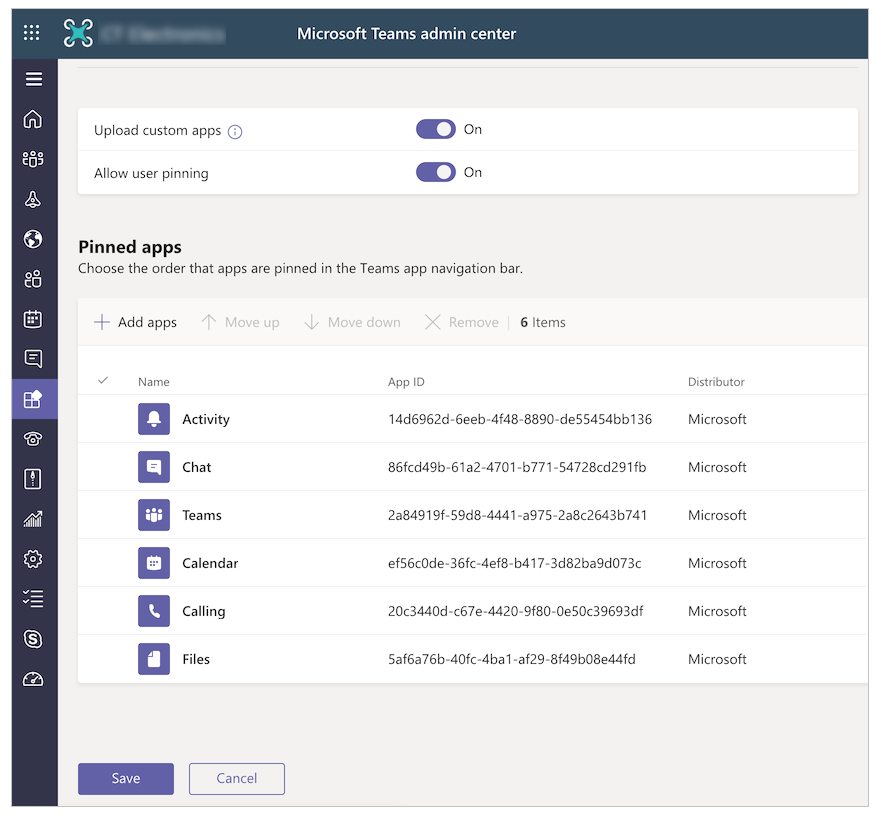
Zoek naar en selecteer de Crisis Information-app die u hebt geüpload.
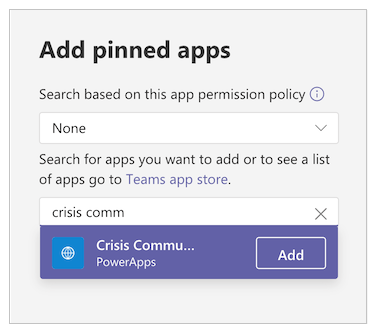
Selecteer Toevoegen.
Selecteer Opslaan.
Notitie
Het kan tot 24 uur duren voordat gebruikers zien dat de app automatisch is vastgemaakt in hun app-balk.
Een centraal crisisbeheerteam maken in Teams
Om uw crisisreactie te coördineren, wilt u een centraal crisisbeheerteam in Teams opzetten en dit van alle relevante informatie voorzien. Dit team hoeft alleen te worden gedeeld met het centrale responsteam.
Ga naar Teams.
Selecteer Teams vanuit de linker app-balk.
Select Deelnemen aan een team of een team maken.
Selecteer Team maken en voer vervolgens de resterende stappen uit.
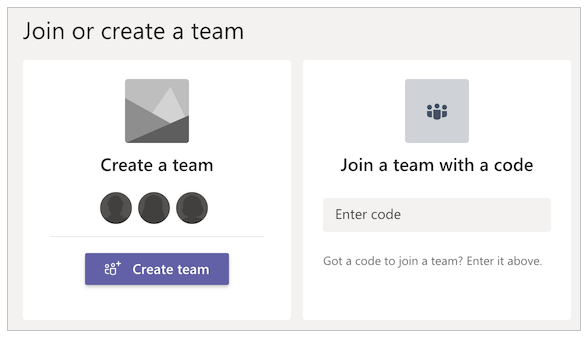
Nadat u uw team hebt gemaakt, kunt u relevante informatie vastmaken als tabbladen. Zo kunt u bijvoorbeeld de beheer-app voor crisisbeheer of het Power BI-rapport voor uw team vastmaken.
De beheer-app toevoegen als een tabblad
Selecteer de knop +.
Zoek naar en selecteer Power Apps.
Zoek naar en selecteer Beheer van Crisis Information.
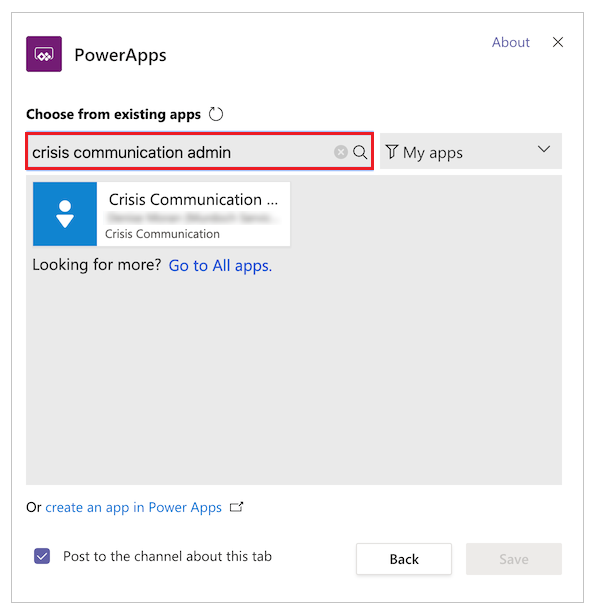
Selecteer Opslaan.
Het Power BI-rapport toevoegen als een tabblad
- Selecteer de knop +.
- Zoek naar en selecteer Power BI.
- Zoek naar en selecteer uw Power BI-rapport.
- Selecteer Opslaan.
Veelgestelde vragen
Welke licenties heb ik nodig om deze oplossing te gebruiken?
- De oplossing in deze app maakt gebruik van Office-connectors, dus is een seeded Power Apps-licentie van Office voldoende om de gebruikers- en beheer-apps uit te voeren en af te spelen. Meer informatie: Power Platform-licentie-overzicht
- Als u het Power BI-rapport (verpakt als onderdeel van de oplossing) wilt gebruiken,hebt u een Power BI-licentie nodig. Meer informatie: Power BI-prijzen
Waar moet ik zijn als ik feedback heb op de oplossing?
We horen graag over uw ervaring met het implementeren en aanpassen van deze oplossing. U kunt uw ervaring delen door naar aka.ms/crisis-communication-feedback te gaan.
Ik heb een fout met de app gevonden. Wat kan ik doen?
Ga naar aka.ms/crisis-communication-issues om een bug voor de oplossing te melden.
Welke functies worden momenteel niet ondersteund in GCC?
De connector voor de Power Automate-bot voor Teams en de connector voor pushmeldingen zijn momenteel niet beschikbaar voor GCC. Gebruik in plaats daarvan de e-mailoptie om gebruikers te waarschuwen voor interne nieuwsupdates.
Hoe kan ik de toepassing bijwerken?
Als u de toepassing wilt bijwerken, volgt u de stappen die worden beschreven in aka.ms/CrisisCommunicationSolution.
Problemen en feedback
- Voor feedback over de voorbeeldsjabloon voor crisiscommunicatie gaat u naar aka.ms/crisis-communication-feedback.
- Ga naar aka.ms/crisis-communication-issues om een probleem met de Crisiscommunicatie-app te melden.
Vrijwaring:Deze app is een voorbeeld en mag alleen worden gebruikt met Microsoft Power Apps en Teams voor de verspreiding van referentie-informatie. Deze app is niet bedoeld of beschikbaar gemaakt voor gebruik als medisch hulpmiddel, voor klinische ondersteuning, als diagnostisch hulpmiddel of andere technologie die bedoeld is voor gebruik bij de diagnose, genezing, verlichting, behandeling of preventie van ziekten of andere aandoeningen, en Microsoft verleent geen enkele licentie of toestemming om deze app voor dergelijke doeleinden te gebruiken. Deze app is niet ontworpen of bedoeld als vervanging voor professioneel medisch advies, diagnose, behandeling of beoordeling en mag niet als zodanig worden gebruikt. De klant draagt als enige het risico en de verantwoordelijkheid voor elk gebruik van deze app. Microsoft garandeert niet dat de app of het materiaal dat in verband daarmee wordt verstrekt, voldoende is voor medische doeleinden of voldoet aan de gezondheids- of medische vereisten van een persoon.