Een stroom starten in een canvas-app (buiten gebruik gesteld)
U kunt Power Automate gebruiken om logica te maken waarmee een of meer taken worden uitgevoerd wanneer er een gebeurtenis plaatsvindt in een canvas-app. U configureert een knop bijvoorbeeld zo dat, wanneer een gebruiker deze selecteert, er een item wordt gemaakt in een lijst met Microsoft Lijsten, een e-mailbericht of vergaderverzoek wordt verzonden, een bestand wordt toegevoegd aan de cloud of zelfs al deze dingen. U kunt elk besturingselement in de app configureren om de stroom te starten, die zelfs blijft lopen als u Power Apps sluit.
Notitie
Wanneer een gebruiker een stroom vanuit een app uitvoert, moet die gebruiker toestemming hebben om de taken uit te voeren die in de stroom zijn gespecificeerd. Anders mislukt de stroom.
De klassieke Power Automate-ervaring inschakelen
Standaard is het nieuwe Power Automate-deelvenster ingeschakeld. Als u de klassieke Power Automate-ervaring wilt gebruiken om een stroom te creëren, moet u handmatig terugschakelen naar de oude ervaring.
Belangrijk
Het wordt aanbevolen om het deelvenster Power Automate te gebruiken om een stroom te creëren. De klassieke Power Automate-ervaring moet eigenlijk alleen worden gebruikt voor het oplossen van problemen. De klassieke ervaring wordt binnenkort buiten gebruik gesteld en is dan niet meer beschikbaar.
Selecteer Instellingen bovenaan.
Selecteer Toekomstige functies.
Selecteer op het tabblad Buiten gebruik gesteld de optie Klassiek deelvenster van Power Automate Power Automate inschakelen om de schakelaar op Aan te zetten.
Vereisten
- Meld u aan voor Power Apps.
- Lees hoe u een besturingselement kunt configureren.
- Een SharePoint-site met twee lijsten.
- De lijst RepairShop bevat de kolommen Title en ContactEmail.
- De lijst Assets bevat de kolommen Title, AssetType en RepairShop. De kolom AssetType is een keuzekolom met keuzen zoals "Desktop", "Laptop".
- De kolom RepairShop in de lijst Activa is een opzoekkolom die waarden ophaalt uit de kolom ContactEmail in de lijst RepairShop.
- Maak een paar items in de lijst RepairShop voor voorbeeldcontactpersonen.
Een stroom maken
In dit gedeelte maakt u een stroom met Power Automate waarmee een item in een lijst wordt gemaakt met behulp van de invoerwaarde voor de lijstkolom van een app die is gemaakt met Power Apps. In het volgende gedeelte maakt u de app die deze stroom gebruikt.
Meld u aan bij Power Apps.
Selecteer Stromen in het linkerdeelvenster.
Selecteer +Nieuwe stroom > Directe cloudstroom.
Voer de stroomnaam in, zoals FlowInApp.
Selecteer onder Kiezen hoe deze stroom wordt geactiveerd Power Apps.
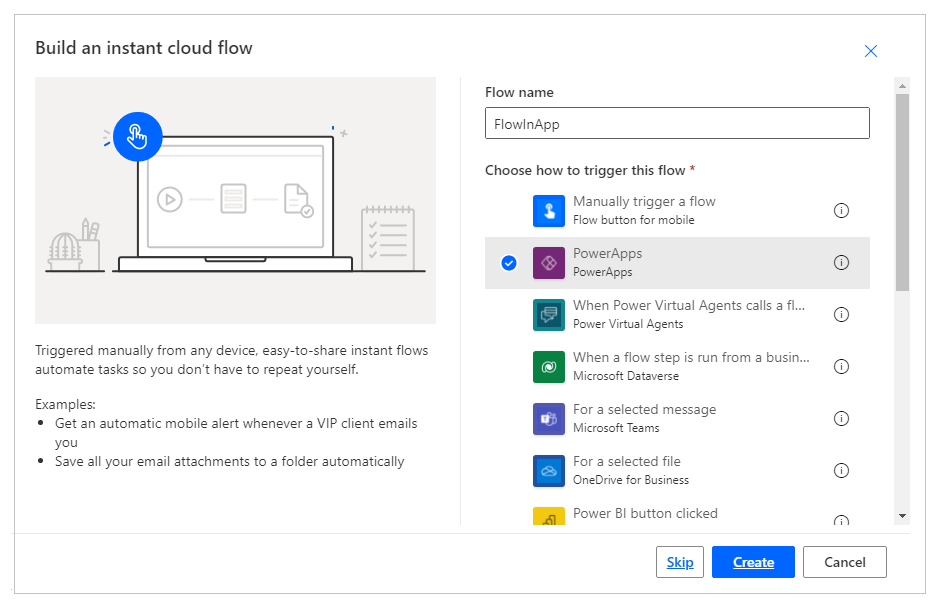
Selecteer Maken.
Selecteer + Nieuwe stap.
Zoek naar of selecteer onder Een bewerking kiezen SharePoint-connector.
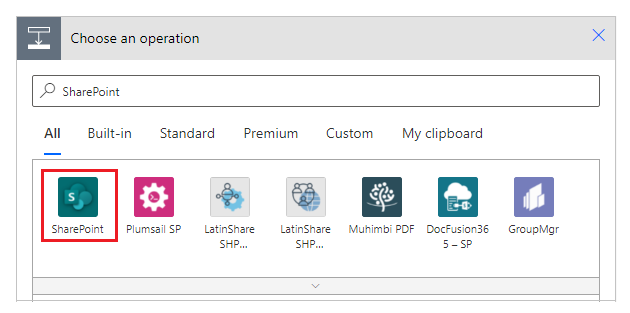
Zoek naar of selecteer de actie Een item maken.
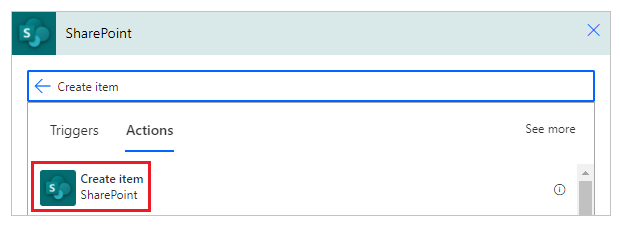
Typ of kies voor Siteadres uw SharePoint-site die de lijsten Assets en RepairShop heeft.
Selecteer voor Lijstnaam de lijst Assets.

Kies voor Titel Vragen in Power Apps op het tabblad Dynamische inhoud. De actie wordt automatisch bijgewerkt naar Createitem_Title.

Kies waarden voor AssetType-waarde en RepairShop-id van jouw keuze.

Selecteer Opslaan.
Een stroom toevoegen aan een app
In dit gedeelte leert u hoe u een app maakt met Power Apps waarin de stroom wordt gebruikt die in het eerdere gedeelte is gemaakt. De app gebruikt tekst die is ingevoerd in een tekstvak wanneer de knop wordt geselecteerd om de stroom te activeren om een item te maken in de geselecteerde lijst.
Maak een lege canvas-app met een naam als AppWithFlow.
Selecteer + (Invoegen) in het linkerdeelvenster.
Selecteer het besturingselement Tekstinvoer.
Selecteer het besturingselement Knop.
Verplaats op het canvas het besturingselement voor knop onder het besturingselement voor tekstinvoer.

Selecteer het menu Actie bovenaan en selecteer vervolgens Power Automate.
Notitie
Door een stroom toe te voegen aan het geselecteerde besturingselement of onderdeel, wordt elke bestaande formule voor de gekozen eigenschap gewist. Als u bijvoorbeeld een stroom toevoegt aan de eigenschap OnSelect van een knop die een complexe formule heeft, wordt deze formule gewist door de stroomtoevoeging. Zorg ervoor dat u een kopie van de formule maakt voordat u de stroom toevoegt. Dit gedrag is echter anders bij het toevoegen van stroom met het deelvenster Power Automate ingeschakeld. Meer informatie: Verwijzen naar een stroom
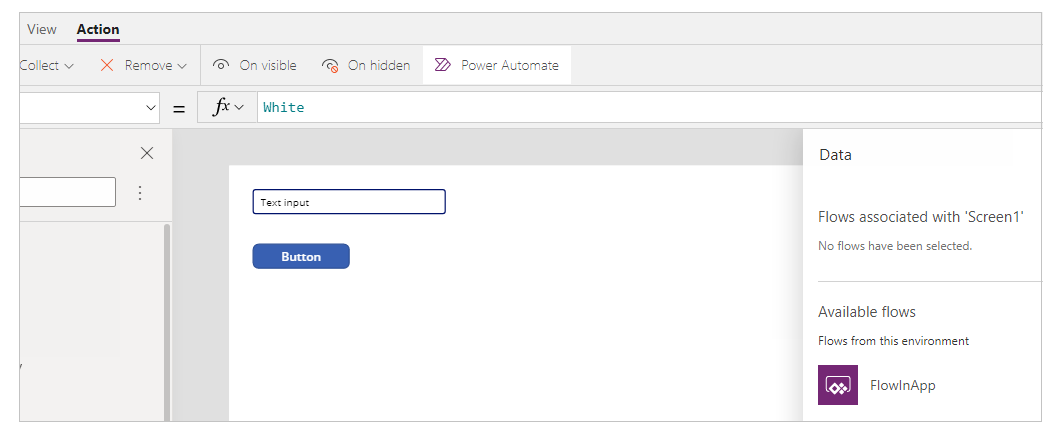
U kunt ook, als u de previewfunctie Deelvenster Power Automate inschakelen hebt ingeschakeld, uw stroom kiezen in het linkerdeelvenster in Studio.
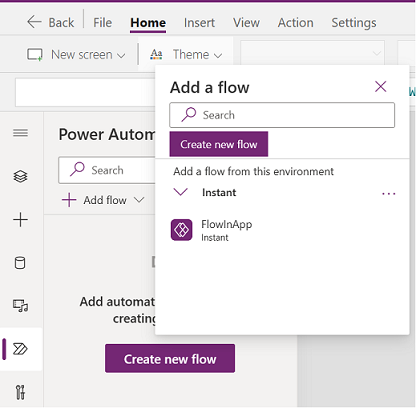
Meer informatie: Power Automate-deelvenster gebruiken (preview)
Selecteer FlowInApp.
Verwijder in de formulebalk de formule voor de geselecteerde eigenschap OnVisible.
Selecteer het besturingselement Tekstinvoer.
Selecteer in de linkerbovenhoek van het scherm de vervolgkeuzelijst met de eigenschappenlijst en selecteer vervolgens de eigenschap Default.
Wijzig in de formulebalk de standaardeigenschapswaarde van
"Text input"in"Enter Asset Title".Selecteer het besturingselement voor knop.
Selecteer in de linkerbovenhoek van het scherm de vervolgkeuzelijst met de eigenschappenlijst en selecteer vervolgens de eigenschap Text.
Wijzig in de formulebalk de teksteigenschapswaarde van
"Button"in"Create Asset".Selecteer in de lijst met eigenschappen linksboven de eigenschap OnSelect voor de knop.
Voer op de formulebalk de volgende formule in.
FlowInApp.Run(TextInput1.Text)In deze formule is FlowInApp de naam van de stroom die u hebt toegevoegd met Power Automate. Met Uitvoeren wordt de stroom opgegeven die moet worden uitgevoerd. De stroom wordt uitgevoerd met het besturingselement voor tekstinvoer TextInput1 dat is toegevoegd aan dit canvas, met de waarde ingevoerd in dit tekstvak (.Text).
Met andere woorden: wanneer deze knop wordt geselecteerd, voert de app de stroom uit met de waarde van het besturingselement voor tekstinvoer en geeft de tekstwaarde door aan de uit te voeren stroom. Bovendien wordt met de stroom het lijstitem gemaakt met deze tekstinvoerwaarde samen met de rest van de selectie in de stroomconfiguratie.
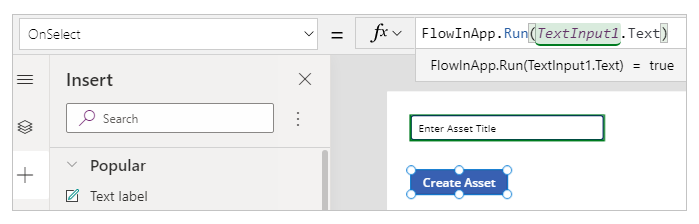
De stroom testen
Nu u zowel de stroom als de app hebt gemaakt, voert u de app uit en controleert u of er een item is gemaakt in de geselecteerde lijst.
Selecteer in Power Apps Apps en selecteer vervolgens de app AppWithFlow.
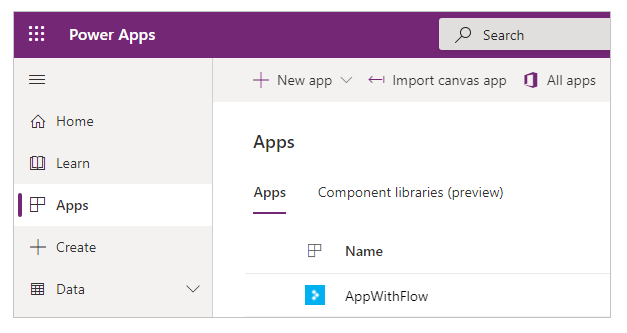
Voer een waarde in het tekstinvoervak in en selecteer vervolgens Activum maken.
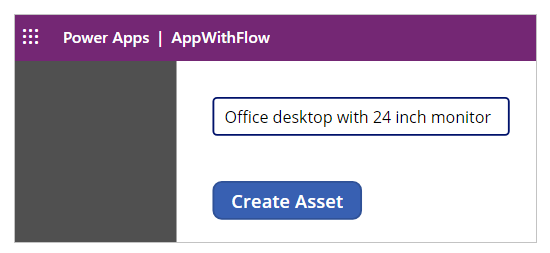
Controleer of het item is gemaakt in uw lijst.
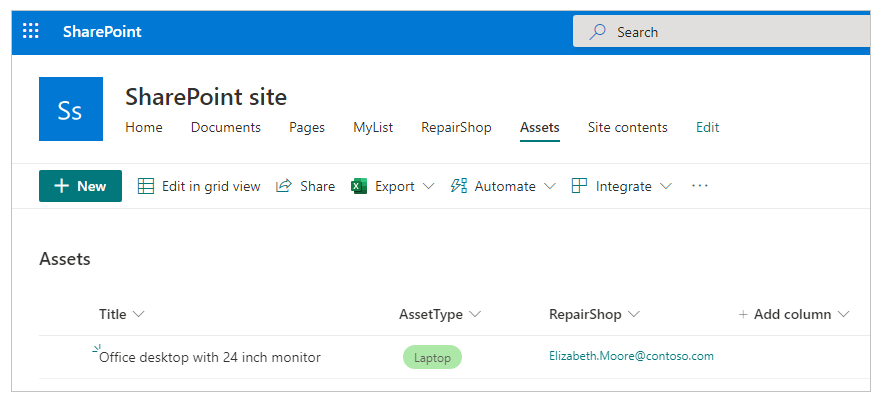
Nu u een voorbeeldapp hebt gemaakt waarmee een stroom wordt uitgevoerd en item wordt toegevoegd aan een lijst, kunt u complexere toepassingen maken die samenwerken met Power Automate en bewerk gegevens in verschillende gegevensbronnen.
Zie ook
Notitie
Laat ons uw taalvoorkeuren voor documentatie weten! Beantwoord een korte enquête. (houd er rekening mee dat deze in het Engels is)
De enquête duurt ongeveer zeven minuten. Er worden geen persoonlijke gegevens verzameld (privacyverklaring).