Een aangepaste tabel maken die onderdelen heeft in Power Apps
Met Power Apps kunt u uw app aanpassen voor een betere aansluiting met de branche van uw organisatie, nomenclatuur en unieke bedrijfsprocessen. Ontwikkeling van Power Apps-apps bestaat onder meer uit het toevoegen van standaard kant-en-klare tabellen of het maken van aangepaste tabellen. Met een tabel worden de gegevens gedefinieerd die u in de vorm van records wilt bijhouden. Dit omvat meestal eigenschappen zoals bedrijfsnaam, locatie, producten, e-mail en telefoonnummer.
In dit artikel maakt u een tabel en vervolgens voegt u belangrijke onderdelen toe of past u deze aan. Deze onderdelen zijn bijvoorbeeld kolommen, relaties, weergaven en formulieren. U leert het volgende:
- Een aangepast tabel maken.
- Aangepaste kolommen toevoegen aan uw tabel.
- Een tabelrelatie toevoegen.
- Een weergave aanpassen.
- Een formulier aanpassen.
In het artikel wordt het bedrijf Contoso gevolgd, een bedrijf dat handelt in producten voor de cosmetische verzorging van honden en katten. Contoso heeft een app nodig voor het bijhouden van klanten en huisdieren die kan worden gebruikt door medewerkers op allerlei apparaten.
Vereisten
Aanmelden bij Power Apps. Als u nog geen Power Apps-account hebt, selecteert u de koppeling Gratis aan de slag op powerapps.com.
Een aangepast tabel maken
Selecteer Tabellen in het linkernavigatievenster. Als het item zich niet in het deelvenster van het zijpaneel bevindt, selecteert u …Meer en selecteert u vervolgens het gewenste item.
Selecteer op de opdrachtbalk Nieuwe tabel > Geavanceerde eigenschappen instellen.
In het rechterdeelvenster voert u de volgende waarden in, en selecteert u daarna Maken.
- Weergavenaam: Huisdier
- Beschrijving: Aangepaste tabel om services voor huisdieren bij te houden
Kolommen toevoegen en aanpassen
Open de tabel Huisdier die is gemaakt in de vorige sectie.
Selecteer Kolommen en selecteer de kolom Huisdier.
Breng in het rechterdeelvenster de volgende wijzigingen aan in de kolom Weergavenaam:
Wijzig de Weergavenaam van Huisdier in Naam huisdier.
Zorg ervoor dat Doorzoekbaar is geselecteerd.
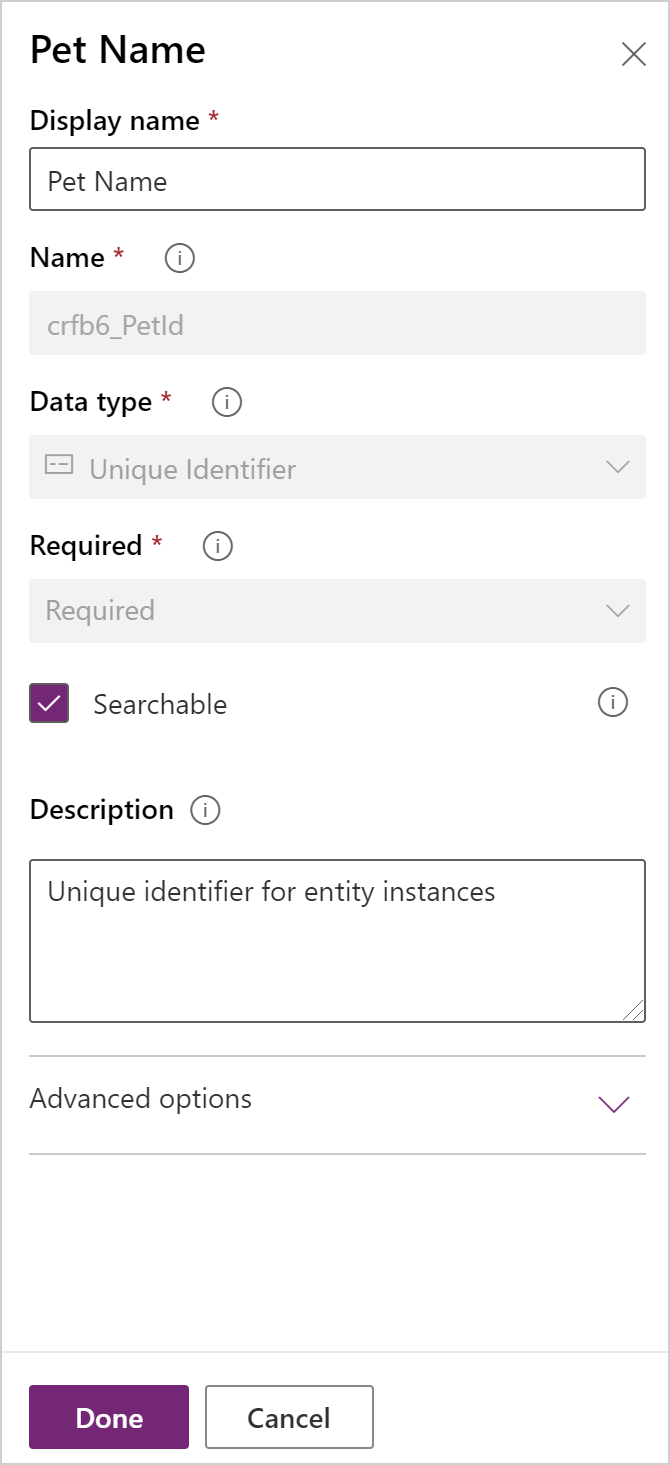
Selecteer Gereed.
Selecteer in het gebied Kolommen op de werkbalk van de tabelontwerper de optie Kolom toevoegen. Voer in het deelvenster Kolomeigenschappen de volgende waarden en de opties in of selecteer deze.
- Weergavenaam. Soort
- Gegevenstype. Keuze
- Keuze. Nieuwe keuze
Selecteer Meer weergeven en selecteer vervolgens Lokale keuze.
Maak de keuze:
a. Vervang Nieuwe optie met Hond.
b. Selecteer Nieuw item toevoegen.
c. Vervang Nieuwe optie met Kat.
d. Selecteer Gereed.
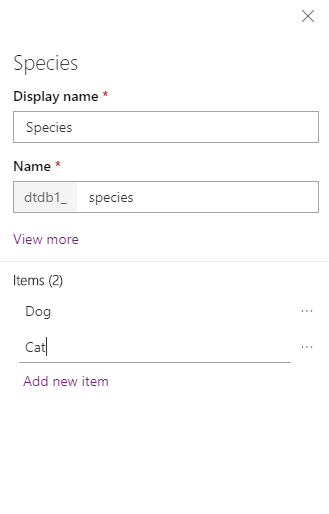
Zorg ervoor dat Doorzoekbaar is geselecteerd en selecteer vervolgens Gereed.
Selecteer Kolom toevoegen op de werkbalk van de tabelontwerper. Voer in het deelvenster Kolomeigenschappen de volgende waarden in of selecteer deze:
- Weergavenaam. Ras
- Gegevenstype. Tekst
Zorg ervoor dat Doorzoekbaar is geselecteerd en selecteer vervolgens Gereed.
Selecteer Kolom toevoegen op de werkbalk van de tabelontwerper.
Voer in het deelvenster Kolomeigenschappen de volgende waarden in of selecteer deze en selecteer vervolgens Gereed.
- Weergavenaam. Afspraakdatum
- Gegevenstype. Datum en tijd
Een relatie toevoegen
Selecteer het gebied Relaties. Selecteer vervolgens op de werkbalk van de tabelontwerper Relatie toevoegen en Veel-op-een.
Selecteer in het rechterdeelvenster in de lijst Gerelateerd de optie Account.
Selecteer Gereed.
Selecteer Tabel opslaan.
U ziet dat wanneer u een veel-op-een-relatie toevoegt, er automatisch een kolom Account met het gegevenstype Zoekopdracht wordt toegevoegd aan de lijst met kolommen in het gebied Kolommen.
Een weergave aanpassen
Selecteer het gebied Weergaven en selecteer vervolgens de weergave Actieve huisdieren. Als u de weergave Actieve huisdieren niet ziet, wijzigt u het filter op de opdrachtbalk van Standaard in Alle.
Selecteer in het linkervenster Tabelkolommen van de weergaveontwerper de volgende kolommen om ze aan de weergave toe te voegen.
- Account
- Afspraakdatum
- Ras
- Soort
Selecteer op het weergaveontwerper-canvas de kolom Gemaakt op en selecteer vervolgens Verwijderen.
Om de kolommen te rangschikken, selecteert u op het canvas van de weergaveontwerper de kolom die u wilt verplaatsen en gebruikt u vervolgens Naar links verplaatsen of Naar rechts verplaatsen. De weergave moet er nu zo uitzien.
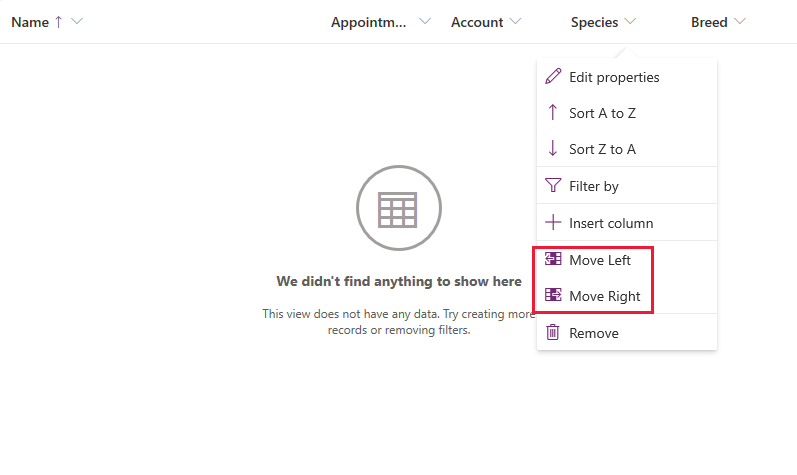
Selecteer op de werkbalk van de weergaveontwerper de optie Opslaan en vervolgens Publiceren.
Alleen modelgestuurde apps: pas het hoofdformulier aan
Sla deze stap over als u alleen de tabel Huisdier in een canvas-app wilt gebruiken.
Selecteer Terug om de weergaveontwerper te sluiten en naar Power Apps terug te gaan.
Selecteer Tabellen in het linkernavigatievenster. Als het item zich niet in het deelvenster van het zijpaneel bevindt, selecteert u …Meer en selecteert u vervolgens het gewenste item.
Selecteer Huisdier.
Selecteer het gebied Formulier oin de tabel Huisdier en selecteer vervolgens Informatie naast het formuliertype Hoofd om de formulierontwerper te openen.
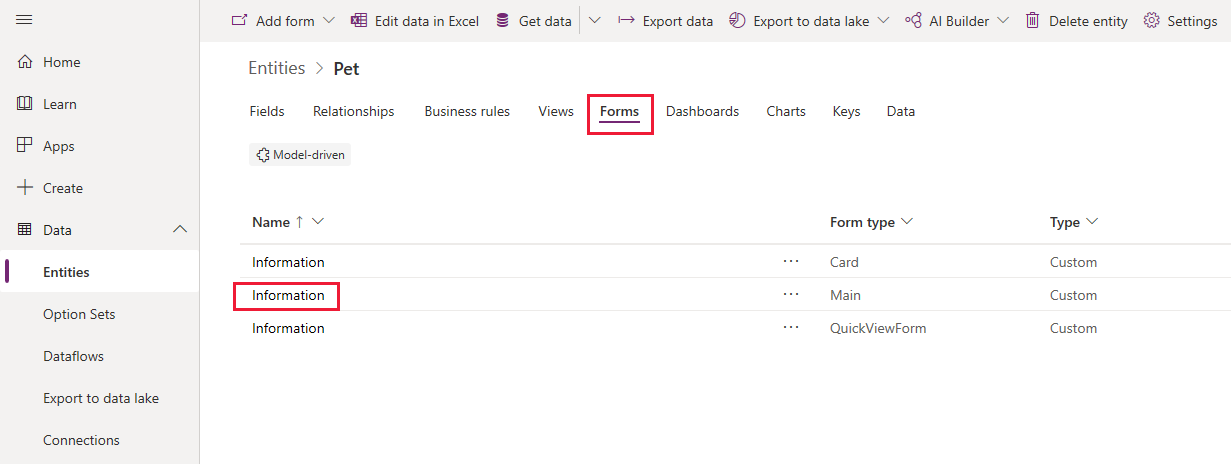
Selecteer op de formuliereneditor de Tabelkolommen in het linkerdeelvenster. Sleep vervolgens de kolommen Soort, Ras, Afspraakdatum en Account in het deelvenster naar de sectie Algemeen van het formulierontwerper-canvas tot het formulier er zo uitziet.
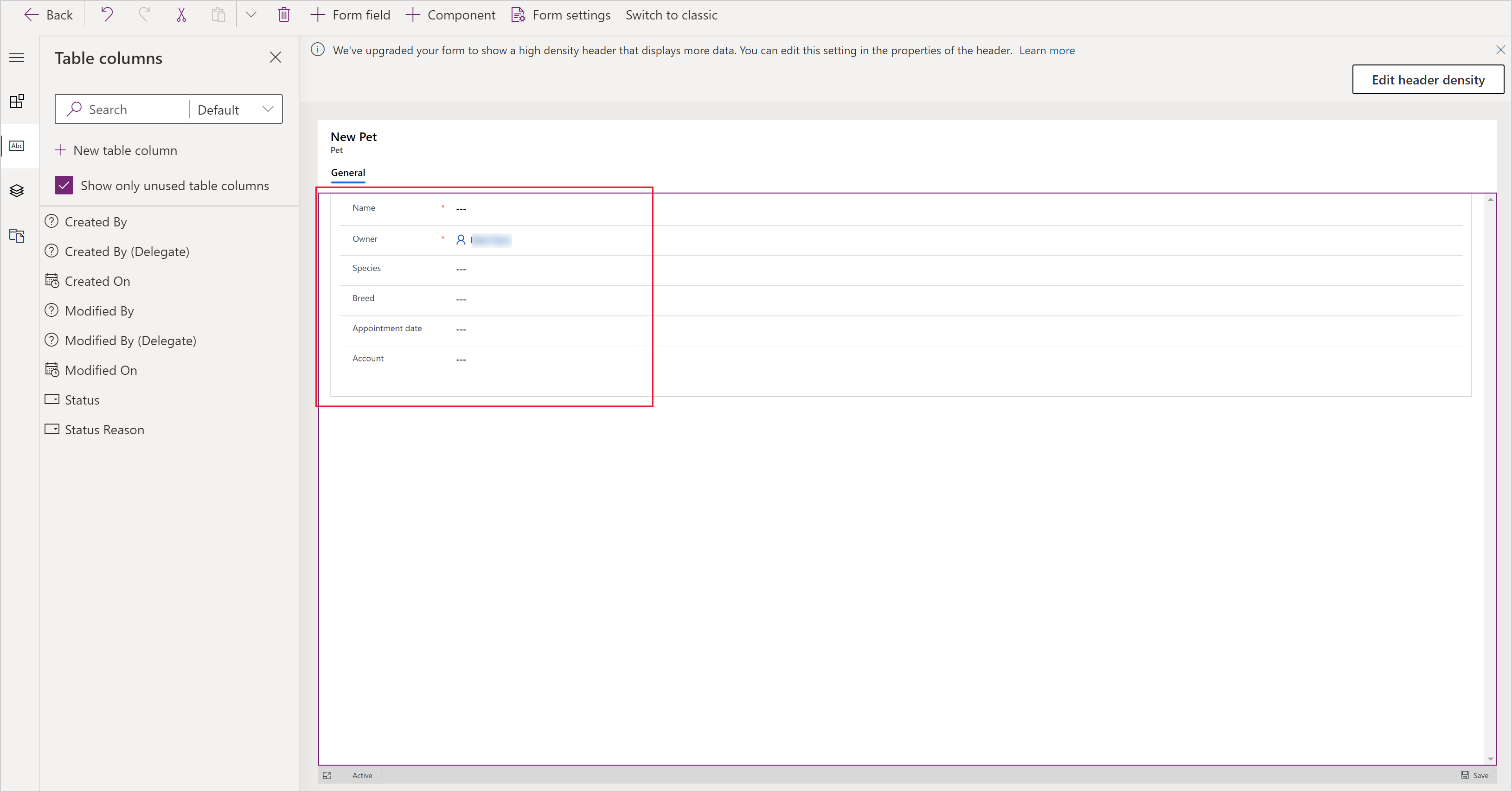
Selecteer Opslaan.
Selecteer Publiceren.
Selecteer Terug om terug te keren naar Power Apps.
De aangepaste tabel aan een app toevoegen
Nu is uw tabel gereed om te worden gebruikt voor het maken van een canvas-app of een modelgestuurde app.
Volgende stappen
In dit onderwerp hebt u geleerd hoe u een tabel maakt die kan worden gebruikt om een handige app te maken.
- Als u wilt leren hoe u een modelgestuurde app maakt, raadpleegt u Uw eerste modelgestuurde app maken.
- Als u wilt leren hoe u een canvas-app maakt, raadpleegt u Een compleet nieuwe app maken.
Notitie
Laat ons uw taalvoorkeuren voor documentatie weten! Beantwoord een korte enquête. (houd er rekening mee dat deze in het Engels is)
De enquête duurt ongeveer zeven minuten. Er worden geen persoonlijke gegevens verzameld (privacyverklaring).