Notitie
Voor toegang tot deze pagina is autorisatie vereist. U kunt proberen u aan te melden of de directory te wijzigen.
Voor toegang tot deze pagina is autorisatie vereist. U kunt proberen de mappen te wijzigen.
Er zijn verschillende manieren om Excel-gegevens te gebruiken om een canvas-app te maken.
In Excel is het belangrijk om uw gegevens op te maken als een tabel en niet als een cellenbereik. Dit maakt het gemakkelijker voor Power Apps om de gegevens te lezen en ermee te werken. Om dit te doen, selecteert u uw gegevens en selecteert u Tabel> invoegen in Excel. Dit zorgt ervoor dat Power Apps de gegevens effectief kan herkennen en gebruiken. Meer informatie: Opgemaakt als een tabel in Excel.
Als u een app wilt maken met behulp van Excel-gegevens, selecteert u een van de volgende opties in Power Apps.
| Opties maken met Excel | Voordelen | Navigatie |
|---|---|---|
| Een extern Excel- of .CSV-bestand importeren naar Power Apps | Geüploade Excel-gegevens genereren een Dataverse-tabel. Met de standaard en aangepaste tabellen van Dataverse kunt u uw gegevens veilig opslaan in de cloud. Met deze tabellen kunt u de gegevens van uw organisatie definiëren op een manier die is afgestemd op uw zakelijke behoeften, waardoor ze eenvoudiger te gebruiken zijn binnen uw apps. | Selecteer de opties Beginnen met gegevens>Nieuwe tabellen maken>Een Excel-bestand of .CSV importeren . |
| Verbinding maken met een extern Excel-bestand en dit gebruiken om een canvas-app te maken. Uw gegevens blijven waar ze zijn. | Met de Excel-connector in Power Apps kunt u eenvoudig en snel apps maken en implementeren met gegevens die in Excel zijn opgeslagen. Dit is vooral handig voor makers die al met Excel werken en de functionaliteit ervan met minimale inspanning willen uitbreiden. Makers profiteren van toegang tot de cloud, eenvoudige gegevensmanipulatie, snelle prototyping en de afwezigheid van een complexe database-instelling. | Selecteer Beginnen met gegevens>Externe gegevens verbinden>Vanuit Excel. |
| Een lege canvas-app maken en vervolgens Excel-gegevens toevoegen | U heeft volledige flexibiliteit, controle en aanpassingsmogelijkheden. Hiermee kunt u een app ontwerpen die aan uw exacte specificaties voldoet, zonder dat u wordt beperkt door vooraf ontworpen sjablonen. Dit biedt u meer creatieve vrijheid en aanpasbaarheid om aan uw unieke behoeften te voldoen. | Selecteer in het linkernavigatievenster de opties Maken>Begin met een lege canvas. |
Een extern Excel-bestand importeren
Wanneer u uw Excel-gegevens importeert naar Power Apps, blijven deze niet alleen als Excel-bestand behouden. In plaats daarvan wordt het omgezet in een Dataverse-tabel. Dankzij deze conversie kunt u uw gegevens eenvoudiger binnen Power Apps integreren en beheren, waardoor u over krachtigere functies beschikt dan wanneer u alleen Excel gebruikt. Meer informatie: Waarom Dataverse gebruiken?
Aanmelden bij Power Apps.
Selecteer de opties Beginnen met gegevens>Nieuwe tabellen maken>Een Excel-bestand of .CSV importeren .
Selecteer Van apparaat selecteren en navigeer naar de locatie waar uw Excel-bestand is opgeslagen en upload het.
De maximale bestandsgrootte is 5 GB.
Wanneer de tabel is gemaakt, selecteert u een kolomnaam of de tabelnaam om de eigenschappen aan uw wensen aan te passen. Als er bij het wijzigen van het kolomgegevenstype waarden in cellen staan die niet compatibel zijn met het geselecteerde gegevenstype, worden deze waarden verwijderd wanneer de tabel wordt gegenereerd. Meer informatie: Tabellen maken en bewerken met Power Apps
Selecteer Rij-eigendom en geef aan hoe u het eigendom van rijen wilt beheren.
Selecteer App opslaan en openen als u klaar bent. Het systeem uploadt de eerste 20 rijen met gegevens, zodat u de gegevens in uw app kunt gaan beoordelen. De resterende gegevens worden op de achtergrond geüpload.
Bekende problemen
- Het huidige proces voor het uploaden van gegevens houdt geen rekening met de instelling voor de indeling van de omgevingsgegevens.
Verbinding maken met een extern Excel-bestand vanuit Power Apps
Sla het Excel-bestand op in een cloudopslagservice zoals Dropbox, Google Drive, OneDrive of OneDrive voor Bedrijven, omdat Power Apps alleen verbinding kan maken met Excel-bestanden die in de cloud zijn opgeslagen.
Power Apps heeft een Excel-connector waarmee u toegang hebt tot uw Excel-gegevens. Er zijn twee versies beschikbaar:
De oudere versie maakt verbinding met Excel-bestanden die zijn opgeslagen op specifieke locaties, zoals OneDrive voor Bedrijven.
Wij raden u aan de nieuwere versie te gebruiken, genaamd Excel Online (Business). Deze versie biedt meer flexibiliteit door toegang tot een breder scala aan cloudgebaseerde bestandsopslagservices.
- Aanmelden bij Power Apps.
- Selecteer een van de volgende opties in het startscherm, afhankelijk van hoe u uw app wilt maken:
- Kies een van de volgende opties om een galerie-app met één pagina en een responsieve indeling te maken:
- Beginnen met gegevens>Verbinding maken met externe gegevens>Vanuit Excel.
- Beginnen met een pagina-ontwerp>Galerie verbonden met externe gegevens>Vanuit Excel.
- Als u een mobiele app met drie schermen wilt maken, selecteert u Beginnen met een app-sjabloon>Vanuit Excel.
- Kies een van de volgende opties om een galerie-app met één pagina en een responsieve indeling te maken:
- Er wordt slechts één verbinding tegelijk weergegeven. Om een andere verbinding te selecteren, selecteert u de knop ... om van verbinding te wisselen of een nieuwe verbinding toe te voegen.
- Voer de bestandslocatie in en selecteer de tabel.
- Klik op App maken als u gereed bent.
Voor meer informatie raadpleegt u Excel-tabellen delen voor meer informatie over het delen van Excel-gegevens.
Maak een lege canvas-app en voeg Excel-gegevens toe
Maak een lege canvas-app en gebruik Excel-gegevens die zijn opgemaakt als een tabel als bron van de informatie in de app.
Volg het onderstaande voorbeeld om een app met twee schermen te maken. Op het ene scherm kunnen gebruikers de gegevens uit een Excel-bestand bekijken (bladeren) en op het andere scherm kunnen ze met de gegevens werken (ze toevoegen, wijzigen of verwijderen). De functies voor gegevensinteractie, zoals het maken, bijwerken en verwijderen van records, zijn ingebouwd in het tweede scherm van de app.
Voorwaarden
Kopieer deze gegevens en plak ze in een Excel-bestand.
StartDay StartTime Vrijwilliger Back-up Zaterdag 10-12 Vasquez Kumashiro Zaterdag 12-14 Ice Singhal Zaterdag 14-16 Myk Mueller Zondag 10-12 Li Adams Zondag 12-14 Singh Morgan Zondag 14-16 Batye Nguyen Formatteer de tabel in Excel en geef het de naam Plan, zodat Power Apps de informatie kan parsen.
Sla het bestand op onder de naam eventsignup.xls, sluit het en upload het naar een cloudopslagaccount, bijvoorbeeld OneDrive.
Belangrijk
U kunt uw eigen Excel-bestand gebruiken en dit voorbeeld alleen voor algemene concepten bekijken. De gegevens in het Excel-bestand moet echter zijn opgemaakt als een tabel.
Een lege app maken en verbinding maken met gegevens
Aanmelden bij Power Apps.
Selecteer in het linkernavigatievenster de opties Maken>Begin met een lege canvas.
Selecteer de Tel.grt-layout.
De app wordt geopend in Power Apps Studio, waar u gegevens kunt toevoegen en kunt beginnen met het bouwen van de app.
Selecteer Verbinding maken met gegevens in het midden van het scherm.
Selecteer in het deelvenster Gegevens de optie Gegevens toevoegen. Selecteer de verbinding voor uw cloudopslagaccount als deze wordt weergegeven. Volg anders deze stappen om een dergelijke verbinding toe te voegen, bijvoorbeeld OneDrive:
Voer in het zoekvak OneDrive in en selecteer het.
Selecteer Een verbinding toevoegen.
Selecteer op het verbindingspaneel de optie Verbinden.
Geef uw referenties voor het account op als u hierom wordt gevraagd.
Zoek onder Een Excel-bestand kiezen naar het bestand eventsignup.xlsx dat u eerder hebt opgeslagen en selecteer het.
Selecteer onder Een tabel kiezen het selectievakje voor Planning, en selecteer vervolgens Verbinden.
Selecteer het pictogram voor sluiten (X) in de rechterbovenhoek om het deelvenster Gegevens te sluiten.
Het weergavescherm maken
Selecteer op de opdrachtbalk de opties Nieuw scherm>Lijst.
Er wordt een scherm toegevoegd met verschillende standaardbesturingselementen, zoals een zoekvak en een besturingselement Galerie. De galerie vult het volledige scherm onder het zoekvak.
Selecteer boven aan het nieuwe scherm de [Titel]Label en hernoem het in Records bekijken.

Selecteer in de Structuurweergave de optie BrowseGallery1.
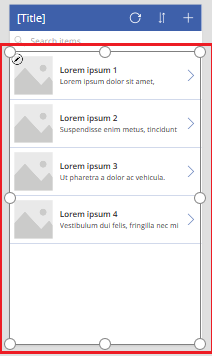
Stel in het paneel Eigenschappen van de galerij de Lay-out in op Titel, ondertitel en hoofdtekst.
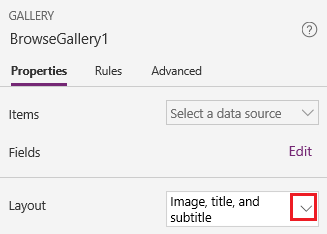
Vervang in de formulebalk CustomGallerySample door Planning en vervang beide exemplaren van SampleText door Vrijwilliger.
Selecteer aan de rechterkant van de formulebalk de pijl-omlaag van Formulebalk uitvouwen en selecteer vervolgens Tekst opmaken.
De formule komt overeen met het dit voorbeeld:
SortByColumns( Search( Schedule, TextSearchBox1.Text, "Volunteer" ), "Volunteer", If( SortDescending1, SortOrder.Descending, SortOrder.Ascending ) )Selecteer in het deelvenster Eigenschappen de optie Bewerken naast het label Velden.
Selecteer in het vak Title2 de optie Vrijwilliger, in het vak Subtitle2 de optie StartDay en in het vak Body1 de optie StartTime.
Selecteer het pictogram voor sluiten (X) in de rechterbovenhoek om het deelvenster Gegevens te sluiten.
Gebruikers kunnen de galerie sorteren en filteren op de naam van de vrijwilliger op basis van de functies SortByColumns en Search in deze formule.
- Als een gebruiker ten minste één letter in het zoekvak typt, geeft de galerie alleen de records weer waarin het veld Vrijwilliger de tekst bevat die de gebruiker heeft getypt.
- Als een gebruiker de sorteerknop selecteert (tussen de knop voor vernieuwen en de plus-knop in de titelbalk), wordt de galerie weergegeven met de records in oplopende of aflopende volgorde (afhankelijk van hoe vaak de gebruiker de knop selecteert) op basis van het veld Vrijwilliger.
Zie de naslaginformatie over formules voor meer informatie over deze en andere functies.
Het wijzigingsscherm maken
Selecteer op de opdrachtbalk de opties Nieuw scherm>Form.
Selecteer in de Structuurweergave de optie EditForm1.
Selecteer op het paneel Eigenschappen de pijl-omlaag naast Gegevensbron en selecteer vervolgens Planning in de lijst die wordt weergegeven.
Selecteer Velden bewerken onder de gegevensbron die u hebt opgegeven.
Selecteer in het deelvenster Velden de optie Veld toevoegen, schakel het selectievakje voor elk veld in en selecteer vervolgens Toevoegen.
Selecteer de pijl naast de naam van elk veld om het samen te vouwen en sleep het veld Vrijwilliger omhoog zodat het wordt weergegeven boven aan de lijst met velden.
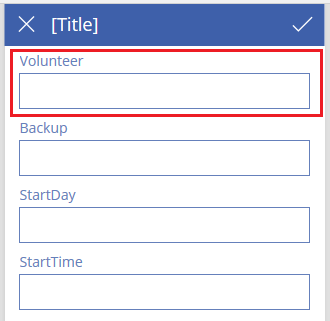
Selecteer het pictogram voor sluiten (X) in de rechterbovenhoek om het deelvenster Velden te sluiten.
De Artikel-eigenschap van het formulier op deze expressie in de formulebalk instellen:
BrowseGallery1.SelectedSelecteer bovenin het scherm het besturingselement Label en vervang [Title] door Records wijzigen.
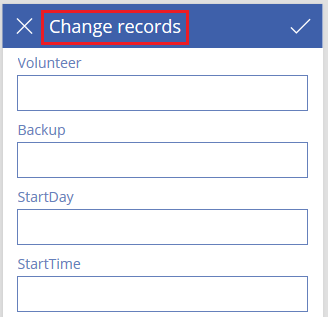
Schermen verwijderen en de naam van schermen wijzigen
Selecteer in Structuurweergave het beletselteken (...) voor Screen1 en selecteer vervolgens Verwijderen.
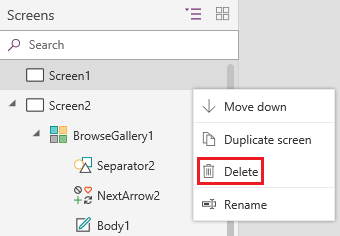
Selecteer het beletselteken (...) voor Screen2, selecteer Naam wijzigen, en typ of plak ViewScreen.
Selecteer het beletselteken (...) voor Screen3, selecteer Naam wijzigen, en typ of plak ChangeScreen.
Pictogrammen configureren op het weergavescherm
Selecteer bovenaan ViewScreen het pictogram in de vorm van een ronde pijl.

Stel de eigenschap OnSelect voor dat pictogram in op deze formule:
Refresh(Schedule)Wanneer de gebruiker dit pictogram selecteert, worden de gegevens uit Planning vernieuwd vanuit het Excel-bestand.
Zie de naslaginformatie over formules voor meer informatie over deze en andere functies.
Selecteer in de rechterbovenhoek van ViewScreen het plusteken.

Stel de eigenschap OnSelect voor dat pictogram in op deze formule:
NewForm(EditForm1);Navigate(ChangeScreen,ScreenTransition.None)Wanneer de gebruiker dit pictogram selecteert, wordt ChangeScreen weergegeven met lege velden, zodat de gebruiker eenvoudig een nieuw record kan maken.
Selecteer de pijl naar rechts voor het eerste record in de galerie.
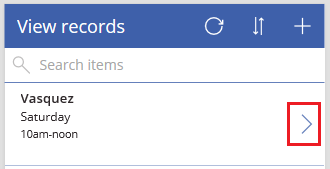
Stel de eigenschap OnSelect van de pijl in op deze formule:
EditForm(EditForm1); Navigate(ChangeScreen, ScreenTransition.None)Wanneer de gebruiker dit pictogram selecteert, wordt ChangeScreen weergegeven met elk veld waarin de gegevens voor het geselecteerde record worden weergegeven, zodat de gebruiker het record eenvoudiger kan bewerken of verwijderen.
Pictogrammen configureren op het wijzigingsscherm
Selecteer in ChangeScreen het pictogram 'X' in de linkerbovenhoek.

Stel de eigenschap OnSelect voor dat pictogram in op deze formule:
ResetForm(EditForm1);Navigate(ViewScreen, ScreenTransition.None)Wanneer de gebruiker dit pictogram selecteert, worden eventuele wijzigingen verwijderd die in dit scherm zijn gemaakt, en wordt het weergavescherm geopend.
Selecteer het vinkje in de rechterbovenhoek.

Stel de eigenschap OnSelect van het vinkje in op deze formule:
SubmitForm(EditForm1); Navigate(ViewScreen, ScreenTransition.None)Wanneer de gebruiker dit pictogram selecteert, worden alle wijzigingen in dit scherm opgeslagen en wordt het weergavescherm geopend.
Selecteer op het tabblad Invoegen de optie Pictogrammen en selecteer het Prullenbak-pictogram.
Stel de eigenschap Kleur van het nieuwe pictogram in op Wit en verplaats het nieuwe pictogram, zodat het naast het vinkje wordt weergegeven.

Stel de eigenschap Visible voor het prullenbakpictogram in op deze formule:
EditForm1.Mode = FormMode.EditDit pictogram wordt alleen weergegeven als het formulier zich in de modus Bewerken bevindt, niet in de modus Nieuw.
Stel de eigenschap OnSelect voor het prullenbakpictogram in op deze formule:
Remove(Schedule, BrowseGallery1.Selected); Navigate(ViewScreen, ScreenTransition.None)
Wanneer de gebruiker dit pictogram selecteert, wordt het geselecteerde record verwijderd uit de gegevensbron en wordt het weergavescherm geopend.
De app testen
Selecteer het ViewScreen en bekijk een voorbeeld van de app door op F5 te drukken of selecteer Preview.

Typ of plak een of meer letters in het zoekvak om de lijst te filteren die is gebaseerd op de naam van de vrijwilliger.
Selecteer het sorteerpictogram een of meer keren om de gegevens in oplopende of aflopende volgorde weer te geven op basis van de naam van de vrijwilliger.
Voeg een record toe.
Werk de record die u hebt toegevoegd bij, en sla de wijzigingen op.
Werk de record die u hebt toegevoegd bij, en annuleer de wijzigingen.
Verwijder de record die u hebt toegevoegd.
Sluit de previewmodus door op Esc te drukken, of door het pictogram voor sluiten in de rechterbovenhoek te selecteren.
Volgende stappen
- Druk op Ctrl+S om de app op te slaan in de cloud, zodat u deze op andere apparaten kunt uitvoeren.
- De app delen zodat anderen deze kunnen uitvoeren.