Een oplossing maken
Als u alleen de componenten wilt vinden en gebruiken die u hebt aangepast, maakt u een oplossing en voert u al uw aanpassingen daar uit. Vergeet dan niet om altijd in de context van de aangepaste oplossing te werken terwijl u componenten toevoegt, bewerkt en maakt. Dit maakt het gemakkelijk om uw oplossing te exporteren zodat er een back-up van kan worden gemaakt of deze naar een andere omgeving kan worden geïmporteerd.
Notitie
Zie de Power Platform ALM-gids voor informatie over het implementeren van gezond Application Lifecycle Management (ALM) met behulp van oplossingen.
Een oplossing maken:
Meld u aan bij Power Apps en selecteer Oplossingen in het linkernavigatievenster. Als het item zich niet in het deelvenster van het zijpaneel bevindt, selecteert u …Meer en selecteert u vervolgens het gewenste item.
Selecteer Nieuwe oplossing en vul de vereiste kolommen in voor de oplossing.
Veld Beschrijving Weergavenaam De naam die in de lijst met oplossingen wordt weergegeven. U kunt dit later wijzigen. Naam De unieke naam van de oplossing. Dit wordt gegenereerd met behulp van de waarde die u in de kolom Weergavenaam invoert. U kunt dit bewerken voordat u de oplossing opslaat, maar nadat u de oplossing hebt opgeslagen, kunt u het niet wijzigen. Uitgever U kunt de standaarduitgever selecteren of een nieuwe uitgever maken. We raden u aan voor uw organisatie een uitgever te maken die u consistent gebruikt in uw omgevingen waarin u de oplossing gaat gebruiken. Zie Oplossingsuitgever verderop in dit artikel. Versie Voer een nummer in voor de versie van uw oplossing. Dit is alleen belangrijk als u uw oplossing exporteert. Het versienummer wordt opgenomen in de bestandsnaam als u de oplossing exporteert. Selecteer Opslaan.
Nadat u de oplossing hebt opgeslagen, wilt u mogelijk informatie toevoegen aan kolommen die niet vereist zijn. Deze stappen zijn optioneel. Gebruik de kolom Beschrijving om de oplossing te beschrijven en kies een HTML-webresource als een Configuratiepagina voor de oplossing. De configuratiepagina wordt doorgaans gebruikt door onafhankelijke softwareleveranciers (ISV's) die oplossingen distribueren. Als dit is ingesteld, ziet u een nieuw Configuratie-knooppunt onder het knooppunt Informatie om deze webresource weer te geven. Ontwikkelaars gebruiken deze pagina om instructies of besturingselementen op te nemen waarmee u configuratiegegevens kunt instellen of hun oplossing kunt starten.
Oplossingsonderdelen toevoegen
Nadat u uw oplossing hebt gemaakt, bevat die geen oplossingsonderdelen. U kunt nieuwe onderdelen maken voor toevoeging aan de oplossing of bestaande onderdelen toevoegen aan uw nieuwe oplossing.
Onderdeel maken in een oplossing
U kunt de opdracht Nieuw gebruiken om verschillende typen onderdelen te maken. Door Nieuw te selecteren, gaat u naar een andere creatie-ervaring, afhankelijk van het componenttype dat u kiest. Wanneer u het onderdeel hebt gemaakt, wordt het aan de oplossing toegevoegd.
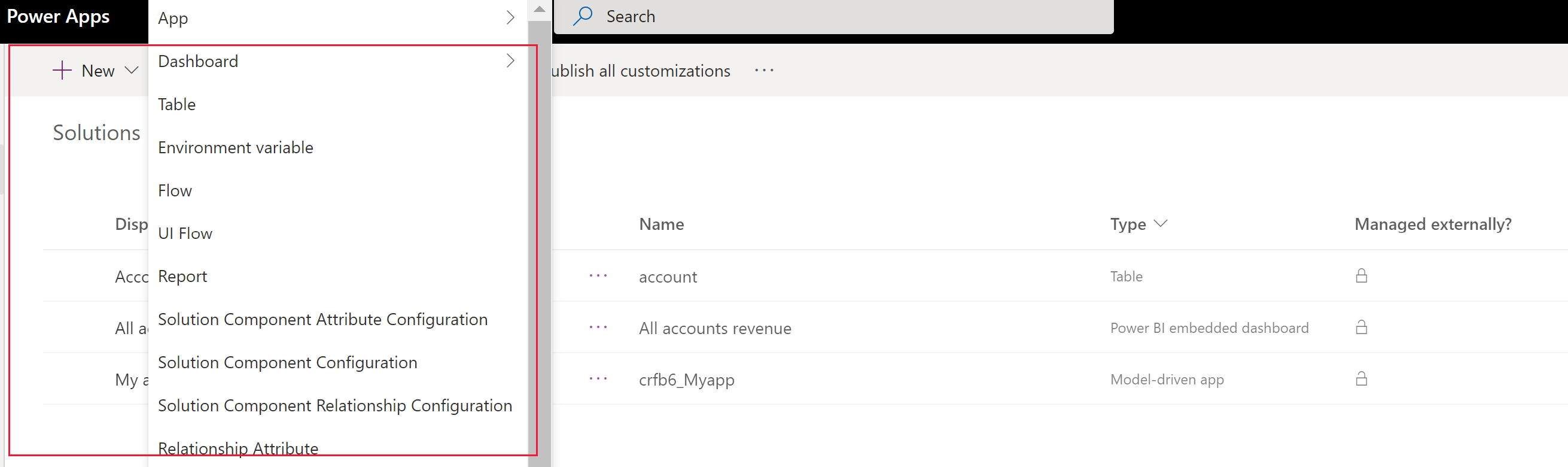
Een bestaand onderdeel toevoegen aan een oplossing
Met onbeheerde oplossingen en oplossingen die niet de standaardoplossing zijn, kunt u de opdracht Bestaande onderdelen toevoegen gebruiken om onderdelen toe te voegen die nog niet in de oplossing zijn opgenomen.
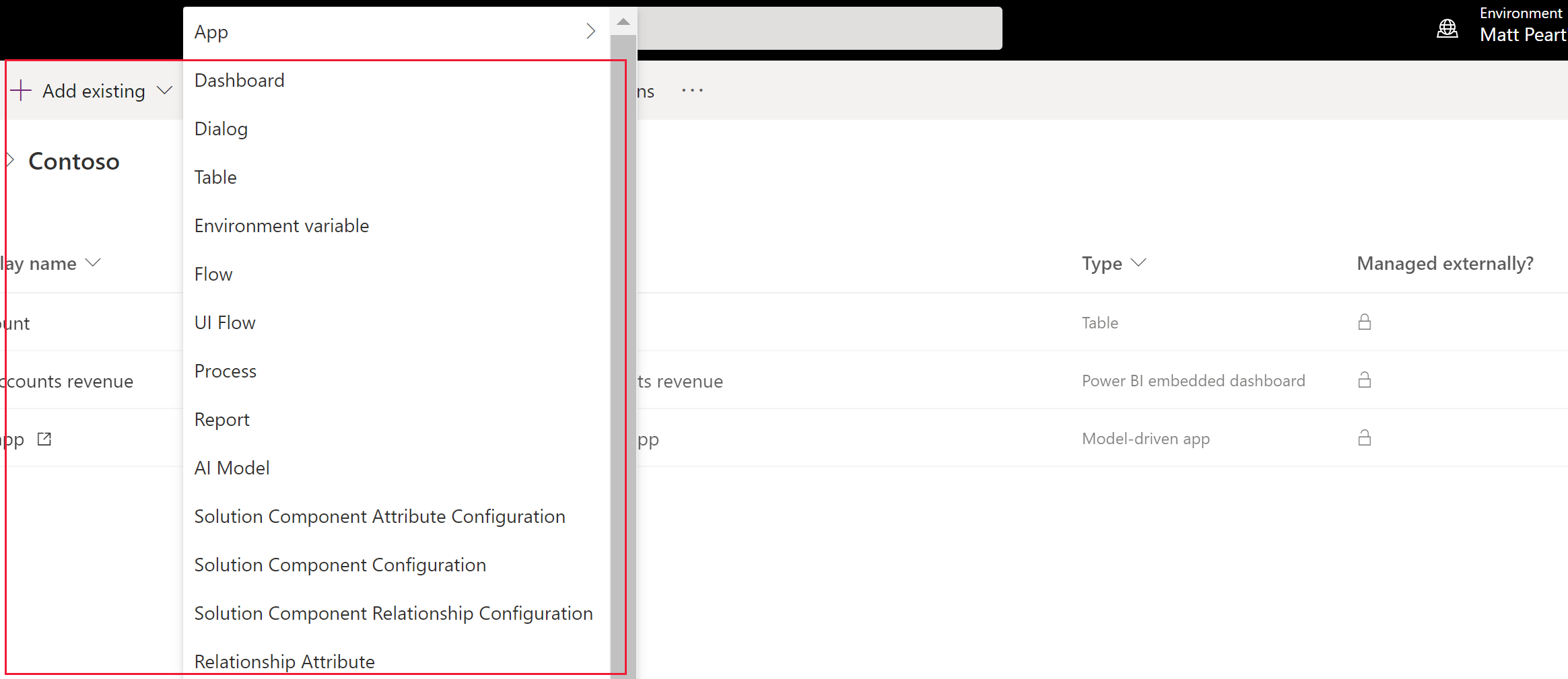
Notitie
De lijst met bestaande onderdelen is afhankelijk van de versie en oplossingen die in uw omgeving zijn geïmporteerd.
Wanneer u een bestaande tabel toevoegt, is het raadzaam om alleen de tabelonderdelen toe te voegen die in uw oplossing zijn bijgewerkt. Met oplossingsegmentatie exporteert u oplossingsupdates met geselecteerde tabelonderdelen, zoals tabelkolommen, formulieren en weergaven, in plaats van volledige tabellen met alle onderdelen. Hiermee worden onnodige lagen die de effectiviteit van andere oplossingen belemmeren en onnodige afhankelijkheden van andere oplossingen voorkomen. Het systeem selecteert automatisch Alle objecten opnemen als de tabel niet beheerd is, en Tabelmetagegevens opnemen als er een niet-beheerde laag op de tabel aanwezig is. Het systeem selecteert ook automatisch de tabelactiva die niet worden beheerd of die niet-beheerde aanpassingen hebben. U kunt op de koppeling Objecten selecteren klikken om de selectie te controleren voordat u *Toevoegen selecteert om het proces te voltooien. Meer informatie: Een gesegmenteerde oplossing maken met tabelassets
Veel van de aanpassingen die u wilt doen, hebben te maken met tabellen. U kunt het filter Tabel gebruiken om een lijst weer te geven met alle tabellen in de huidige oplossing die op een of andere manier kunnen worden aangepast. Wanneer u een tabel gedetailleerder bekijkt, ziet u de onderdelen die deel uitmaken van de tabel zoals die wordt weergegeven met de accounttabel in de onderstaande schermopname.
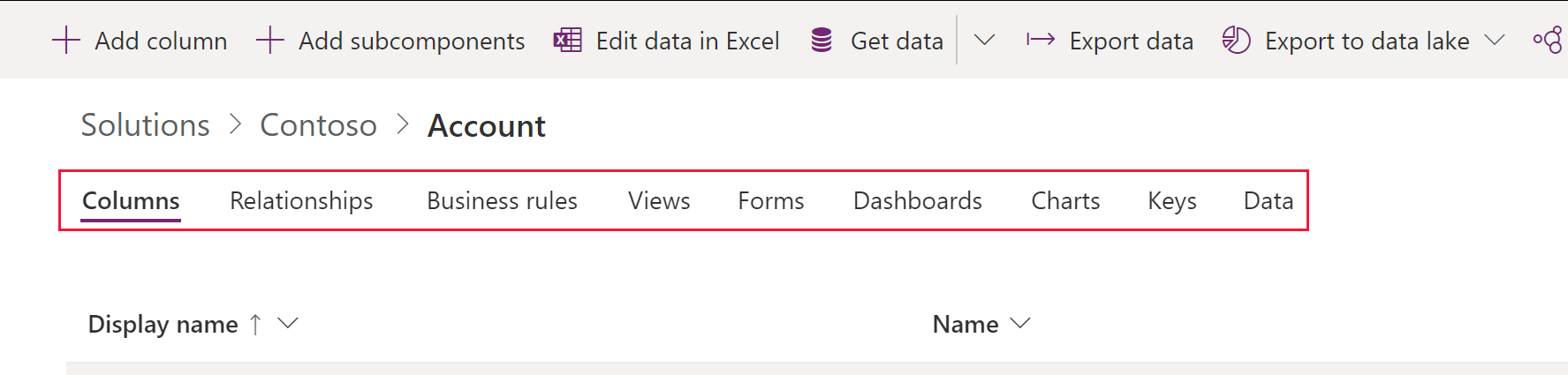
Wijzigingen publiceren
Wanneer u onbeheerde wijzigingen aanbrengt in een omgeving, worden sommige onderdelen, zoals formulieren, tabellen, modelgestuurde apps, siteoverzichten en weergaven, opgeslagen in een niet-gepubliceerde toestand. Via de publicatieactie worden deze wijzigingen in een actieve toestand gebracht en beschikbaar gemaakt voor eindgebruikers en voor export.
Publiceer uw aanpassingen
Selecteer in het linkernavigatiedeelvenster de optie Oplossingen. Als het item zich niet in het deelvenster van het zijpaneel bevindt, selecteert u …Meer en selecteert u vervolgens het gewenste item.
Selecteer de oplossing die u wilt publiceren om deze te openen.
Selecteer in de lijst met opdrachten de optie Alle aanpassingen publiceren.

Belangrijk
Het voorbereiden van aanpassingen kan enige tijd in beslag nemen. Als u een bericht ziet dat de browserpagina niet meer reageert, wacht u tot de pagina reageert en sluit u deze niet.
Oplossingsuitgever
Elke app of aanpassing die u maakt, maakt deel uit van een oplossing. Elke oplossing heeft een uitgever. Als u een oplossing maakt, geeft u de uitgever aan.
De oplossingsuitgever geeft aan wie de app heeft ontwikkeld. Daarom moet u een oplossingsuitgever maken met een betekenisvolle naam. U kunt de oplossingsuitgever voor een oplossing bekijken door Instellingen te selecteren in het gebied Oplossingen in Power Apps. Zie Oplossingsuitgever in de Power Platform ALM-gids voor meer informatie over de oplossingsuitgever.
Notitie
De Common Data Services-standaardoplossing wordt gekoppeld aan de Microsoft Dataverse-standaarduitgever. Het voorvoegsel van de standaardaanpassing wordt willekeurig toegewezen voor deze uitgever. Het kan bijvoorbeeld cr8a3ijn. Dit betekent dat de naam van elk nieuw voor uw organisatie gemaakt item van metagegevens dit voorvoegsel krijgt voor de namen die een unieke identificatie vormen voor de items.
Een oplossingsuitgever maken
- Selecteer in Power Apps de optie Oplossingen. Als het item zich niet in het deelvenster van het zijpaneel bevindt, selecteert u …Meer en selecteert u vervolgens het gewenste item.
- Selecteer op de opdrachtbalk de optie Nieuwe oplossing, selecteer in het rechterdeelvenster de vervolgkeuzelijst Uitgeverij en selecteer + Uitgever.
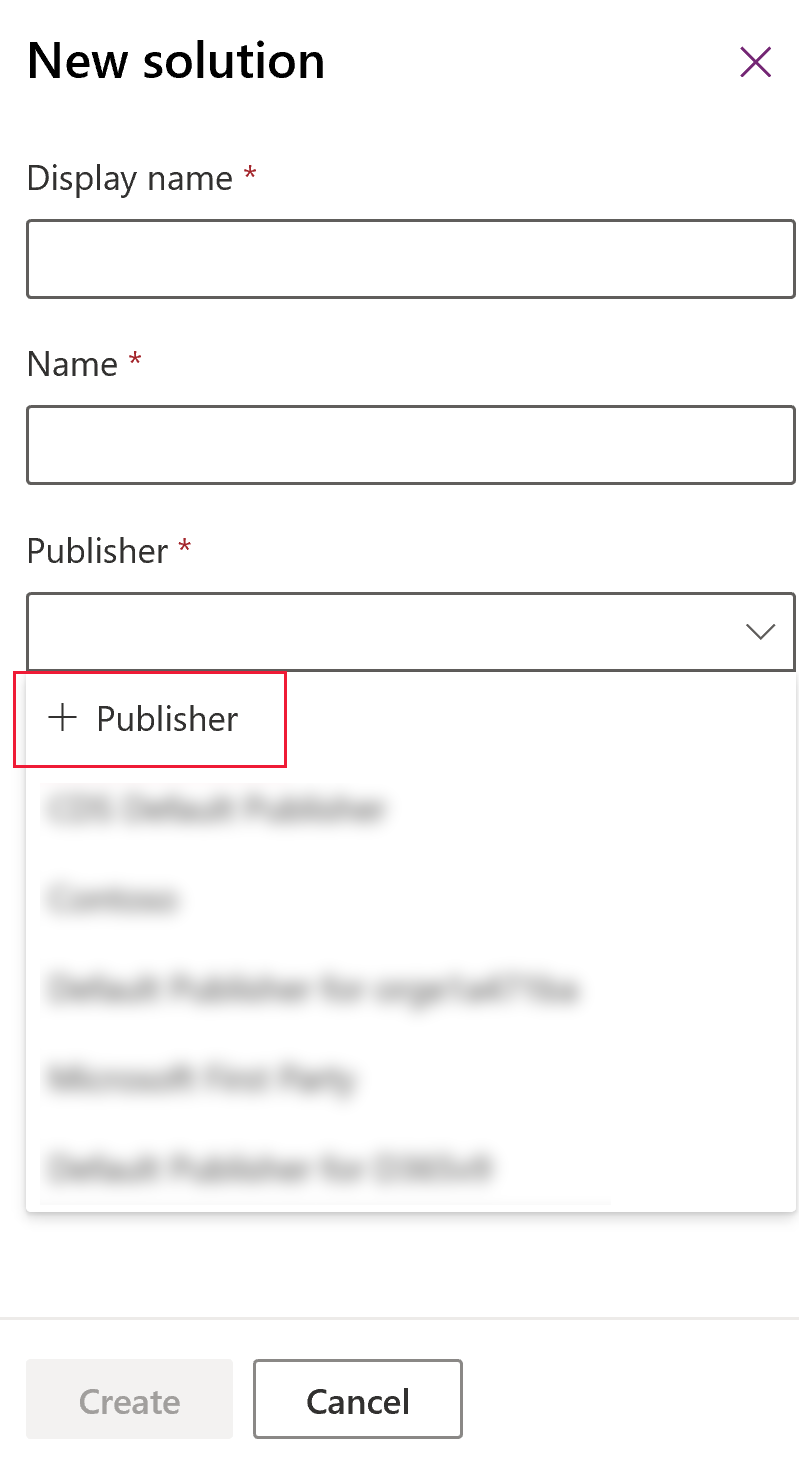
- Voer in het formulier Nieuwe uitgever de vereiste en optionele informatie in:
- Weergavenaam. Voer de weergavenaam voor de uitgever in.
- Naam. Voer de unieke naam voor de uitgever in.
- Voorvoegsel. Voer het voorvoegsel voor de uitgever in.
- Voorvoegsel voor optiewaarde. Deze kolom genereert een getal op basis van het prefix van de uitgever. Dit getal wordt gebruikt als u opties voor keuzen toevoegt en biedt een indicator van de oplossing die is gebruikt om de optie toe te voegen.
- Contactgegevens. Optioneel kunt u contact- en adresinformatie toevoegen.
- Kies Opslaan en sluiten.
Notitie
Gebruik _upgrade niet als onderdeel van de oplossingsnaam. _upgrade is een intern gereserveerd woord voor het upgradeproces voor de oplossing.
Een oplossingsuitgever wijzigen
U kunt een oplossingsuitgever wijzigen voor een onbeheerde oplossing door deze stappen te volgen:
- Selecteer in Power Apps de optie Oplossingen en vervolgens … naast de door u gewenste oplossing, en selecteer afsluitend Instellingen. Als het item zich niet in het deelvenster van het zijpaneel bevindt, selecteert u …Meer en selecteert u vervolgens het gewenste item.
- Selecteer in het deelvenster Oplossingsinstellingen de optie Uitgever bewerken.
- Bewerk de kolommen Weergavenaam en Voorvoegsel naar de gewenste waarden. De kolom Voorvoegsel voor optiewaarde genereert een getal op basis van de prefix van de uitgever. Dit getal wordt gebruikt als u opties voor keuzen toevoegt en biedt een indicator van de oplossing die is gebruikt om de optie toe te voegen.
- Naast het voorvoegsel kunt u ook de weergavenaam, contactgegevens en adres van de oplossingsuitgever wijzigen in de sectie Contactgegevens.
- Selecteer Opslaan en sluiten.
Een gesegmenteerde oplossing maken
Gebruik oplossingssegmentatie zodat u alleen tabelonderdelen opneemt die worden bijgewerkt wanneer u oplossingsupdates distribueert. Meer informatie: Gesegmenteerde oplossingen gebruiken in de Power Platform ALM-gids
Een gesegmenteerde oplossing met tabelonderdelen maken
Om een gesegmenteerde oplossing te maken, begint u met het maken van een onbeheerde oplossing waaraan u alleen de onderdelen toevoegt die u hebt bijgewerkt. De wizard-achtige installatie leidt u stap voor stap door het proces van het toevoegen van tabelonderdelen.
Stel u voor dat u een nieuwe aangepaste tabel hebt gemaakt die niet bestaat in een andere omgeving met de naam Aangepaste tabel en ook een nieuwe kolom hebt toegevoegd met de naam toptien voor de accounttabel. Voer de volgende stappen uit om een gesegmenteerde oplossing te maken.
Ga naar Power Apps en selecteer Oplossingen. Als het item zich niet in het deelvenster van het zijpaneel bevindt, selecteert u …Meer en selecteert u vervolgens het gewenste item.
Selecteer Nieuwe oplossing en maak een oplossing. Voer gegevens in de verplichte kolommen in. Selecteer Maken.
Open de oplossing die u hebt gemaakt. Selecteer Bestaande toevoegen op de opdrachtbalk en selecteer vervolgens Entiteit.
Selecteer in het deelvenster Bestaande entiteiten toevoegen een of meer tabellen die u aan de oplossing wilt toevoegen. Selecteer bijvoorbeeld Account en Aangepaste tabel. Selecteer Volgende.
In het deelvenster Entiteiten selecteren kunt u kiezen uit de assets die u wilt opnemen:
Alle onderdelen opnemen. Deze optie omvat alle onderdelen en metagegevens die aan de tabel zijn gekoppeld. Het kan andere tabellen of tabelonderdelen omvatten, zoals bedrijfsprocesstromen, rapporten, verbindingen en wachtrijen.
Metagegevens van entiteit opnemen. Deze optie omvat alleen de metagegevens die aan de tabel zijn gekoppeld. Metagegevens omvatten de tabeleigenschappen, zoals controle, duplicaatdetectie of het bijhouden van wijzigingen.
Componenten selecteren. Met deze optie kunt u elk onderdeel afzonderlijk selecteren dat aan de tabel is gekoppeld, zoals kolommen, relaties, bedrijfsregels, weergaven, formulieren en grafieken.
Neem geen onderdelen op.
Voor dit voorbeeld selecteert u, omdat Aangepaste tabel nooit is geïmporteerd in de doelomgeving, naast Aangepaste tabel de optie Alle onderdelen opnemen. Kies onder Account de optie Onderdelen selecteren.
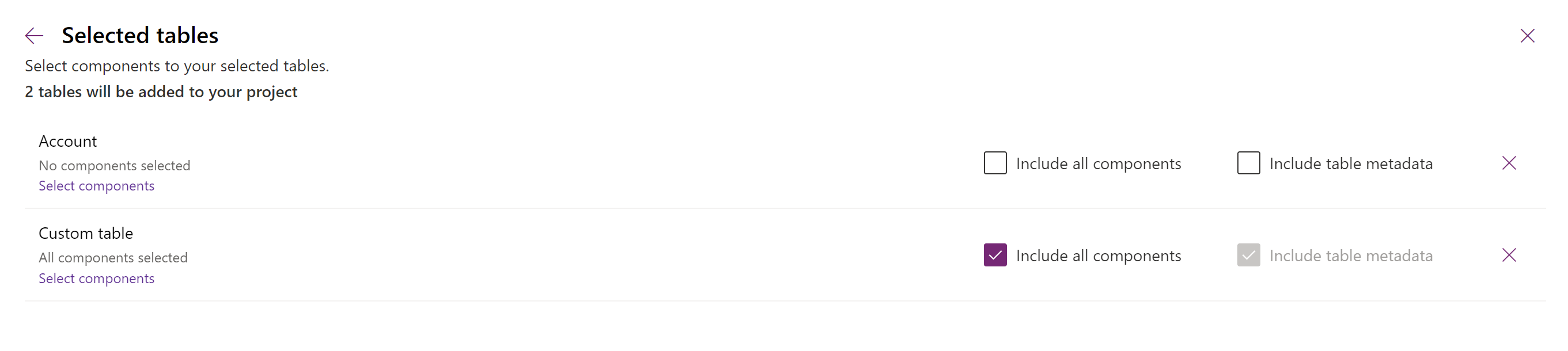
Omdat alleen de aangepaste kolom toptien nieuw is in de accounttabel, selecteer t u Toptien en selecteert u vervolgens Toevoegen.
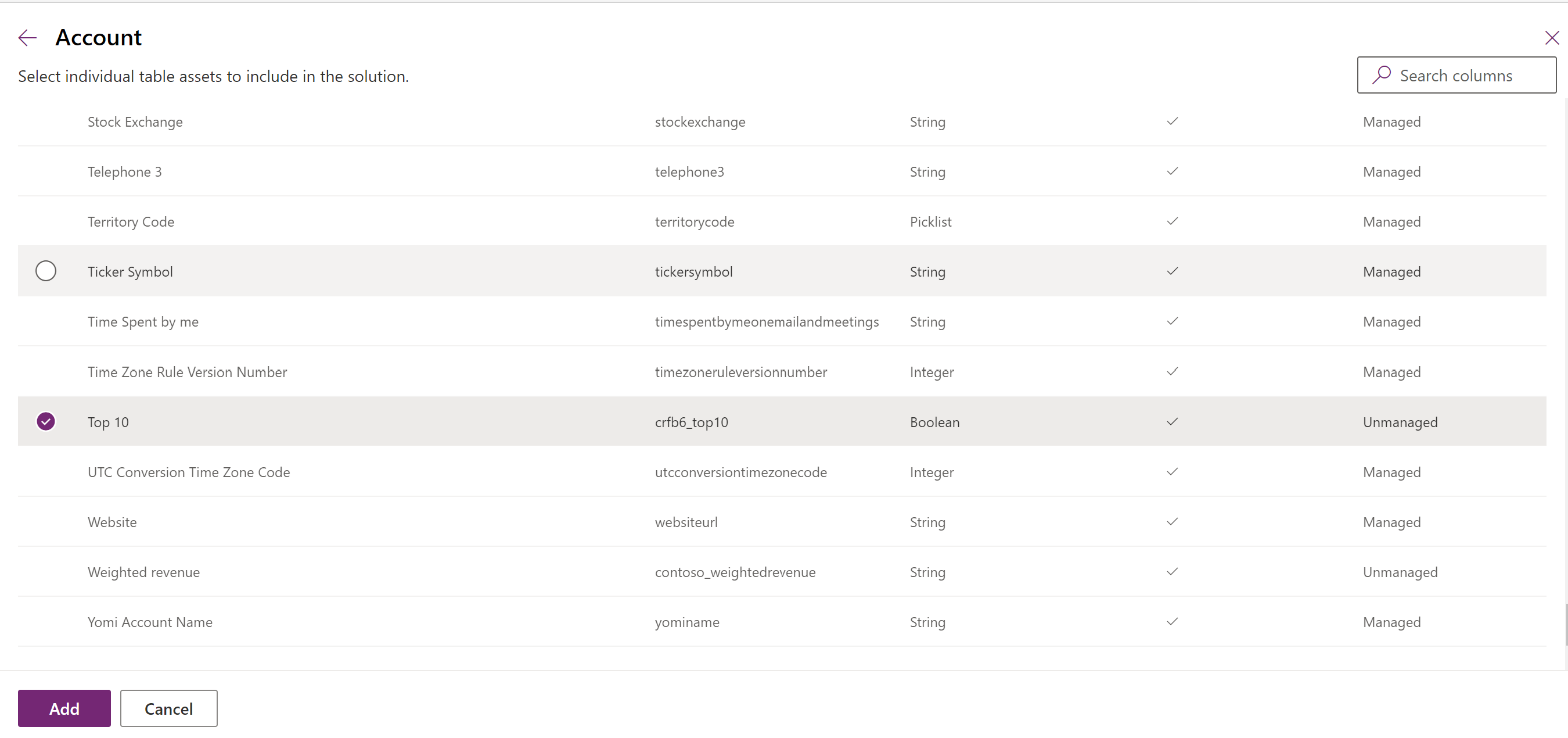
Klik op Toevoegen om de onderdelen toe te voegen aan de oplossing.
Een gesegmenteerde oplossing maken met oplossingenverkenner
De volgende illustraties bieden een voorbeeld van het maken van een gesegmenteerde oplossing door tabelonderdelen uit de tabellen Account, Case en Contact te kiezen.
Notitie
De tabel Case is inbegrepen bij sommige Dynamics 365-toepassingen, zoals Dynamics 365 Customer Service.
Begin met het openen van een onbeheerde oplossing die u hebt gemaakt. Kies het tabelonderdeel.
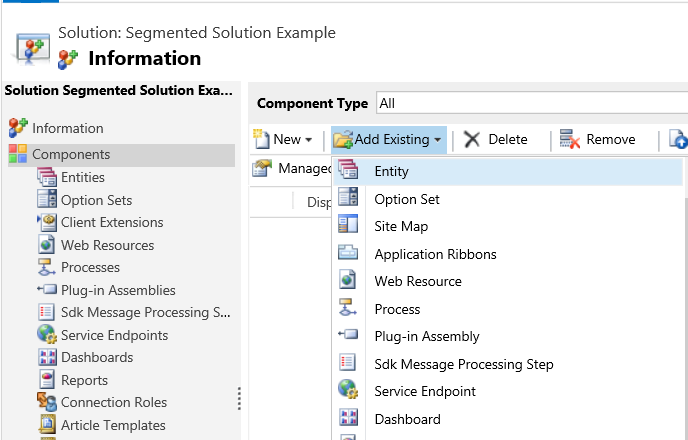
Selecteer vervolgens de oplossingsonderdelen.
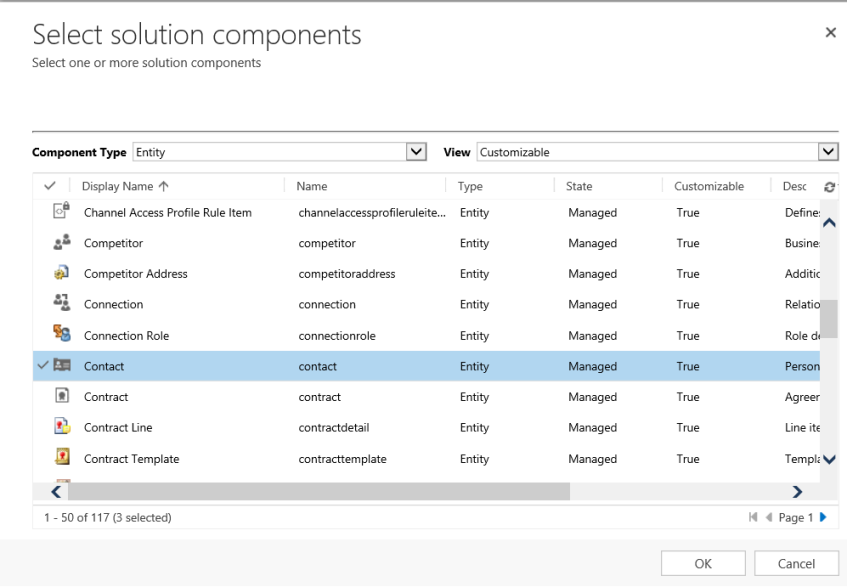
Volg de wizard. Begin bij stap 1 in alfabetische volgorde met het selecteren van de activa voor de eerste tabel, de tabel Account, die hier te zien is.
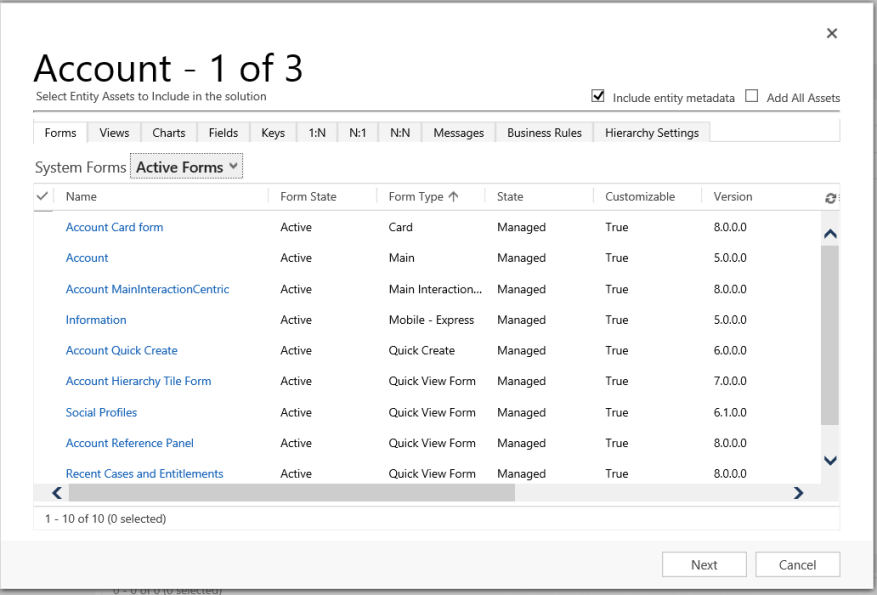
Open het tabblad Velden en selecteer de kolom Accountnummer.
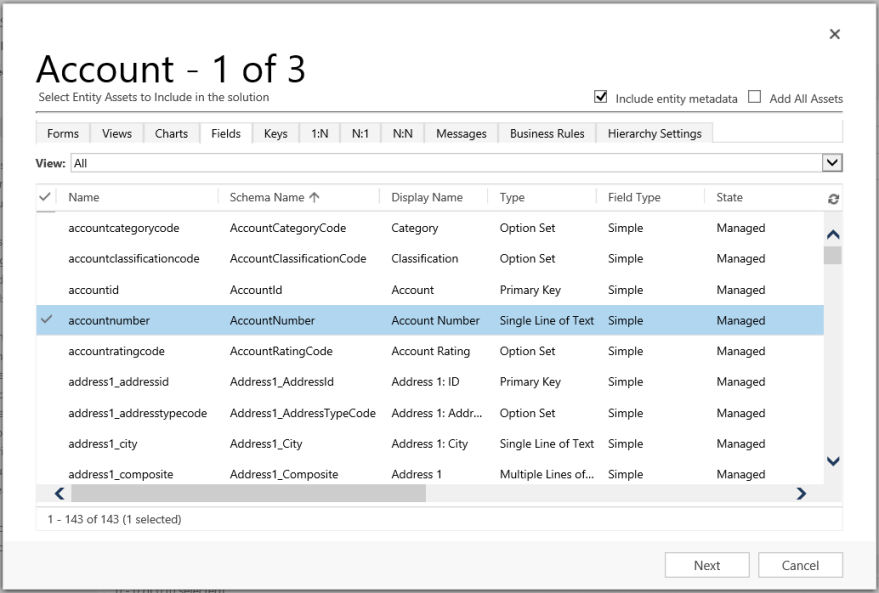
Voeg in stap 2 alle onderdelen toe voor de tabel Case.
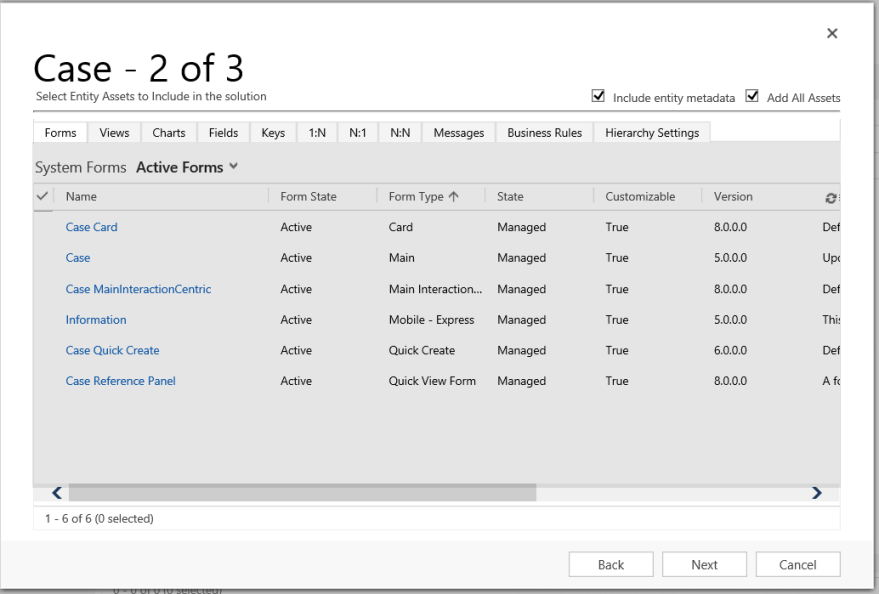
Voeg in stap 3 de kolom Speciale datum toe voor de tabel Contactpersoon.
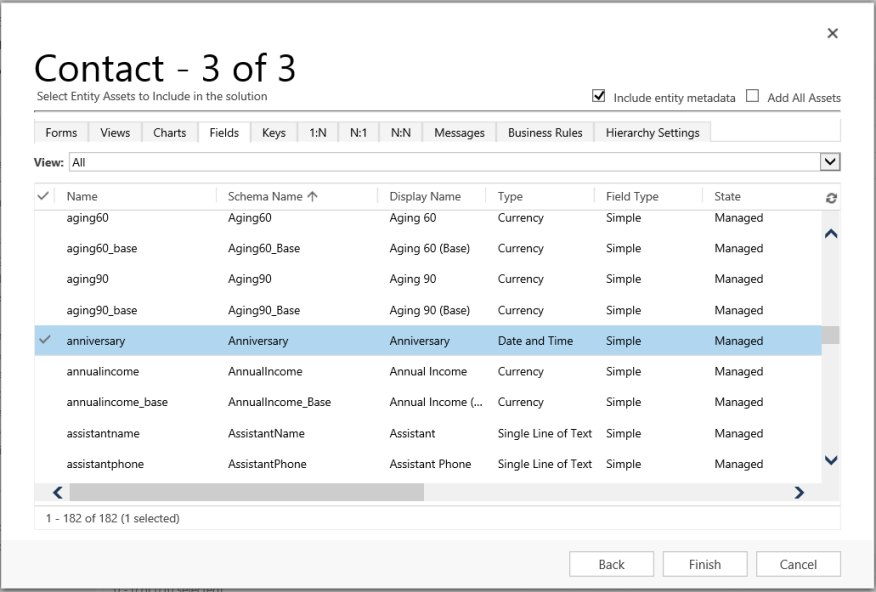
Hierdoor bevat de gesegmenteerde oplossing die wordt gemaakt, drie tabellen: Account, Case en Contact. Elke tabel bevat alleen de onderdelen die u hebt gekozen.
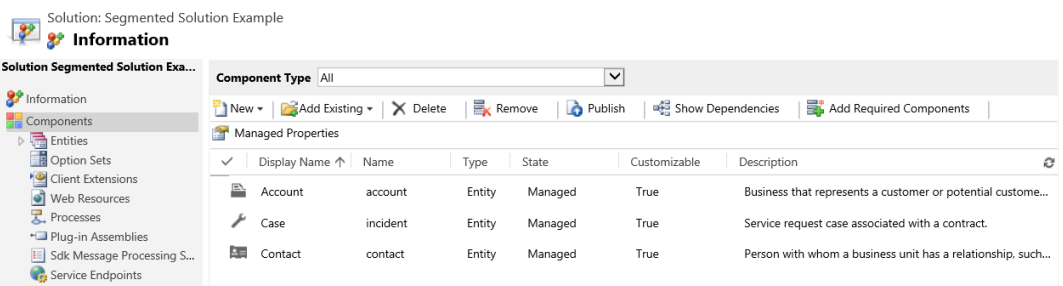
Een oplossing verwijderen
Omdat er twee verschillende typen oplossingen zijn, beheerd en onbeheerd, is het gedrag bij het verwijderen van elk type oplossing anders.
De oplossing die u wilt verwijderen, bevat mogelijk componenten die afhankelijk zijn van andere componenten. Deze afhankelijkheden moeten worden verwijderd voordat u het onderdeel kunt verwijderen. Meer informatie: Afhankelijkheden voor een onderdeel bekijken in Power Apps
Een beheerde oplossing verwijderen
Wanneer u een beheerde oplossing verwijdert, worden alle onderdelen in de oplossing verwijderd. Bovendien worden alle bijbehorende gegevens ook verwijderd.
Let op
Omdat alle onderdelen binnen de oplossing en alle bijbehorende gegevens worden verwijderd, moet u voorzichtig zijn wanneer u een beheerde oplossing verwijdert.
Een onbeheerde oplossing verwijderen
Wanneer u een onbeheerde oplossing verwijdert, wordt de oplossingscontainer verwijderd, maar worden de onbeheerde componenten daarin niet verwijderd. Ook de bijbehorende gegevens blijven behouden. Om alle componenten binnen de onbeheerde oplossing te verwijderen, moet elk onbeheerd onderdeel afzonderlijk worden verwijderd.
Een beheerde of onbeheerde oplossing verwijderen
Let op
Voordat u een oplossing verwijdert, moet u er zeker van zijn dat u de gevolgen begrijpt. Nadat een oplossing is verwijderd, kan deze niet meer worden hersteld.steld. Meer informatie: Verwijder een beheerde oplossing en Verwijder een onbeheerde oplossing
- Aanmelden bij Power Apps.
- Selecteer in het linkernavigatievenster de optie Oplosssingen en selecteer vervolgens (niet openen!) de oplossing die u wilt verwijderen in de lijst met Oplossingen.
- Selecteer Verwijderen op de opdrachtbalk.
Beperkingen
- De grootte van de oplossing is beperkt tot 95 MB.
- Het aantal oplossingen wordt beperkt door de capaciteit van Microsoft Dataverse.
- Het aantal objecten in een oplossing wordt beperkt door de capaciteit van Dataverse.
Zie ook
Oplossingen gebruiken
Voor ontwikkelaars: een onbeheerde oplossing maken, exporteren of importeren