Microsoft Dataverse-gegevens in Azure Data Lake Storage Gen2 analyseren met Power BI
Nadat gegevens zijn geẍporteerd vanuit Microsoft Dataverse naar Azure Data Lake Storage Gen2 met Azure Synapse Link for Dataverse kunt u Power BI gebruiken om zakelijke rapporten en analyses te maken. Dit kan handig zijn voor verkoopmanagers en verkoopmedewerkers om aanvullende rapporten en dashboards te verfijnen en te bouwen in Power BI.
Notitie
Azure Synapse Link for Dataverse werd voorheen Exporteren naar data lake genoemd. De service is met ingang van mei 2021 hernoemd en gaat door met het exporteren van gegevens naar Azure Data Lake en Azure Synapse Analytics.
In dit artikel wordt beschreven hoe u de volgende taken kunt uitvoeren:
Verbind de Data Lake Storage Gen2-opslagcontainer met de geëxporteerde Dataverse-gegevens met Power BI.
Maak een rapport in Power BI dat de accounteigenaren en hun respectieve totale accountomzet in een grafiek laat zien.
Vereisten
Deze sectie beschrijft de vereisten die nodig zijn om Dataverse-gegevens te gebruiken met Power BI met behulp van de Azure Synapse Link for Dataverse-service.
Power BI Desktop. Download het nu
Azure Synapse Link for Dataverse. In deze handleiding wordt ervan uitgegaan dat u al gegevens uit Dataverse hebt geëxporteerd met behulp van de Azure Synapse Link for Dataverse. In dit voorbeeld worden de accounttabelgegevens geëxporteerd naar het data lake en wordt een rapport gegenereerd met behulp van de accounttabelkolommen.
Toegang tot opslagaccount. Voor het opslagaccount moet aan u een van deze rollen zijn verleend: Opslag-blob-gegevenslezer, Inzender van opslag-blob-gegevens of Eigenaar van opslag-blob-gegevens.
De Data Lake Storage Gen2-opslag verbinden met Power BI Desktop
Open Power BI Desktop en meld u aan.
Selecteer Gegevens ophalen > Meer.
Selecteer op de pagina Gegevens ophalen Azure > Azure Data Lake Storage Gen2 > Verbinden.
Voer de naam van de opslagcontainer in met de indeling
https://accountname.dfs.core.windows.net/containername/en vervang accountname en containername door de gegevens van uw opslagaccount.- Zoek de naam van het opslagaccount door naar Azure > Opslagaccounts te gaan en selecteer vervolgens het Data Lake Storage Gen2-account dat is gevuld met de geëxporteerde Dataverse-gegevens.
- Zoek de containernaam door naar Opslagverkenner (preview) > Containers te gaan en selecteer de naam van de container met de geëxporteerde Dataverse-gegevens.

Selecteer CDM-mapweergave (bèta) en selecteer OK.
Als u wordt gevraagd om in te loggen, kunt u zich aanmelden met uw Microsoft Entra-account of met de Accountsleutel. Voor aanmelden met een Accountsleutel selecteert u de optie in de linkerzijbalk.
Zoek de accountsleutel door terug te gaan naar de opslagaccountinstellingen en selecteer Toegangssleutels in het linkerdeelvenster. Kopieer de eerste sleutel en plak deze in Power BI. Selecteer OK.
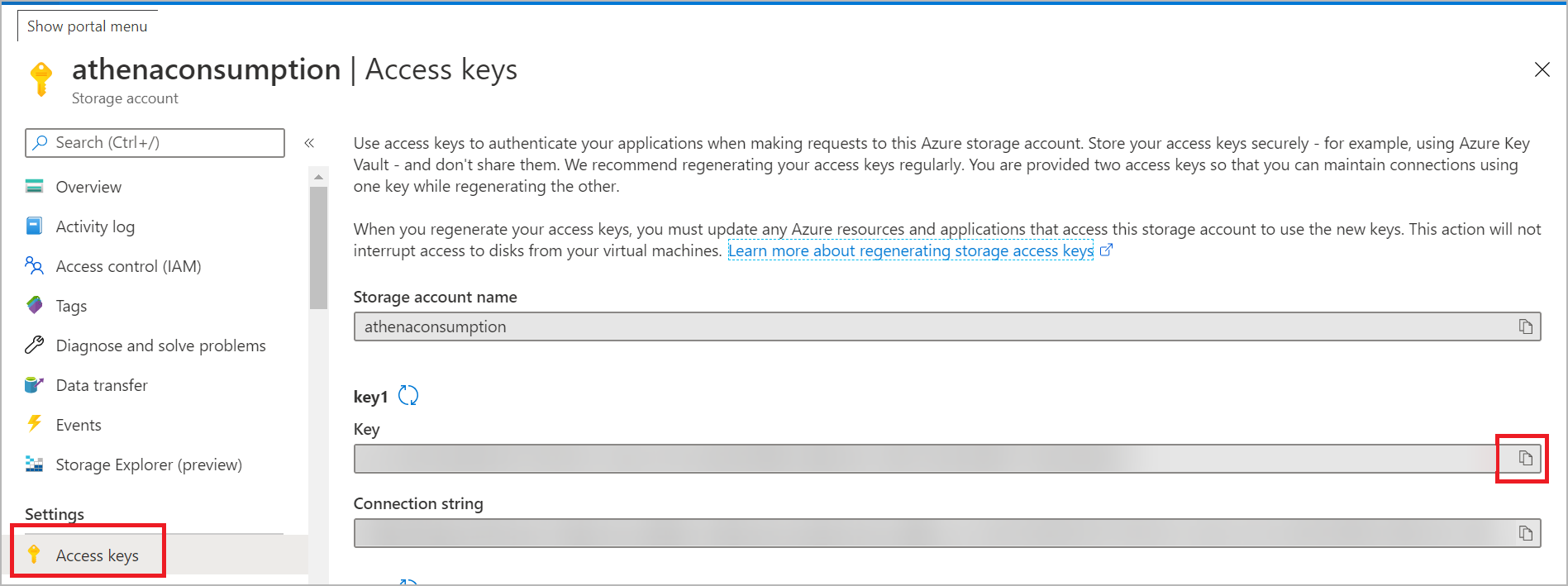
Nadat u verbinding hebt gemaakt met uw opslagaccount, vouwt u de map cdm uit en selecteert u de tabellen die u wilt analyseren. Selecteer vervolgens Laden.

Een Power BI-rapport met accountomzet op accountnaam maken
Selecteer onder het menu Visualisaties de optie Treemap.

In het menu Kolommen zoekt en selecteert u de kolommen naam en omzet. Nadat u ze hebt geselecteerd, verschijnen de kolommen in het menu Visualisaties voor respectievelijk de legenda en waarden.

Er verschijnt een structuurkaartdiagram dat elke accountnaam op kleur scheidt en de totale omzet voor elke account op grootte aangeeft.

Zie ook
Azure Synapse Link for Dataverse configureren met Azure Data Lake
Dataverse-gegevens opnemen in Azure Data Lake Storage Gen2 met Azure Data Factory
Notitie
Laat ons uw taalvoorkeuren voor documentatie weten! Beantwoord een korte enquête. (houd er rekening mee dat deze in het Engels is)
De enquête duurt ongeveer zeven minuten. Er worden geen persoonlijke gegevens verzameld (privacyverklaring).