Een Power BI Embedded-systeemdashboard maken of bewerken
In dit artikel wordt uitgelegd hoe u een systeemdashboard instelt en gebruikt dat verwijst naar een Power BI-rapport of -dashboard in een modelgestuurde app. Systeembeheerders en systeemaanpassers kunnen systeemrapporten en dashboards maken die beschikbaar kunnen worden gesteld aan gebruikers van modelgestuurde apps. Gebruikers moeten de relevante Power BI-licentie en -autorisatie hebben om inhoud te kunnen gebruiken. Lees meer over relevante Power BI-licenties bij Power BI-prijzen.
Als u meer wilt weten over Power BI-rapporten en -dashboards, gaat u naar Rapporten en dashboards maken in Power BI.
Notitie
Power BI Embedded in een systeemdashboard of formulier negeert de omgevingsinstelling voor de insluiting van Power BI-visualisaties in het Power Platform-beheercentrum. Die instelling bepaalt of eindgebruikers ingesloten Power BI-rapporten kunnen toevoegen aan persoonlijke weergaven, grafieken en dashboards.
Een systeemdashboard maken met Power BI Embedded
Deze procedure laat zien hoe u een Power BI Embedded-pagina maakt voor één omgeving die is verbonden met een Power BI-werkruimte.
Selecteer Oplossingen op het linkernavigatievenster in make.powerapps.com, en maak of open vervolgens een bestaande oplossing. Als het item zich niet in het deelvenster van het zijpaneel bevindt, selecteert u …Meer en selecteert u vervolgens het gewenste item.
Selecteer Nieuw > Dashboards > Power BI Embedded.
Als u de systeemoplossing Power BI Extensies (preview) hebt geïnstalleerd, kunt u een oplossingsbewust Power BI-rapport selecteren om in te sluiten in een systeemdashboard. U ziet dat de optie Alleen rapporten in deze omgeving weergeven is geselecteerd en dat de speciale omgeving Power BI-werkruimte vooraf is geselecteerd voor u.
Belangrijk
- Dit is een preview-functie.
- Beheerders kunnen de Power BI Extensies-oplossing installeren vanuit het Power Platform-beheercentrum. Meer informatie: Een app installeren in de omgevingsweergave
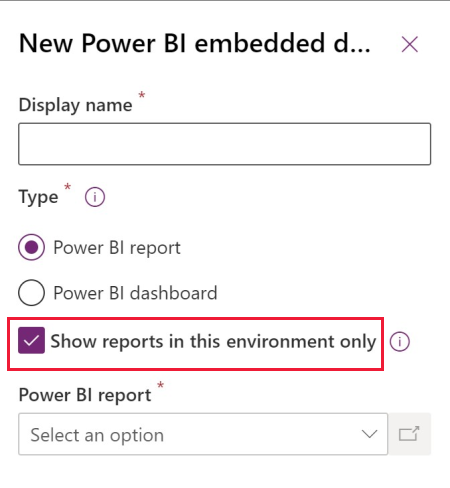
Als u Rapporten alleen in deze omgeving weergeven uitschakelt, kunt u een Power BI-rapport of een Power BI-dashboard selecteren vanuit een andere werkruimte.
Voer de volgende informatie in het dialoogvenster Nieuw Power BI Embedded dat verschijnt:
- Voer een Weergavenaam voor het dashboard in dat de gebruiker te zien krijgt in de selector op de pagina Dashboards.
- Selecteer het type, Power BI-rapport of Power BI-dashboard.
- Selecteer Omgevingsvariabele gebruiken als u een statische werkruimte en rapport wilt vervangen om een omgevingsvariabele uit de configuratie te gebruiken. Meer informatie: Overzicht van omgevingsvariabelen
- Selecteer een Power BI-werkruimte.
- Selecteer een Power BI-rapport of -dashboard.
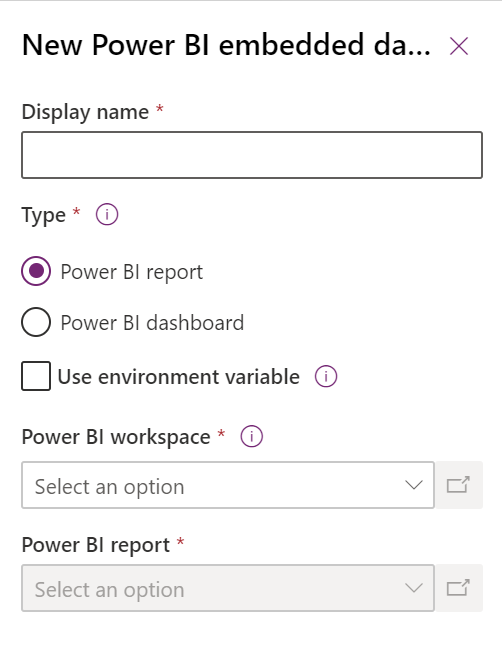
Selecteer Opslaan om het systeemdashboard op te slaan en te publiceren.
Een Power BI Embedded-pagina aan een modelgestuurde app toevoegen
Maak een modelgestuurde app of bewerk een bestaande modelgestuurde app met de appontwerper.
Selecteer het subgebied Dashboards op het canvas van de appontwerper.
In het eigenschappenvenster van Dashboards bevindt zich een categorie Power BI Embedded-pagina. Schakel Alle uit om specifieke dashboards te selecteren. Optioneel kan de Power BI Embedded-pagina worden ingesteld als het standaarddashboard in het siteoverzicht.
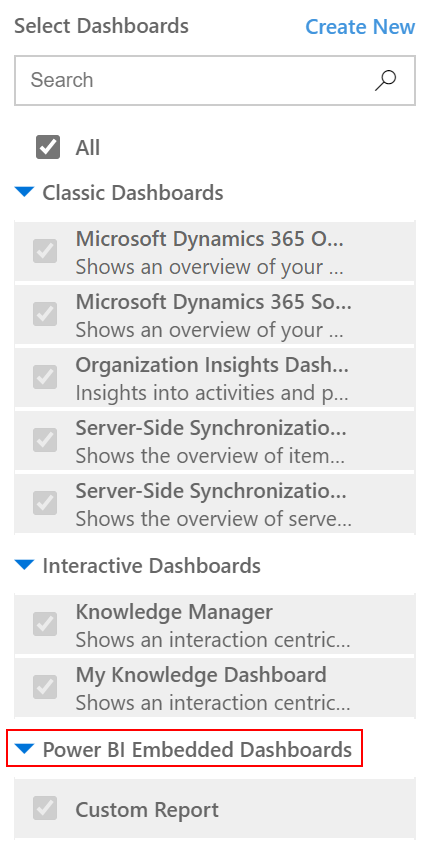
Open Siteoverzicht vanuit de appontwerper en selecteer vervolgens het bestaande Dashboards-subgebied of voeg er een in.
Open de eigenschap Standaarddashboard en selecteer vervolgens de naam van Power BI Embedded-dashboard.
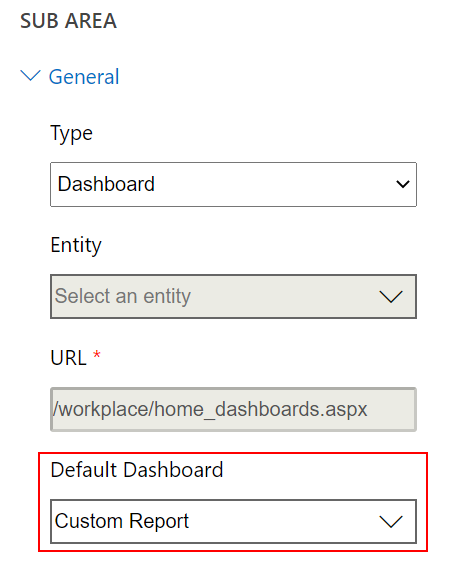
Selecteer Opslaan. Selecteer Publiceren om uw wijzigingen beschikbaar te maken voor gebruikers.
De Power BI Embedded-pagina selecteren in de modelgestuurde app
Voer de modelgestuurde app uit en selecteer vervolgens een dashboard in het linkernavigatiedeelvenster.
Open de dashboardselector en selecteer de Power BI Embedded-pagina.
Maak een Power BI Embedded-pagina met een omgevingsvariabele
Wanneer een oplossing met een onderdeel van Power BI Embedded wordt verplaatst naar andere omgevingen, kunt u Omgevingsvariabele gebruiken om het dashboard te configureren. Voor elke omgeving geeft u de werkruimte en een dashboard of rapport op waarnaar moet worden verwezen. Met omgevingsvariabelen is een configuratie mogelijk zonder onbeheerde aanpassingen.
Maak een Power BI Embedded-systeemdashboard of bewerk een bestaand systeemdashboard.
Selecteer Omgevingsvariabele gebruiken.
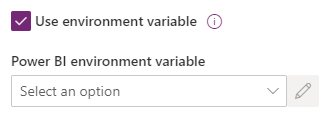
Open de selector voor de Power BI-omgevingsvariabele en selecteer vervolgens Nieuwe omgevingsvariabele.
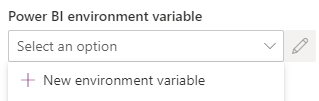 .
.Er wordt een genest paneel geopend waarin u de omgevingsvariabele maakt. De eigenschappen van de omgevingsvariabele worden automatisch gevuld met Weergavenaam en Naam van het dashboard.
U kunt de werkruimte en het rapport of dashboard configureren. De waarden worden opgeslagen als JSON. Meer informatie: Overzicht van omgevingsvariabelen
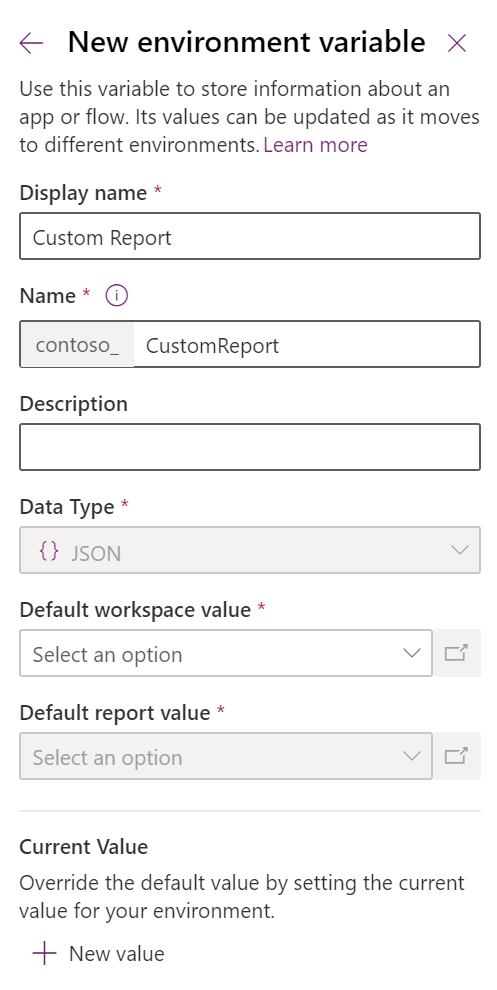
Sla de omgevingsvariabele op. De standaardwaarden en huidige waarden voor werkruimte en rapport of dashboard worden weergegeven.
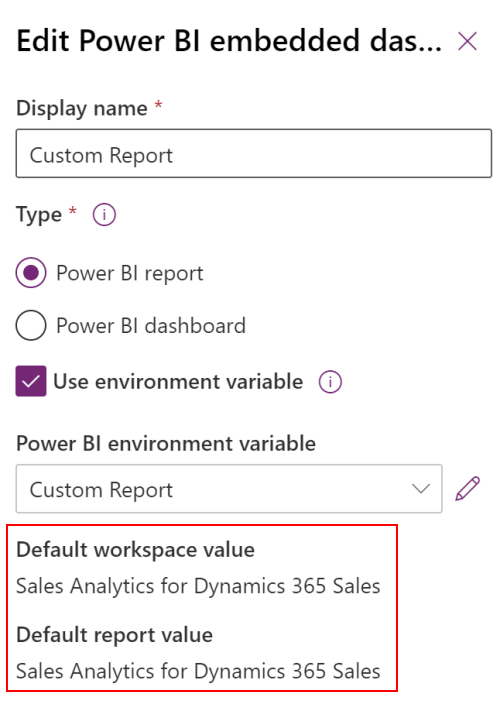
Zie ook
Dashboards voor modelgestuurde apps maken of bewerken
Tabelgegevens weergeven in Power BI Desktop
Gebruik Power BI
Power BI gebruiken met Microsoft Dataverse
Een Power BI-rapport maken met de Common Data Service-connector
Notitie
Laat ons uw taalvoorkeuren voor documentatie weten! Beantwoord een korte enquête. (houd er rekening mee dat deze in het Engels is)
De enquête duurt ongeveer zeven minuten. Er worden geen persoonlijke gegevens verzameld (privacyverklaring).
Feedback
Binnenkort beschikbaar: In de loop van 2024 zullen we GitHub-problemen geleidelijk uitfaseren als het feedbackmechanisme voor inhoud en deze vervangen door een nieuw feedbacksysteem. Zie voor meer informatie: https://aka.ms/ContentUserFeedback.
Feedback verzenden en weergeven voor