Openbare systeemweergaven maken en bewerken
Modelgestuurde apps kunnen een reeks weergaven bevatten, zodat app-gebruikers de meest geschikt gepresenteerde en gefilterde versie van de tabel kunnen openen. Weergaven kunnen zijn: Persoonlijk, **Systeem** of Openbaar.
Notitie
Weergaven zijn gekoppeld aan een bepaalde tabel. U kunt echter wel weergaven selecteren tijdens het maken van een modelgestuurde app. Standaard worden ALLE weergaven beschikbaar gemaakt in een app.
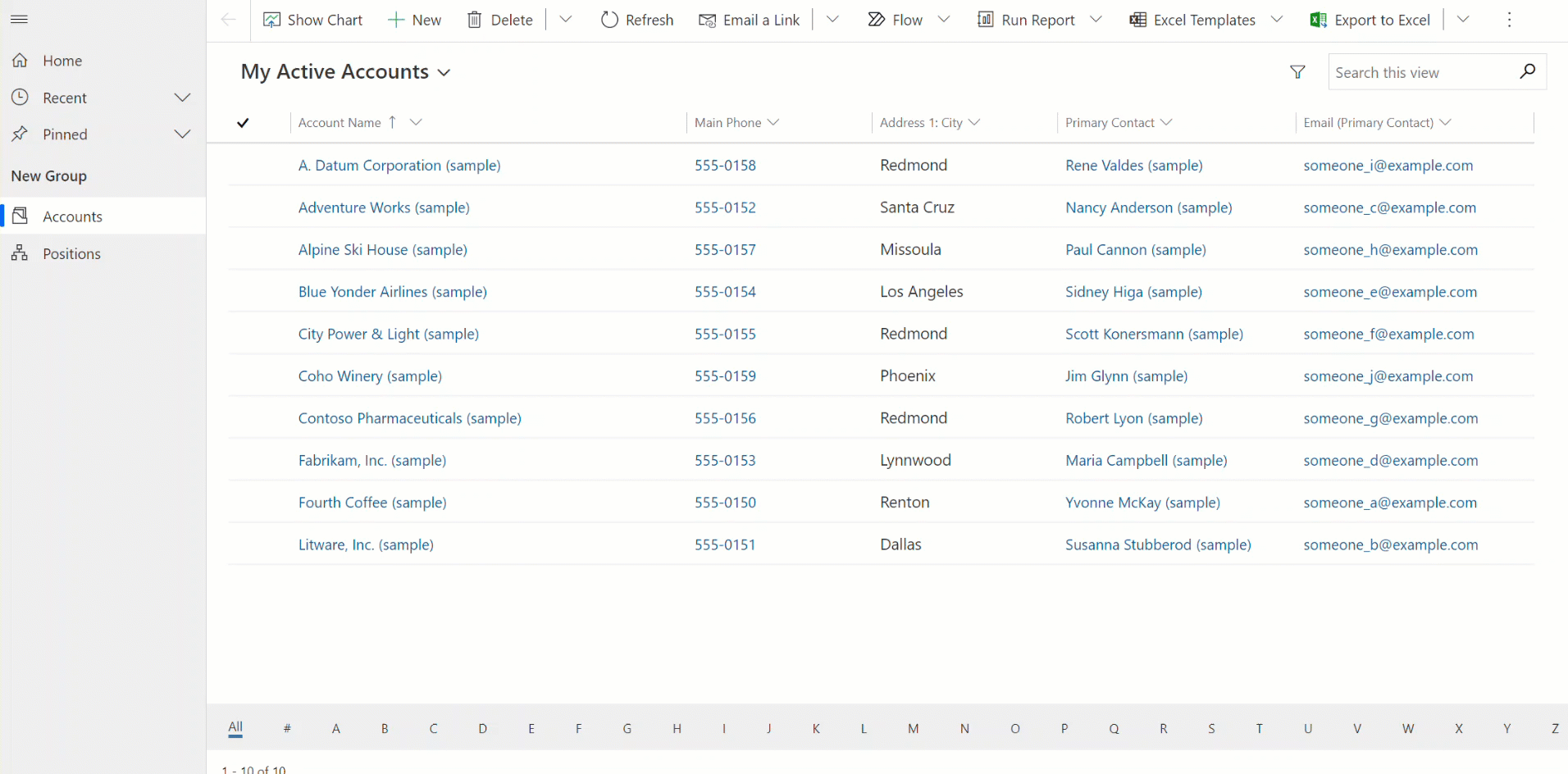
Fooi
Ga voor een algemene inleiding over weergaven naar Weergaven in modelgestuurde apps begrijpen
Een openbare weergave maken in Power Apps
Openbare weergaven zijn beschikbaar voor gebruikers om tabelrecords weer te geven. Appmakers kunnen openbare weergaven maken en bewerken met behulp van Power Apps.
- Meld u aan bij Power Apps en selecteer een omgeving
- Selecteer Oplossingen in het linkernavigatievenster en open vervolgens de gewenste oplossing. Als het item zich niet in het deelvenster van het zijpaneel bevindt, selecteert u …Meer en selecteert u vervolgens het gewenste item.
- Open een tabel zoals de tabel Account en selecteer vervolgens het gebied Weergaven.
- Selecteer Nieuwe weergave in de opdrachtbalk en voer vervolgens een Weergavenaamin en desgewenst een Beschrijving.
- Als u suggesties van Copilot wilt ontvangen voor de kolommen die u voor het formulier wilt maken op basis van de waarden Weergavenaam en Beschrijving, selecteert u Door AI gegenereerde kolomsuggesties ophalen. Ga naar Kolomsuggesties van Copilot voor meer informatie over het gebruik van deze AI-functie.
- Selecteer Maken.
Notitie
Openbare weergaven die zijn gemaakt in Power Apps met het filter Bevat gegevens of Bevat geen gegevens worden niet weergegeven in de lijst met opgeslagen weergaven in Geavanceerd zoeken.
Openbare weergaven vanuit een tabel bewerken
Maak in de oplossing die u eerder hebt geopend een nieuwe tabel of zoek een bestaande tabel waar de openbare weergaven moeten worden bewerkt.
Meld u aan bij Power Apps en selecteer een omgeving
Selecteer Oplossingen in het linkernavigatievenster en open vervolgens de gewenste oplossing. Als het item zich niet in het deelvenster van het zijpaneel bevindt, selecteert u …Meer en selecteert u vervolgens het gewenste item.
Open een tabel, bijvoorbeeld de accounttabel, selecteer het gebied Weergaven en open vervolgens de weergave die u wilt bewerken.
Selecteer in de weergaveontwerper de optie + Kolom weergeven om extra kolommen toe te voegen die nodig zijn in de weergave. Of selecteer Tabelkolommen in het linkernavigatiedeelvenster en sleep de tabelkolommen naar uw weergave.
Fooi
Neem alleen de specifieke kolommen op die u nodig hebt voor de weergave, aangezien een groter aantal kolommen in een weergave de prestaties van het raster kan verminderen.
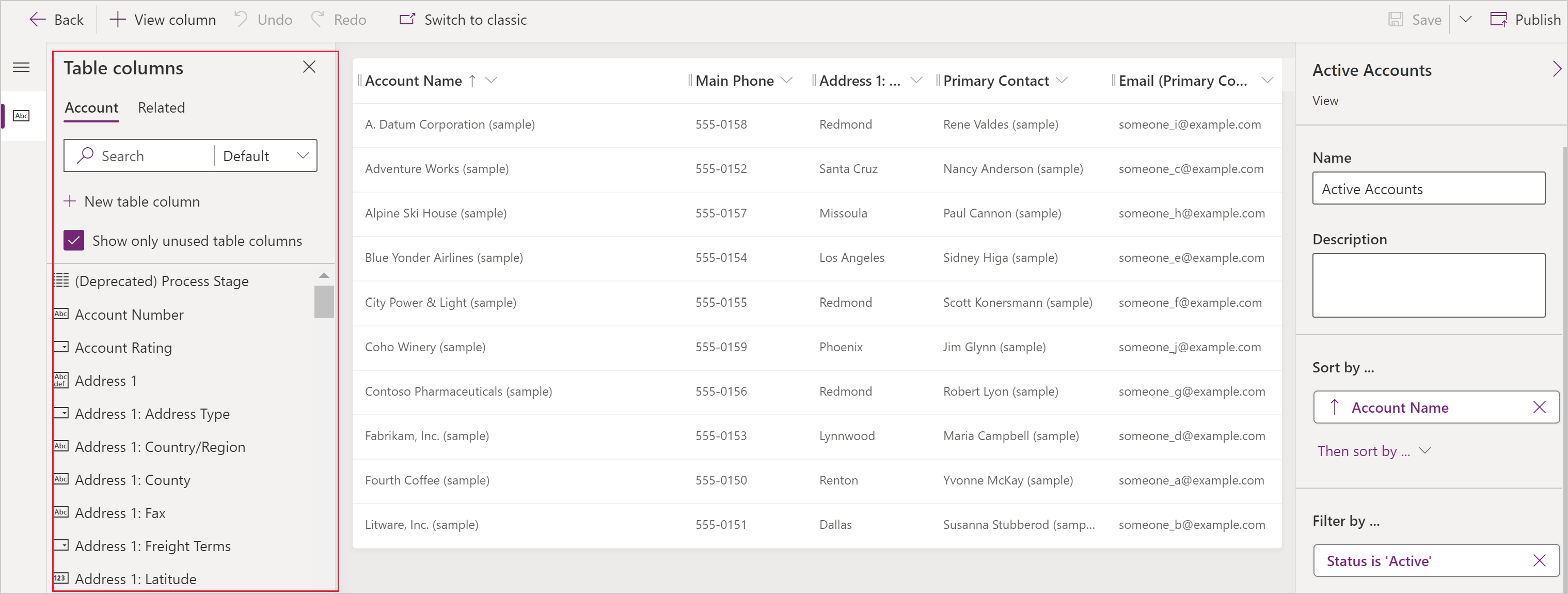
Fooi
In de weergave Standaard in het deelvenster Kolom toevoegen worden alle kolommen weergegeven. Selecteer indien gewenst Standaard of Aangepast om een subset van kolommen weer te geven.
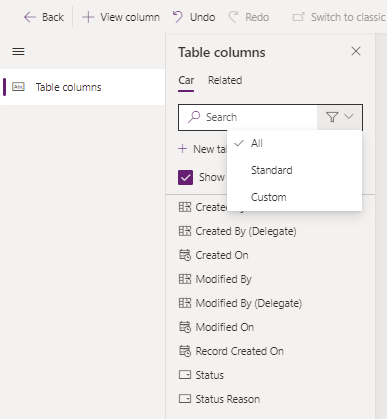
In de weergaveontwerper kunnen de volgende taken worden uitgevoerd:
- Als u de kolomfiltering wilt wijzigen, selecteert u de kop van de kolom waar de filter is vereist en selecteer u vervolgens Filteren op in de vervolgkeuzelijst.
- Om de kolomsortering te wijzigen, selecteert u de kop van de kolom waar sortering is vereist en selecteert u vervolgens Sorteren van A naar Z, Sorteren van Z naar A, Aflopend sorteren of Oplopend sorteren.
- U kunt sorteringen met meerdere kolommen configureren door Shift ingedrukt te houden wanneer u een sorteeroptie selecteert, om een sorteervoorwaarde toe te voegen aan de reeks bestaande sorteringen.
- Configureer de kolombreedte door de betreffende kolom te selecteren en deze te slepen naar de gewenste positie.
- Wijzig de volgorde van kolommen door een kolom naar de gewenste positie te slepen.
Notitie
Afhankelijk van het gegevenstype van de kolom wordt Sorteren van A naar Z/Sorteren van Z naar A of Oplopend sorteren/Aflopend sorteren gebruikt
Fooi
U kunt de kolomvolgorde ook wijzigen door de kolomkop te selecteren en Naar rechts verplaatsen of Naar links verplaatsen te selecteren.
Selecteer Publiceren om de weergave op te slaan en deze beschikbaar te maken voor andere gebruikers in uw organisatie.
Volgende stappen
Meer informatie over sorteren binnen weergaven