Read-only Power Apps-grid-besturingselement
Met het read-only Power Apps-grid-besturingselement kunnen gebruikers records bekijken en openen vanuit weergaven en subrasters. Het besturingselement ondersteunt de nieuwste Microsoft-toegankelijkheidsnormen en is gebouwd om goed te presteren en gemakkelijk uitbreidbaar te zijn voor de toekomst. Het read-only Power Apps-grid-besturingselement sluit ook aan bij de nieuwste ontwerprichtlijnen van Microsoft voor lettertypen, grootte en opmaak.
Notitie
Vanaf april 2022 is het read-only Power Apps-grid-besturingselement het standaardbesturingselement voor alle alleen-lezen weergaven en subrasters.
Het read-only Power Apps-grid-besturingselement toevoegen aan weergaven voor een tabel
Wanneer u het read-only grid-besturingselement van Power Apps configureert voor een tabel, worden alle weergaven voor die tabel weergegeven met dat raster.
- Open oplossingenverkenner.
- Vouw Entiteiten uit en open de gewenste tabel in de lijst met tabellen, selecteer het tabblad Besturingselementen en selecteer vervolgens Besturingselement toevoegen.
- Selecteer in het dialoogvenster Besturingselement toevoegen de optie Read Only Power Apps-raster en selecteer vervolgens Toevoegen.
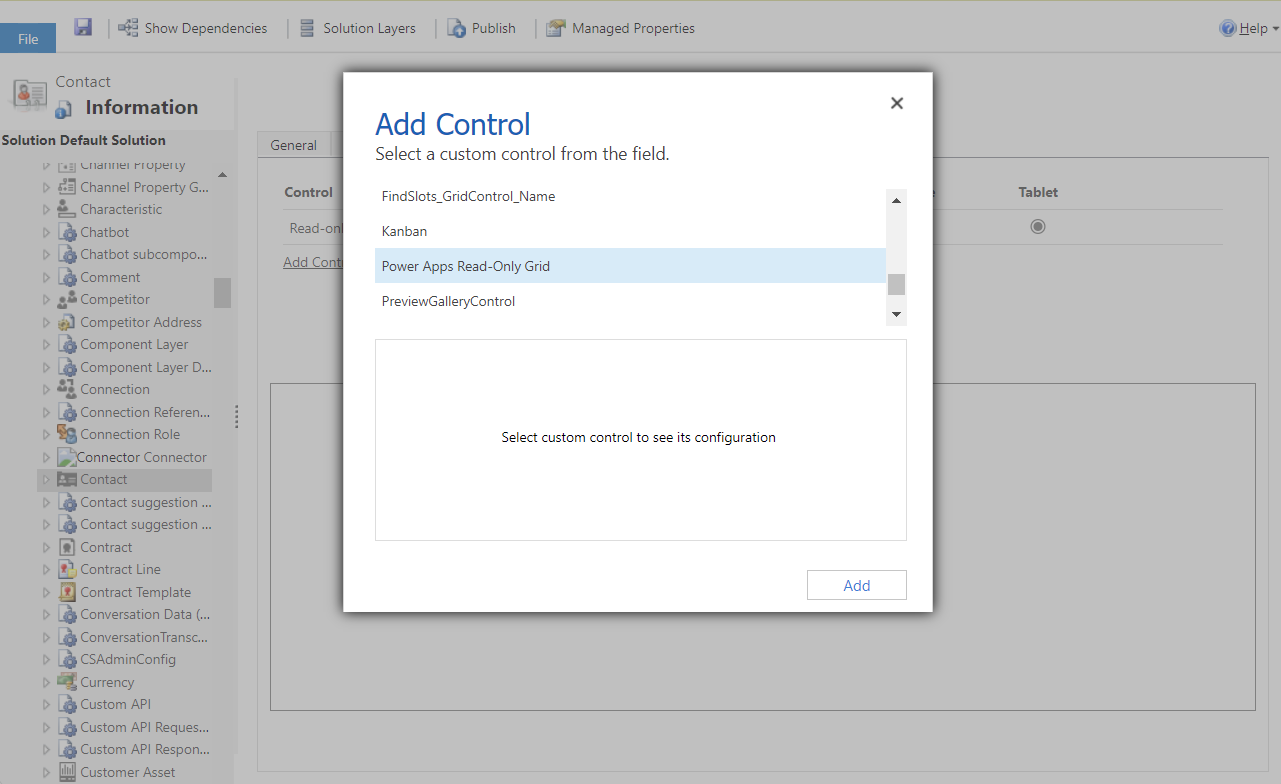
Het read-only Power Apps-grid-besturingselement configureren
Selecteer in de rij Read-only Power Apps-raster de typen apps die u wilt toepassen in het raster. Hiermee maakt u dit besturingselement het standaardbesturingselement voor de geselecteerde clients.
Selecteer het potloodpictogram naast de volgende eigenschappen om de gewenste wijzigingen aan te brengen:
- Jumpbalk: De jumpbalk is standaard uitgeschakeld. Als u een alfabetische lijst onder aan weergaven of subrasters (de jumpbalk) wilt weergeven, selecteert u het potloodpictogram in de rij Jumpbalk. Onder Binden aan statische opties selecteert u Inschakelen in de vervolgkeuzelijst. Hieronder ziet u een schermopname van de jumpbalk die is ingeschakeld voor de tabel met contactpersonen in een modelgestuurde app.
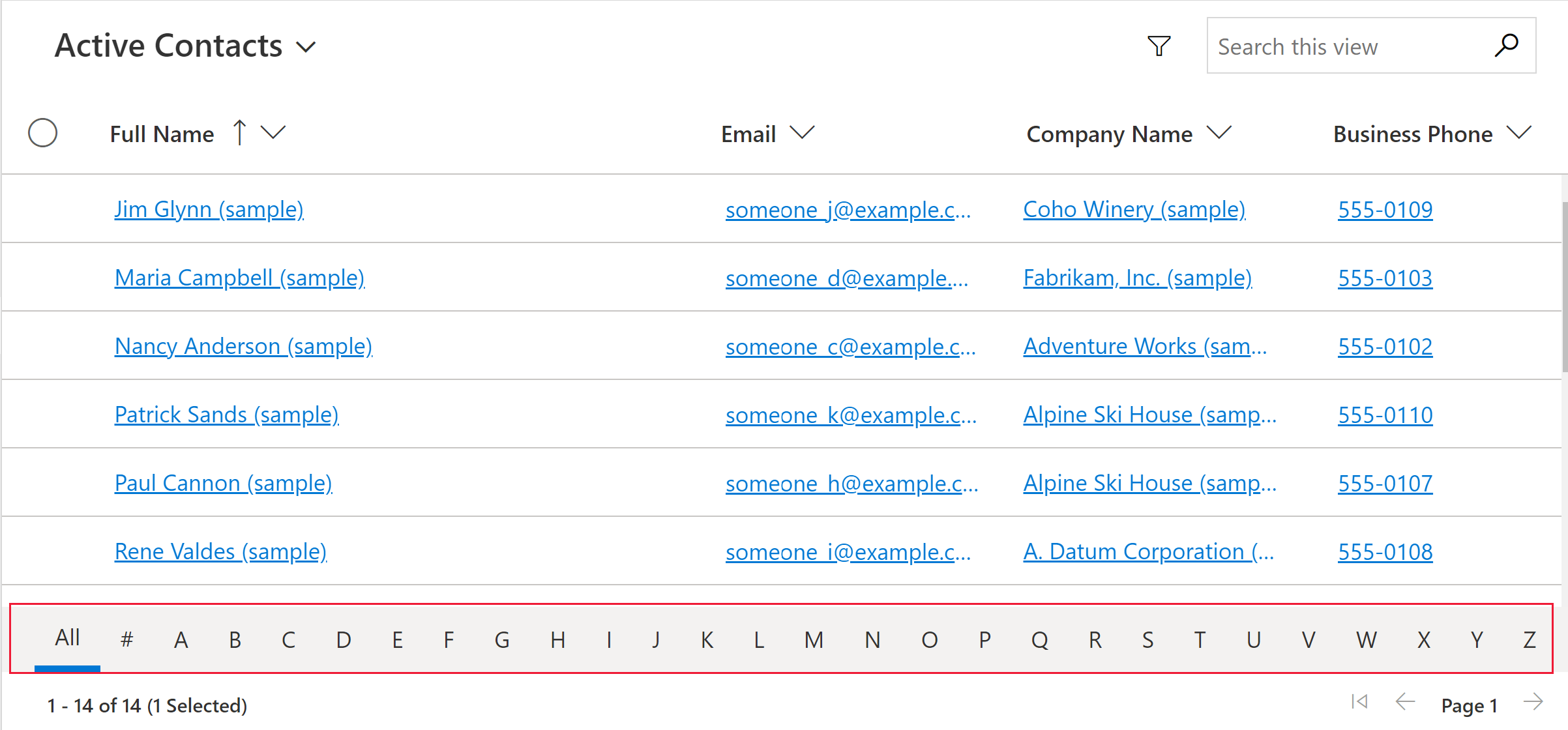
- Gedrag opnieuw plaatsen: Gebruik deze parameter om op te geven of een raster moet worden weergegeven als een lijst of raster. Het opnieuw plaatsen van het besturingselement in een lijst is vaak beter geschikt voor kleine beeldschermen, zoals een mobiel apparaat. De standaardwaarde is Opnieuw plaatsen.
- Opnieuw plaatsen: Hiermee wordt toegestaan dat het raster wordt weergegeven in de lijstmodus als er voldoende schermruimte is.
- Alleen raster: wordt alleen weergegeven als een raster, zelfs op kleinere schermen zoals een mobiel apparaat.
- Alleen lijst: Wordt alleen weergegeven als een lijst, ook als er voldoende ruimte is voor weergave als raster.
- Filteren toestaan: Bepaalt of er filteropties beschikbaar zijn voor gebruikers in de vervolgkeuzemenu's voor de koptekst van de rasterkolom. De standaardwaarde is Inschakelen.
- Inschakelen: filteropties zijn beschikbaar voor gebruikers.
- Uitschakelen: filteropties zijn niet beschikbaar voor gebruikers.
- Bereikselectie toestaan: bepaalt of gebruikers een subset van het raster kunnen selecteren en die gegevens naar een andere toepassing zoals Excel kunnen kopiëren. De standaardwaarde is Ja.
- Ja: gebruikers kunnen gegevens uit het raster selecteren en kopiëren.
- Nee: gebruikers kunnen geen gegevens uit het raster selecteren en kopiëren.
- Navigatietypen toegestaan: bepaalt welke lookup-besturingselementen in het raster als hyperlinks worden weergegeven. De standaardwaarde is Alle.
- Alle: alle opzoekkolommen van tabellen worden in het raster weergegeven als een hyperlink.
- Alleen primair: om hyperlinks in alle opzoekvelden te onderdrukken, behalve de primaire kolom voor de geselecteerde tabel.
- Jumpbalk: De jumpbalk is standaard uitgeschakeld. Als u een alfabetische lijst onder aan weergaven of subrasters (de jumpbalk) wilt weergeven, selecteert u het potloodpictogram in de rij Jumpbalk. Onder Binden aan statische opties selecteert u Inschakelen in de vervolgkeuzelijst. Hieronder ziet u een schermopname van de jumpbalk die is ingeschakeld voor de tabel met contactpersonen in een modelgestuurde app.
Selecteer Opslaan op de opdrachtbalk om uw wijzigingen op te slaan. Wanneer u klaar bent om de wijzigingen aan app-gebruikers beschikbaar te stellen, selecteert u Publiceren op de opdrachtbalk.
Het read-only Power Apps-grid-besturingselement toevoegen aan een subraster
- Open oplossingenverkenner.
- Open het formulier dat het subraster bevat.
- Selecteer het subraster waarvoor u dit grid-besturingselement wilt configureren en selecteer vervolgens Eigenschappen wijzigen op de opdrachtbalk.
- Selecteer in het dialoogvenster Eigenschappen instellen het tabblad Besturingselementen, selecteer Besturingselement toevoegen en selecteer vervolgens Read-only Power Apps-raster.
- Zie Het read-only grid-besturingselement van Power Apps configureren om door te gaan met het configureren en publiceren van het besturingselement.
Uitschrijven voor het read-only Power Apps-grid-besturingselement
Terwijl het read-only Power Apps-grid-besturingselement in april 2022 de standaardrasterervaring is geworden, kunt u uw organisatie uitschrijven voor de automatische overschakeling naar dit raster door de onderstaande stappen te volgen.
- Ga naar het Power Platform-beheercentrum > Omgevingen > Functies.
- Schakel de optie De moderne read-only grid-ervaring inschakelen uit in de sectie Grids en weergaven.
Notitie
Aangezien het oude read-only grid is verouderd, zal deze schakeloptie voor uitschrijving voor de automatische omschakeling naar het read-only Power Apps-grid uiteindelijk worden verwijderd.
Bekende problemen en beperkingen
Prestaties van rasterweergave
Over het algemeen kunnen de prestaties van het raster worden verbeterd door het aantal records dat tegelijk wordt opgehaald en het aantal kolommen in een weergave te beperken.
Als het paginaformaat voldoende groot is, kan het lang duren voordat het raster wordt weergegeven. De huidige aanbeveling is om ervoor te zorgen dat de pagina niet te groot is, idealiter niet meer dan 25 rijen.
UI-beperkingen en -verschillen
- Het raster ondersteunt momenteel geen thema-aanpassingen
- Cellen zonder gegevens zijn leeg in plaats van drie streepjes weer te geven (---).
- In de kolom Eigenaar worden geen online status en contactpersoonkaart weergegeven voor de gebruiker.
- Het opnieuw ordenen van kolommen vanuit de kolomkoppen van het raster wordt niet ondersteund.
- Als de gegevensset die in het raster wordt weergegeven dubbele rijen bevat, worden de dubbele rijen mogelijk niet weergegeven in het raster. Dit kan ertoe leiden dat de gerapporteerde recordtelling meer records weergeeft dan er daadwerkelijk in het raster staan, of dat er meer records verschijnen bij het exporteren van de gegevens naar Excel of het bekijken van de gegevens in de oude versie van Geavanceerd zoeken. Dit gedrag is van toepassing op alle rasterbesturingselementen, niet alleen op het alleen-lezen Power Apps-raster.
Beperkingen met kaartformulierlijsten
Wanneer een weergave of subraster smal is, verandert het in een kaartlijstformaat dat beter geschikt is voor kleine schermen, zoals mobiele apparaten. Het read-only Power Apps-grid-besturingselement vertoont het volgende gedrag in een kaartlijst:
- Sorteren is momenteel niet beschikbaar in een kaartlijstweergave. U kunt dit omzeilen door weergaven te maken met de gewenste sorteervolgorde.
- Alles selecteren en Alles wissen zijn niet beschikbaar in een kaartlijstweergave.
- De jumpbalk is niet beschikbaar in een kaartlijstweergave. Selecteer om dit te omzeilen Zoeken om records te filteren. Typ de gewenste letter en druk vervolgens op Enter.
- Afbeeldingen voor een record in de lijst worden niet weergegeven in een kaartlijstweergave. Dit omvat tabelpictogrammen, afbeeldingen van webbronnen, aangepaste afbeeldingen en voorwaardelijke afbeeldingen. De enige afbeeldingen die voor een record in de lijst worden weergegeven, zijn de initialen van de record.
- Er zijn geen pictogrammen voor contextmenuopdrachten in een kaartlijstweergave.
- Als er geen records zijn, wordt in sommige lijsten gevraagd om een nieuw item te maken. Deze knop wordt niet weergegeven in een kaartlijstweergave die gebruikmaakt van het alleen-lezen Power Apps-grid-besturingselement.
De lijstweergave toont geen aangepaste kaarten voor de tabel
Om dit te omzeilen, kunt u een aangepaste kaart weergeven door de tabel zo te configureren dat het kaartformulier van het oude read-only grid-besturingselement wordt gebruikt.
Ga naar Power Apps (make.powerapps.com) > Instellingen > Geavanceerde instellingen > Instellingen > Aanpassingen > Het systeem aanpassen > vouw Entiteiten uit > selecteer de entiteit die u wilt aanpassen > het tabblad Besturing > Besturing toevoegen.
Selecteer Read-only raster en selecteer vervolgens Toevoegen. Kies ervoor om dat raster weer te geven voor een of meer klantformulierfactoren.
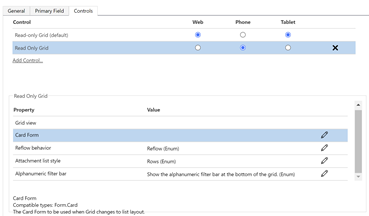
Selecteer Eigenschap configureren (potloodpictogram) voor de eigenschap Card Form en selecteer het aangepaste kaartformulier in de vervolgkeuzelijst.
Selecteer OK en publiceer de aanpassing.
Zie ook
Feedback
Binnenkort beschikbaar: In de loop van 2024 zullen we GitHub-problemen geleidelijk uitfaseren als het feedbackmechanisme voor inhoud en deze vervangen door een nieuw feedbacksysteem. Zie voor meer informatie: https://aka.ms/ContentUserFeedback.
Feedback verzenden en weergeven voor
