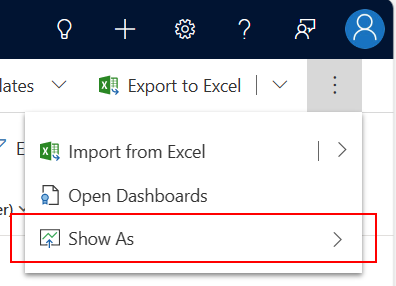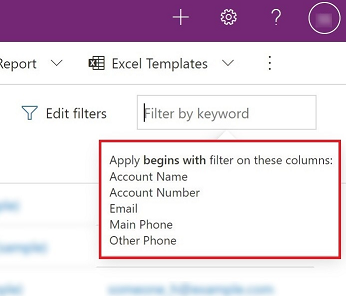Gegevens verkennen op een rasterpagina
In modelgestuurde apps is het read-only grid het standaardbesturingselement dat wordt gebruikt om rijen met gegevens in tabelvorm weer te geven. In het siteoverzicht wordt, als er een tabel is opgenomen in het subgebied, wordt de standaardlay-out van dat subgebied de rasterpagina genoemd.

Legenda:
- Opdrachtbalk: de opdrachten die beschikbaar zijn voor de pagina
- Weergavekiezer: selecteer deze optie om van weergave te veranderen
- Kolommen bewerken: gebruik deze optie om kolommen toe te voegen, te verwijderen of opnieuw te ordenen
- Filters bewerken: selecteer deze optie om de weergave te filteren met geavanceerde query's
- Filteren op trefwoord of Snel zoeken : alleen de rijen in de huidige weergave weergeven die overeenkomen met uw zoekcriteria
- Rijteller: Geeft het totale aantal rijen weer
Met de opdrachtbalk hebt u snel toegang tot verschillende opdrachten en acties binnen een toepassing.
De weergavekiezer geeft de weergaven weer die beschikbaar zijn voor de tabel. Standaard is de lijst verdeeld in twee groepen:
- Mijn weergaven: persoonlijke weergaven die u hebt gemaakt
- Systeemweergaven: weergaven die door uw beheerder zijn gemaakt en met u worden gedeeld
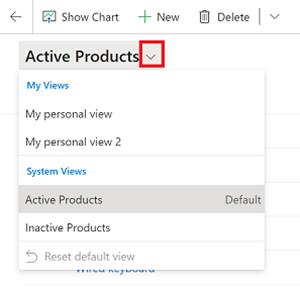
Persoonlijke weergaven worden standaard vermeld vóór systeemweergaven. Beide lijsten zijn alfabetisch gerangschikt. U kunt ook de volgorde wijzigen waarin de weergaven worden weergegeven.
Notitie
Als uw beheerder de moderne geavanceerde zoekervaring heeft ingeschakeld, is de lijst met weergaven niet verdeeld. Om gemakkelijk te zien naar wat voor type weergave u kijkt, hebben persoonlijke weergaven een gebruikerspictogram ![]() . U kunt ook het informatiepictogram
. U kunt ook het informatiepictogram ![]() aanwijzen om het weergavetype te bekijken.
aanwijzen om het weergavetype te bekijken.
Gebruik het zoekvak boven aan de weergavekiezer om snel een weergave te vinden in een lange lijst.
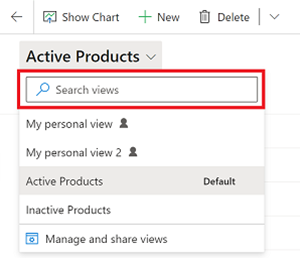
Elke tabel in uw app heeft een standaardweergave die is ingesteld door uw beheerder. Het label Standaard in de weergavekiezer geeft aan welke weergave de standaardweergave is voor de tabel.
Gebruik de kolomeditor om kolommen toe te voegen, te verwijderen of opnieuw te ordenen.
Gebruik de filtereditor om de query waarmee de records in de weergave zijn geselecteerd, te bekijken of te wijzigen.
Met Zoeken in raster kunt u de huidige weergave filteren op basis van een trefwoord. Wanneer u het zoekvak selecteert, verschijnt er een informatietooltip met de lijst met kolommen waarop een begint-met-overeenkomst wordt toegepast.
Het zoekvak op een rasterpagina kan twee verschillende ervaringen bieden, afhankelijk van hoe de zoekfunctie is geconfigureerd door uw beheerder.
Notitie
Als uw app standaard is geconfigureerd om offline te zijn, gebruikt het zoekvak altijd Snel zoeken, ongeacht de bestaande rasterzoekconfiguratie.
Filteren op trefwoord is de standaardervaring. Wanneer u tekst invoert in het vak Filteren op trefwoord, wordt de huidige weergave gefilterd. Het geeft de resultaten weer in dezelfde kolommen die in de huidige weergave worden gebruikt.
Als uw beheerder Snel zoeken heeft ingeschakeld, wordt in het zoekvak Snel zoeken weergegeven. Wanneer u in het vak Snel zoeken tekst invoert, wordt de weergave Snel zoeken van de tabel gefilterd. De zoekresultaten worden weergegeven in de kolommen van de weergave Snel zoeken en niet in de huidige weergave.
Notitie
Voor rasterzoekwoorden die beginnen met een sterretje (*) wordt een waarschuwing weergegeven om u te laten weten dat het zoeken mogelijk langzamer gaat. Als uw beheerder de instelling Trage trefwoordfilter om snel te zoeken naar trefwoorden die op weergavepagina's voorkomen heeft ingeschakeld, kunt u geen zoekopdracht uitvoeren op trefwoorden die beginnen met een sterretje (*).
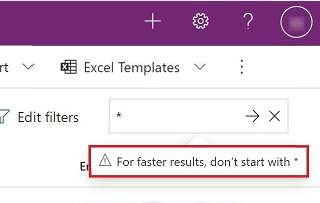
[Dit artikel maakt deel uit van de voorlopige documentatie en kan nog veranderen.]
Slimme rasters zijn nu beschikbaar als preview in modelgestuurde weergaven, zodat gebruikers hun gegevens snel en met natuurlijke taal kunnen vinden, filteren en sorteren, zonder ingewikkelde geavanceerde filters. Als uw beheerder de optie Raster voor natuurlijke taal en zoekweergave heeft ingeschakeld, is het zoekvak voor natuurlijke taal zichtbaar.
Met behulp van de functie zoeken in natuurlijke taal van het slimme raster kunt u in natuurlijke taal vragen stellen over gegevens. Als u bijvoorbeeld 'zaken met hoge prioriteit met te late follow-up op datum' opvraagt, wordt uw weergave gefilterd, zodat alleen de relevante zaken worden weergegeven.

Belangrijk
- Dit is een preview-functie.
- Preview-functies zijn niet bedoeld voor productiegebruik en bieden mogelijk beperkte functionaliteit. Voor deze functies gelden aanvullende gebruiksvoorwaarden. Bovendien zijn ze beschikbaar vóór een officiële release zodat klanten vroeg toegang kunnen krijgen en feedback kunnen geven.
- Filteren van record
- Sorteervolgorde
- Tekst doorzoeken
De volgende mogelijkheden worden niet ondersteund:
- Query-aggregatie
- Querygroepering
- Kolommen toevoegen
- Controleer na het uitvoeren van een query de gegenereerde filtertags om er zeker van te zijn dat de filtervoorwaarden correct zijn geïnterpreteerd vanuit uw natuurlijke taalquery. Als een deel van uw zoekopdracht ontbreekt in de filtertags, zijn de resultaten niet gefilterd op basis van die voorwaarde.
- Als Copilot niet de gewenste resultaten oplevert, kunt u uw query als volgt aanpassen:
- Verwijzen naar gegevenskolommen met hun namen zoals ze in de rasterheader verschijnen
- Meerdere voorwaarden scheiden met komma's of punten
- Zoekreeksen met twee woorden of minder voeren een tekstzoekopdracht uit (vorige functionaliteit). Gebruik bij het uitvoeren van een Copilot-zoekopdracht meer dan twee woorden. Als u een tekstzoekopdracht wilt uitvoeren met meer dan twee woorden, plaatst u zoekterm tussen enkele of dubbele aanhalingstekens.
De rijenteller geeft het totale aantal rijen weer en geeft aan dat er oneindig gescrold kan worden op de pagina. Dit is de standaardweergave die beschikbaar is.
Recordteller toont de positie van de huidige pagina met records binnen het totale aantal records in de weergave. Dit wordt doorgaans weergegeven als een recordteller, bijvoorbeeld 'Records 21-40 van 100'. Om de recordteller te kunnen bekijken, moet uw Beheerder de instellingen inschakelen.
Met paginanavigatie kunt u per pagina vooruit of achteruit gaan in de set records die in de weergave worden weergegeven. Ook kunt u de positie van elke pagina binnen het totaal gegevensset bekijken. Om de paginanavigatie te kunnen bekijken, moet uw Beheerder de instellingen inschakelen.
De jumpbalk is een snelle manier om records uit te filteren op basis van letters van het alfabet. Om alleen records te zien die bijvoorbeeld met de letter beginnen S, selecteert u S in de jumpbalk.
De jumpbalk werkt op de eerste gesorteerde kolom. Als er geen wijziging in de sorteervolgorde is aangebracht, gebruikt de jumpbalk de primaire kolom. Als u de navigatiebalk wilt bekijken, moet uw beheerder de instellingen inschakelen.
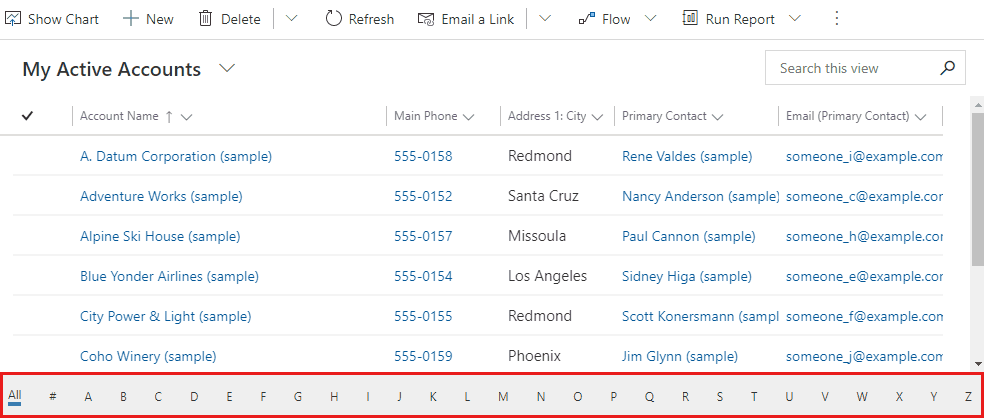
Kolomkoppen uit vervolgkeuzelijsten bieden verschillende opties waarmee u de gegevens in het raster kunt wijzigen.
U kunt de volgorde van records in het raster wijzigen met behulp van de sorteeracties in de kolomkoppen van de vervolgkeuzelijsten. Als u selecteert om op een kolom te sorteren, worden standaard alle bestaande sorteercriteria in het raster vervangen.
Notitie
Sorteren op meerdere kolommen kan worden bereikt door de toet Shift ingedrukt te houden wanneer u een sortering op een andere kolom selecteert. Hiermee wordt de sorteervoorwaarde toegevoegd aan de bestaande sorteercriteria in het raster, in plaats van dat de sorteercriteria worden vervangen.
Als u zich wilt concentreren op records die aan bepaalde criteria voldoen, kunt u een weergave filteren op een of meer kolommen. Het type gegevens in de kolom bepaalt welke filteropties beschikbaar zijn.
Belangrijk
In Unified Interface worden kolomfilters niet vooraf door rasters ingevuld op basis van de huidige weergavedefinitie.
Notitie
Filteren wordt niet ondersteund voor virtuele entiteiten. De opzoeklijst van het rasterfilter is beperkt tot 100 resultaten.
Wanneer u gegevens filtert op een opzoekkolom, kunt u selecteren uit een lijst met waarden in plaats van handmatig de informatie te typen. Om bijvoorbeeld een weergave te filteren op Eerste contactpersoon, kunt u een naam selecteren uit de lijst die verschijnt wanneer u het filtertekstvak selecteert.
Als u begint te typen, stelt het filter overeenkomende resultaten voor om u te helpen de zoekopdracht te voltooien. De resultaten omvatten alle rijen die er anders niet uit worden gefilterd.
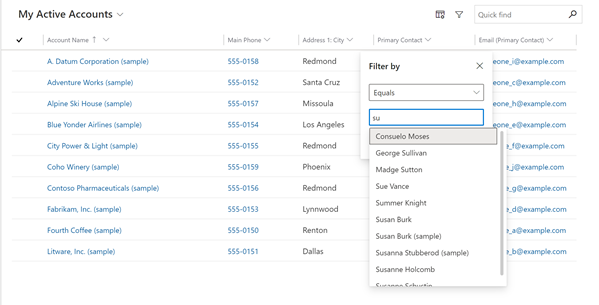
Wanneer u op een datumkolom filtert, kunt u uit veel verschillende manieren kiezen om een datum of een tijdsbestek op te geven. U kunt bijvoorbeeld zoeken Op of na een exacte datum, Volgende fiscaal jaar of Vorige week.
Gebruik het activiteitstypefilter om alleen de activiteiten weer te geven waarin u geïnteresseerd bent, zoals afspraken of e-mail.
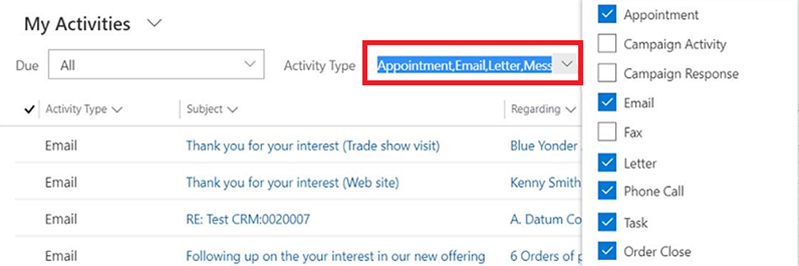
Indien geconfigureerd, verschijnt in de kolomkoppen van de vervolgkeuzelijst de optie Groeperen op. Hierdoor kunt u de gegevens in het raster groeperen op waarden in de geselecteerde groep.
- Groeperen is beschikbaar voor de meeste soorten kolommen. Dit omvat geen opzoekkolommen.
- Wanneer u groepeert op datumvelden, moet u een tijdsbestek kiezen waarop u wilt groeperen. Dit omvat dag, week, maand, kwartaal en jaar.
- U kunt slechts op één kolom tegelijk groeperen. Als u Groeperen op in een andere kolom selecteert, worden alle bestaande groeperingscriteria vervangen.
- U kunt de groepering verwijderen door Groepering opheffen te selecteren in dezelfde vervolgkeuzekolomkop om de groepering te verwijderen.
Notitie
Groeperingscriteria worden niet in een weergave opgeslagen. Groepering wordt niet ondersteund wanneer paging op het raster wordt toegestaan.
Indien geconfigureerd, verschijnt in de kolomkoppen van de vervolgkeuzelijst de optie Totalen in numerieke kolommen. Hierdoor kunt u in de rastervoettekst een aggregatieberekening weergeven voor de gegevens in deze kolom. U kunt kiezen tussen het weergeven van een som, de maximumwaarde, de minimumwaarde of de gemiddelde waarde. Als de gegevens in het raster zijn gegroepeerd, wordt het totaalbedrag voor elke groep berekend en weergegeven.
Notitie
Aggregaties worden niet in een weergave opgeslagen.
Hoewel het standaard alleen-lezen raster aanvankelijk wordt gebruikt om gegevens weer te geven, kunt u, als er meerdere besturingselementen voor gegevenssets zijn geconfigureerd voor de tabelweergave, schakelen tussen deze besturingselementen met behulp van het menu Weergeven als op de opdrachtbalk, dat meestal te vinden is onder de actie Meer opdrachten. Zodra u bent overgeschakeld naar een andere weergave van de gegevens, wordt dat besturingselement onthouden voor toekomstige sessies op dat apparaat.